Как открыть панель управления в windows: 5 эффективных способов
Содержание:
- Где находится панель управления и как ее открыть на компьютере и ноутбуке в windows XP, 7, 8, 10: используем горячие клавиши, поиск и командную строку
- Как открыть панель управления в Windows 10
- Элементы Панели управления
- Другие апплеты, распространяемые Microsoft
- Не могу найти панель управления графикой: что делать
- Other Microsoft-distributed applets
- Как открыть панель управления windows
- Как войти в панель управления / Control Panel
Где находится панель управления и как ее открыть на компьютере и ноутбуке в windows XP, 7, 8, 10: используем горячие клавиши, поиск и командную строку
Панель управления – важнейший инструмент для настройки и управления основными параметрами системы, выполнения операций. Является «посредником» общения между пользователем и операционной системой, практически все широко изменяющие работу ОС параметры находятся именно здесь. Выполняет такие основные функции, как:
- установка и удаление программ;
- подключение и отключение периферийных устройств;
- настройка языка, электропитания, сети и общего доступа, центра обновлений, удаленного доступа к ПК;
- внесения изменений в учетную запись пользователя;
- архивация и восстановление системы и др.
Существует множество способов для открытия этой страницы, самые распространенные из них Вы найдете здесь.
Важно: каждая новая версия операционной системы windows терпит изменения, поэтому некоторые методы будут работать только на определенных версиях ОС
Окно «Выполнить» (работает на всех версиях ОС)
- Нажмите клавиши Win (клавиша с эмблемой windows) + R.
- Откроется окно «Выполнить», в строку «Открыть» вводим «control», затем нажимаем «ОК».
Запуск через встроенную функцию поиска
Для windows 8, 10:
- Используйте комбинацию клавиш «Win + S» или начните набирать текст, находясь в начальном меню.
- Во всплывшем окне поиска наберите «панель управления», выберите нужный пункт.
Для Виндовс 7, Vista через меню «Пуск»:
Для открытия панели можно использовать поиск. Чтобы туда попасть достаточно:
- Войти в меню «Пуск» (находится в левой части экрана).
- Далее в строке «Найти программы и файлы» ввести «панель управления», после чего выбрать искомый элемент.
Создаем ярлык на рабочем столе
Если вы хотите иметь легкий и быстрый доступ к настройкам компьютера прямо с рабочего стола, следует:
Для Виндовс 8, 10:
- В строке поиска найдите искомый элемент (более подробно выше).
- Наведите курсор на появившуюся иконку, нажмите правой кнопкой мыши, в возникшем меню снизу выберите «Открыть расположение файла».
- В открывшемся окне найдите нужный ярлык, нажмите ПКМ, далее «Отправить» на «Рабочий стол».
Для более старых версий этой операционной системы все проще:
- В «Пуске», в строке поиска введите «панель управления».
- Щелкните по появившейся иконке ПКМ, далее выберите «Отправить», «Рабочий стол».
Более сложный, но универсальный способ:
- ПКМ по свободному месту рабочего стола.
- В открывшемся меню следуем фото-инструкциям:
- Далее в строке расположения вписываем «control». Жмем «Далее».
- Вводим имя будущего ярлыка. Жмем «Готово».
Назначаем горячие клавиши
Для еще более оперативной работы можно создать горячую комбинацию клавишу:
- Создайте ярлык, как указано выше.
- ПКМ по ярлыку, далее – свойства.
- В свойствах в строке «Быстрый вызов» нажимаем любую букву английской раскладки. Горячая клавиша будет иметь вид: Ctrl + Alt + «Ваша клавиша».
Работа с настройками системы
После открытия панели, возникает следующее:
Как видно по скриншоту, все параметры сгруппированы на 8 основных категорий. Но при изменении параметра просмотра на крупные или мелкие значки, все настройки предстают перед нами по отдельности:
Для более быстрого поиска нужных настроек можно использовать отдел поиска:
Как открыть панель управления в Windows 10
Самые распространённые пути описаны ниже, но если ситуация критически плохая – стопроцентный результат даст консоль – она же командная строка. Любым способом входим в неё сразу и пишем:
control (Рисунок 2)
«Enter». Откроется окно, где мы полностью cможем управлять компьютером. Также, если по неизвестной причине команда «контрол» не сработала, введите строчку посложнее:
explorer shell:ControlPanelFolder
«Enter». Получаем аналогичный к предыдущей команде результат.
Вернёмся к способам запустить панель управления Windows 10 полегче, чем ввод сложных слов. Некоторые из инструкций ниже могут работать и на Вин 7, так что обладатели Семёрки смогут найти ответ в статье. Рекомендуем поискать подобную статью у нас в специальном разделе полезных статей на сайте.
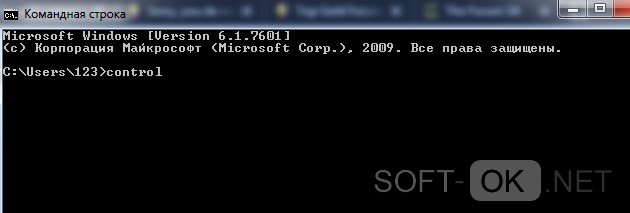
Рисунок 2. Окно командной строки с введенной командой control
Через меню Power User
Уникальная новинка Вин 10 – список Повер Юзер. Он нам и поможет зайти в панель управления Windows 10. Это служебное меню, имеющее много функций для быстрой работы с системой. Поиск, Диспетчер задач, командная строка и более – лишь малая часть утилит и опций, которые доступны в этом меню.
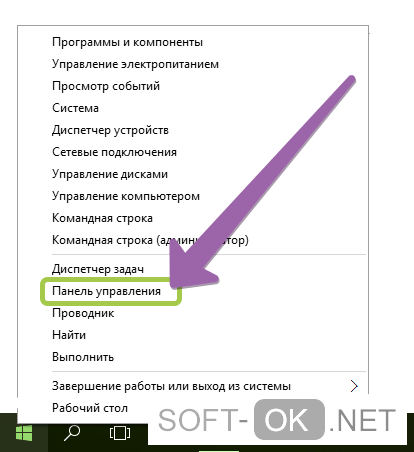
Рисунок 3. Меню Power User с выделенной панелью управления
Основная задача – войти в меню. Первый способ – сочетание клавиши Windows (с логотипом) и английской X. Находясь на рабочем столе по очереди зажмите эти кнопки. Сразу откроется список с системными утилитами и приложениями (Рисунок 3). Ниже от середины находится «Панель управления». Нажав на неё, переходим в настройки и работаем с ОС.
Как найти панель управления через Поиск
Универсальный способ что-то найти – поиск. Заходим в Пуск и видим поле для ввода. Сюда прописываем ключевые фразы, по которым ПК найдёт нужный пункт. Печатаем «Панель» и сразу получаем результат (Рисунок 4). Если подробнее говорить о словах для поиска, то стоит отметить, что если вы загружали операционную систему с интернета, но при вводе «панель управления» в строку поиска система не находит её – не отчаивайтесь. Это не значит что она удалена. Попробуйте на английском вставить «Control» или «Panel».
Также, если вы в Windows 10 вызывали панель управления недавно и несколько раз – в списке «Часто используемые» она будет присутствовать.
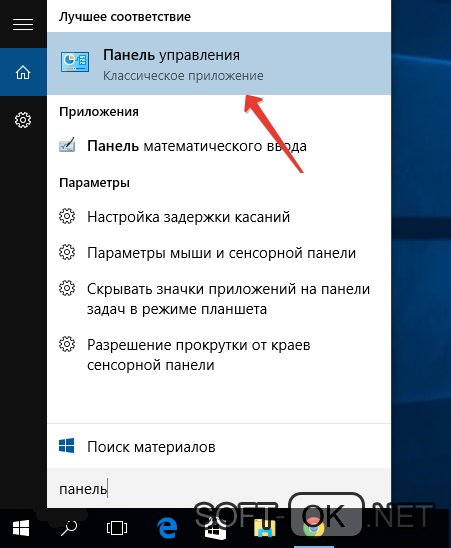
Рисунок 4. Окно поиска панели управления через стандартную утилиту поиска в Windows 10
Команда Выполнить
Когда мы говорили о ком. строке, то использовали команды, которые говорили ПК открыть или запустить что-то. Утилита «Выполнить» — упрощённый, но с присутствием графического интерфейса вариант консоли, поэтому некоторые короткие команды работают и здесь. Основное достоинство – возможность открыть абсолютно любой файл.
Запустите приложение, зажав Win и R или найдите в Пуске. В строчке пишем control и выполняем нажатием на энтер (Рисунок 5). Как и в случае со строкой, есть запасной вариант. Команда control panel работает с таким же успехом.
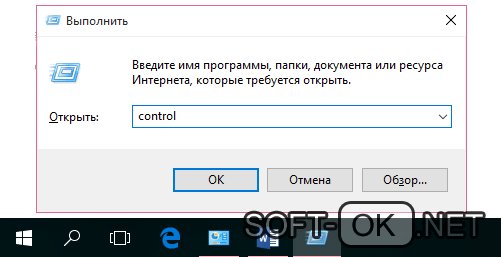
Рисунок 5. Окно командной строки с командой control
Элементы Панели управления
Теперь подробнее рассмотрим элементы, входящие в состав панели управления в Windows 10. Существует два варианта их сортировки: категории и значки. В первом случае все функции разделены на несколько больших групп по своей тематике. Например, языковые настройки, часовой пояс и местоположение размещены в категории «Часы, язык и регион».
Отображение больших или маленьких значков — классический вариант просмотра.В таком случае сортировка выполняется только в алфавитном порядке. Но тут есть одна нестандартная особенность — разбивка пунктов идет не по столбцам, как принято, а по строкам.
Обозначим важные компоненты панели управления: Брандмауэр, Восстановление, Диспетчер устройств, Звук, Программы и компоненты и Система. В действительности элементов гораздо больше, но перечисленные, как правило, используются чаще прочих.
Брандмауэр
Данный компонент системы является встроенным средством защиту. Он отвечает за безопасность Windows 10, сохранность пользовательских данных и препятствует взломам.
Если установить сторонний антивирус, то он частично примет на себя функции Брандмауэра.Но останется возможность настройки работы Интернет-соединения, создания правил и добавления исключений для подключений.
Восстановление
Это встроенное средство по откату ОС до прежней конфигурации. Пункт его быстрого вызова находится на Вин 10 панели управления. Изначально система настроена таким образом, что создает контрольные точки, в которых сохраняется состояние компьютера на определенный момент. Если какое-либо действие пользователя привело к частичной потере функциональности ПК, то всегда есть возможность вернуться к прежним настройкам.
Диспетчер устройств
Диспетчер устройств отображает все технические компоненты, подключенные к компьютеру, а также их совместимость с операционной системой и правильность работы.С его помощью можно определить, например, функционирует ли внешняя веб-камера, подсоединенная через разъем USB, или съемный носитель для создания загрузочного диска. Там же получится обновить или откатить драйвера к тому или иному устройству, чтобы восстановить его работоспособность.
Программы и компоненты
Так называется элемент панели управления, отображающий все компоненты, установленные в систему пользователем. В «Программы и компоненты» можно удалить софт, отключить или установить системное ПО, а также стереть загруженные обновления программ.
Система
Данный элемент открывает окно основных сведений об установленном Windows и конфигурации ПК. В нем можно узнать состояние лицензии, увидеть разрядность системы, включить функцию защиты, а также настроить дополнительные параметры.К ним относится в том числе задание файла подкачки и смена отображаемого имени компьютера.
Если вас интересуют функции прочих элементов, то вы можете просмотреть их самостоятельно. Но не вносите никакие изменения, если не знаете, к чему они приведут.
@top-advice.ru
Другие апплеты, распространяемые Microsoft
| Биометрические устройства (biocpl.dll) |
|---|
Доступно для систем с поддержкой отпечатков пальцев под управлением версии 7 или более поздней версии, это позволяет пользователям настраивать считыватель отпечатков пальцев, показывая список всех биометрических устройств, взаимодействующих с системой, в дополнение к следующим элементам;
Перенесено в Настройки в Windows 10 . |
| Устройства Bluetooth (bthprops.cpl) |
Доступно в системах с поддержкой Bluetooth под управлением XP SP2 или более поздней версии, это позволяет пользователям настраивать соединение Bluetooth, показывая список всех устройств Bluetooth, взаимодействующих с системой, в дополнение к следующим элементам;
Перенесено в Настройки в Windows 10 . |
| Цвет (color.cpl) |
| Инфракрасный (irprops.cpl) |
| Подобно апплету Bluetooth, он используется для настройки того, как компьютер управляет любыми установленными беспроводными инфракрасными портами, включая такие параметры, как подключение и безопасность. |
| Расположение и другие датчики (SensorsCpl.dll) |
| Управляет данными на основе местоположения, такими как адреса и другие датчики местоположения. Доступно только в Windows 7 и 8.x. |
| CSNW (nwc.cpl) |
| Аплет Client Service for NetWare используется для выбора дерева и контекста по умолчанию в среде Novell Directory Services (NDS) или сервера NetWare, который наиболее часто используется в среде, отличной от NDS.
Требование: установка клиентской службы для NetWare. |
| Исследователи программного обеспечения |
| Являясь частью Защитника Windows , пользователи могут просматривать подробную информацию о программном обеспечении, которое в настоящее время запущено на компьютере и может повлиять на конфиденциальность пользователей или безопасность компьютера.
Заменено Defender Центр безопасности Windows на Windows 10 . |
Не могу найти панель управления графикой: что делать
ШАГ 1: проверить наличие видеодрайвера
Для начала (чтобы не терять время зря) я бы порекомендовал уточнить, а установлен ли сам видеодрайвер.
Важно!
Многие пользователи после переустановки Windows 10 не обновляют видеодрайвер (пользуются тем, что поставила ОС). Между тем, обычно, он идет без панели управления — т.е. ее попросту нет и искать значки и ссылки на нее — бесполезно…
Для этого нужно открыть диспетчер устройств и посмотреть вкладку «Видеоадаптеры»
Обратите внимание на значок рядом с названием вашего видеоадаптера: нет ли на нем восклицательного знака? (если есть — это указывает на отсутствие видеодрайвера)
Драйвер на видеокарту установлен (слева), драйвера нет (справа)
Вообще, обновлять его лучше с официального сайта производителя (ссылки на нужные странички ):
- если у вас ноутбук — то загружайте видеодрайвер с сайта производителя устройства: ASUS, HP, Dell и пр. (производитель нередко модифицирует его и добавляет доп. панельки).
Кроме этого, для своевременного авто-обновления драйверов и необходимых компонентов для работы 3D-приложений (игр) — посоветовал бы использовать утилиту . Она рассчитана на начинающих пользователей: весь процесс максимально прост. См. ниже пример ее работы.
Driver Booster — найдено 9 устаревших драйверов (пример работы программы)
Способ 1
На рабочем столе кликните правой кнопкой мыши (ПКМ) по любому свободному месту — должно открыть меню проводника. В нём в большинстве случаев должна быть ссылочка на панель графики (в моем случае «Radeon» , в вашем может быть на «Intel» или «nVidia»).
ПКМ по рабочему столу
Способ 2
Посмотрите внимательно в правый нижней угол: там, рядом с часами, должно быть множество значков
Нередко, среди них оказывается и на видеодрайвер (кстати, он может быть скрыт — обратите внимание на стрелочку …)
ПО Radeon — значок в трее
Способ 3
Сначала необходимо открыть панель управления Windows и переключить отображение в режим «Крупные значки». Среди многообразия ссылок на различные параметры — должна быть ссылочка и на видеодрайвер (разве за исключением последних драйверов от , они в панель управления перестали добавлять значки…).
Панель управления — крупные значки
Способ 4
Зайдите в меню ПУСК и внимательно просмотрите все вкладки: обычно после установки полной версии видеодрайвера в меню появится ссылка на его панель управления.
Меню ПУСК / Windows 10
Кстати, в ОС Windows 10 весьма неплохо реализован поиск: если нажать по значку с лупой (возле ПУСК) и ввести аббревиатуру «AMD» (или «Intel», «nVidia») — автоматически будет найдена ссылка на панель управления графикой.
AMD Radeon Software — поиск
Способ 5
Есть и более радикальный способ (ручной), когда мы не будем искать никакие значки, а попробуем запустить непосредственно само приложение для настройки видеодрайвера.
Для начала нужно открыть «Мой компьютер» и перейти на системный диск «C:\» (по умолчанию именно на него устанавливается всё ПО, связанное с видеокартой).
Далее нужно открыть папку «Program Files» и перейти в каталог, соответствующую названию вашего видеоадаптера (пару адресов в качестве примера ниже).
Папка с файлами панели управления AMD
Если у вас видеокарта AMD — достаточно будет запустить файл «RadeonSoftware.exe», для nVidia — файл «nvcplui.exe»…
Всего доброго!
Other Microsoft-distributed applets
| Biometric Devices (biocpl.dll) |
|---|
Available with Fingerprint enabled systems running 7 or later, this enables users to configure a Fingerprint reader, showing a list of all Biometric devices interacting with the system, in addition to the following items;
Moved to Settings on Windows 10. |
| Bluetooth Devices (bthprops.cpl) |
Available with Bluetooth enabled systems running XP SP2 or later, this enables users to configure a Bluetooth connection, showing a list of all Bluetooth devices interacting with the system, in addition to the following items;
Moved to Settings on Windows 10. |
| Color (color.cpl) |
| Infrared (irprops.cpl) |
| Similar to the Bluetooth applet, this is used to configure how the computer manages any wireless infrared ports installed, including options such as connectivity and security. |
| Location and Other Sensors (SensorsCpl.dll) |
| Manages Location based data like addresses and other location based sensors. Available in Windows 7 & 8.x only. |
| CSNW (nwc.cpl) |
| The Client Service for NetWare applet is used to select a default tree and context in a Novell Directory Services (NDS) environment, or the NetWare server used most frequently in a non-NDS environment.
Requirement: Installing the Client Service for NetWare. |
| Software Explorers |
| Part of Windows Defender, allows users to view detailed information about software that is currently running on the computer that can affect the users’ privacy or the security of the computer.
Replaced by Windows Defender Security Center on Windows 10. |
Как открыть панель управления windows
Приветствую Вас на своем блоге! Про панель управления windows знают все пользователи, но чаще всего ее открывают стандартным способом, через меню “Пуск”. В этой статье я хочу подсказать пользователям, как можно открыть панель управления в windows 7 и windows 8 и как улучшить работу с этой панелью. Сделать это можно несколькими способами и каждый для себя решает, какой способ самый удобный для него.
Как открыть панель управления в windows 7.
Самый распространенный способ открыть панель управления windows 7, это через: “Пуск – Панель управления”.
В итоге у вас откроется стандартное окно программы. Но в windows 7 можно изменить окно панели управления так, чтобы сразу переходить к нужному пункту.
Для этого нажмите правой кнопкой мыши на панели задач или на кнопке “Пуск” и выберете пункт “Свойства”, в открывшемся меню.
Здесь перейдите во вкладку “меню Пуск”. Если вы нажмете пкм сразу на кнопке “Пуск”, то эта вкладка будет открыта сразу. Нажмите кнопку “Настроить…”.
Найдите элемент “Панель управления” и активируйте у него радиокнопку “Отображать как меню”.
После этого, как только вы наведете мышкой на на пункт “Панель управления”, у вас откроется список всех разделов и вы сможете сразу выбрать тот, который вам нужен.
Следующий способ добраться до панели управления, это через проводник системы. Откройте проводник нажав Win+E или “Мой компьютер” windows 7.
Затем нажмите клавишу Alt и выберите пункт “Сервис-Параметры папок…”.
Или перейдите по пути: “Упорядочить – Параметры папок и поиска”.
Затем перейдите во вкладку “Общие” и в разделе “Область переходов” отметьте галочкой пункт “Показать все папки”.
После этого, меню панели инструментов у вас появится в окне проводника, где вы сможете сразу найти нужный вам раздел.
Также можно создать ярлык панели управления на рабочем столе windows.
Для этого нажмите на рабочем столе правой кнопкой мыши и выберите в меню пункт “Персонализация”.
Далее выберите пункт “Изменение значков рабочего стола”.
И отметьте в разделе “Значки рабочего стола” галочкой “Панель управления”.
Или нажмите кнопку “Пуск”, затем нажмите правой кнопкой мыши на надпись “Панель управления” и выберите пункт “Отображать на рабочем столе”.
Самый просто способ, это просто нажать на надпись “Панель управления” левой кнопкой мыши и не отпуская ее, перетащить курсор на рабочий стол и создать на нем ярлык.
Как открыть панель управления в windows 8.
В windows 8 управление системой немного изменилось и способы открыть панель управления тоже. Первый способ, это через параметры системы.
Наведите курсор мыши в правый верхний угол экрана или нажмите сочетание клавиш Win+C и вам станет доступна чудо-кнопка, т.е боковая панель windows 8, затем нажмите “Параметры”.
Далее нажмите “Панель управления”.
Чтобы сразу открыть боковую панель параметров системы, нажмите сочетание кнопок Win+I и откроется нужная вам боковая панель, где вы сразу увидите в меню “Панель управления”.
Если нажать сочетание клавиш Win+X, то вам откроется меню основных настроек системы, где вы также можете перейти в панель управления системы.
Кнопку “Панель управления” можно установить и в главном окне системы.
Для этого откройте стартовый экран системы, нажав кнопку “Пуск” или клавишу Win и нажмите на стрелку, чтобы открыть все установленные по умолчанию приложения windows 8. Найдите “Панель управления” и нажмите левой кнопкой мыши на ней, так вы откроете это приложение.
Если вы нажмете на это приложение правой кнопкой мыши, то вы увидите меню, где можно выбрать нужную вам задачу.
Закрепить на начальном экране – так вы закрепите это приложение в начальном экране. Закрепить на панели задач – так вы установите ярлык панели управления на панели задач.
Остальные кнопки и так понятны.
Так будет выглядеть кнопка панели управления в стартовом окне, где можно изменить ее размер.
А так иконка панели управления будет выглядеть на панели задач.
Также меню панели управления можно вывести и в проводнике windows 8, почти также, как и в “семерке”.
Откройте “Мой компьютер”, нажав сочетание кнопок Win+E, затем перейдите во вкладку “Вид”. Нажмите на кнопку “Область навигации”. Поставьте галочки в пунктах “Область навигации” и “Отобразить все папки”.
После этого панель управления появится у вас в меню окна “Мой компьютер”.
Это были некоторые способы добраться до панели управления, которые нам предоставляет сама система.
Но есть еще один способ – это программа Win-Master, которую я написал специально для вас.
С помощью этой программы, вы быстро откроете нужное вам приложение, например “Панель управления” и “Все элементы панели управления”, нажав всего одну кнопку. Удачи!
С уважением Юрий Хрипачев.
Как войти в панель управления / Control Panel
Способ 1: универсальный (для Windows 7, 8, 10)
- нажмите сочетание кнопок Win+R (должно появиться окно «Выполнить» в углу экрана);
- впишите команду «Control» (без кавычек, см. на скрин ниже);
- нажмите OK или Enter. Собственно, и всё, всего 3 действия!
Win+R — открываем панель управления (команда control)
Кстати, хочу обратить внимание, что вместо команды «Control» можно использовать и «Control Panel» (полный вариант)
Control Panel — так тоже допускается
Также есть еще один альтернативный вариант:
- нажмите сочетание клавиш Ctrl+Shift+Esc (или Ctrl+Alt+Del) — нам нужно открыть диспетчер задач;
- далее нажмите по меню «Файл/Новая задача»;
- в строку «Открыть» впишите команду «Control Panel» (пример см. ниже).
Открывает Control Panel через диспетчер задач
Способ 2: через Power Shell / Командную строку (универсальный)
Панель управления также можно открыть через командную строку. Для этого в ней нужно вписать всего одну команду «Control» и нажать на Enter.
Открываем панель управления через командную строчку
Кстати, что касается Windows 10 — то в обновленных версиях при нажатии на Win+X (или правой кнопкой мышки по ПУСК) — в меню быстрого вызова нет командной строки, но есть Power Shell. Для открытия панели управления можно воспользоваться и им.
Win+X — меню быстрого вызова
В Power Shell достаточно ввести ту же команду Control и нажать на Enter. Пример продемонстрирован чуть ниже.
Power Shell — мощная замена командной строке…
Способ 3: с помощью созданного ярлыка на рабочем столе
Еще один очень удобный способ — это создать спец. значок на рабочем столе, с помощью которого вы всегда сможете в 1 клик мышки получать доступ к панели управления.
Чтобы его сделать: кликните правой кнопкой мышки в любом месте рабочего стола, в появившемся меню выберите «Создать -> ярлык» (см. пример ниже).
Создаем ярлык
Далее в строку расположения укажите вместо пути просто команду Control Panel (как примере ниже). Кстати, имя ярлыку можете задать любое.
в путь ярлыка пишем команду Control
В итоге на рабочем столе появится ярлык (как на скрине ниже) для быстрого запуска панели управления.
Ярлык готов
Способ 4: с помощью поиска Windows
В Windows 10, кстати говоря, рядом с меню ПУСК есть очень «умная» поисковая строка (по крайней мере, значок с лупой там присутствует в настройках по умолчанию).
Так вот, достаточно щелкнуть по этому значку (1), и вписать в строку поиска «панель» (2), как Windows предложит вам наиболее соответствующий вариант (3) — то бишь в данном случае «Панель управления». Как и показано на скрине ниже.
Удобно!
Поисковая строка в Windows 10
Кстати, чтобы каждый раз не искать панель управления, ее можно закрепить на пели задач. Для этого достаточно щелкнуть правой кнопкой мышки по значку открытой панели и выбрать функцию «Закрепить» (как показано на скрине ниже).
Закрепить панель на панели задач (извиняюсь за тавтологию)
Как это будет выглядеть в итоге можете увидеть из моем примера (1 клик — и вы уже в Control Panel).
Моя панель задач: калькулятор + панель управления основные атрибуты
Способ 5: через параметры отображения значков рабочего стола (Windows 10)
Сначала нужно открыть параметры Windows (можно через ПУСК, можно с помощью сочетания Win+i) и перейти в раздел: «Персонализация / темы / параметры значков рабочего стола» (см. скриншот ниже).
Темы — параметры
Далее поставить галочку рядом с отображением значка «Панель управления», и сохранить настройки.
Панель управления
Собственно, почти сразу же у вас на рабочем столе появится панель управления — теперь можно быстро открывать ее без всяких дополнительных команд…
Рабочий стол
Думаю, что предложенных способов должно быть достаточно…
Удачи!








