Как открыть панель управления в windows10
Содержание:
- Не могу найти панель управления графикой: что делать
- Создать ярлык на рабочем столе
- Как открыть панель управления windows
- Создаем ярлык Windows Control Panel для быстрого доступа
- Создание ярлыка панели управления на рабочем столе
- Быстрый доступ к панели управления
- Метод быстрого запуска из контекстного меню кнопки «Пуск»
- Системные требования Microsoft PowerPoint 2007
- Что такое «Службы» в Windows 10
- Способ №1: самый простой, штатный
- Запуск в Windows 7
- Открытие панели управления при помощи горячих кнопок
- Для чего нужна панель управления
- 3.8. Логические величины, операции, выражения. Логический оператор присваивания
- Возможные варианты решения вопроса
- Панель задач не работает: побиты системные файлы
Не могу найти панель управления графикой: что делать
ШАГ 1: проверить наличие видеодрайвера
Для начала (чтобы не терять время зря) я бы порекомендовал уточнить, а установлен ли сам видеодрайвер.
Важно!
Многие пользователи после переустановки Windows 10 не обновляют видеодрайвер (пользуются тем, что поставила ОС). Между тем, обычно, он идет без панели управления — т.е. ее попросту нет и искать значки и ссылки на нее — бесполезно…
Для этого нужно открыть диспетчер устройств и посмотреть вкладку «Видеоадаптеры»
Обратите внимание на значок рядом с названием вашего видеоадаптера: нет ли на нем восклицательного знака? (если есть — это указывает на отсутствие видеодрайвера)
Драйвер на видеокарту установлен (слева), драйвера нет (справа)
Вообще, обновлять его лучше с официального сайта производителя (ссылки на нужные странички ):
- если у вас ноутбук — то загружайте видеодрайвер с сайта производителя устройства: ASUS, HP, Dell и пр. (производитель нередко модифицирует его и добавляет доп. панельки).
Кроме этого, для своевременного авто-обновления драйверов и необходимых компонентов для работы 3D-приложений (игр) — посоветовал бы использовать утилиту . Она рассчитана на начинающих пользователей: весь процесс максимально прост. См. ниже пример ее работы.
Driver Booster — найдено 9 устаревших драйверов (пример работы программы)
Способ 1
На рабочем столе кликните правой кнопкой мыши (ПКМ) по любому свободному месту — должно открыть меню проводника. В нём в большинстве случаев должна быть ссылочка на панель графики (в моем случае «Radeon» , в вашем может быть на «Intel» или «nVidia»).
ПКМ по рабочему столу
Способ 2
Посмотрите внимательно в правый нижней угол: там, рядом с часами, должно быть множество значков
Нередко, среди них оказывается и на видеодрайвер (кстати, он может быть скрыт — обратите внимание на стрелочку …)
ПО Radeon — значок в трее
Способ 3
Сначала необходимо открыть панель управления Windows и переключить отображение в режим «Крупные значки». Среди многообразия ссылок на различные параметры — должна быть ссылочка и на видеодрайвер (разве за исключением последних драйверов от , они в панель управления перестали добавлять значки…).
Панель управления — крупные значки
Способ 4
Зайдите в меню ПУСК и внимательно просмотрите все вкладки: обычно после установки полной версии видеодрайвера в меню появится ссылка на его панель управления.
Меню ПУСК / Windows 10
Кстати, в ОС Windows 10 весьма неплохо реализован поиск: если нажать по значку с лупой (возле ПУСК) и ввести аббревиатуру «AMD» (или «Intel», «nVidia») — автоматически будет найдена ссылка на панель управления графикой.
AMD Radeon Software — поиск
Способ 5
Есть и более радикальный способ (ручной), когда мы не будем искать никакие значки, а попробуем запустить непосредственно само приложение для настройки видеодрайвера.
Для начала нужно открыть «Мой компьютер» и перейти на системный диск «C:\» (по умолчанию именно на него устанавливается всё ПО, связанное с видеокартой).
Далее нужно открыть папку «Program Files» и перейти в каталог, соответствующую названию вашего видеоадаптера (пару адресов в качестве примера ниже).
Папка с файлами панели управления AMD
Если у вас видеокарта AMD — достаточно будет запустить файл «RadeonSoftware.exe», для nVidia — файл «nvcplui.exe»…
Всего доброго!
Создать ярлык на рабочем столе
Проще сразу создать ярлык на рабочем столе, чем каждый раз искать приложение в настройках компьютера. Это делается просто, понадобится лишь кликнуть по свободному полю рабочего стола и выбрать «Персонализация».
ПКМ по свободному полю на рабочем столе
Если нажать правой кнопкой мыши по свободной зоне рабочего стола, возникнет контекстное меню. В нем просматривают пункты, которые можно открыть. Переходят в самый нижний раздел, нажимая на «Персонализация».
Переход в раздел «Персонализация»
Выбрать и перейти в персонализацию
Когда пользователь кликнет по «Персонализация», он попадет в отдельное меню настроек. Там можно изменить фон, цвета, экран блокировки, тему, шрифты. Там же содержатся «Пуск» и «Панель задач». Потребуется только раздел «Темы».
Меню раздела «Персонализация»
«Темы» — «Параметры значков рабочего стола»
Кликнув на пункт «Темы», возникнет другое меню. Смотрят на правую сторону, там содержатся «Сопутствующие параметры». Выбирают раздел «Параметры значков рабочего стола». Появятся дополнительные параметры, где проводят остальные действия.
Значки рабочего стола
В появившемся меню содержатся значки рабочего стола. Галочкой отмечены те папки и файлы, которые уже есть в наличии. Нужно поставить галочку в квадратике с нужным названием.
Чтобы сохранить получившиеся изменения, нажимают на «Применить». Если она не будет отмечена, на рабочем столе не появится дополнительный ярлык. Затем нажимают на «Ok», смотрят на рабочий стол.
Появившийся контрольный ярлык не обязательно называть идентично. Можно использовать иное наименование, удобное пользователю
Обратите внимание! Папка для управления уже есть в компьютере, на рабочий стол перемещают только ее ярлык. Поэтому выходить из системы для обновления опций не нужно
Сохранение панели управления на основном экране
Описанное в статье приложение содержит множество функций для операционной системы Windows 10, компьютера пользователя. Для перехода в этот раздел есть много способов. Для каждого из них предусмотрены действия, которые требуется выполнить, чтобы зайти в приложение. Если пользователь каждый раз открывает раздел, рекомендуется установить ярлык на рабочем столе или в панели задач, тогда переход значительно упростится до 1 клика.
Как открыть панель управления windows
Приветствую Вас на своем блоге! Про панель управления windows знают все пользователи, но чаще всего ее открывают стандартным способом, через меню “Пуск”. В этой статье я хочу подсказать пользователям, как можно открыть панель управления в windows 7 и windows 8 и как улучшить работу с этой панелью. Сделать это можно несколькими способами и каждый для себя решает, какой способ самый удобный для него.
Как открыть панель управления в windows 7.
Самый распространенный способ открыть панель управления windows 7, это через: “Пуск – Панель управления”.
В итоге у вас откроется стандартное окно программы. Но в windows 7 можно изменить окно панели управления так, чтобы сразу переходить к нужному пункту.
Для этого нажмите правой кнопкой мыши на панели задач или на кнопке “Пуск” и выберете пункт “Свойства”, в открывшемся меню.
Здесь перейдите во вкладку “меню Пуск”. Если вы нажмете пкм сразу на кнопке “Пуск”, то эта вкладка будет открыта сразу. Нажмите кнопку “Настроить…”.
Найдите элемент “Панель управления” и активируйте у него радиокнопку “Отображать как меню”.
После этого, как только вы наведете мышкой на на пункт “Панель управления”, у вас откроется список всех разделов и вы сможете сразу выбрать тот, который вам нужен.
Следующий способ добраться до панели управления, это через проводник системы. Откройте проводник нажав Win+E или “Мой компьютер” windows 7.
Затем нажмите клавишу Alt и выберите пункт “Сервис-Параметры папок…”.
Или перейдите по пути: “Упорядочить – Параметры папок и поиска”.
Затем перейдите во вкладку “Общие” и в разделе “Область переходов” отметьте галочкой пункт “Показать все папки”.
После этого, меню панели инструментов у вас появится в окне проводника, где вы сможете сразу найти нужный вам раздел.
Также можно создать ярлык панели управления на рабочем столе windows.
Для этого нажмите на рабочем столе правой кнопкой мыши и выберите в меню пункт “Персонализация”.
Далее выберите пункт “Изменение значков рабочего стола”.
И отметьте в разделе “Значки рабочего стола” галочкой “Панель управления”.
Или нажмите кнопку “Пуск”, затем нажмите правой кнопкой мыши на надпись “Панель управления” и выберите пункт “Отображать на рабочем столе”.
Самый просто способ, это просто нажать на надпись “Панель управления” левой кнопкой мыши и не отпуская ее, перетащить курсор на рабочий стол и создать на нем ярлык.
Как открыть панель управления в windows 8.
В windows 8 управление системой немного изменилось и способы открыть панель управления тоже. Первый способ, это через параметры системы.
Наведите курсор мыши в правый верхний угол экрана или нажмите сочетание клавиш Win+C и вам станет доступна чудо-кнопка, т.е боковая панель windows 8, затем нажмите “Параметры”.
Далее нажмите “Панель управления”.
Чтобы сразу открыть боковую панель параметров системы, нажмите сочетание кнопок Win+I и откроется нужная вам боковая панель, где вы сразу увидите в меню “Панель управления”.
Если нажать сочетание клавиш Win+X, то вам откроется меню основных настроек системы, где вы также можете перейти в панель управления системы.
Кнопку “Панель управления” можно установить и в главном окне системы.
Для этого откройте стартовый экран системы, нажав кнопку “Пуск” или клавишу Win и нажмите на стрелку, чтобы открыть все установленные по умолчанию приложения windows 8. Найдите “Панель управления” и нажмите левой кнопкой мыши на ней, так вы откроете это приложение.
Если вы нажмете на это приложение правой кнопкой мыши, то вы увидите меню, где можно выбрать нужную вам задачу.
Закрепить на начальном экране – так вы закрепите это приложение в начальном экране. Закрепить на панели задач – так вы установите ярлык панели управления на панели задач.
Остальные кнопки и так понятны.
Так будет выглядеть кнопка панели управления в стартовом окне, где можно изменить ее размер.
А так иконка панели управления будет выглядеть на панели задач.
Также меню панели управления можно вывести и в проводнике windows 8, почти также, как и в “семерке”.
Откройте “Мой компьютер”, нажав сочетание кнопок Win+E, затем перейдите во вкладку “Вид”. Нажмите на кнопку “Область навигации”. Поставьте галочки в пунктах “Область навигации” и “Отобразить все папки”.
После этого панель управления появится у вас в меню окна “Мой компьютер”.
Это были некоторые способы добраться до панели управления, которые нам предоставляет сама система.
Но есть еще один способ – это программа Win-Master, которую я написал специально для вас.
С помощью этой программы, вы быстро откроете нужное вам приложение, например “Панель управления” и “Все элементы панели управления”, нажав всего одну кнопку. Удачи!
С уважением Юрий Хрипачев.
Создаем ярлык Windows Control Panel для быстрого доступа
Если вам постоянно нужно работать с панелью управления, запускать ее одним из описанных выше способов будет не очень удобно. Лучше всего в таком случае вывести ее ярлык прямо на рабочий стол. Рассмотрим, как это сделать.
- Делаем правый клик по свободному участку рабочего стола и в выпадающем меню жмем по «Создать» — «Ярлык».
- В открывшемся окне, в поле, помеченном цифрой «1», вставляем слово control.
- Далее прописываем имя ярлыка (у нас это будет «Панель управления»). По завершении жмем «Готово».
В результате на вашем рабочем столе появится ярлык панели управления, по которому ее можно мгновенно открыть.
Любую команду или программу в Windows 10 можно запустить при помощи существующих или назначаемых сочетаний горячих клавиш. Рассмотрим, как это делается, на примере панели управления.
- Создайте ярлык так, как мы показывали немного выше. Кликните по нему правой клавишей нашего манипулятора и из выпадающего меню выберите запись «Свойства».
В открывшемся окошке активируйте вкладку «Ярлык» и кликните левой кнопкой мыши по полю, обозначенному цифрой «2», затем зажмите комбинацию клавиш, которой хотите запускать панель управления. Мы будем использовать комбинацию Ctrl+T
Обратите внимание, что система добавила к нашей основе кнопку Alt. Это произошло потому, что сочетание клавиш Ctrl+T уже используется и чтобы не вызывать конфликтов, Windows 10 модифицировала команду
Запоминаем ее и жмем «ОК».
- После сохранения настроек нажмите выбранную комбинацию и ваша программа (панель управления) запустится. Первый раз система может несколько секунд «подумать», но в дальнейшем открытие будет происходить мгновенно.
Создание ярлыка панели управления на рабочем столе
Все эти команды, все это хорошо, но чтобы постоянно не использовать команды, то можно.. создать ярлык, правильно ведь? Сейчас я покажу как его создать в Windows 10, но думаю что в Windows 7 все примерно также. Ярлык создам на рабочем столе, но потом его можно будет поставить куда вы захотите. Итак ребята, нажимаем правой кнопкой по рабочем столу и выбираем в меню пункт Создать > Ярлык:
Потом появится окно, там нужно будет написать команду запуска панели, то есть опять же одну из двух, ну в этот раз я напишу эту:
Потом нужно нажать Далее, после чего вам нужно будет ввести название ярлыка, вот я его так и назвал, что это Панель управления:
Все, потом нажимаете Готово и ярлык создан! Но стоп мобильный.. я тут случайно нажал не Готово, а назад, то есть нажал вот на эту стрелочку:
Впрочем ничего страшного, я просто вернулся назад, на предыдущий шаг, но.. я обнаружил то, что команды control panel тут уже нет, вместо нее вот что написано:
То есть написано вот это:
И что это значит? Ну видимо control.exe это или панель управления или то, что запускает ее, судя по параметру panel. Этот параметр передается программе control.exe, и она уже запускает панель управления. Честно скажу я не знал об этом, думал что панель управления это как бы папка и она запускается проводником (я потом проверил — панель реально работает при помощи проводника). Но может так и есть, просто сейчас расследовать это дело не буду… Так, ладно, ярлык мы создали, он у вас должен был появиться на рабочем столе:
Теперь вы можете нажать по нему мышкой два раза и откроется панель управления! Ну разве не чудесно?. И этот ярлык еще можно запустить в меню Пуск в виде плитки, для этого нажимаете по ярлыку правой кнопкой и выбираете этот пункт:
И после этого в пуске появится плитка:
Еще удобно закрепить панель управления на панели задач, для этого запустите панель управления и потом нажмите внизу по ней правой кнопкой и выберите пункт Закрепить на панели задач:
Быстрый доступ к панели управления
При необходимости можно настроить быстрый доступ. Действие выполняется разными способами.
Добавление иконки на «Панель задач»
Необходимо создать значок для запуска «Панели управления» из программы настройки параметров ОС. Потребуется:
- Войти в меню «Пуск».
- Открыть окно «Параметры».
- Перейти в раздел «Персонализация».
- Во вкладке «Темы» найти подраздел «Сопутствующие параметры», нажать на «Параметры значков рабочего стола».
- Установить отметку рядом с позицией «Панель управления», которая располагается во вкладке «Значки рабочего стола».
- Сохранить изменения и нажать ОК.
- На рабочем столе нажать по добавленной иконке ПКМ, выбрать «Создать ярлык».
Теперь можно взять получившийся значок и переместить на «Панель задач».
Создание ярлыка на Рабочем столе
Можно добавить значок программы для запуска на заглавном экране. Этот процесс отличается простотой и доступен неопытным пользователям персонального компьютера.
Порядок действий:
- По свободному месту начального экрана щелкнуть ПКМ.
- В меню найти и запустить позицию «Ярлык».
- Откроется окно, где пользователю будет предложено указать местонахождение объекта. В соответствующем поле требуется ввести control и кликнуть Далее.
- Следующее окно предложит задать имя ярлыка. Название может быть любое.
- Нажать клавишу Готово и закрыть окно.
На главном экране появится нужный ярлык, позволяющий открыть программу без необходимости поиска.
Запуск при помощи горячих клавиш
Для запуска необходимой утилиты можно воспользоваться заранее заданной комбинацией горячих клавиш. Необходимо:
- При помощи описанного ранее метода создать ярлык программы на начальном экране.
- Нажать ПКМ по иконке, выбрать «Свойства».
- Открыть вкладку «Ярлык» и кликнуть по полю «Быстрый вызов».
- Указать комбинацию для быстрого вызова программы.
- Нажать кнопку ОК.
Для запуска нужно одновременно зажать клавиши Ctrl + Alt + выбранная кнопка.
Метод быстрого запуска из контекстного меню кнопки «Пуск»
Второй быстрый способ того, как открыть панель управления в Windows 10 это воспользоваться контекстным меню самой кнопки «Пуск». Для этого кликните по ней правой клавишей мыши и в появившемся меню выберите одноименный пункт.
Запуск панели задач с ее ярлыка
Кроме уже описанных способов быстро включить панель управления Виндовс 10 можно воспользоваться ее ярлыком, находящимся непосредственно в меню «Пуск». Находится он в разделе «Все приложения» в папке «Служебные — Windows».
Данный ярлык также можно свободно закрепить на начальный экран меню «Пуск» или на панели задач.
Кроме этого пользователю доступна возможность создания ярлыка панели управления непосредственно на рабочем столе компьютера. Все, что для этого требуется это нажать правой клавишей мыши в любом пустом месте рабочего стола и, в появившемся контекстном меню, выбрать пункт «Персонализация».
Далее слева выбирать подраздел «Темы», а справа пункт «Параметры значков рабочего стола».
Где и выставить соответствующую галочку.
Запуск панели управления через меню «Выполнить»
Еще один относительно быстрый вариант того, как открыть панель управления в Windows 10, это воспользоваться командным интерпретатором «Выполнить» и специализированной командой «control panel». Плюс этого варианта в том, что запустить панель управления можно даже в том случае, если не работает «Пуск», без мышки, оперируя лишь клавишами клавиатуры. Для этого применим еще одну комбинацию горячих клавиш «Windows + R» и введем вышеупомянутую команду.
После чего нажмем «Ok»
Горячие клавиши для открытия панели управления
К сожалению, в Windows 10, да и в прошлых версиях этой операционной системы, горячих клавиш для быстрого запуска панели управления не предусмотрено. Зато пользователю доступна функция создания собственной комбинации клавиш, позволяющей открыть любое приложение и в том числе этой самой панели. Для этого необходимо вручную создать ее ярлык.
Далее вписываем слово «control». Система автоматически предложит правильно название.
После присваиваем ярлыку собственное имя.
На следующем этапе, нажав на созданном ярлыке правой клавишей мыши, открываем его свойства.
И в графе «Быстрый вызов» присваиваем собственную комбинацию горячих клавиш открытия панели управления.
Заключение
Как видите вариантов, как открыть панель управления в Windows 10 предостаточно, даже, можно сказать, в избытке. Каким именно способом пользоваться каждый решает для себя сам.
Системные требования Microsoft PowerPoint 2007
Что такое «Службы» в Windows 10
Для обеспечения нормальной работы компьютера и ОС Win 10 существуют различные вспомогательные программы и сервисы. Все они запускаются, как правило, автоматически (по умолчанию) при включении ПК. От их функционирования зависит слаженная работа компьютера. Если какие-то сервисы не открываются, вернее, не запускаются, значит, пользователь нажал на «Стоп», то есть остановил выполнение этих программ. Иногда приложения останавливаются самостоятельно из-за сбоя или неполадок в системе.
Отображаются все эти вспомогательные сервисы в списке консоли под названием «Службы». У каждого элемента, входящего в этот перечень, своя задача и функция. Вызвать служебное окно (площадку) удастся с помощью такой команды (набора символов): «services.msc». Любой пользователь сможет найти и посмотреть список всех программ. Разрешается даже отключать (останавливать) некоторые из приложений.
На каждом ПК имеется стандартный и расширенный наборы софтов. Увидеть весь список вспомогательных приложений можно, например, через Панель управления. Такая фраза (опция) закреплена в контекстном меню сервиса Пуск. Активировав Панель управления, нужно нажать мышкой один раз на слово «Администрирование». В результате таких действий появится перечень сервисов, а в их числе потребуется отыскать «Службы». Если опять нажать на найденное слово правой кнопкой мыши, то удастся перейти в новое окошко и попасть в искомую консоль.
Попав в служебное окно, пользователь увидит два списка: расширенный и стандартный. Эта площадка содержит не только перечень, но и полное наименование каждой программы, ее описание, назначение, тип запуска и состояние. Если кликнуть единожды по любому служебному элементу, то всплывет небольшое окошко с его свойствами и зависимостями.
Прежде чем отключать приложение, нужно посмотреть, от каких компонентов оно зависит. Ведь если нажать на «Стоп», то работа выбранного элемента остановится. К тому же остановка такого сервиса может отобразиться на других, связанных с ним, компонентах.
Способ №1: самый простой, штатный
Включённый постоянно центр обновлений иногда преподносит сюрпризы. У многих в своё время не открывалось меню Пуск. Мы видели в Интернете: считается, что способов вызывать этот мощный инструмент всего лишь 5. Это неправда. Окно вызывается сотнями методов, просто их лень искать. Но если отказало меню пуск, то проще всего действовать через настройки. Этот способ потому самый первый, что даёт доступ абсолютно ко всем меню. Впрочем, убедитесь в этом сами.
- Нажмём Win + I. Мы получили доступ к набору штатных настроек. Отсюда можно выполнить большое количество операций.
- В поле Найти параметр набираем… правильно, набираем то, что ищем.
- Оп-ля, мы на месте.
Но имеется в этом способе один маленький минус. Когда начинаешь набирать искомое, компьютер немного подвисает. А если он и так загружен вирусом, то не рекомендуется вообще применять то, что написано выше. В таком случае действуем по-другому. Читатели уже догадались, что панель управления в Windows 10 тесно связана с Настройками. Здесь имеется по крайней мере сотня лазеек, и мы покажем лишь одну из них (не самую простую и очевидную).
- Заходим в меню Система и т. д.
- Перейдём на вкладку Приложения по умолчанию.
- Листаем в самый низ.
- Щелкаем ссылку Задать…
- Мы уже на месте, но ещё не все это осознали. А ну-ка нажмём в адресной строке «. Вот теперь все уже поняли, куда ветер дует.
Утверждаем: имеется миллион способов найти панель управления в Windows 10. Все здесь связано. Попробуйте нажать Win + A, что видите в самом дальнем правом и нижнем углу? То же самое… Поэтому нельзя сказать, чтобы Билли Гейтс вдруг отрезал нас от необходимого инструментария. Он его оставил и разнообразит, но скрыл от первого взора. Требуется хотя бы немного изучить систему.
Запуск в Windows 7
Найти систему инструментов управления операционной системой очень легко. Есть несколько вариантов того, как это сделать.
- Если на компьютер совсем недавно была установлена операционная система и пользователь не успел за это время забить множеством приложений меню Пуск, в таком случае через это самое меню можно сразу найти её среди других программ.
- Использовать поиск. В самом низу меню Пуск имеется строчка со значком лупы — левее от кнопки, завершающей работу компьютера. В ней курсивом прописано Найти программы и файлы. Нужно кликнуть на эту строчку и написать то, что вы хотите найти. Поиск пойдёт автоматически, не нужно больше ничего нажимать. И в результатах поиска покажется заветное словосочетание, на которое нужно нажать.
- Также она закреплена в правой части меню Пуск. С левой стороны идут различные программы, а с правой можно увидеть: Музыка, Игры, Компьютер, а также требуемую панель. Нажать на неё левой кнопкой мыши — вот она и открылась.
Не надо путать панели задачи и управления. Это абсолютно разные вещи. На протяжении всей строки, где можно посмотреть время на компьютере, в самом низу экрана, находятся разные значки.
Открытие панели управления при помощи горячих кнопок
Я и не знал что есть такая возможность, но вообще это супер — можно запустить панель управления при помощи горячих кнопок! Нажали на клавиатуре и панель запустилась! Ну правда удобно ведь? Вот и я так считаю. Чтобы это замутить, то нужно чтобы был ярлык панели управления, выше я уже показывал как его делать, так вот, заходим в свойства ярлыка:
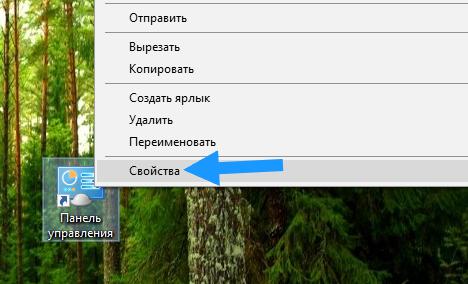
И вот на вкладке Ярлык у вас будут некоторые настройки, вам там нужно найти такое поле как Быстрый вызов, вот оно:
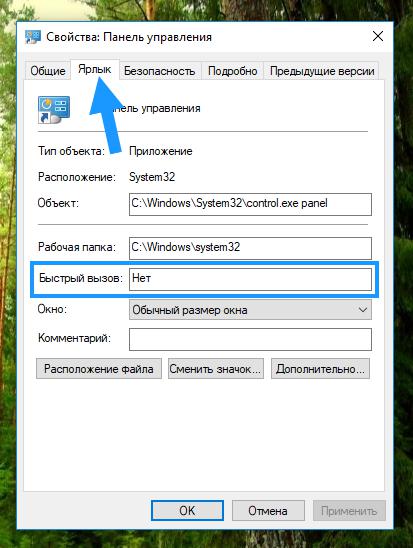
И вот это поле как раз и отвечает за горячие кнопки, понимаете? Вот в чем прикол! Но как оно работает то все? Как настроить? А вот смотрите как — как я понял то есть только комбинация из трех кнопок, это Ctrl + Alt и та кнопка, которую вы нажмете. То есть смотрите, вы активировали поле Быстрый вызов, то есть поставили туда мышку и нажали там на клаве английскую букву M, в итоге у вас отобразится такая комбинация:
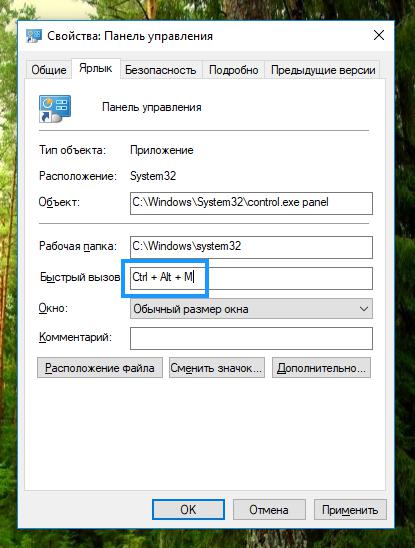
Но как я понял, то можно использовать только Ctrl + Alt + ваша кнопка. То есть просто Ctrl или Alt + ваша кнопка не работает к сожалению. Но и так не плохо! Нажимаю в общем окей, окошко закрылось.. и я зажал кнопки Ctrl + Alt + M и открылась панель управления! Это просто фантастика. Но вот что еще интересно, это сочетание кнопок.. оно как работает? Даже если ярлык сам закинуть в другую папку, то все равно работать будет? Я решил проверить и вы знаете — не работает, нет! Я переместил ярлык в папку Изображения — но горячие кнопки уже перестали работать. Я потом вернул ярлык обратно на рабочий стол и горячие кнопки тоже не хотят работать! В общем что-то там сбивается и чтобы оно снова начало работать, то нужно изменить комбинацию кнопок. То есть у меня было Ctrl + Alt + M, верно? Я задал потом Ctrl + Alt + Q, нажал ОК, потом снова пошел и вернул Ctrl + Alt + M, и только после этого эта комбинация уже снова работала. Понимаете? Вот такой прикол есть в это всем деле.
Вот такие дела ребята, надеюсь что вам тут все было понятно! А если что-то не так, то извините, как мог так и рассказал. Удачи вам и держитесь, все будет хорошо и вы все сможете! До встречи!
Для чего нужна панель управления
Начинающий пользователь персонального компьютера пользуется его возможностями, данными по умолчанию. По мере набора опыта и перехода в разряд продвинутого пользователя у него возникает потребность в более удобной и комфортной работе. Операционная система Windows предусмотрела возможность настройки ряда некритичных параметров компьютера под вкусы и предпочтения пользователя. Эти настройки сведены в компонент интерфейса, называемый панелью управления. Такое название очевидно и чётко определяет её назначение.
После вызова (способы которого будут рассмотрены ниже) окно панели управления по умолчанию имеет следующий вид.
Как видно, настраиваемые параметры компьютера разделены на восемь категорий и снабжены соответствующими значками. Рядом с ними и названием приведена краткая информация о возможностях данной настройки. Поясним эту информацию с тем, чтобы сделать её более понятной начинающему пользователю. Начнём с более простых категорий.
«Специальные возможности»
Абсолютное большинство пользователей может не обращать внимания на категорию «Специальные возможности». Она предназначена для людей, имеющих проблемы со зрением, слухом или двигательными функциями. Такие пользователи смогут внутри неё, например, сделать изображение более контрастным, сильно увеличить отображаемый на экране курсор мыши, заменить звуковые сигналы визуальными подсказками. Есть также возможность проще работать с сочетаниями клавиш: например, пользователь с дрожащей рукой сможет нажимать Ctrl+Alt+Del не одновременно, а по очереди.
«Часы, язык и регион»
Правильная настройка компьютера предполагает выбор форматов отображения на экране даты и времени, принятой для того региона, в котором эксплуатируется компьютер. Вряд ли можно считать удобным, если на работающем в России компьютере отображаются принятые в США форматы даты – 04/25/2017 (дата начинается с месяца) или 6:53 PM. Для их точного отображения нужно выбрать правильный часовой пояс. Можно также указать, происходит ли в данном регионе переход на летнее и зимнее время с тем, чтобы компьютер автоматически корректировал время.
В этой же категории пользователь выбирает, на каких языках ему придётся набирать текст в редакторе. К стандартным EN и RU можно добавить, например, DE для немецкого, что будет нужно переводчику на этот язык.
«Оформление и персонализация»
В этой категории настраивается оптимальное для используемого монитора разрешение экрана с тем, чтобы изображение на нём было комфортным для пользователя. Здесь же выбирается заставка экрана и размер текста и значков рабочего стола. Можно также добавлять значки и ярлыки в меню «Пуск» и на панель задач, примеры чего будут рассмотрены ниже.
«Учётные записи пользователей»
Единственному рядовому пользователю компьютера вряд ли пригодится эта категория. Но если компьютер находится в пользовании нескольких человек, то каждый из них сможет входить в систему под автономной учётной записью (т. е. аккаунтом), настроенным под его предпочтения и вкусы. Аккаунты могут иметь разные права в системе: в частности, опытным пользователям будут доступны расширенные возможности настройки.
Другие категории
Категории в левой части окна панели управления ориентированы на продвинутых пользователей.
Категория «Программы» предназначена для корректного удаления и добавления на компьютер внешних программ и компонентов Windows. В категории «Оборудование и звук» можно подключать к компьютеру внешние устройства, например, принтер или сканер. «Сеть и Интернет» позволяют, в частности, настраивать «домашнюю сеть», объединяющую, например, стационарный компьютер, ноутбук и смартфон с общим выходом в Интернет. С категорией «Система и безопасность» работают опытные пользователи. Ведь она позволяет устранять неполадки компьютера, например, возвратом к состоянию недельной давности или восстановлением повреждённых файлов из резервных (архивных).
Степень детализации возможностей панели управления может быть изменена, если в верхнем выпадающем списке «Просмотр» поменять «Категория» на «Крупные значки» или «Мелкие значки». В этом случае каждый инструмент отображается автономно (см. ниже).
3.8. Логические величины, операции, выражения. Логический оператор присваивания
Возможные варианты решения вопроса
Для того, чтобы отыскать панель управления в Windows 10, можно действовать несколькими способами:
- Открытие панели управления с использованием быстрого поиска;
- Открытие панели управления с использованием меню «Пуск»;
- Открытие панели управления с использованием утилиты «Выполнить»;
Рассмотрим детальнее каждый из них, дабы вы могли выбрать для себя наиболее приемлемый.
Применение быстрого поиска.
У пользователей операционной системы Windows 10 нет необходимости запоминать расположение приложений и служб — ведь намного будет проще задействовать для этого интегрированный поиск. Таким образом, для того, чтобы отыскать «Панель управления», надо будет выполнить следующие действия:
- Кликнуть по иконке, напоминающей лупу, которая расположена возле кнопки Пуск.
- После того, как в появившейся поисковой строке вы введете текст «Панель управления», то ее можно будет увидеть в выдаче.
Применение меню «Пуск»
В данном случае алгоритм действий будет следующим:
- Нажимаете на вкладку «Пуск» и открываете список «Все приложения».
- Заходите в раздел «Служебные».
- Нажимаете на ссылку «Панель управления».
Хотя с этим справится можно несколько проще. Достаточно будет кликнуть правой кнопкой мыши на меню пуск и в появившемся списке отыскать вкладку «Панель управления».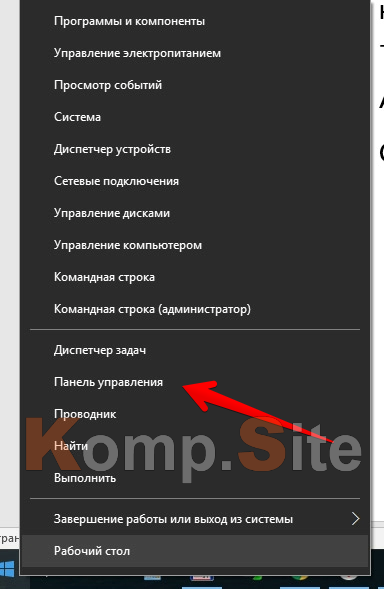 Все, вопрос решен — как оказалось, все даже проще, чем в прежних версиях Windows.
Все, вопрос решен — как оказалось, все даже проще, чем в прежних версиях Windows.
Альтернативный вариант — с применением утилиты «Выполнить»
Существует универсальное меню, используя которое можно открыть «Панель управления»:
- Вначале необходимо будет одновременно нажать кнопки Win и R.
- Остается только в вписать текст «control» и нажать «Ок».
Но этим способом пользуется мало кто, первые два намного проще. Кстати сказать, это универсальный способ, который позволяет открывать панель управления во всех версиях, и, зная его не придется задавать себе вопрос где находится панель управления в Windows 8, например.
Панель задач не работает: побиты системные файлы
Если честно, это первое к чему я всегда прибегаю, если не вижу что к чему. Да, встроенная утилита проверки целостности системных файлов – единственное в своём роде средство, которое может решить половину ваших ошибок одним махом. Так что не преминуйте воспользоваться из cmd от имени администратора:
sfc /scannow
Консоль может вам вернуть несколько вариантов ответа, и самый неприятный из них гласит, что ошибки есть, но Windows с ними справиться не может. Открываем более мощного собрата консоли PowerShell и отправляемся на сервера Windows за обновлениями через DISM:
DISM /Online /Cleanup-Image /RestoreHealth








