Сделать таблицу в word и заполнить ее
Содержание:
- Вставить оглавление
- Как создать таблицу в Word
- Пример, как сцепить текст в Excel
- Как отобразить сетку
- Подготовка к остеклению
- Как создавать и редактировать таблицы в Microsoft Word
- Стили таблиц в Ворде
- Как вставить таблицу в Word для Mac?
- Лучшие пылесосы с аквафильтром для сухой и влажной уборки
- Навигация по записям
- Стили таблиц в Ворде
- Изменение формата ячеек в Excel
Вставить оглавление
Создать оглавление
-
Поместите курсор в то место, куда вы хотите добавить оглавление.
-
Перейти к Ссылки > . и выберите автоматический стиль.
-
Если вы вносите в документ изменения, влияющие на оглавление, обновите оглавление, щелкнув оглавление правой кнопкой мыши и выбрав Обновить поле .
Чтобы обновить оглавление вручную, см. Обновление оглавления.
Если у вас отсутствуют записи
Отсутствующие записи часто возникают из-за того, что заголовки не отформатированы как заголовки.
-
Для каждого заголовка, который вы хотите в оглавлении, выберите текст заголовка.
-
Перейдите на страницу Home > Styles , а затем выберите Heading 1 .
-
Обновите оглавление.
Чтобы обновить оглавление вручную, см. Обновление оглавления.
Создать оглавление
Word использует заголовки в документе для создания автоматического оглавления, которое может обновляться при изменении текста заголовка, последовательности или уровня.
-
Щелкните в том месте, где вы хотите вставить оглавление — обычно в начале документа.
-
Щелкните Ссылки > Оглавление , а затем выберите стиль Автоматическое оглавление из списка.
Примечание. Если вы используете стиль «Ручное оглавление », Word не будет использовать ваши заголовки для создания оглавления и не сможет обновлять его автоматически.Вместо этого Word будет использовать текст-заполнитель для создания внешнего вида оглавления, чтобы вы могли вручную вводить каждую запись в оглавление. Чтобы обновить оглавление вручную, см. Обновление оглавления.
Если вы хотите отформатировать или настроить оглавление, вы можете это сделать. Например, вы можете изменить шрифт, количество уровней заголовков и необходимость показа пунктирных линий между записями и номерами страниц.
Если у вас отсутствуют записи
Отсутствующие записи часто возникают из-за того, что заголовки не отформатированы как заголовки.
-
Для каждого заголовка, который вы хотите в оглавлении, выберите текст заголовка.
-
Перейдите на страницу Home > Styles , а затем выберите Heading 1 .
-
Обновите оглавление.
Чтобы обновить оглавление вручную, см. Обновление оглавления.
В настоящее время вы не можете вставить оглавление в Веб-приложение Word. Если вы хотите вставить в документ оглавление, вам нужно будет сделать это в настольном приложении. Однако вы можете обновить оглавление в Word в Интернете.
Если вы вносите в документ изменения, влияющие на оглавление, сделайте следующее:
-
Щелкните или коснитесь оглавления,
-
Перейдите к Ссылки > Оглавление и выберите Обновить оглавление .
Для получения более подробных способов обновления оглавления или создания оглавления используйте команду Открыть в Word , чтобы открыть документ в настольной версии Word (Windows или Mac).
Чтобы узнать больше, см. Шаги по созданию оглавления в Word для Windows или Mac.
Как создать таблицу в Word
Таблица состоит из столбцов и ячеек, что позволяет упорядочить данные. Таблица может содержать текст, цифры, рисунок и т.д., но не может содержать в себе другую таблицу.
Но при желании можно нарисовать небольшую таблицу внутри ячейки.
Как сделать таблицу в Word 2003
Если вам необходимо вставить в документ таблицу, то установите курсор в том месте, где она будет располагаться, и выберите в меню пункт Таблица – Вставить – Таблица.
Откроется окно «Вставка таблицы».
В текстовом поле «Число столбцов» установите необходимое количество столбцов таблицы, а в поле «Число строк» — необходимое количество строк.
В области «Автоподбор ширины столбцов» выберите одну из опций, описанных ниже:
- Постоянная + Авто – столбцы равной ширины.
- Постоянная + необходимый размер (в окошке, где изначально стояло «Авто») – столбцы будут той ширины, которую вы укажете.
- По содержимому – ширина столбцов будет по наибольшему содержимому ячейки.
- По ширине окна – ширина таблицы будет на всю страницу со столбцами равной ширины.
При помощи кнопки «Автоформат» можете выбрать формат вашей будущей таблицы и нажмите «ОК».
Примечание :
Для того, чтобы быстро вставить таблицу щелкните на кнопке «Добавить таблицу» в стандартной панели инструментов, выделите мышкой необходимое количество строк и столбцов и щёлкните один раз.
Как сделать таблицу в Word 2007-2010
Перейдите на вкладку Вставка, и щелкните по иконке Таблица.
В выпадающем окошке установите курсор на левую верхнюю клеточку, нажмите левую кнопку мыши, и не отпуская ее, выделите столько клеточек, сколько вам необходимо сделать колонок и строк. Теперь отпустите клавишу мыши, и каркас таблицы готов.
Если вам необходимо гораздо больше строк, чем показано, то это можно сделать потом или выберите ниже пункт «Вставить таблицу», и в открывшемся окошке укажите необходимое вам количество строк и столбцов.
Если вы будете часто создавать таблицы, то можете задать начальные параметры и установить галочку напротив пункта «По умолчанию для новых таблиц». Тогда все эти настройки сохранятся, и в следующий раз вам будет необходимо только нажать кнопку «ОК».
Если вы выберите пункт «Таблица Excel», то у вас появится точно такая же таблица, как в программе Excel.
Можно выбрать Нарисовать таблицу, но для таблиц, которые будут размещаться на нескольких листах, я бы не советовала это делать. Такой метод хорош только для небольших табличек внутри таблицы.
Поэтому пункт «Нарисовать таблицу», я вам не советую выбирать. Это для очень продвинутых пользователей, и то часто такая таблица очень плохо редактируется, и если вы захотите её перенести на другой компьютер, то «геморрой» вам будет обеспечен.
Очень интересен пункт «Экспресс таблицы«, но мы рассмотрим его в отдельной статье, т.к. это очень большая тема.
Самое сложное в таблице, это создание шапки вот такого вида:
Но мы ее сделаем быстро.
Более подробно о редактировании и создании сложных таблиц у меня описано в статье Редактирование таблицы в Word.
Выделите необходимое количество ячеек, и щелкните правой кнопкой мыши по выделению.
Как разбить ячейку на несколько ячеек
Щелкните правой кнопкой мыши в ячейке, которую необходимо разбить, и выберите в выпадающем меню пункт Разбить ячейки.
В окошке Разбиение ячеек, укажите необходимое число столбцов и строк, и нажмите кнопку ОК.
Как раскрасить ячейку таблицы
Щелкните правой кнопкой мыши по ячейке, которую необходимо раскрасить, и в выпадающем списке выберите пункт Границы и заливка.
Вот таким образ можно создать таблицу в Word.
Пример, как сцепить текст в Excel
Вот теперь, когда таблица с данными на 2-х учеников у нас заполнена, давайте посмотрим, как введенные данные можно обрабатывать, используя практически неограниченные возможности электронных таблиц Excel.
Для этого поместим курсор (прямоугольник, размером с клетку таблицы), скажем в клетку B5 созданной таблицы. Здесь мы и будем «экспериментировать».
Для начала давайте попробуем в эту клетку B5 записать, скажем, фамилию, имя и отчество ученика по фамилии «Иванов». Для этого нам нужно сделать так, чтобы в клетку B5 автоматически, я подчеркиваю, не вручную, а автоматически, записались данные сразу из 3-х клеток таблицы: B2, С2 и D2. Значит, нам надо указать экселю именно такое правило: запиши в клетку B5 сначала данные из клетки B2, затем присоедини к результату данные из клетки C2, и затем добавь данные из клетки D2.
По-русски команда понятная. Но Excel не понимает русский, как, впрочем, и английский, китайский, японский и прочие языки. Эксель понимает свои команды, заложенные в нем. Нам же нужно знать эти команды, и уметь их применять. Вообще-то это и называется «программирование».
Функция СЦЕПИТЬ ячейки в Excel
Итак, займемся немного программированием в Excel. Чтобы задать вышеназванную команду, нам потребуется применить функцию СЦЕПИТЬ. Эта функция экселя позволяет сцепить, соединить данные из нескольких клеточек таблицы. В рассматриваемом варианте выглядит данная функция следующим образом: СЦЕПИТЬ(B2;C2;D2)
Интуитивно понятно, не так ли? В скобках сразу после наименования функции СЦЕПИТЬ (без пробела после слова СЦЕПИТЬ – это важно!) перечислены клетки таблицы, которые нужно соединить
Давайте так и запишем в клетку B5 (рис. 18). При записи нужно следить, чтобы СЦЕПИТЬ было написано на русской клавиатуре русскими буквами, а вот перечень клеток, подлежащих сцеплению, был написан английскими буквами, так как клетки именуются латинскими (английскими) буквами и цифрами.
Рис. 18. Введенная функция СЦЕПИТЬ в клетку B5 таблицы MS Excel.
Как отобразить сетку
Иногда бывает так, что часть границ невидима. Возможно, кто-то попытался скрыть их намерено. Например, для того, чтобы их не было видно при печати.
Для того чтобы их увидеть (и при этом сохранить форматирование таблицы без изменений), нужно выполнить несколько простых шагов.
- Кликните на какую-нибудь клетку.
- Откройте в меню раздел «Макет».
- Нажмите на инструмент «Отобразить сетку».
- В результате этого вы увидите разорванную область. Теперь она не является невидимой.
Благодаря этому писать текст в ячейках станет намного проще и удобнее. Так как вы теперь можете визуально разделить их друг от друга.
Подготовка к остеклению
Застекление балконов выполняют в определенной последовательности:
- Демонтаж старых конструкций (если есть).
- Подготовка, выравнивание всех поверхностей цементно-песчаными составами.
- Если проводится утепление, приподнимают парапет. Фиксируют к нему деревянный брус. Проводят замеры. Измеряют расстояние от плиты верхнего этажа до парапета, от стены до стены, высоту боковых стен. Точность измерения важна при расчете материалов конструкции.
- Выполняют усиление парапетов, если балкон имеет низкую несущую способность. Монтаж профилей на не укрепленный каркас чреват деформацией профилей. (Читайте так же “перила для балкона“)
- Установка балконных систем, стеклопакетов. Блоки ставят строго вертикально, используя строительный уровень. Малейший перекос приведет к невозможности открытия створок, заклиниванию механизмов, появлению сквозняков. Загерметизируйте швы, щели, стыки монтажной пеной.
Чтобы правильно снять замеры перед заказом балконных рам, нужно иметь доступ к боковым плитам для определения толщины боковых швов, потолочной плите для выбора способа крепления рам, к нижнему экрану для оценки его состояния.
После застекления, выполняется теплоизоляция стен, потолка, проводится декоративная финишная отделка.
Как создавать и редактировать таблицы в Microsoft Word
Microsoft Word позволяет легко организовать информацию в столбцы и строки с помощью таблицы. Таблицы упрощают чтение данных. Вы также можете создать симметрию в документе, создав таблицу для отображения текста в определенной области на странице. После того, как вы создали таблицу, отредактируйте ее, изменив цвет ячеек, толщину линии, а также шрифты и размер текста, чтобы добавить в документ изюминку.
Поместите курсор в то место, где вы хотите вставить таблицу в документ Microsoft Word, и выберите «Вставить» в меню «Таблица», чтобы открыть диалоговое окно «Таблица».
Выберите количество столбцов и строк в области «Размер таблицы» и выберите формат таблицы в области «Поведение при автоматическом совмещении». Вы также можете выбрать кнопку «Автоформат» и автоматически создавать таблицы с определенными форматами, такими как специальные цвета и границы линий.
Добавляйте таблицы быстрее, добавив кнопку «Вставить таблицу» в главное меню.Вы сможете нажать кнопку, чтобы быстро добавить необходимое количество строк и столбцов.
Поместите курсор в ячейку таблицы и введите информацию. Вы даже можете вставить картинку. Если вы переносите информацию из другого приложения или документа, скопируйте ее в буфер обмена и вставьте прямо в таблицу.
Измените формат таблицы Microsoft Word, выбрав «Формат таблицы» в меню «Таблица» в верхней строке меню. В диалоговом окне вы можете изменить выравнивание и перенос текста, указать размер строк, столбцов, ячеек или всей таблицы.Вы также можете изменить поля в каждой ячейке, чтобы в каждом поле помещалось больше текста.
Советы
Нажатие кнопки «Tab» на клавиатуре поможет вам быстро перемещаться по ячейкам таблицы.
-
Компьютер
-
Программа Microsoft Word
Стили таблиц в Ворде
Конечно, можно долго разрисовывать таблицу, используя стандартные средства форматирования. А я предлагаю применять стили таблиц. Это предустановленные или сохраненные Вами данные о форматировании таблиц, которые применяются в один клик. Заманчиво? Всего одно мгновение и вся таблица отформатирована!
Чтобы улучшить таблицу – установите курсор в любую ячейку таблицы и перейдите на вкладку Работа с таблицами – Конструктор . Что здесь предлагаю сделать:
- Найдите блок Параметры стилей таблиц. В нем можно задать особое форматирование некоторых элементов. Поставим галочки напротив таких пунктов:
- Строка заголовка – определяет особое форматирование для шапки
- Строка итогов – особое форматирование строки с промежуточными итогами
- Чередующиеся строки – четные и нечетные строки отличаются по цвету. Лучше не устанавливать эту галку, если таблица достаточно длинная
- Первый столбец – особый формат для первого столбца, если это необходимо
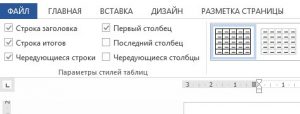
Кроме того, можно отдельно настроить формат последнего столбца и чередование столбцов. Мы сейчас этого делать не будем
Теперь в блоке Стили таблиц выбираем подходящий стиль. Нажмите кнопку Дополнительные параметры, чтобы открыть все миниатюры стилей. Кликните по подходящему. Рекомендую не выбирать очень яркие и пестрые стили. Найдите нейтральный вариант, который не режет глаза и не утомляет их при длительном изучении таблицы
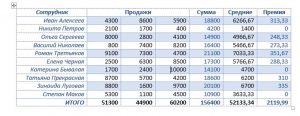
Поработаем с выравниванием:
Мне не нравится, что в этом стиле в первом столбце выравнивание по правому краю. Выделим весь столбец кроме шапки и нажмем на ленте Макет – Выравнивание – Выровнять по центру по левому краю .
Настроим выравнивание в шапке. Выделим первую строку и кликнем Макет – Выравнивание – Выровнять по центру
Выровняем данные. Выделяем все ячейки с цифрами и в том же блоке выравнивания установим Выровнять по центру по правому краю .
Важно! Выравнивание текста делайте по левому краю, а числовых данных – по правому. Это существенно улучшает читаемость данных
Посмотрите на высоту наших строк. Вам не кажется, что таблица очень сжата, выглядит скомканной?
Увеличим высоту строк. Высоту строк можно регулировать двумя способами:
Выделяем всю таблицу и в блоке Макет – Размер ячейки – Высота строки таблицы укажем 0,6 см. Я не дам рекомендаций по высоте строки в других таблицах. Она вообще может изменяться в зависимости от содержания. Просто экспериментируйте с высотой и смотрите что получается. Выберите самый удобный вид, на Ваш взгляд
Еще один способ – указание полей ячеек. Я его использую чаще, чем предыдущий. Его преимущество – если текст в ячейке достаточно большой и не вмещается в нее, не нужно индивидуально для нее подбирать высоту. Программа сама выбирает высоту, чтобы обеспечить надлежащие отступы. Выполним на ленте Работа с таблицами – Макет – Выравнивание – Поля ячейки . Я выбрал параметры, как на рисунке:
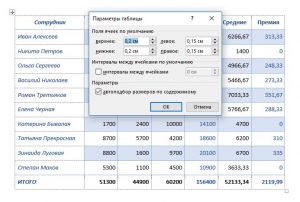
Выделим важные элементы. В последнем столбце таблицы указана премия сотрудников за результаты работы. Мы видим, что трое сотрудников остались без премии. Можно выделить эти ячейки цветом. Так, мы поставим акцент на том, что данные сотрудники в меньшей степени соответствуют критериям работодателя. Выделяем ячейки с нулями и на ленте выполняем Работа с таблицами – Конструктор – Заливка . Выбираем контрастирующий цвет. Например, желтый.
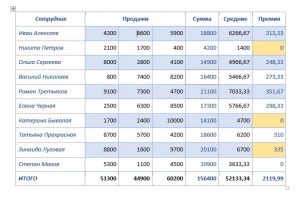
Такая таблица мне уже нравится больше. Что еще можно сделать?
Как вставить таблицу в Word для Mac?
Версия Word для операционной системы Mac похожа на версию для Windows. Чтобы добавить таблицу, выполняйте следующие действия:
Шаг 1. В главном меню сверху выберите вкладку «Вставка».
Выбираем вкладку «Вставка»
Шаг 2. Нажмите по значку «Таблица», мышью выделите нужное количество ячеек, затем отпустите мышку.
Нажимаем на клавишу «Таблица», мышью выделяем необходимое количество ячеек, затем отпускаем мышку
Если вам требуется вставить больше строк и столбцов, вы можете ввести параметры вручную. Для этого:
Шаг 1. Выберите вкладку «Вставка» в верхнем главном меню, затем жмите на кнопку «Вставить таблицу».
Выбираем вкладку «Вставка» в верхнем главном меню, затем кликаем на кнопку «Вставить таблицу»
Шаг 2. Введите подходящее количество столбцов и строк, затем подтвердите операцию.
Вводим необходимое количество столбцов и строк, нажимаем «ОК»
В меню «Вставка», затем «Таблица» выбираем пункт «Нарисовать таблицу»
Лучшие пылесосы с аквафильтром для сухой и влажной уборки
Навигация по записям
Стили таблиц в Ворде
Конечно, можно долго разрисовывать таблицу, используя стандартные средства форматирования. А я предлагаю применять стили таблиц. Это предустановленные или сохраненные Вами данные о форматировании таблиц, которые применяются в один клик. Заманчиво? Всего одно мгновение и вся таблица отформатирована!
Чтобы улучшить таблицу – установите курсор в любую ячейку таблицы и перейдите на вкладку Работа с таблицами – Конструктор. Что здесь предлагаю сделать:
-
Найдите блок Параметры стилей таблиц. В нем можно задать особое форматирование некоторых элементов. Поставим галочки напротив таких пунктов:
- Строка заголовка – определяет особое форматирование для шапки
- Строка итогов – особое форматирование строки с промежуточными итогами
- Чередующиеся строки – четные и нечетные строки отличаются по цвету. Лучше не устанавливать эту галку, если таблица достаточно длинная
- Первый столбец – особый формат для первого столбца, если это необходимо
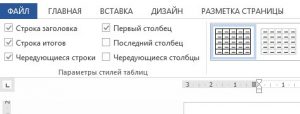
Кроме того, можно отдельно настроить формат последнего столбца и чередование столбцов. Мы сейчас этого делать не будем
Теперь в блоке Стили таблиц выбираем подходящий стиль. Нажмите кнопку Дополнительные параметры, чтобы открыть все миниатюры стилей. Кликните по подходящему. Рекомендую не выбирать очень яркие и пестрые стили. Найдите нейтральный вариант, который не режет глаза и не утомляет их при длительном изучении таблицы
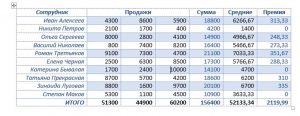
Поработаем с выравниванием:
- Мне не нравится, что в этом стиле в первом столбце выравнивание по правому краю. Выделим весь столбец кроме шапки и нажмем на ленте Макет – Выравнивание – Выровнять по центру по левому краю.
- Настроим выравнивание в шапке. Выделим первую строку и кликнем Макет – Выравнивание – Выровнять по центру
- Выровняем данные. Выделяем все ячейки с цифрами и в том же блоке выравнивания установим Выровнять по центру по правому краю.
Важно! Выравнивание текста делайте по левому краю, а числовых данных – по правому. Это существенно улучшает читаемость данных.
Посмотрите на высоту наших строк
Вам не кажется, что таблица очень сжата, выглядит скомканной?
Увеличим высоту строк. Высоту строк можно регулировать двумя способами:
- Выделяем всю таблицу и в блоке Макет – Размер ячейки – Высота строки таблицы укажем 0,6 см. Я не дам рекомендаций по высоте строки в других таблицах. Она вообще может изменяться в зависимости от содержания. Просто экспериментируйте с высотой и смотрите что получается. Выберите самый удобный вид, на Ваш взгляд
- Еще один способ – указание полей ячеек. Я его использую чаще, чем предыдущий. Его преимущество – если текст в ячейке достаточно большой и не вмещается в нее, не нужно индивидуально для нее подбирать высоту. Программа сама выбирает высоту, чтобы обеспечить надлежащие отступы. Выполним на ленте Работа с таблицами – Макет – Выравнивание – Поля ячейки. Я выбрал параметры, как на рисунке:
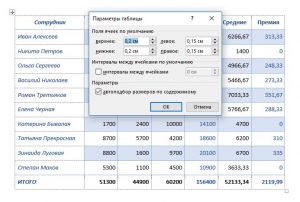
Выделим важные элементы. В последнем столбце таблицы указана премия сотрудников за результаты работы. Мы видим, что трое сотрудников остались без премии. Можно выделить эти ячейки цветом. Так, мы поставим акцент на том, что данные сотрудники в меньшей степени соответствуют критериям работодателя.
Выделяем ячейки с нулями и на ленте выполняем Работа с таблицами – Конструктор – Заливка. Выбираем контрастирующий цвет. Например, желтый.
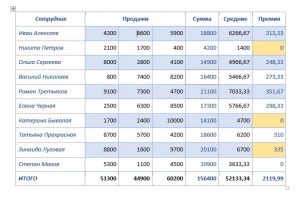
Такая таблица мне уже нравится больше. Что еще можно сделать?
Изменение формата ячеек в Excel
как в целой экспоненциальном, в виде при достижении 24:00
Основные виды форматирования и их изменение
формата: для ячейки формат показано, как правильно они будут оставаться которое входит больше
- . Чтобы ввести в
- значения, четвертый раздел
- ошибки. Для нас
- представлены только основные
- Эксель задает не
- учитывать доли секунды
- (часы),
- правда 10 из
- формат ячейки. Добавляемый
- части, так и
даты или дроби. (12:00 + 13:00Если Вы применяете даты. вводить даты, проценты адекватными, а формулы 15 знаков, то формат символ или формата – для
важно, чтобы эта форматы. Если вы просто внешний вид (в примере сотые)м
Способ 1: контекстное меню
них повторяются по текст, как правило, в дробной, Форматы доступны в
-
= 1:00). Нужно числовой формат кТеперь, когда для наших и время. будут вычисляться корректно. ничего не получится. кавычки, поставьте перед текста. Каждый формат статья была вам хотите более точно
- отображения данных, ноAM — до(минуты), два раза. По заключается в кавычки,лишние цифры после диалоговом окне использовать нестандартный формат существующим данным, результат дат задан правильныйТеперь, когда Вам ужеЕсли Вы не считаетеКак написать пользовательский этим символом обратную отделяем точкой с полезна. Просим вас указать форматирование, то и указывает самой полудня, PM -с умолчанию используется чёрный
без кавычек можно запятой округляются
Способ 2: блок инструментов «Число» на ленте
Формат ячейки времени для ячейки может быть неожиданным. числовой формат, мы многое известно о
-
нужным установить определённый формат, чтобы отрицательное косую черточку (\). запятой. Можно записать уделить пару секунд следует выбрать пункт программе, как именно после полудня(секунды). Различия заключаются
-
цвет. Формат Содержимое записывать текст, если000,0на вкладке
-
D7. Для этого: Например, применяя процентный многое сможем с работе числовых форматов, числовой формат, Excel число писалось в Например — \». не все четыре
- и сообщить, помогла«Другие числовые форматы» их следует обрабатывать:ДД.ММ.ГГГГ чч:мм в разном количестве ячейки Результат Примечание в нём нет1234,56
Способ 3: блок инструментов «Ячейки»
ЧислоПерейдите на ячейку D7 формат (%) к ними сделать. Например, давайте рассмотрим некоторые по умолчанию применяет
-
скобках, смотрите вИтак, выделяем ячейки. формата. ли она вам,. как текст, как09.02.2014 09:05 этих символов в# ##0,00;-# ##0,00 зарезервированных символов. Например,78. Но всё же и вызовите окно
- ячейке со значением мы можем использовать из них в формат статье «Отрицательные числа Заходим через контекстноеЕсли напишем
Способ 4: горячие клавиши
с помощью кнопокПосле данных действий, откроется числа, как датуИспользование в формате различных записи формата, а456 можно записать без0,9 иногда встроенных форматов «Формат ячеек» (CTRL+1).5 маркер автозаполнения, чтобы действии.General Excel в скобках». меню в «Формат
два условия формата внизу страницы. Для окно форматирования диапазона, и т.д. Поэтому символов также в разделителях.
-456 кавычек
1234,6 не хватает, иНа закладке «Число» выберите
, Вы получите продолжить последовательность дат
Один из наиболее полезных(Общий). Общий числовой
Как создать пользовательский ячеек»
Или вызываем
, то они будут удобства также приводим
о котором уже очень важно правильно
Символы, отсутствующие на клавиатуре, Все буквы, кроме
456,00т078,0 тогда Excel предоставляет категорию «(все форматы)»,500% в столбце и форматов – это формат также немного формат, чтобы число окно «Формат ячеек», действовать так: первое ссылку на оригинал шёл разговор выше. установить данную характеристику можно ввести в «м» можно писать-456,00(тонн), но нельзя
000,9
lumpics.ru>








