Сброс роутера tp-link на заводские настройки
Содержание:
- Для чего и когда нужно перезагружать маршрутизатор
- Для чего нужен сброс?
- Сброс роутера (Reset!)
- Как настроить роутер: Wi — Fi сеть
- Как сбросить настройки на роутере D-Link до заводских?
- Инструкция для роутера MikroTik
- 3 MPOW 059 M3
- Кнопка WPS
- Способ 1: Кнопка на корпусе устройства
- Аппаратный метод
- Как сделать сброс настроек роутера ASUS?
- Сброс настроек роутера ASUS до заводских
- Как сбросить роутер ASUS программно
- Сброс настроек ASUS кнопкой Reset
- Аппаратный сброс роутера TP-Link до заводских настроек
- Инструкция для роутера Zyxel
- Как сбросить настройки роутера D-Link DIR
- Что делать перед сбросом
- Сбросить настройки на роутере Asus
- Как сбросить роутер MikroTik до заводских настроек
- Как еще можно быстро доставить изменения на сервер
- Подготовка к сбросу настроек роутера
Для чего и когда нужно перезагружать маршрутизатор
Роутер, это такое устройство, которое рассчитано на постоянную работу. Это значит, что перезагрузка, или отключение питания на таких устройствах вообще не нужно. Именно поэтому, некоторые производители даже не устанавливают кнопку отключения питания (например, на Asus RT-N13U B1 ее нет)
. Перезагрузка нужна разве что при смене настроек, когда роутер сам просить перезагрузит его.
Но, на практике не все так хорошо, как должно быть. Особенно, с недорогими моделями сетевых устройств. Они частенько подвисают, пропадает интернет (без доступа к интернету, когда появляется желтый значок)
, устройств не хотят подключатся и еще ряд других проблем. Например, на Tp-Link TL-WR741ND очень часто просто пропадает интернет, и спасает только перезагрузка. Писал об этом в статье. У меня вот Asus RT-N13U B1 работает с USB модемом, так интернет может пропасть несколько раз на день. Приходится его просто перезагружать (в чем проблема такой нестабильной работы, до этой поры не смог определить)
.
Перезагрузка с помощью кнопки, или отключения питания
Здесь все просто. Абсолютно любой маршрутизатор можно перезагрузить просто отключив от него питание на секунд 30, и включить обратно. Просто вытягиваем блок питания с розетки, немного ждем и включаем (можно и сразу включать, но лучше немного подождать)
.
Можно просто отключить питание с помощью специальной кнопки On/Off, если она конечно же есть на корпусе вашего маршрутизатора. Просто отключаем, немного ждем и включаем обратно.
Насколько я знаю, перезагрузку можно выполнить так же кнопкой Reset, нажать на нее чем-то острым и быстро отпустить (если подержать, то будет выполнен сброс настроек)
. Но я бы не советовал вам этот способ. Еще случайно настройки скинете, потом придется все заново настраивать. В этом деле безопасных и простых способов хватает.
Перезагрузка через панель управления
Если вы сами настраивали свой маршрутизатор, то скорее всего замечали в панели управления кнопки “Перезагрузка”, или “Reboot”. Нужны они там для того, что бы выполнять программную перезагрузку. Заходим в настройки, нажимаем на кнопку и наш роутер перезагружается. Этим способом хорошо пользоваться во время настройки маршрутизатора (когда вы уже находитесь в панели управления)
, или когда нет возможности отключить питание, или нажать на кнопку. Проще говоря, когда нет доступа до самого маршрутизатора.
Важно! Во время настройки роутера выполняйте перезагрузку только через панель управления. Не нужно делать это отключением питания. Так как настройки могут просто не сохранится
Так как настройки могут просто не сохранится.
Какая модель у вас бы не была, для начала, нужно будет зайти в настройки. Для этого, подключившись к роутеру по Wi-Fi, или по кабелю, нужно открыть любой браузер и в адресной строек набрать адрес: 192.168.0.1, или 192.168.1.1. Перейти по этому адресу и в появившемся окне указать логин и пароль для входа в настройки.
Если вы их не меняли, то стандартные скорее всего admin и admin. В любом случае, адрес доступа к настройкам и данные для входа указаны на наклейке на самом роутере.
Tp-Link
На роутерах этой популярной компании, кнопку для перезагрузки почему то спрятали в боковое меню. Что бы до нее добраться, переходим слева в пункт Системные инструменты – и нажимаем на кнопку . Это для русской версии прошивки, если у вас на английском, то пункты System Tools – Reboot и кнопка Reboot.
Кстати, я уже писал, как можно на роутере TP-Link перевести панель .
Здесь все очень просто
Не важно, какая на вид у вас панель управления, кнопка “Перезагрузка” находится на главной странице. Просто нажимаем на нее, подтверждаем и все
D-Link
На маршрутизаторах D-Link, вы увидите выпадающее меню Система. Нажав на которое нужно выбрать Перезагрузить, либо Сохр. и перезагрузить.
NETGEAR
На роутерах компании NETGEAR, нужно перейти на вкладку Расширенные настройки, слева выбрать Состояние маршрутизатора и нажать на кнопку .
Послесловие
В будущем постараюсь добавить скриншот для NETGEAR и инструкцию для других производителей: ZyXEL, Cisco, Tenda. Если кто хочет поделится информацией, то буду благодарен.
Главное, это запомнить, что любой роутера можно перезагрузить отключением питания.
Есть еще минимум два способа, которыми можно выполнить эту процедуру: через telnet, или с помощью специального скрипта. Но, обычный пользователь этими способами пользоваться точно не будет. Да и для чего, если все можно сделать без лишних заморочек. О telnet и скрипте я возможно напишу позже, но это будет уже отдельная статья.
Если что-то не получается, пишите в комментария, постараюсь ответить быстро и помочь.
Для чего нужен сброс?
Необходимость в обнулении настроек маршрутизаторов может возникнуть по различным причинам. Вот некоторые из них:
- Перенастройка параметров подключения к интернету при смене провайдера.
- Перенастройка параметров локальной сети для возможности соединения с маршрутизатором с компьютера, телефона или другого устройства связи.
- В случае с беспроводными роутерами — был утерян пароль от Wi-Fi-сети, невозможно подключиться к сети из-за неправильно установленной частоты или иных параметров радиосигнала.
- Маршрутизатор дает сбои в работе из-за программных неисправностей и т.д.
Для устранения многих неисправностей или обхода всевозможных проблем, затрудняющих эксплуатацию роутера, нередко удается решить путем обнуления настроек и последующей перенастройки устройства.
Сброс роутера (Reset!)
Аппаратный (или «Hard Reset»)
Используется в самых тяжелых случаях: когда не можете войти в веб-интерфейс роутера, когда устройство зависло, происходят сбои в работе и пр.
Для этого, как сказал выше, на роутерах предусмотрена спец. кнопка «Reset» (обычно, располагается на задней стенке устройства).
Отмечу, что на кнопку просто так случайно не нажмешь: она небольшая и утоплена в корпус устройства (вам понадобиться карандаш или булавка).
Для сброса достаточно нажать на кнопку «Reset» и удерживать ее в течении 10-15 сек.
Обычно, светодиоды (индикаторы) на корпусе устройства либо гаснут и загораются заново, либо один из светодиодов (SYS, системный) начинает быстро моргать.
После чего можно заново настраивать роутер: логин и пароль будут обнулены. Чаще всего используется аббревиатура admin (без кавычек).

Кнопка Reset для сброса настроек роутера TRENDnet
Обратите внимание на WPS
На некоторых роутера кнопка RESET совмещена с WPS (прим.: WPS — используется для быстрой настройки Wi-Fi соединения). Здесь фишка в том, что:
- если вы нажмите эту кнопку и будете удерживать ее не больше 5 секунд (так, чтобы индикатор WPS начал мигать) — то будет задействована функция WPS;
- если вы будете удерживать кнопку более 10 сек., чтобы индикатор SYS начал быстро моргать — произойдет аппаратный сброс настроек.

WPS/Reset — одна кнопка для 2 действий!
Например, такое встречается на роутерах TP-Link (см. фото ниже ).

Кнопка сброса на роутере TP-LINK TL-WR843ND / Кликабельно (на бел. фоне без увеличения плохо видно)
Программный
Его можно использовать, если вы смогли зайти в веб-интерфейс роутера. Чаще всего, используется, если роутер начал вести себя не стабильно, или слишком много сетевых параметров нужно поменять (быстрее их «обнулить» и задать заново).
Рассмотрим действия по порядку.
1) Заходите в настройки роутера (о том, как это сделать). Обычно достаточно ввести IP-адрес 192.168.0.1 или 192.168.1.1 в адресную строку браузера и использовать в качестве логина и пароля admin.
2) В веб-интерфейсе вам необходимо найти раздел «Системные инструменты / Управление / System Tools» (как называется раздел — зависит от модели вашего роутера, и его версии прошивки).
Например, в роутерах TP-Link необходимо открыть: «Системные инструменты / Заводские настройки» и нажать кнопку «Восстановить» — и произойдет восстановление заводских настроек (см. скрин ниже ).

TP-Link — заводские настройки — восстановить
В роутерах ASUS достаточно перейти в раздел «Администрирование» (внизу окна) и открыть вкладку «Управление настройками». Далее согласиться на восстановление (см. скриншот ниже ).

Восстановить — управление настройками — роутер ASUS RT-AX88U
В качестве еще одного примера — роутер Tenda. Здесь, в принципе, все также: открываем раздел «Управление», затем находим подраздел «Управление устройствами» и видим кнопку «Сброс». Достаточно щелкнуть по ней и подтвердить свои намерения…

Восстановить заводские настройки (роутер Tenda)
по теме всегда приветствуются…
Удачной работы
Первая публикация: 19.08.2018
Корректировка: 19.09.2020
Как настроить роутер: Wi — Fi сеть
Мы подошли к самой интересной и полезной части настроек. Большинство пользователей покупают и устанавливают роутер только для создания беспроводной сети с доступом к интернету. Настройки сети Wi-Fi на роутере не отнимут у Вас много времени. Перейдите в раздел “Беспроводной режим” —> “Настройки беспроводного режима”. Поля, которые Вам необходимо заполнить это “Имя сети” (оно должно отличаться уникальностью и не совпадать с именами сетей вокруг Вас) и “Регион”. Не забываем сохранять все изменения.
При желании можете настроить и другие параметры беспроводной сети:
- Режим – выбор стандарта вещания (рекомендуется “11bgn смешанный”)
- Канал – позволяет задать канал связи (рекомендуется “Авто”)
- Ширина канала – позволяет задать ширину канала передачи данных (рекомендуется “Авто”)
- Максимальная скорость передачи – позволяет ограничить максимальную скорость передачи данных (рекомендуется выбрать максимальное значение)
- WDS – позволяет расширить площадь покрытия ранее созданной беспроводной сети
Как сбросить настройки на роутере D-Link до заводских?
В каких случаях может пригодиться функция сброса к заводским настройкам
? Например, когда вы меняете провайдера, всегда удобнее удалить одним действием старые данные и ввести все с самого нуля.
- Зайти в админку по адресу 192.168.0.1
- Зайти в раздел «Система — Конфигурация»
- Нажимаем на кнопку «Заводские настройки»
- Ждем перезагрузки роутера
Я решил объединить все действия, связанные с сохранением и обнулением параметров, в одной главе, поскольку находятся они все в одном администраторском разделе, который называется «Конфигурация» в меню «Система»
Перед выполнением сброса роутера D-Link хочу предупредить, что все ранее введенные данные сотрутся и настраивать его придется с заводских настроек!

В любом из этих случаев возврат к параметрам по умолчанию роутера D-Link осуществляется с помощью длительного удержания клавиши в нажатом положении — секунд 10-15, пока не заморгают индикаторы. В совмещенном исполнении WPS вызывается коротким нажатием, а Ресет — длинным.
Для организации постоянного доступа в сеть Интернет, в организации локальной сети достаточно часто используют роутеры. Разнообразие роутеров на рынке сегодня приятно радует, позволяя выбрать необходимый вариант для любых задач. Сегодня же мы поговорим о продукции одной из самых популярных фирм,производящих сетевое оборудование – о роутерах TP-LINK. Эти роутеры довольно широко распространены на нашем рынке, а их демократичные цены и надежность делают их едва ли не самыми популярными в народе (популярнее, пожалуй, только роутеры от D-Link). Но мало просто приобрести роутер – его еще необходимо настроить. О том, как настроить роутер TP-LINKи пойдет речь в этой статье. Мы осветим вопросы, касающиеся настройки подключения к интернету, раздачи интернета в сети и организации беспроводной точки доступа
Также мы обратим внимание на некоторые настройки безопасности и обновления роутеров
Инструкция для роутера MikroTik
Аппаратный сброс
Для аппаратного сброса на этой модели нужно произвести следующие манипуляции:
- Отключить устройство от питания.
- Нажать кнопку «Reset» и не отпускать ее.
- Подключить питание обратно.
- Когда индикатор АСТ начнет мигать, отпустить кнопку.
Расположение кнопки «Reset» на устройстве MikroTik
Программный сброс
Подключаемся к интерфейсу маршрутизатора с помощью ввода в адресную строку браузера IP-адреса – 192.168.88.1.
Для входа требуется только логин – admin. Пароль система не требует. После этого нажимаем кнопку «WinBox», она автоматически скачивает утилиту для роутера и сброса настроек.
Загрузка утилиты
После скачивания установите и запустите программу. После запуска необходимо подключиться к устройству.
Для этого нажимаем кнопку «…» и выбираем в открывшемся списке роутер, после чего нажимаем кнопку «Connect». Откроется окно, которое также запросит логин и пароль.
Логин вводим такой же, что и при входе в интерфейс, а поле «пароль» оставляем пустым.
Подключение к роутеру MikroTik
Для сброса настроек выбираем пункт «New Terminal», а в открывшемся окошке вводим слово system и команду reset, как показано на рис.25. После этого на клавиатуре нужно нажать кнопку «y», чтобы запустить сброс.
Сброс настроек
После этого ждем когда закончится перезагрузка и снова подключаемся к роутеру, как показано на рисунке.
В новом открывшемся окне нажимаем кнопку «Remove Configuration» и ждем окончания перезагрузки Вашего роутера.
Завершение сброса настроек MikroTik
3 MPOW 059 M3
Красотой кастомных наушников уже давно никого не удивишь. Но если приурочить к ней отличное качество выдаваемого звука и высокую степень надёжности системных составляющих, то на выходе можно получить, пожалуй, один из лучших медиадевайсев в своей ценовой категории
Судя по отзывам владельцев складывается ощущение, что данные наушники создавались в обоюдоважном симбиозе дизайнерской и инженерной мысли – настолько удачным вышел итоговый результат. Качество верхов и низов на высоте (о чём может мечтать любой уважающий себя меломан), все разъёмы и сопутствующие функции работают как надо, да и эргономика у очередного девайса от MPOW близка к идеалу
В свете соответствия всех слагаемых успеха высокой планке, девайс безоговорочно занимает первую строчку рейтинга.
Кнопка WPS
Функция WPS активируется одним нажатием на соответствующую кнопку, которой оснащены большинство современных беспроводных маршрутизаторов. Эта кнопка, в зависимости от модели устройства, может располагаться на верхней, передней или задней панели. Найти её в любом случае не составит труда.
На некоторых бюджетных моделях кнопка WPS бывает совмещена с кнопкой RESET. В этом случае она отображаетс на роутере WPS/RESET, как приведено на фотографии ниже. Это не совсем удобно. Потому что при кратком нажатии (1-2 секунды) активируется функция WPS, а при длительном (5-10 секунд) производится сброс настроек роутера до заводских.
Подержите кнопку чуть дольше — и придётся заново настраивать все параметры вашего маршрутизатора. Помните об этом, пользуясь данной функцией.
Чтобы подключиться к роутеру через WPS есть несколько способов. Рассмотрим их.
Есть кнопка на подключаемом устройстве
Если подключаемое устройство также оснащено кнопкой WPS, достаточно нажать эту кнопку, а затем сделать то же самое на роутере. Подключение будет установлено автоматически в течение нескольких секунд.
Но такая кнопка отсутствует на компьютерах и ноутбуках. Да и в большинстве планшетов и смартфонов её нет.
Подключение компьютера или ноутбука
Чтобы подключиться по WPS на компьютере под управлением ОС Windows заходим в меню сетевых подключений и выбираем нужную сеть. После нажатия на неё появится окно для ввода пароля. А ниже вы увидите значок WPS и текст «Также можно подключиться, нажав кнопку на маршрутизаторе». Возможно они появятся не сразу и нужно будет подождать пару секунд.
Надписи и изображения могут отличаться в зависимости от версии Windows, но принцип один и тот же. Кликаете на значок WPS, а затем нажимаете кнопку на маршрутизаторе. Через несколько секунд подключение будет установлено.
Например, на Windows 10 это можно сделать следующим образом:
- Внизу экрана справа жмем по иконке “Сеть”, как показано на фотографии ниже – она отображается в виде компьютера. На ноутбуке может отображаться как значек Wi-Fi.
- На всякий случай, проверяем, что Wi-Fi включен.
- Из списка доступных сетей выбираем сеть нашего роутера.
- Если необходимо, чтобы компьютер после запуска Wi-Fi сразу искал эту сеть и к ней подключался – выставляем галочку “Подключаться автоматически”.
- Нажать кнопку “Подключиться”.
- После этого надо будет нажать на кнопку подключения по WPS (QSS) на роутере.
Эта функция доступна в ОC Windows Vista, Windows 7 и выше. В старых версиях она отсутствует. Для её использования понадобятся дополнительные драйверы или специальное программное обеспечение.
Таким образом, если присутствует на роутере кнопка WPS – значит можно быстро и удобно подключаться к сети интернет по Wi-Fi. Не надо будет всем гостям говорить какой пароль установлен у вас. Достаточно найти нужную сеть и воспользоваться кнопкой.
Подключение смартфона или планшета
Подключение WPS на Android-устройстве осуществляется аналогично.
Заходим в настройки Wi-Fi и открываем список доступных сетей. Здесь же должен быть значок подключения WPS, на который и нужно нажать.
В зависимости от версии Android внешний вид меню может отличаться.
Например, при использовании смартфона Samsung Galaxy S8, нужно зайти в настройки и там выбрать пункт “Подключения”. Выбираем пункт Wi-Fi. Проверяем, что Wi-Fi включен. После этого жмем на символ из трех точек и выбираем “Дополнительно”.
Перематываем экран вниз и жмем по “ЕЩЕ”, чтобы открылись все возможные пункты. Среди них и будет нужный пункт – “Кнопка WPS”.
После нажатия на значок точно так же нажимаем кнопку WPS на маршрутизаторе и ждём пока будет установлено подключение.
Аналогичным образом подключаются и любые другие устройства. Кроме работающих под управлением iOS. Потому что устройства производства Apple (iPhone, iPad) технологию WPS не поддерживают.
На некоторых устройствах назначение кнопки можно изменить. Например, на роутерах Asus производитель предусмотрел возможность использования упрощённого режима, когда кнопка WPS только включает и отключает Wi-Fi, а беспроводная сеть при этом работает в стандартном режиме.
Способ 1: Кнопка на корпусе устройства
Первый способ восстановления заводской конфигурации роутера заключается в использовании специальной кнопки, находящейся на корпусе. Обычно она довольно маленькая, а иногда даже углублена в отверстие, поэтому нажать ее можно только при помощи иголки или другого очень тонкого предмета. В большинстве случаев данную кнопку нужно зажать секунд на десять, пока индикаторы, находящиеся на маршрутизаторе, не погаснут и загорятся снова. После этого кнопку можно отпускать и дождаться полного включения оборудования. Затем откройте веб-интерфейс, чтобы убедиться в успешности выполненной операции.
Аппаратный метод
Если же программный способ выполняется через интерфейс устройства, то аппаратный сброс настроек роутера или hardreset выполняется с помощью нажатия специальной кнопки, которая, как правило, расположена на тыльной стороне маршрутизатора.
Перед выполнением сброса рекомендуется отключить все кабели, кроме провода питания. Для обнуления настроек аппаратным путём кнопка «Reset» зажимается на время от 5 до 15 секунд до тех пор, пока индикаторы, расположенные на фронтальной стороне устройства, не погаснут или не мигнут.
Аппаратный способ сброса настроек маршрутизатора используется чаще всего в случаях, если пользователь изменил пароль доступа к веб-интерфейсу и забыл его. В остальных же случаях более удобным и лёгким является программный метод.
После сброса параметров вы можете войти в роутер, используя стандартные параметры для логина и пароля, которые указаны на задней части устройства.

Сброс настроек помогает решить различные ситуации, в том числе и такие как восстановление пароля доступа к интерфейсу роутера или подготовка роутера к прошивке. В тоже время обнуление устройств к заводским настройкам не требует каких-либо определённых навыков или знаний.
Благодаря приведённым инструкциям вы сможете с лёгкостью вернуть вашему устройству заводские параметры.
Как сделать сброс настроек роутера ASUS?
Существует два способа вернуть настраиваемые параметры роутеров к заводским значениям — аппаратный и программный (удаленный).
Первый способ (аппаратный) предполагает выполнение следующих действий:
- Найти на корпусе маршрутизатора кнопку, помеченную как «Reset», «Restore», «Reset/WPS», «Сброс» (зависит от модели роутера, возможны и другие варианты на разных языках, не исключены и графические изображения).
- В некоторых моделях роутеров ASUS кнопка сброса не выступает над корпусом. Она несколько вдавлена в него, что сделано для защиты от случайного нажатия.
- Нажать на кнопку (если она вдавлена в корпус — нажать при помощи тонкого предмета) и удерживать ее несколько секунд.
Об успешности сброса можно судить по загоревшимся индикаторам на лицевой панели маршрутизатора. Обычно все индикаторы загораются одновременно на 1-2 секунды, а затем гаснут (кроме индикатора питания). Если роутер подключен к компьютеру через сетевой кабель, значок подключения по локальной (LAN) сети отобразит на несколько секунд информацию о потери связи — это также будет означать об успешности сброса. Если же производится сброс беспроводного (Wi-Fi) роутера, на всех подключенных к нему устройствах (телефонах, планшетах и т.д.) будет выведена информация о потери связи с сетью Wi-Fi.
В некоторых случаях нажатие и удержание кнопки сброса может не сработать. В таких ситуация можно поступить следующим образом:
- Нажать и удерживать кнопку сброса.
- Не отпуская ее, выключить питание маршрутизатора (нажатием на кнопку питания либо путем отсоединения блока питания устройства от сети).
- Продолжая удерживать кнопку сброса, включить роутер.
Если и это не приводит к должному результату, остается воспользоваться вторым способом сброса.
Программный сброс используется не только при неработоспособности кнопки сброса или наличии каких-либо иных аппаратных неисправностей, но так и в случае, если к маршрутизатору нет физического доступа (например, он расположен в другом — закрытом помещении). Чтобы вернуть настройки к заводским значениям программным способом, нужно проделать следующее:
- Подключиться к роутеру (через сетевой кабель или беспроводное соединение).
- Открыть на компьютере любой браузер.
- Вписать в поисковую строку IP-адрес «192.168.1.1» или «192.168.0.1». Откроется страница, где пользователю предложат ввести логин и пароль от Web-интерфейса маршрутизатора.
- Логин/пароль по умолчанию — «admin/admin».
- После входа в Web-интерфейс нужно перейти во вкладку «Администрирование/Administration», «Системные настройки/System settings» или «Управление настройками/Manage settings» (возможны и другие варианты, зависит от конкретной модели роутера и версии прошивки).
- Далее следует найти пункт «Заводские настройки/Factory settings», «Настройки по умолчанию/Default settings», «Сброс настроек/Reset settings» (и т.п.).
- Рядом с этим пунктом (либо при нажатии на него и перехода на другую страницу) будет находиться кнопка или ссылка «Восстановить/Restore», «Сбросить/Reset» или «Применить настройки по умолчанию/Apply default settings».
- Нажать на кнопку/ссылку сброса.
Способом программного сброса невозможно воспользоваться, если неизвестен точный IP-адрес маршрутизатора в сети (он мог быть заменен пользователем) либо логин/пароль от Web-интерфейса. В таких случаях остается воспользоваться только аппаратным сбросом.
Сброс настроек роутера ASUS до заводских
30.08.2020
Роутеры и модемы

По своему опыту использования роутеров ASUS уверенно заявляю, что если он начинает глючить, то стоит сбросить его до заводских параметров, настроить заново и маршрутизатор будет работать как часы. Можно сказать, что именно сброс настроек роутера ASUS решает большую часть возникающих при его эксплуатации проблем! И, несмотря на то, что это очень и очень простая задача — не каждому среднестатистическому пользователю удаётся всё правильно выполнить. Я покажу два способа ресетнуть роутера, одинаково работающих и на бюджетных моделях вроде RT-N10, RT-N11P, RT-N12 VP, и на более дорогих RT-AC51U, AC1200, AC5300. Главное быть уверенным в своих действиях и не пугаться.
Важно! Вы должны понимать, что сброс роутера полностью удалит все его настройки, приведя их к заводским значениям. После выполнения этой операции необходимо заново настроить подключение к Интернету и беспроводную сеть WiFi
Как сбросить роутер ASUS программно
Любой WiFi роутер ASUS — это небольшой компьютер, только без клавиатуры и монитора. Они ему не нужны, так как его задача маршрутизировать трафик. Зато у него есть своя операционная система ОС ASUSWRT. Управляется она либо через консоль, что не есть удобно, либо через веб-интерфейс. Чтобы сделать сброс настроек роутера ASUS, Вам нужно зайти в его настройки.

Для этого нужно на подключенном к сети этого маршрутизатора компьютере, ноутбуке или телефоне запустить веб-браузер и ввести адрес 192.168.1.1 или router.asus.com. В открывшейся форме аутентификации введите логин admin и пароль admin.
Внимание! Если пароль не подошёл, значит его изменили ранее и можете смело переходить ко второму способу!

После входа в веб-интерфейс, в меню найдите раздел «Администрирование» и зайдите в него! Вам нужна вкладка «Управление настройками»:

Там будет табличка, в которой нужна стройка «Заводские настройки» и кнопочка «Восстановить». Чтобы сбросить роутер ASUS — нажмите на неё! Появится предупреждение:

Нажимаем на «ОК». Всё! Нужно только дождаться, пока устройство обнулит свои настройки и перезагрузится уже «чистое», как с завода!
Внимание! На старых версиях прошивки роутеров Asus интерфейс был не чёрного, а синего цвета. Например, первые версии RT-N10 и RT-N12
При этом меню может внешне выглядеть немного иначе:

Но и несмотря на это, вся последовательность действий для программного сброса роутера Асус к заводским настройкам полностью такая же! Заходим в раздел «Дополнительные настройки» — «Администрирование», открываем вкладку «Восстановить настройки» и нажимаем кнопку «Восстановить».
Сброс настроек ASUS кнопкой Reset
Когда роутер заглючит капитально, либо Вы забыли или не знаете пароль для входа в его настройки, то единственный путь — сбросить роутер ASUS специальной кнопкой Reset. На моделях с горизонтальным расположением корпуса кнопка находится на задней части. Например, на моделях ASUS RN-N10, RT-N11P, RT-N12 и т.п. она выглядит вот так:

Как можете заметить, она подписана не совсем понятной пиктограммой >o<. Она специально сделана утопленной в корпус, чтобы её не нажали случайно.

Для того, чтобы ресетнуть роутер, Вы должны:
- нажать кнопку «Reset» карандашом или скрепкой;
- подержать её нажатой 6-7 секунд;
- Отпустить кнопку.
Дальше маршрутизатор начнёт перезагрузку и через несколько минут будет снова доступен, но уже на заводских настройках. Как видите — всё легко и просто! Нажал, подержал, отпустил!
Asus, reset, сброс роутера
Аппаратный сброс роутера TP-Link до заводских настроек
Однако, как мы выяснили, доступа к админке у вас может не быть, из-за чего вы и решили откатить роутер до заводского состояния. На этот случай производителем предусмотрена специальная кнопка «Reset» на корпусе устройства.
В зависимости от модели она может быть двух типов:
- отдельная
- совмещенная с функцией WPS
Отдельная кнопка Ресет, конечно, лучше — обычно она утоплена в корпус, тем самым защищая от случайного нажатия. Для того, чтобы выполнить полный сброс настроек роутера, необходимо взять тонкий острый предмет, типа скрепки или булавки, надавить на кнопку и подержать в таком состоянии секунд 10-15, пока лампочки на маршрутизаторе не замигают и не выключатся.
То же самое делаем с выпуклой кнопкой, только здесь уже булавка не понадобится — справится и палец. Если Reset совмещен с WPS, то при коротком нажатии сработает именно функция быстрого подключения, а не сброса, именно поэтому ее нужно держать в нажатом состоянии долго.
Плюсы и минусы
Универсальность
Необходимо найти булавку
Мне нравится этот способНе нравится
Инструкция для роутера Zyxel
Аппаратный сброс
Кнопка сброса у этой модели также «утоплена» во внутрь. Нажимать ее следует чем-то тонким и длинным. При нажатии удерживать не менее 10-15 секунд. Оповестит о сбросе мигающий индикатор питания.
Кнопка сброса модели Zyxel
Программный сброс
Для программного сброса роутера этой модели в адресной строке нужно ввести 192.168.1.1 или my.keenetic.net.
Для начала придется создать администрирующую учетную запись, если вы не сделали этого ранее. Чтобы это сделать, в открывшемся окне нажмите кнопку «Веб-конфигуратор». В этом случае вы сможете настроить роутер пошагово.
Первый вход в аккаунт администрирования
Далее откроется окно, в котором вы должны будете задать пароль администратора. Не путайте с паролем от Wi-Fi! С помощью этого пароля вы сможете входить в учетную запись для изменения или сброса настроек роутера.
Установка нового пароля администратора
Следующим шагом необходимо установить логин. Стандартно он устанавливается словом admin. Пароль вводите тот, который только что установили.
Авторизация администрирующего аккаунта
Теперь следует перейти во вкладку «Система» и там выбрать подменю «Параметры». Далее нажимаем кнопку «Вернуться к заводским настройкам и подтверждаете действие нажатием кнопки «ОК».
После этого ждете завершения перезагрузки роутера и готово. Вы возвращены к заводским настройкам.
Сброс настроек до заводских
Как сбросить настройки роутера D-Link DIR
Если у вас роутер D-Link DIR, то для того чтобы сбросить настройки роутера с помощью программного способа, вам необходимо войти в веб-интерфейс (на таких роутерах он, как правило, доступен по адресу 192.168.0.1) и перейти в раздел «Maintenance (Tools)». После чего в боковом меню нужно выбрать подраздел «Save and Restore (SYSTEM)». После этого перед вами откроется страница веб-интерфейса, на которой можно сохранить, загрузить или восстановить настройки роутера. Для того чтобы сбросить настройки к заводским – нажмите на кнопку «Restore device», которая находится в самом низу страницы.
Что делать перед сбросом
Если созданные сети, точки Wi-Fi и пароли вам понадобятся при следующей настройке маршрутизатора, рекомендуется их сохранить. В целом, порядок действий перед сбросом такой.
Запишите пароли доступа и сетевые имена для всех сетей, созданных маршрутизатором
В настройках эти данные находятся в открытом виде, их можно быстро скопировать в текстовый документ. Для полноценного бэкапа, на примере роутера TP-Link, рекомендуется использовать функцию Backup, находящуюся в разделе «Системные инструменты» – «Резервная копия и восстановление».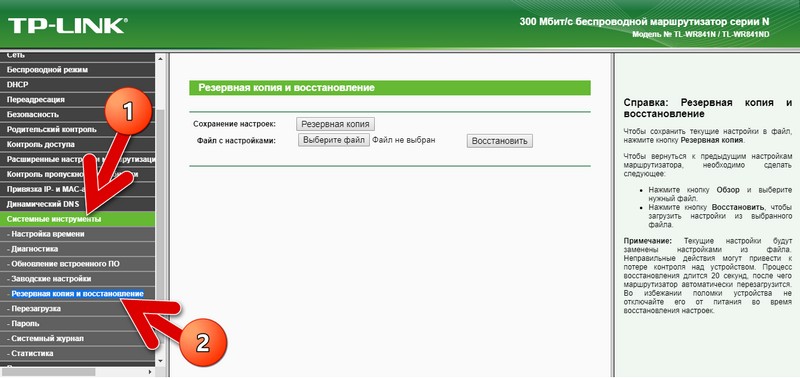
По умолчанию, многие производители устанавливают стандартный логин и пароль входа в админ панель роутера. Для защиты устройства от несанкционированного доступа рекомендуется изменить стандартные «admin/admin” на персональный логин и «сложный» пароль.
Для изменения откройте System Tools и введите новые данные.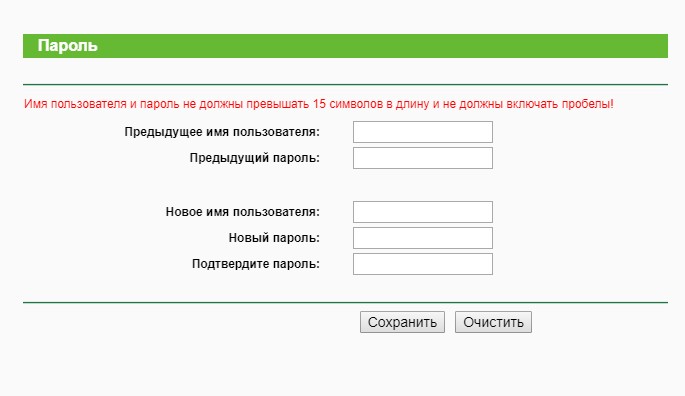
После, перезайдите с помощью нового логина и пароля в учетную запись.
Обновите встроенное ПО вашего маршрутизатора
Это можно сделать либо до, либо после сброса на заводские настройки:
- На обратной стороне роутера есть информация о версии прошивки. Узнайте ее, затем загрузите обновление для прошивки вашей модели маршрутизатора с официального сайта.
- Отключите интернет кабель из WAN-порта, на время обновления.
- Зайдите в админ панель роутера и откройте «Системные инструменты» — «Обновление встроенного ПО».
- В поле «Файл» подтяните обновление и жмите «Обновить».
- Дождитесь окончания и перезагрузки маршрутизатора.
При обновлении прошивки маршрутизатора, его настройки сбиваются до заводских. Поэтому, последующий сброс после апгрейда можно уже не делать.
Сбросить настройки на роутере Asus
На корпусе маршрутизатора Asus также есть кнопочка мгновенного сброса настроек, но для нас важнее научиться сделать это грамотным путём.
Для этого необходимо ввести в браузере адрес «192.168.1.1», после чего перед вами предстанет меню настроек. Выбираете сперва раздел «Администрирование», затем вкладку «управление настройками». Прежде чем приступить в решительным действиям, не забудьте сохранить резервную копию настроек. Чтобы сделать это, нажмите «сохранить», нужная информация будет записана в специальный файл. Для его импортирования есть кнопочка «восстановить». Что касается сброса настроек, то надо просто выбрать функцию «заводские настройки» и подождать перезагрузку устройства.
Как сбросить роутер MikroTik до заводских настроек
Стоит ошибиться в одном правиле FireWall, как устройство MikroTik станет недоступным для управления. Также распространенные случаи:
- Неверно установлен пароль администратора;
- Устройство взломано;
- Пароль неизвестен.
Во всех этих ситуация нужно воспользоваться кнопкой Reset, которая вернет роутер к базовой конфигурации или к заводским настройкам. Процедура подходит ко всем современным устройствам MikroTik и является универсальным средством по восстановлению работы.
Рассмотрим сброс на примере маршрутизатора MikroTik RB3011UiAS-RM
На задней панели расположена кнопка RESET
Необходимо последовательно совершить действия:
- Отключить питание роутера;
- Нажать и держать кнопку Reset;
- Включить питание роутера(Reset нажат);
- Подождать 5-6сек., в этот момент должен замигать какой-то индикатор(ACT|SYS| или другой);
- Как только замигал индикатор. отпустить Reset.
!!! Если на MikroTik нет указанного индикатора, достаточно подождать 5-6сек.
После сброса роутера, вы сможете зайти в его настройки со стандартным именем пользователя admin без пароля.
Настройка находится в System→Reset Configuration
/system reset-configuration no-defaults=yes skip-backup=yes
После сброса роутера, вы сможете зайти в его настройки со стандартным именем пользователя admin без пароля.
Как еще можно быстро доставить изменения на сервер
Подготовка к сбросу настроек роутера
Пожалуй, перед тем как сбросить настройки роутера, для начала, я порекомендую, зайти в веб — интерфейс роутера введя в браузере IP — адрес, который указан на наклейке с технической информацией. И потом ещё раз, попробовать зайти в меню настроек роутера воспользовавшись заводскими учетными данными, которые можно найти на той же наклейке.
Зачем это делать? Объясняю. Так бывает, что люди думают, что меняли учетные данные и пробуют зайти в настройки с помощью придуманного ранее пароля. Но как оказывается, эти данные никто не менял (просто забыли поменять
) и для входа стоило просто прописать стандартный пароль. Ну а пользователь, как понимаете, перебирая все возможные варианты, получал сообщение о не корректно введённых данных.
Признается честно, даже у меня такой случай был. Как-то у меня было 2 роутера, настроив их они безупречно работали. Но в один момент, мне понадобилось на одном из роутеров изменить МАС — адрес. Я в окне входа просидел очень долго питаясь войти со своим имя пользователя и паролем, но ничего не получалось. Если честно, я даже предположить не мог, что при настройке я не изменил стандартные учетные данные. Но все же перебрав все возможные варианты, решил воспользоваться последним вариантом (admin; admin
;
), и тут произошло чудо, передо мной открылся интерфейс со всеми настройками. Поэтому, ещё раз, в первую очередь, рекомендую попробовать и исключить этот вариант перед сбросом настроек роутера.
Хочу обратить внимание на то, что при сбросе настроек к заводским, так же пропадет пароль который использовался для подключения к вашей сети. Поэтому, не забудьте установить ключ подключения заново








