Лучшие приложения для создания коллажей на android
Содержание:
- Содержание
- Покажите, насколько вы креативны
- Виды имитации дерева с помощью штукатурки
- Создание коллажа способом «копирование» на Айфон
- Делаем коллаж онлайн с помощью mycollages.ru
- Как сделать коллаж в Instagram Stories из видео: приложения для создания коллажей
- Как сделать коллаж в сторис Инстаграм из фото
- Семейная фоторамка
- Программы для обработки изображений
- Захват изображения в популярных интернет поисковиках
- Коллаж в сторис при помощи приложение SwiftKey для андроид
- Шаг 4. Добавление музыки
- Создаем композицию на компьютере
- Создаем композицию на компьютере
- ЯзыкиLanguages
- PhotoMontager — Фотомонтажи
- Потратьте час своего времени, чтобы изменить свою жизнь!
- Как создать коллаж на компьютере
- Pixlr — бесплатный редактор фотографий
- Как создать коллаж в истории используя режим «Коллаж»
- Заключение
Содержание
Покажите, насколько вы креативны
Поскольку при создании коллажа в Google Фото вы не можете вносить значительные изменения, возможно, вы можете отредактировать фотографии, которые хотите добавить, в другом приложении или программе редактирования, прежде чем использовать Google Photos для создания коллажа. Это придаст вашему коллажу неповторимый вид, и вы сможете придумать несколько забавных идей. Немного потренировавшись, вы должны начать собирать несколько крутых фотоколлажей вместе.
Используете ли вы Google Фото для создания коллажей? Если нет, какое ваше любимое приложение для создания фотоколлажей? Расскажите нам больше об этом в разделе комментариев ниже.
Виды имитации дерева с помощью штукатурки
Пользуясь материалом под древесину, можно заполучить своеобразный эффект, который связан с фактурами: кора дерева, доски, деревянное панно, поперечный спил. Штукатурка для фасада под древесину требует содержание смеси без волокон, а т.е. гладкие. Из материала с мелкими компонентами выполняется декоративная штукатурка, которая выглядит как древесная кора.
Исключением можно выделить структурную штукатурку, которая состоит из гранул. Отделка из штукатурки пользуется огромной популярностью и применяется в домах в виде древесных панелей. Данное покрытие хорошо выглядит на балконах, в декорах фасада. Поверхность стены, которая имитирует срез дерева, роскошно выглядит в любом интерьере и гармонирует с предметами.
Профессионалы прекрасно делают имитацию древесины индивидуальной фактурой, которая похожа на натуральную структуру дерева. Поэтому можно смело вместо натурального материала, использовать древесную штукатурку для фасада и не пугаться, что результат не будет качественным или не будет выглядеть роскошно.
Структурная
Структурная смесь отличительна индивидуальным составом. Такая разновидность штукатурки под дерево имеет небольшой объём твёрдых частиц в смеси, из-за этого консистенция становится более густой и не гладкой. Когда раствор подготавливают к использованию, его растирают тёрками и от твёрдых компонентов практически ничего не остаётся уже при самом процессе строительства.
Благодаря маленьким частицам образуется иллюзия натурального дерева на поверхности. После того, как штукатурка для фасада засохла, для имитации коры дерева вертикально провести по стене кельмой. Данная смесь прекрасно подойдёт для строительства, чтобы имитировать древесную кору.
Фактурная
Технология фактурным оштукатуриванием поверхности гораздо сложнее, но узоры, которые получаются по данному принципу, выглядят гораздо изящнее, ярче и имеют красивый оттенок. Смесь фактурная наносится только на ровную поверхность, нельзя, чтобы на стене присутствовали погрешности. Для этого можно применить специальный инструмент, который предназначен для такого типа строительной работы.
Использовать можно для такого раствора шпатель, изогнутый стержень и другие приспособления, главное заполучить качественный результат после нанесения штукатурки
Фактурная смесь придаст поверхностям яркий вид, помещение сделает светлее, а узоры придадут красочность и привлекут внимание любого гостя
Создание коллажа способом «копирование» на Айфон
Создать изображение из нескольких снимков на айфонах, помимо встроенного в официальное приложение Инстаграм режима, можно в помощью функции копирования. В первую очередь нужно подготовить изображения, из которых будет создан коллаж.
Алгоритм действий следующий:
Открываем сториз, добавляем фон и сворачиваем приложение, не закрывая его. Далее нужно открыть галерею, выбрать нужный снимок, нажать на кнопку «Поделиться», в появившемся меню выбрать «Скопировать фото».
 Порядок копирования фото
Порядок копирования фото
Вернуться в приложение Инстаграм и нажать «Вставить наклейку».
 Вставить фото как наклейку
Вставить фото как наклейку
Если надписи «Вставить наклейку» не появилось или вы не успели её нажать, нужно выбрать режим вставки текста и в месте мигания курсора нажать на экран, выбрать «Вставить», в этом месте появится скопированное фото.
Переместите снимок в нужное место, увеличить, уменьшить или повернуть изображение, можно привычными жестами.
 Вставить фото как текст
Вставить фото как текст
При необходимости повторить все действия начина с пункта 3.
Делаем коллаж онлайн с помощью mycollages.ru
Mycollages.ru — удобный веб-сервис с большим функционалом. Здесь собрана масса готовых макетов, куда достаточно только вставить фотографии. А огромный выбор фильтров, цветов и текстур для фона помогут привести все снимки к единому стилю.
Как пользоваться сервисом
- Открыв в браузере сайт Mycollages.ru, нажимаем «Создать коллаж». Появляется окошко со стандартным шаблоном. Панель слева отвечает за параметры, редактирование, скачивание и сохранение готовой картинки. Справа прикручены кнопки социальных сетей – чтобы опубликовать работу на своей страничке, достаточно одного клика.
- Мы будем использовать собственный шаблон. Для этого на левой панели кликаем по первому инструменту в виде плитки.
- Слева появится иконка «Создать свой шаблон». После того как мы щелкнули на ней, появляется изображение с плиточками.
- По своему усмотрению выберете количество рядов и колонок. Их максимальное значение – 7. Для большего простора творчества лучше использовать несколько рядов. Вписываем значения в окошки и жмем на кнопку «Сгенерировать».
- Объедините ячейки, кликнув одноименную кнопку. Их количество и расположение – на ваш вкус. Мы сделаем так:
- Далее кликнем “Использовать данный шаблон”. Получаем следующий вид:
- Перед нами каркас коллажа. При нажатии на любую ячейку откроется папка для выбора фотографий с ПК. Ненужные ячейки игнорируйте: их незаполненность не скажется на конечном результате, они будут просто пустым пространством.
Для регулировки размера холста, цвета фона, размера шрифта и вида текстуры используйте настройки с левой панели.
- Установите размеры будущего изображения, отрегулировав их в настройках:
- Для публикации в Интернете кликните по нужному значку справа. Сервис поддерживает социальные сети Одноклассники, Фейсбук и ВКонтакте.
- Если нужно скачать изображение на компьютер, кликните по значку с картой памяти на панели настроек. На выбор — два формата сохранения: jpeg и png
Ниже один из готовых примеров:
Как сделать коллаж в Instagram Stories из видео: приложения для создания коллажей
Инструмент «Коллаж» в редакторе сторис пока не поддерживает добавление видео, поэтому можно пользоваться сторонними приложениями.
Android
PicsArt — мощный редактор фотографий и видео, коллаж — это лишь один из его инструментов. В нем есть разные стили и шаблоны для фото — рамки, сетки, скрэпбук, есть специальные шаблоны под сторис. Кроме коллажей в приложении есть фильтры, эффекты, инструмент удаления фона, изменение цвета волос, функция мейкапа, двойная экспозиция, инструменты видеомонтажа, библиотека стикеров (+ можно создавать собственные), кисти для рисования, готовые пресеты для обработки фото и видео.
Canva — приложение от всем известного редактора. Есть готовые шаблоны коллажей (+ отдельные для сторис), можно создавать коллажи вручную, перемещая в редакторе изображения в PNG формате. Картинки можно найти в библиотеке редактора или загрузить вручную из галереи.
StoryLab — редактор сторис, в котором более 200 настраиваемых шаблонов коллажей и 800+ отдельных шаблонов для сторис. Есть различные стили рамок и эффекты, готовые фоны, более 50 рукописных шрифтов, чтобы уникализировать сторис.
Mojito — редактор сторис в современном минималистичном стиле. В библиотеке 1 000+ статичных и анимированных шаблонов — есть из чего выбрать. Плюс приложения — тут можно создавать видео-коллажи и экспортировать результат сразу в Инстаграм.
StoryArt — похож на предыдущий редактор, тут еще больше минималистичных шаблонов: 2 000+, из них больше 1 000 — это только коллажи, часть шаблонов — анимированные. Еще в приложении есть 60+ тем с различным дизайном: кино, ретро, минимализм, полароид. Есть инструмент создания обложек для Highlights.
StoryEditor — этот редактор выделяется среди конкурентов своими яркими неоновыми шаблонами (500+) и стилизованными фильтрами (мятая бумага, кино, журнал). Новые коллекции добавляются каждую неделю. Для создания красивых надписей доступно более 100 шрифтов. Есть 100+ обложек для Highlights.
Pic Stitch — редактор коллажей, в котором 245+ шаблонных сеток. В нем можно редактировать фотографии, изменять рамки сеток, менять размеры коллажей, создавать собственные сетки (если недостаточно шаблонов), менять фон.
Это интересно: 10 лучших приложений для обработки фото в Инстаграм
iOS
Collage Maker — приложение №1 для создания коллажей на iOS. В нем больше 10 000 шаблонов, при этом каждый слой в коллаже можно кастомизировать. Есть инструмент замены фона, добавление текста (его тоже можно редактировать), стикеры, эффекты. Можно сделать коллаж с нуля, то есть, не по шаблону.
STORIO — в этом приложении можно создавать шаблоны не только для сторис, но и для постов + есть шаблоны для бесконечной ленты (лендинг в Инстаграм). В приложении 300 шаблонов, 26 тематических подборок и 15 бесплатных шрифтов.
P.S. Если отметить аккаунт @storio.app в своих сторис, то есть шанс попасть в официальную Инстаграм ленту разработчиков и получить из нее дополнительный трафик.
Mixgram — редактор коллажей с 1 000+ шаблонами. Для редактирования доступны сетки, разбитые на категории. Можно улучшить сторис при помощи 100 эффектов, текста, стикеров, цветокоррекции, обрезки фото, модных рамок, инструмента фото-сплит.
Story — приложение заточено под рекламные сторис, шаблоны (обычные и с коллажами) разбиты под самые популярные категории (красота, путешествия, спорт, бизнес и другие). Пользователям доступен миллион стоковых фотографий.
Cȯllage Maker — простенький редактор, от конкурентов выделяется наличием 3D шаблонов для коллажей и регулярными обновлениями. Новые эффекты и шаблоны появляются каждую неделю. Пользователю доступны 30 нестандартных макетов, 54 обычных макета (но их можно редактировать), 43 рамки, 79 шрифтов, 18 эффектов и 115 стикеров.
Похожие приложения:
- Layer — Story Maker & Layouts;
- Kards — Instagram Story Editor
- Instories: сторис шаблоны;
- Unfold;
- 500 Stories;
- imin;
- Nichi;
- Dazzle — Инста сторис шаблоны;
- Smoozly;
- Storico.
Заключение
Создавайте коллажи в сторис Инстаграм, чтобы разнообразить контент, так как однообразные фото или видео могут приедаться подписчикам. Еще коллажи можно использовать, чтобы выкладывать реакции на истории или ответы в сторис на вопросы подписчиков.
Чтобы делать уникальные креативные коллажи — пользуйтесь стикером IMG, а также приложениями для Андроид и iOS.
Полезные ссылки:
- 29 идей для сторис
- Лучшие сервисы для аналитики Инстаграм-аккаунта
- Как прикрепить ссылку к истории в Инстаграм и сделать свайп
- 10 сервисов рассылки в Директ Инстаграм
Как сделать коллаж в сторис Инстаграм из фото
На iOS
Заходим в редактор сторис, делаем фотографию или загружаем готовую из галереи. Можно использовать градиентный фон в режиме «Создать».
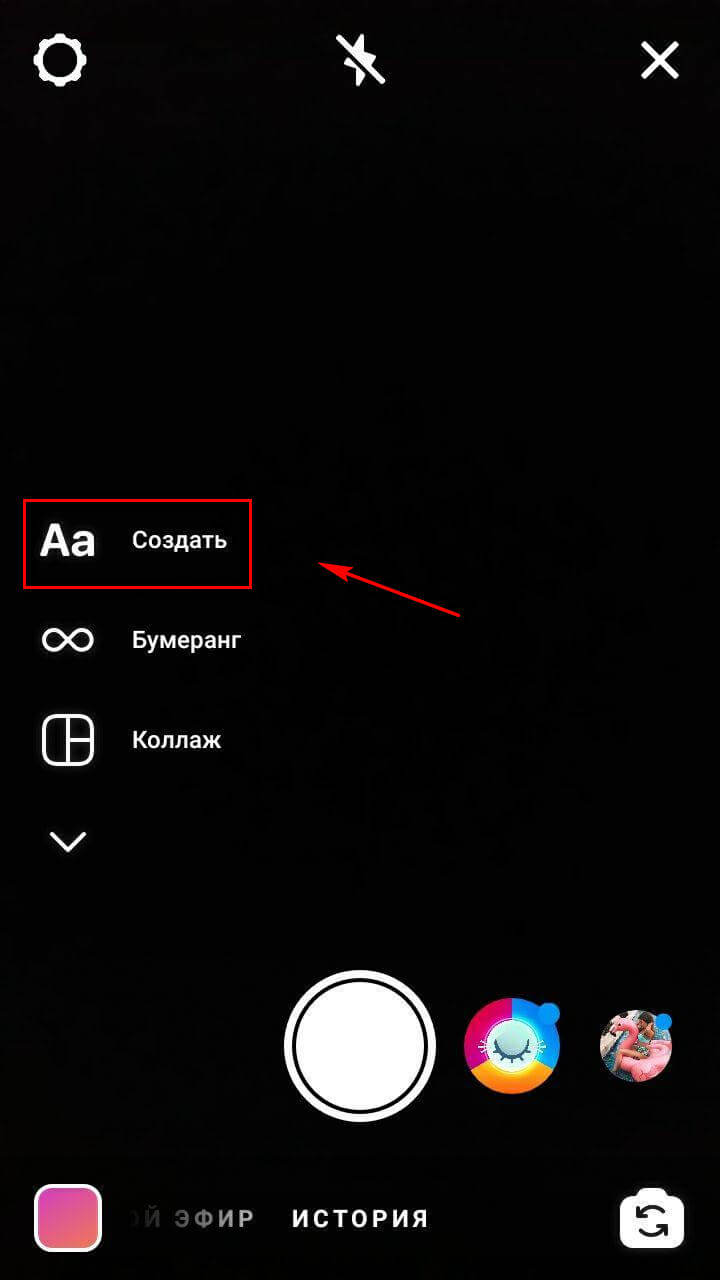
Выбираем фон и кликаем на значок наклейки. Находим стикер IMG (иконка изображения в сером кружке).
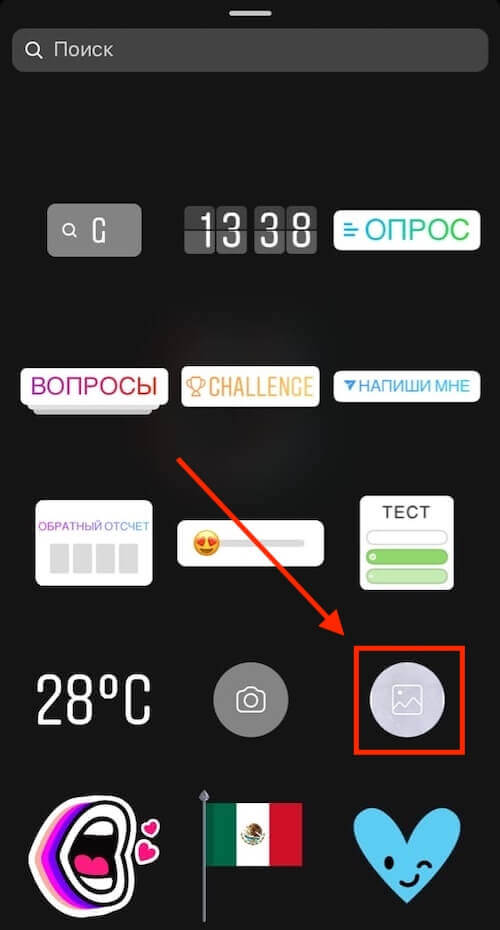
Выбираем картинку (или несколько) в галерее и добавляем в сторис. Изображения можно перемещать, растягивать, накладывать эффекты.
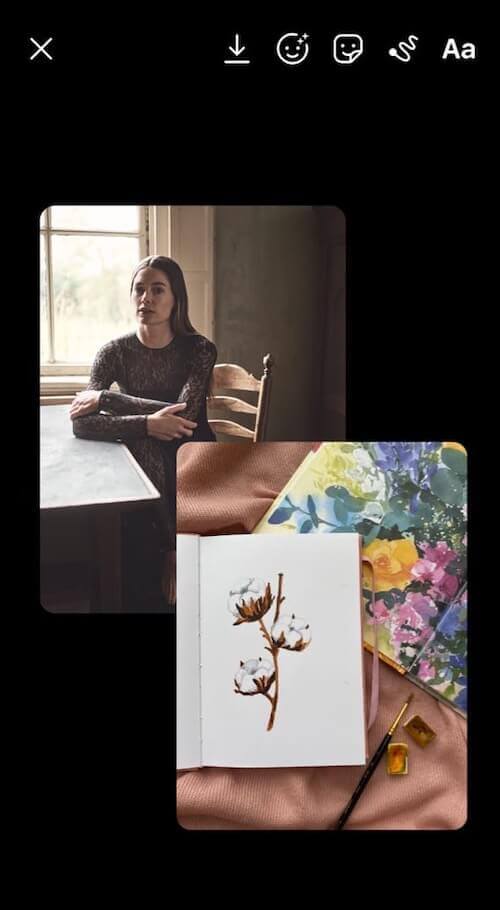
На Андроид
Стикер скоро заработает на Андроидах, принцип создания коллажа — такой же как и на iOS. Пока же можно пользоваться старыми методами — зайти в режим «Создание», затем перевести Инстаграм в фоновый режим, найти изображения в интернете или в галерее (в PNG формате с прозрачностью), скопировать их в буфер обмена, снова открывать сторис и вставлять картинки по-одной.
Альтернативные варианты
- Использовать стикер GIF и искать в библиотеке GIPHY стикеры с прозрачностью, но есть нюансы — там может не быть того, что вам нужно и все стикеры анимированные.P.S. Можно сохранить сторис в виде картинки и затем перезалить, тогда гифки будут статичные.
- Использовать инструмент «Коллаж» в редакторе сторис, правда в нем ничего особенного — просто сетка из изображений.
Заходим в сторис, нажимаем «Коллаж».
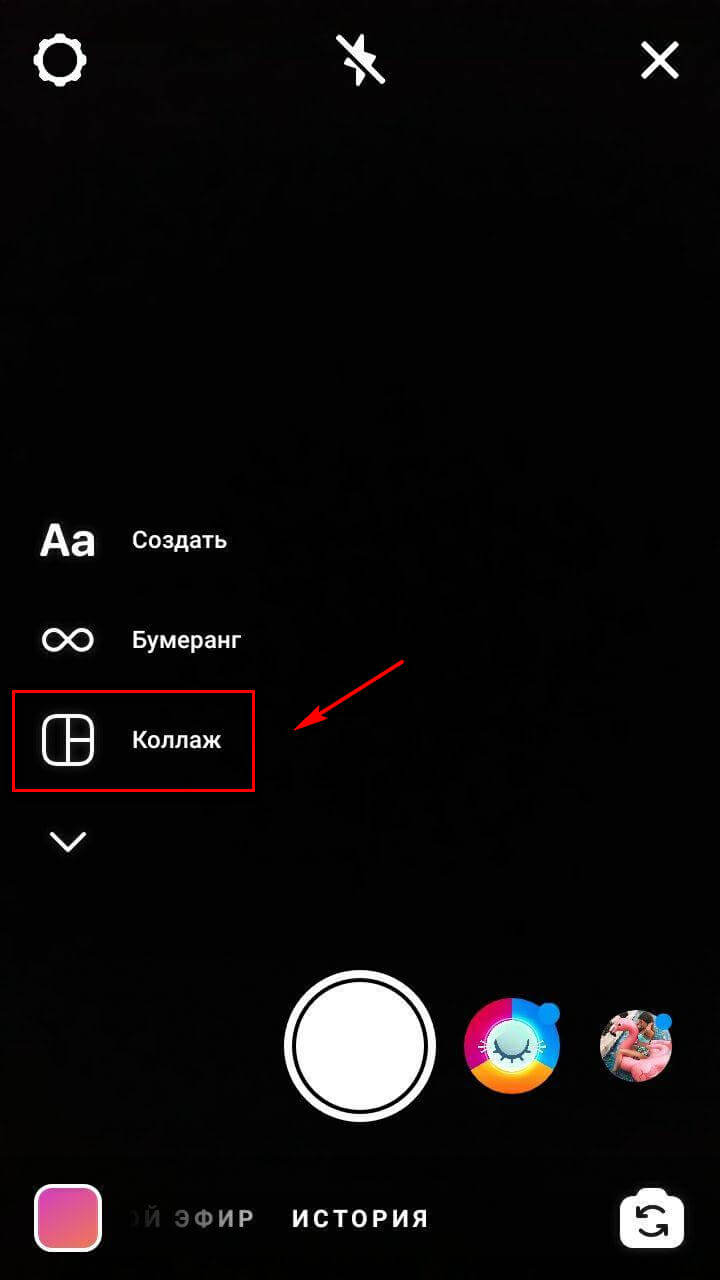
Выбираем шаблон — сколько изображений будет в сетке.
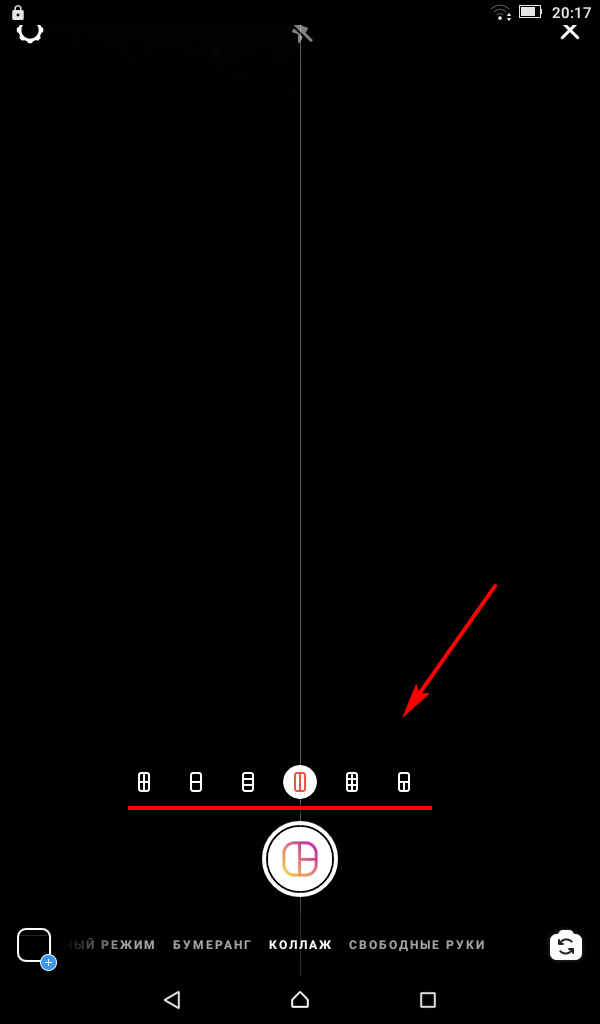
Нажимаем на квадрат в нижнем левом углу, чтобы выбрать фото из галереи. Получаем простой коллаж.
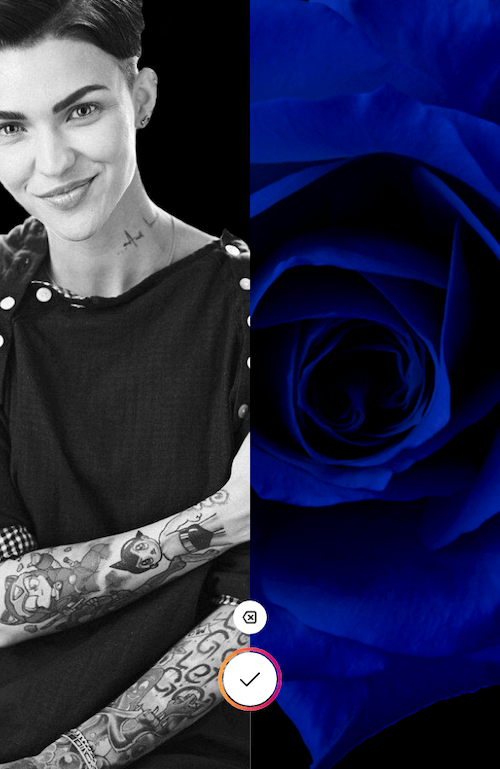
Пригодится при создании историй: Все стикеры в сторис Инстаграм
Семейная фоторамка
Если вы любитель создавать семейные коллажи, то данное приложение вам подойдет. Только в ней есть реклама, но не пугайтесь ее, она появляется только при сохранении. Функционал стандартный, но отличие данного приложения от других в том, что есть возможность создавать собственные шаблоны изображений.
Подробный разбор
Как и обычно, открываем приложение и выбираем «коллаж».
Небольшой факт. Все коллажи для примеров были сделаны именно в данном приложении. Итак, выбираем фотографии, которые вам нужно.
Далее очень простой интерфейс поможет отредактировать композицию так, как вам нужно.
Последнее действие – нужно нажать на значок «сохранить» в верхнем правом углу, и если нужно, выбираем куда отправить изображение.
Если же хотите сделать собственный коллаж, то выбираем в самом начале «свободный стиль». Выбираем фотографии и правим как нужно всю композицию.
Сохранение и отправление в социальные сети такое же, как в обычных коллажах.
Программы для обработки изображений
Когда коллаж из фотографий сделать онлайн возможности нет, помогут приложения, устанавливаемые на компьютер. В Интернете хватает программ, с помощью которых можно сделать, например, красивую открытку, не имея специальных навыков.
Самые популярные из них:
- ФотоКОЛЛАЖ – одно из лучших средств с большим количеством встроенных фильтров, макетов и эффектов;
- Fotor – редактор снимков и генератор фотоколлажей в одной программе. ПО не имеет русского интерфейса, но обладает большим набором возможностей;
- SmileBox – приложение для создания коллажей и открыток. Отличается от конкурентов большим количеством готовых пресетов, то есть наборов графических настроек для изображений.
Плюс таких приложений в том, что в отличие от Фотошопа они заточены на создание коллажей, открыток и простое редактирование изображений. Поэтому они имеют только необходимые для этого инструменты, что сильно упрощает освоение программ.
Делаем коллаж в Photoscape
Запустите программу – вы увидите большой выбор пунктов меню с красочными иконками в главном окне Photoscape.
Выберите «Страница» (Page) – откроется новое окно. Программа автоматически подхватит фотографии из папки «Рисунки», а справа расположено меню с огромным выбором готовых шаблонов.
Выберите подходящий и перетащите на него картинки из левого меню, зажимая каждую правой кнопкой мыши.
С помощью верхнего правого меню можно всячески менять форму и размер изображений, цвет фона, а при нажатии на «Редактировать» (Edit) откроется выбор дополнительных параметров и настроек.
После применения всех желаемых эффектов, нажмите на кнопку «Сохранить» (Save) в углу окна программы.
Всё готово!
Обзор онлайн-сервисов
Необязательно скачивать программы и устанавливать их, тратя на это время и свободное пространство жесткого диска. Есть масса готовых сервисов в интернете, предлагающих те же функции. Все они бесплатны и лишь некоторые имеют в своем ассортименте платные опции. Навигация по онлайн-редакторам простая и похожая. Чтобы сделать коллаж из фотографий онлайн, разные рамки, эффекты, значки и прочие элементы уже в огромном количестве есть в таких сервисах. Это отличная альтернатива традиционным приложениям, а для их работы нужен только стабильный интернет.
Итак, мой личный ТОП онлайн-ресурсов для создания коллажей:
Как создать оригинальный фотоколлаж с помощью Fotor
Большинство таких сервисов работают по схожему принципу. Достаточно освоить один, чтобы понять особенности работы остальных.
3. Теперь по центру страницы есть три пункта: «Редактировать», «Коллаж и Дизайн». Переходите в «Коллаж».
4. Выберите подходящий шаблон и перетащите на него фотографии – их можно импортировать с помощью соответствующей кнопки справа или пока потренироваться с готовыми изображениями.
5. Теперь вы можете сделать коллаж из фотографий онлайн бесплатно – шаблоны на выбор в Fotor.com представлены в большом количестве. Если вам не нравятся стандартные, воспользуйтесь пунктами из меню слева – «Художественный коллаж» или «Funky коллаж» (некоторые из шаблонов доступны только для оплаченных аккаунтов, они помечены кристалликом).
6. В режиме «Художественный коллаж» при перетаскивании фото на шаблон рядом с ним появляется маленькое меню для настройки изображения: прозрачности, размытости прочих параметров.
Вы можете добавлять надписи, фигуры, готовые картинки из меню «Украшение» или использовать собственные. То же касается и изменения фона.
7. В итоге можно сохранить работу, нажав кнопку «Сохранить»:
Захват изображения в популярных интернет поисковиках
Коллаж в сторис при помощи приложение SwiftKey для андроид
Для того чтобы создать коллаж по тому же принципу как на айфоне, на телефоне под управлением Android потребуется установка дополнительного приложения–клавиатуры SwiftKey.
Клавиатура Swiftkey
SwiftKey — это дополнительная клавиатура для андроид–смартфонов, позволяет набирать текст не отрывая палец от клавиатуры, и печатать “скользя” между букв. Но для сторис она открывает одну дополнительную, интересную функцию – создание стикеров из фото, используя которую можно создать коллаж.
Процесс создания коллажа с помощью SwiftKey
В первую очередь нужно установить клавиатуру Свифткей в качестве основной и предоставить доступ к внутреннему хранилищу смартфона.
Включаем клавиатуру SwiftKey по умолчанию
После внесение изменений в настройки телефона, открываем режим создания сторис в Инстаграм, далее нужно выбрать любое изображение из галереи, которое будет участвовать в процессе создания изображения. Чтобы добавить на холст еще одно фото, нажимаем на значок «Аа» для ввода текста. На данном этапе откроется клавиатура свифткей.
Включаем режим ввода текста
Создаём наклейку из фото
Теперь в опциях клавиатуры необходимо включить режим создания стикеров, нажать на значок булавки или гвоздика (эта иконка выглядит по-разному в зависимости от модели телефона и версии ОС).
Выбираем фото для стикера
Готовая история с эффектом наложения фото на фото
Повторяйте шаги столько раз, сколько нужно добавить фото в коллаж, перемещайте снимки в нужном порядке, при необходимости готовую композицию можно украсить стикерами.
Шаг 4. Добавление музыки
Чтобы ваш проект приобрёл завершённый вид, стоит создать видеоколлаж с музыкой. Грамотно подобранная мелодия подчеркнёт настроение ролика, сделает его более наполненным и цельным. Не стоит пренебрегать таким эффективным инструментом воздействия. Тем более накладывать музыку в «ВидеоШОУ» очень просто.
На таймлайне находится надпись «Дважды кликните для добавления музыки». Выполните данное действие. Откроется папка компьютера, вам нужно будет просто найти и выбрать желаемую композицию.
Наложите музыкальную композицию
Скорее всего продолжительность звучания музыки будет дольше, чем длительность ролика, но ничего страшного – программа сама подгонит мелодию под размер. Если вы хотите включить в проект несколько композиций и требуется обрезка, вы найдёте её справа от названия песни. Нажмите на значок ножниц и укоротите мелодию до нужной длительности.
Создаем композицию на компьютере
Adobe Photoshop
Перейдем к созданию коллажа в Adobe Photoshop
. Здесь мы не будем рассматривать стандартные шаблоны, так как эта программа открывает безграничный пространства для творчества. Попробуем создать коллаж из нескольких фото из путешествия. Все фотографии будут в одном стиле.
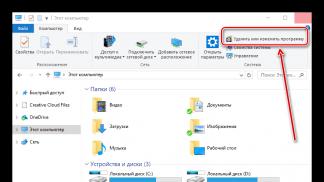
Получается так: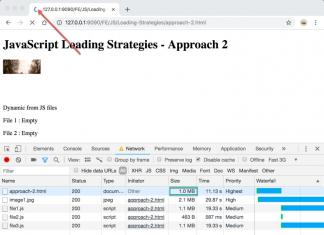
Теперь, если есть желание подвигать фотографию, нажмите Ctrl+T.
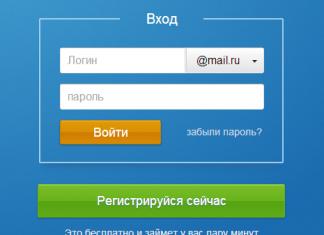
В результате получится примерно такой коллаж: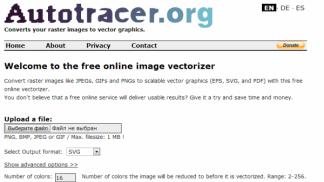
Следующая программа – .
Она автоматически загружает в себя все фотографии с компьютера, создавая библиотеку. Чтобы отобрать снимки для создания коллажа, щелкните по ним мышкой, зажав клавишу Ctrl.
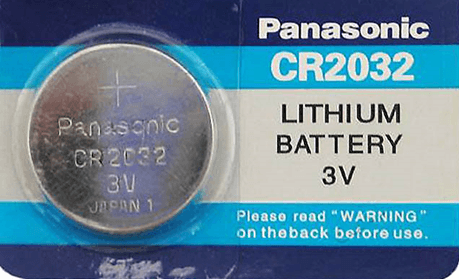
– еще одно приложение с большим набором готовых шаблонов. Для изучения его возможностей создадим коллаж из заготовок, которые здесь же и найдем.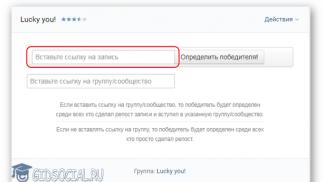

Вот так выглядит готовый коллаж:
Здесь, как и везде, наиболее гармонично смотрятся снимки одной серии или тематики.
Создаем композицию на компьютере
Adobe Photoshop
Перейдем к созданию коллажа в Adobe Photoshop. Здесь мы не будем рассматривать стандартные шаблоны, так как эта программа открывает безграничный пространства для творчества. Попробуем создать коллаж из нескольких фото из путешествия. Все фотографии будут в одном стиле.
- Откроем все подобранные снимки и отметим один, который послужит фоном для остальных.
- Перейдем на следующую вкладку и выделим этот снимок комбинацией Ctrl+A. Скопируем его нажатием Ctrl+С в буфер обмена и с помощью клавиш Ctrl+V вставим на вкладке с основным фото.
Получается так:
Теперь, если есть желание подвигать фотографию, нажмите Ctrl+T.
- Настала очередь третьего фото. Захватим его и повторим действия, располагая кадры в нужном месте. Чтобы снимки не деформировались, придержим клавишу Shift во время увеличения или уменьшения.
- Когда определитесь с расположением кадров, снимите с них выделение. Делается это клавишей Enter.
- Теперь немного размоем границы фотографий. Создадим слой-маску в нижней панели инструментов. Возьмем кисть, настроим низкое значение непрозрачности — примерно 25%, и силу нажатия — примерно 50-60%.
- Определим размер кисти в левом углу на панели инструментов. Если снимки небольшие, лучше прорабатывать детали маленькой кистью, для крупных эффективнее сработает кисть большого размера.
В результате получится примерно такой коллаж:
Picasa
Следующая программа – Picasa. Она автоматически загружает в себя все фотографии с компьютера, создавая библиотеку. Чтобы отобрать снимки для создания коллажа, щелкните по ним мышкой, зажав клавишу Ctrl.
- В верхней панели инструментов выберите пункт «Создание» и нажмите «Создать коллаж». Появится такое окошко:
- Изменяйте угол наклона и размер фото простым нажатием на него. С помощью захвата мышью перемещайте снимки по холсту.
- В левой части главного окна Picasa находится панель с инструментами для детального редактирования картины. Чтобы поменять фон на снимке, воспользуйтесь пипеткой или загрузите другое изображение.
- На завершающем этапе пририсуйте объектам тени или, наоборот, уберите их.
- При сохранении коллажа открывается панель с ретушированием. Здесь можно убрать эффект красных глаз, настроить экспозицию и оттенок.
- На нижней панели Picasa есть кнопки мгновенной печати, репоста в Гугл-аккаунт, пересылки на электронную почту, а также сохранения работы на жесткий диск компьютера.
Picture Collage Maker
Picture Collage Maker – еще одно приложение с большим набором готовых шаблонов. Для изучения его возможностей создадим коллаж из заготовок, которые здесь же и найдем.
- После запуска программы кликаем во всплывающем окошке «Создать из шаблона» и выбираем категорию – коллаж.
- Щелкаем по категории и выбираем шаблон. Получаем примерно вот такой вид:
- Клики по иконкам позволяют перетаскивать картинки по экрану, растягивать и удалять. Чтобы заключить снимок в рамку, необходимо дважды нажать на выбранное окошко.
- Левая панель позволяет использовать расширенные настройки, среди которых различные рамки, фигуры и заготовки.
- Для сохранения композиции щелкаем правой кнопкой мыши по коллажу и получаем всплывающее окно:
- Выбираем формат изображения, место сохранения и при желании делимся работой в соцсетях с друзьями.
Вот так выглядит готовый коллаж:
Здесь, как и везде, наиболее гармонично смотрятся снимки одной серии или тематики.
ЯзыкиLanguages
Segoe UI — это наш шрифт для иврита, английского, греческого, армянского, грузинского, арабского и европейских языков.Segoe UI is our font for English, European languages, Greek, Hebrew, Armenian, Georgian, and Arabic. Для других языков см. следующие рекомендации.For other languages, see the following recommendations.
Шрифты для глобализации и локализацииGlobalizing/localizing fonts
Используйте API сопоставления шрифтов LanguageFont для программного доступа к рекомендуемому семейству, размеру, насыщенности и стилю шрифта определенного языка.Use the LanguageFont font-mapping APIs for programmatic access to the recommended font family, size, weight, and style for a particular language. Объект LanguageFont предоставляет доступ к нужной информации о шрифте для различных категорий содержимого, включая заголовки, уведомления, текст и шрифты доступных для редактирования текстов пользовательского интерфейса.The LanguageFont object provides access to the correct font info for various categories of content including UI headers, notifications, body text, and user-editable document body fonts. Дополнительные сведения см. в разделе Настройка макета и шрифтов для поддержки глобализации.For more info, see Adjusting layout and fonts to support globalization.
Шрифты для языков, не использующих латинский алфавитFonts for non-Latin languages
| Семейство шрифтовFont-family | СтилиStyles | ПримечанияNotes |
|---|---|---|
| EbrimaEbrima | Обычный, полужирныйRegular, Bold | Шрифт пользовательского интерфейса для африканского письма (эфиопский, нко, османья, тифинаг, ваи).User-interface font for African scripts (Ethiopic, N’Ko, Osmanya, Tifinagh, Vai). |
| GadugiGadugi | Обычный, полужирныйRegular, Bold | Шрифт пользовательского интерфейса для североамериканского письма (канадский силлабический, чероки).User-interface font for North American scripts (Canadian Syllabics, Cherokee). |
| Leelawadee UILeelawadee UI | Обычный, полусветлый, полужирныйRegular, Semilight, Bold | Шрифт пользовательского интерфейса для письма народов Юго-Восточной Азии (бугийский, лаосский, кхмерский, тайский).User-interface font for Southeast Asian scripts (Buginese, Lao, Khmer, Thai). |
| Malgun GothicMalgun Gothic | ОбычныйRegular | Шрифт пользовательского интерфейса для корейского письма.User-interface font for Korean. |
| Microsoft JhengHei UIMicrosoft JhengHei UI | Обычный, полужирный, светлыйRegular, Bold, Light | Шрифт пользовательского интерфейса для традиционного китайского письма.User-interface font for Traditional Chinese. |
| Microsoft YaHei UIMicrosoft YaHei UI | Обычный, полужирный, светлыйRegular, Bold, Light | Шрифт пользовательского интерфейса для упрощенного китайского письма.User-interface font for Simplified Chinese. |
| Myanmar TextMyanmar Text | ОбычныйRegular | Резервный шрифт для бирманского письма.Fallback font for Myanmar script. |
| Nirmala UINirmala UI | Обычный, полусветлый, полужирныйRegular, Semilight, Bold | Шрифт пользовательского интерфейса для письма народов Южной Азии (бенгальский, деванагари, гуджарати, гурмукхский, каннада, малаялам, ория, ол-чики, сингальский, сора-сонпенг, тамильский, телугу)User-interface font for South Asian scripts (Bangla, Devanagari, Gujarati, Gurmukhi, Kannada, Malayalam, Odia, Ol Chiki, Sinhala, Sora Sompeng, Tamil, Telugu) |
| SimSunSimSun | ОбычныйRegular | Устаревший шрифт пользовательского интерфейса для китайского языка.A legacy Chinese UI font. |
| Yu Gothic UIYu Gothic UI | Светлый, полусветлый, обычный, плотный, полужирныйLight, Semilight, Regular, Semibold, Bold | Шрифт пользовательского интерфейса для японского языка.User-interface font for Japanese. |
PhotoMontager — Фотомонтажи
Как следует из названия, PhotoMontager — это приложение, разработанное для быстрого и удобного создания коллажей и фотомонтажей с вашего мобильного Android.
Это бесплатное и очень простое в использовании приложение, являющееся идеальной альтернативой для создания коллажа всего за несколько секунд. Вы можете скачать его быстро и легко под этими строками.
Будучи приложением, специализирующимся на фотомонтажах; PhotoMontager предлагает бесконечные варианты, с помощью которых можно создать коллаж вашей мечты. Вы найдете в общей сложности стили и шаблоны коллажей 700, чтобы заполнить нужные фотографии и создать самые забавные воспоминания.
Помимо всего этого, приложение позволяет вам использовать не только фотографии, хранящиеся на вашем телефоне, но и все те, которые вы разместили в своей учетной записи Facebook.
Как мы уже говорили, PhotoMontager — это бесплатное приложение, хотя оно предлагает возможность оплаты премиум-аккаунта. Это сделает шаблоны коллажей без 700 общим 3500.
устанавливать
Мы надеемся, что эта статья помогла вам при создании коллажей с вашего мобильного телефона.
Оформить заказ в блоге Pixpa фото коллаж приложения если вы хотите изучить больше таких приложений.
Потратьте час своего времени, чтобы изменить свою жизнь!
Как создать коллаж на компьютере
Если у вас осталось приложение Picasa – пользуйтесь им. Это лучшая программа для создания коллажей, за исключением профессиональных редакторов. Google прекратила его дальнейшую поддержку и скачать безопасный установочный файл сейчас практически невозможно. Но ничего, существует замена от российских разработчиков. ФотоКОЛЛАЖ – приложение от AMS Software, позволяющее редактировать изображения и создавать коллажи. Помимо функциональности и удобства использования, программа поддерживает синхронизацию с облачными хранилищами, что позволит получить доступ к вашим творениям в любое время.
Для начала скачайте и установите программу с официального сайта .
После установки и первого запуска приложения вам предложат купить лицензию.Внимание! Никогда не покупайте программные продукты без предварительного тестового использования.
После запуска, главное окно приложения будет выглядеть подобным образом. Для создания нового проекта (коллажа) нажмите на кнопку «Создать новый проект».
Далее выберите тип проекта: «Чистый проект», «Шаблоны страниц», «Шаблоны коллажей».Совет! Если вы новичок в графическом дизайне и пользуетесь этой программой впервые, используйте «Шаблоны коллажей».
Учитывая тот факт, что в моде минимализм, создадим коллаж с помощью шаблона страниц: скомпонуем 3 фотографии и разделим их цветными полосами
Быстро и симпатично.
Для начала выберите папку хранения ваших снимков. Оттуда в дальнейшем вы будете перетаскивать изображения на рабочую область редактора.
Переместите нужные файлы на полотно шаблона.
Каждая фотография редактируется: добавляется рамка, изменяется положение, применяются эффекты, обрезается и т.д.
Ко всему коллажу применяют изменение фона, эффекты, рамки и всевозможные украшения, добавляют текстовую подпись.
После обработки и редактирования творения, сохраните файл в популярном формате растровой графики.Оптимальный вариант — «Коллаж из снимков – Photo Grid». Данный сервис справляется с потребностями пользователя и имеет на борту функции базового графического редактора. Не Photoshop, но для мобильного устройства приемлем. Для создания коллажа откройте приложение, выберите понравившийся шаблон и добавьте в поля для изображений фотографии из галереи. В панели инструментов вас будет ждать стандартный набор графического редактора: фильтры, добавление текста, изменение контрастности, яркости и т.д.
Данное обучающее видео покажет вам как сделать коллаж из фотографий онлайн с телефона на сайте MyCollages.
Создавать коллажи онлайн с помощью сервиса сайт легко и просто. Дизайн интерфейса подстраивается под ваше устройсто будь то телефон или компьютер
Поэтому неважно где вы находитесь дома или в дороге, удобный сервис для фотоколлажей у вас всегда под рукой
Ниже небольшая инструкция как создать коллаж из фотографий онлайн с телефона

1. Откройте страницу для создания коллажей . Нажмите на кнопку выбора шаблона, и выберите из появившегося меню понравившийся шаблон коллажа.

2. С помощью меню настроек выберите необходимые вам параметры.

3. Загрузите фотографии в шаблон с помощью кнопок загрузки фото. После загрузки фото вы можете воспользоваться встроенным редактором изображений. Для редактирования загруженной фотографии нажмите кнопку редатирования фото
4. Если вы нажали на кнопку редактирования фото, сверху появится дополнительное меню настроек. У вас есть возможность:
- Изменить размер изображения
- Перемещать изображение
- Отразить изображение по вертикали
- Отразить изображение по горизонтали
- Повернуть изображение по часовой стрелке на 90 градусов
- Повернуть изображение против часовой стрелке на 90 градусов
- Добавить фильтры для фото

5. Когда все фотографии будут загружены в шаблон, нажмите конпку сохранения и полученный коллаж будет сохранен на ваше устройство.

Наслаждайтесь полученным результатом, делитись им с друзьями.
Pixlr — бесплатный редактор фотографий
Инструмент для редактирования изображений Autodesk Pixlr также доступен для вашего мобильного телефона и идеально подходит для коллажей. Вы можете скачать его быстро и безопасно под этими линиями.
Pixlr — очень хорошее приложение для редактирования фотографий, где бы вы ни находились, не теряя часы и часы перед вашим ПК. Помимо улучшения снимков и селфи, вы также можете делать фотомонтажи благодаря обширному выбору предопределенных шаблонов. Просто выберите шаблон, который вам нравится, выберите ваши фотографии и смешайте их, как вы хотите. После завершения процесса сохраните свой шедевр в галерее телефона или поделитесь им с семьей и друзьями.
Pixlr идеально подходит, если вы ищете хороший баланс между простым, но мощным графическим редактором и хорошим инструментом для создания коллажей.
устанавливать
Как создать коллаж в истории используя режим «Коллаж»
В процессе и порядке действий при создании коллажа в истории на телефонах на базе Android и IOS нет существенной разницы. Пользователю необходимо выполнить стандартные действия:
- Открыть приложение Instagram. С главной страницы программы нужно смахнуть пальцем с левого края экрана в сторону правого — откроется меню создания сториз.
- В левой части экрана отобразится выпадающее меню с опциями: “Создать”, “Бумеранг”, “Коллаж” и др.
- После нажатия опции “Коллаж” под основным меню слева отобразится экран с 4 делениями. Эта кнопка позволяет изменить шаблон изображения — можно выбрать 2 деления, 3 и более. Всего доступно 6 опций — это стандартный набор. А также функция позволяет выбрать шаблон их расположения.
- Далее нужно снять фотографии в режиме реального времени, при этом программа сама выберет последовательность съемки и изменить данное расположение нельзя. Также можно выбрать заранее сделанные фото, которые хранятся в галерее. Фото из галереи доступны в левом нижнем углу.
 Просцесс создания коллажа в приложении Инстаграм
Просцесс создания коллажа в приложении Инстаграм
Это самый простой и быстрый способ создать коллаж под управлением любой ОС. На всех устройствах программа работает по одинаковому принципу.
Заключение
Скачать скриншотер Lightshot – значит иметь в распоряжении идеальный продукт, предназначенный для моментального создания изображений экрана. Основное преимущество заключается в многофункциональности. Используя лишь одну утилиту, вы свободно достигнете любого результата. Простое изображение может превратиться в наглядную инструкцию за счёт добавления различных графических элементов.
Над продуктом постоянно работают специалисты, благодаря чему он всегда остаётся актуальным и обеспечивает наилучший результат при взаимодействии с ним
Важно то, что интерфейс элементарный, поэтому его сможет освоить даже неопытный пользователь. Надеюсь, что эта статья была вам полезна и я смог раскрыть ответ на вопрос – “как пользоваться Lightshot?”








