Как быстро вставить текст в видео? используйте видеомонтаж, vsdc или movavi
Содержание:
- Автоматически создаем субтитры
- Как загрузить файл с субтитрами
- Динамичное начало: альтернативный способ
- 4. Удерживая шаблон с титрами, левой кнопкой мыши перетаскиваем его на дорожку с видеофрагментом. Появится окно Video Event FX (Эффект видеофрагмента) для настройки титров.
- Как загрузить файл с субтитрами
- Для чего добавлять субтитры?
- Скачиваем субтитры
- Загрузка субтитров к видео YouTube
- Добавление субтитров
- Как добавить текст в Movavi
- Как редактировать титры
- Как сделать внешние субтитры к фильму
- Как добавить субтитры к своему видео на YouTube: инструкция
- Способ 1: Subtitle Workshop
- Easy Subtitles Synchronizer
- Автоматическое создание субтитров к видео
- Как вставить текст в ВидеоМОНТАЖе
- Как вставить текст в видео
- Как наложить текст на видео, отредактировать его и придать желаемый стиль
Автоматически создаем субтитры
Если у вас нет исходного файла с роликом, а есть только ссылка на него, то попробуйте скачать его с помощью сайта ru.savefrom.net.
Как автоматически создать субтитры? Очень просто. YouTube самопроизвольно пытается транслировать в текст все видео на русском, английском, французском, немецком, испанском, итальянском, нидерландском, португальском, корейском и японском.
Ссылка на автоматически созданные субтитры появляется через некоторое время после загрузки видео. Для трехминутного ролика их пришлось ждать больше пяти минут. Субтитры для видео, которые размещены на вашем канале можно скачать непосредственно с YouTube.
Иногда текст получается вполне себе соответствующим видео. Но если речь в нем звучит непонятно, то результат может рассмешить и удивить. Справка YouTube предупреждает, что для роликов совсем плохого качества автоматически субтитры могут так и не сгенерироваться.
Этот способ — неплохой лайфхак для студентов. Задали посмотреть трехчасовое видео с лекцией? Автоматически созданный файл с субтитрами и Command+F поможет быстро найти в каких отрезках ролика освещаются нужные вам темы.
Как загрузить файл с субтитрами
В очередной раз будет сказано, что загрузить файл с субтитрами через телефон не удастся, так как через мобильное устройство невозможна какая-либо работа с субтитрами для видеороликов. А если говорить о версии для ПК, то вам не обязательно создавать субтитры именно на сайте YouTube, хоть это и удобно.
Вы можете создать собственный файл с субтитрами для видеозаписи, а потом его загрузить. Но, далеко не в любом формате можно будет загрузить на ютуб субтитры к видеоролику. Для создания субтитров подойдут такие форматы, как:
- SubRip с расширением SRT;
- SubViewer с расширением SBV или SUB;
- MPsub с расширением MPSUB;
- LRC с расширением LRC;
- Videotron Lambda с расширением CAP.
Если у вас имеются на персональном компьютере субтитры для видеозаписи в одном из представленных форматов, то загрузить такой файл вы сможете следующим образом:
- Открываете основную страницу YouTube и жмете левой кнопкой мышки по главной фотографии вашего профиля, которая находится в верхней правой части экрана. Должно появиться новое окошко, в котором вам нужно будет найти графу «Творческая студия YouTube» и кликнуть по ней.
- После того, как перед вами откроется новая страница, находите в левой части экрана пункт «Видео», и щелкаете по нему левой кнопкой мышки. Должен появиться список со всеми вашими видеозаписями. Жмите по той видеозаписи, для которой хотите загрузить субтитры.
- Следующее, что вам необходимо будет сделать – это кликнуть левой кнопкой мышки по разделу «Дополнительные».
- Вас перекинет на новую страницу, где нужно будет найти графу «Язык видео и субтитры». Чуть ниже будет располагаться пункт «Загрузить субтитры». Жмите левой кнопкой вашей мышки по данному пункту.
- По центру экрана появится небольшое окошко с выбором типа субтитров. Вам необходимо будет выбрать, с временными кодами будут субтитры, или же без них. Как выбор сделан, щелкайте левой кнопкой мышки по графе «Далее», или, как в моем случае, по строке «Continue».
- Как вы это сделаете, откроется специальное меню для загрузки файла. Выбираете подходящий файл и загружаете его. Как файл загружен, необходимо будет кликнуть по кнопке с сохранением. «Опубликовать». На этом способ по загрузки файла с субтитрами для видеоролика в ютубе завершен.
Динамичное начало: альтернативный способ
Сделайте начальные титры ещё интереснее, используя видеодорожку в качестве фона. Для этого вы можете включить фрагмент из загруженных видеоотрывков или выбрать один из встроенных футажей. Подборка включает короткие клипы с различными абстракциями, световыми эффектами, а также с изображением природы. Просто выделите понравившийся вариант и разместите в начале.
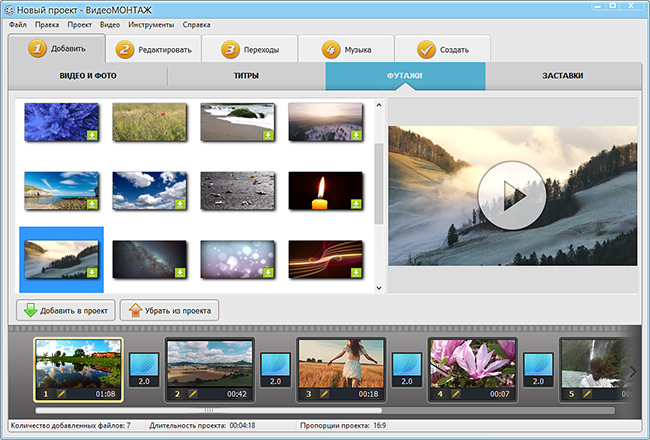
Видеодорожки из вкладки «Футажи» вы можете свободно использовать в своём проекте
Если хотите использовать эпизод из своих видеозаписей, добавьте его на временную шкалу и обрежьте во вкладке «Редактировать». Для этого просто установите маркеры на нужном эпизоде.
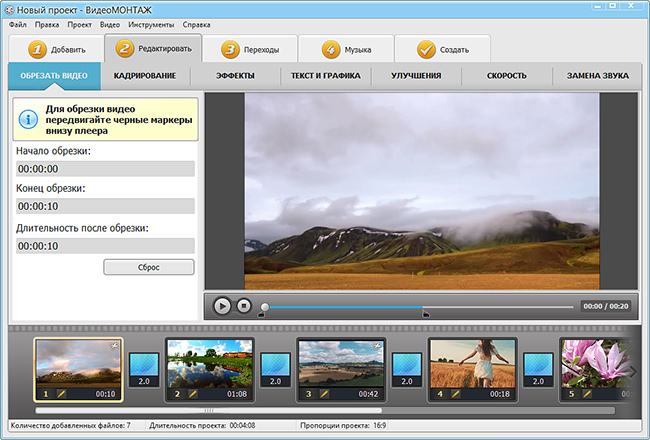
Выделите отрезок видео, который хотите использовать в качестве титров
Там же вы найдёте инструменты для добавления надписи. Кликните «Текст и графика», настройте внешний вид заголовка, при желании украсьте композицию рисунками или стикерами.
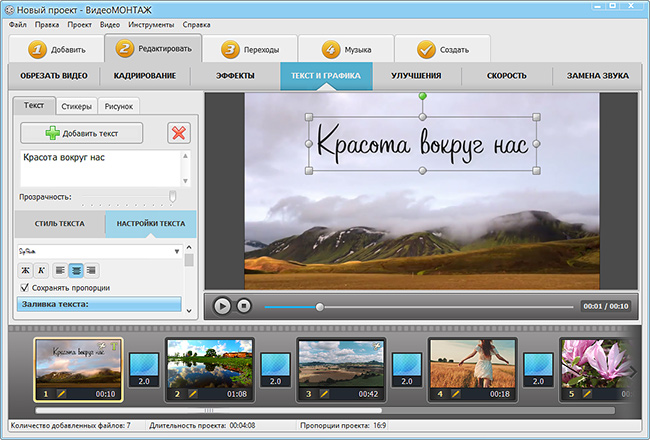
Наложите текст на видео и вы получите оригинальные тематические титры
4. Удерживая шаблон с титрами, левой кнопкой мыши перетаскиваем его на дорожку с видеофрагментом. Появится окно Video Event FX (Эффект видеофрагмента) для настройки титров.
В таблице Credits находятся строки, которые будут прокручиваться и типы титров: заголовок, в одну колонку, в две колонки.
- Чтобы изменить текст титров дважды щелкните на строке с текстом.
- Чтобы создать новую строчку, нажмите кнопкой мыши на кнопке выбора типа титров слева в строке и, удерживая кнопку мыши, выберите необходимый тип титров.
- Чтобы между строками титров была пауза, оставьте одну строку пустой, а следующую сделайте заглавной и введите титры.
Введите остальные титры.
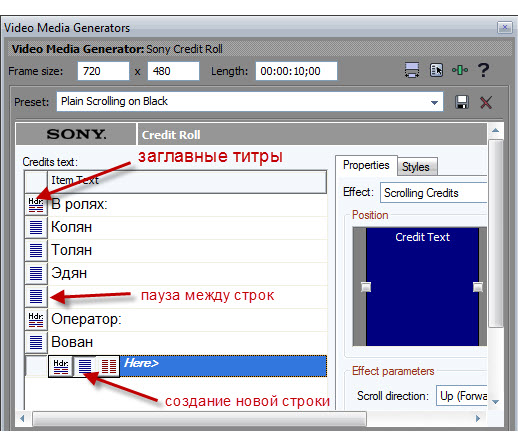 Чтобы изменить формат титров, перейдите на вкладку Styles (Стили).
Чтобы изменить формат титров, перейдите на вкладку Styles (Стили).
Здесь можно выставить размеры и стили шрифта для различных типов титров. Например, для заглавных (Header) титров размер шрифта можно выставить 48 пт. А для Single Item (Одна колонка) титров — 28 пт.
Теперь изменим продолжительность титра, установив длительность равную 6 секундам.
Также здесь мы можем изменить сам шрифт, его начертание, выравнивание, цвет титров.
Перетаскивая ползунок Tracking (Трассировка) можно изменить интервал между буквами титра.
Регулируя ползунки Space above и Space below можно установить необходимые отступы между титрами.
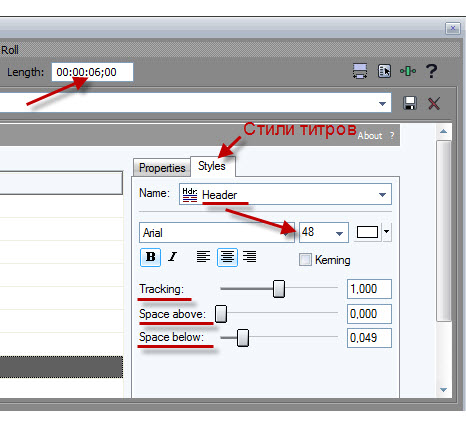 Все прокручиваемые завершающие титры сделаны и настроены. Окно Video Media Generators можно закрыть.
Все прокручиваемые завершающие титры сделаны и настроены. Окно Video Media Generators можно закрыть.
В данном уроке мы разобрали, как сделать титры в Sony Vegas. До встречи!
Как загрузить файл с субтитрами
Субтитры не обязательно создавать именно на самом сайте YouTube. Если вы создали субтитры в подходящей для этого программе, то вы сможете загрузить данный файл в ютуб. Делается это таким образом:
- На ютубе открываете подходящий видеоролик и жмете левой кнопкой мышки по значку в виде трех точек, который расположен прямо под самим окном с видео. На скриншоте ниже я отмечу нужную вам иконку.
- Как вы это сделаете, всплывет маленькое окошко с несколькими пунктами. Вам нужно будет нажать левой кнопкой мышкой по графе «Поработать над переводом».
- После этого откроется страница для создания субтитров. Но, вручную создавать субтитры вы здесь не будет. Вам необходимо будет найти пункт «Действия», который расположен рядом с окошком для ввода текста.
- Должно выдвинуться три строки. Вам нужна графа «Загрузить файл», щелкайте по ней левой кнопкой мышки.
- Как вы это сделаете, откроется новое окошко по центру экрана. Жмите левой кнопкой мышки по пункту «Выберите файл».
- Остается лишь выбрать подходящий файл, загрузить его, а затем нажать по кнопке «Добавить». После этого, загрузка файла с субтитрами будет успешно закончена.
Для чего добавлять субтитры?
Кому могут потребоваться титры в видеоролике, если все и так понятно за счет звукового сопровождения? А в свою очередь, для просмотра зарубежной записи можно использовать уже готовый переведенный ролик. Возможно, вы придерживаетесь именно такого мнения, однако все обстоит совсем иначе
Вот по каким причинам важно заливать субтитры к различным видеозаписям на YouTube:
- прежде всего, для людей с проблемами слухового аппарата;
- для пользователей изучающих любой иностранный язык;
- для продвижения роликов и увеличения аудитории зрителей канала.
Исходя из представленных примеров выше, можно сделать вывод, что текст сопровождающий видеоряд весьма полезен и для создателя ролика, и для зрителя. Также наличие данной функции будет в разы улучшать контент и популярность блогера.
В ручном режиме
Ранее мы изучили виды и необходимость добавления титров в Ютуб. Теперь мы рассмотрим, как непосредственно добавить субтитры в ручном режиме. Так как автоматическое распознавание и последующий перевод речи работает весьма некорректно, появляется надобность для создания сабов вручную. Для выполнения задачи лучше придерживаться нижеприведенной инструкции:
- Авторизоваться со своей учетной записи;
- Зайдите на главную страницу YouTube;
- Нажмите в верхнем поле в правой части экрана по логотипу вашей аватарки;
- Из появившегося выпадающего меню перейдите во вкладку «Творческая студия YouTube »
- Нажмите по кнопке «Классический вид», которая находится в списке меню в правой части экрана.
- Затем выберите вкладку «Менеджер видео».
- После перехода, в менеджере нажмите по синей кнопке «Добавить, новые субтитры».
Таким образом, вы можете прописать собственноручно субтитры к видеозаписи, согласно таймкодам, проработав ролик от начала и до конца. Для того, чтобы просто отредактировать имеющеюся текстовую дорожку к видео, произведите следующие действия:
- В менеджере выберите нужное вам видео.
- Нажмите кнопку «Субтитры».
- Затем выберите доступный файл к исправлению.
- Отредактируйте текст титров и сохраните его обратно.
Чтобы избежать ручного редактирования всего текста звуковой дорожки, вы можете загрузить сабы с компьютера, в заранее подготовленном файле формата SRT. В нем должны содержаться временные коды и непосредственно текст, сопровождающий видеоряд ролика.
На иностранном языке
Для увеличения численности аудитории вашего канала можно произвести перевод сабов на иностранный язык. Также это необходимо сделать в случае добавления зарубежного контента, без дублированной озвучки аудиодорожки. Перевод текста можно осуществить следующим образом:
- Запустить видеозапись, к тексту которого вы хотите сделать иностранную оболочку.
- В панели инструментов плеера необходимо перейти в Настройки, кнопка в форме шестеренки.
- В появившемся выпадающем меню следует нажать вкладку «Субтитры»,
- Затем перейти в пункт «Добавить субтитры» или же нажать на кнопку «Поработать над переводом».
Скачиваем субтитры
Наличие текстовой версии видео очень помогает в этой ситуации. Ее можно скопировать в Google Translate или читать со словарем.
Скопируйте ссылку на видео и вставьте в форму на Downsub.com. Работает c Youtube, DramaFever, ViKi, DailyMotion, OnDemandKorea, Drama, Vlive, VIU. Субтитры скачиваются в виде файла .srt. Открыть его можно любым текстовым редактором.
Сервис предлагает автоматические переводы на другие языки. Их тоже можно скачать в файле .srt. Но если вы хоть немного знаете язык, на котором говорят в видео, то лучше скачать субтитры на языке оригинала и вдумчиво перевести их самостоятельно.
Загрузка субтитров к видео YouTube
Вы можете загрузить субтитры сразу для видео или добавить только то, что знаете. Если вы видите, что другой участник сообщества уже добавил свой текст, вы можете восполнить недостающие в нём фрагменты – любая помощь ценна.
Чтобы увидеть, сколько пользователей в настоящее время работает над одними и теми же субтитрами, что и Вы, посмотрите на значок активных участников . Если над этой версией работает много людей, стоит вернуться позже или поработать над другим видео, видном на карте Предложенные фильмы.
Загрузка субтитров (в том же языке, что и фильм)
- Перейдите к видео, для которого хотите загрузить субтитры. Помните, что не все фильмы поддерживают субтитры.
- В плеере нажмите на значок шестеренки.
- В меню выберите Субтитры → Добавить субтитры.
- Выберите язык фильма.
- Включите воспроизведение фильма. Когда вы дойдете до места, где вы хотите добавить текст, введите его в текстовом поле.
- Повторите процесс для всей звуковой дорожки фильма, а затем выберите Отправить для проверки.
- Появится вопрос, являются ли добавленные субтитры полными или их нужно дополнить. Благодаря этому система будет знать, должны ли другие пользователи продолжать вашу работу над субтитрами. Выберите Нет – пусть другие еще над ними поработают или Да – готовы для проверки.
- Нажмите Отправить.
Чтобы ускорить работу, вы можете также использовать следующие сочетания клавиш:
- Enter – добавление субтитров
- Shift + Пробел: пауза/воспроизведение
- Shift + ←: перемотка назад на 5 секунд
Загрузка субтитров на другом языке
Если вы добавляете субтитры на другом языке, отличном от языка оригинала, а данные для синхронизации с видео уже введены, то достаточно только перевести текст строка за строкой.
- Перейдите к видео, для которого хотите загрузить субтитры.
- В плеере нажмите на значок шестеренки.
- В меню выберите Субтитры → Добавить субтитры.
- Выберите язык загружаемых субтитров. Если языка нет в списке, найдите его с помощью строки поиска.
- Включите воспроизведение фильма. Когда вы дойдете до места, где вы хотите добавить текст, введите перевод в поле. Вы также можете нажать Перевести автоматически, чтобы заполнить отдельные строки переводом предлагаемым Переводчиком Google. В этом случае тщательно проверьте каждую строчку и исправьте возможные ошибки.
- Повторите процесс для всей звуковой дорожки фильма, а затем выберите Отправить для проверки.
- Вы увидите вопрос, являются ли добавленные субтитры полными или их нужно дополнить. Благодаря этому система будет знать, должны ли другие пользователи продолжать вашу работу над субтитрами. Выберите Нет – пусть другие еще над ними поработают или Да – готовы для проверки.
- Нажмите Отправить.
Примечание: вы не сможете изменить синхронизацию текста, поскольку она устанавливается автоматически на основе оригинальных субтитров.
Ваши переводы могут дополнить материалы, загруженные другими пользователями, пока субтитры на вашем языке не будут готовы для проверки. Другие члены сообщества будут видеть загруженный вами текст и могут его дополнять или исправлять. Ни Ваше имя, ни данные профиля не будут видны.
Добавление субтитров
— Смотри, Сергей, когда ты снимешь все эпизоды своего кино, то ты будешь объединять все кусочки в один фильм с помощью муви мейкера онлайн, так? — Конечно, Эдик, дорогой, как же иначе? — Так вот, Серж, когда загрузишь все видеоролики и подготовишь, добавляй все свои лозунги с помощью кнопки , но предварительно напечатай свой лозунг в поле для ввода . — Ого, как просто, Эд, но что делать если я захочу поменять цвет или добавить какой-нибудь строгий и громкий шрифт? — Проще некуда, сейчас я тебе покажу, как пользоваться .
Небольшой архивный видеоролик, демонстрирующий, как Тиссээ обучал Эйзенштейна добавлять субтитры в муви мейкере онлайн:
Как добавить текст в Movavi
Movavi Video Editor – функциональный инструмент для редактирования видеороликов и создания слайд-шоу. В проект можно добавлять разные типы медиа, накладывать фоновую музыку и записывать голосовые комментарии через микрофон. В Мовави включена большая библиотека переходов, титров и эффектов. Также есть возможность накладывать на видеоряд текст и графические файлы.
Преимущества:
- Понятный интерфейс на русском языке;
- Добавление музыки и звуковых эффектов;
- Автоматическое улучшение;
- Каталог эффектов, титры и переходы.
Недостатки:
- Не подходит для продвинутого редактирования;
- Медленная работа с 4K и Full HD;
- Нет синхронизации аудио;
- Зависает во время работы на слабых ноутбуках.
Шаг 1. Установите Movavi и создайте проект
Скачайте загрузочный файл программы и распакуйте на компьютер. После завершения установки нажмите «Запустить». В стартовом окне выберите пункт «Новый проект». Импортируйте видеофайлы, нажав кнопку «Добавить файлы».
Главное окно редактора Movavi
Шаг 2. Добавьте текст
В левой колонке инструментов нажмите на иконку в форме буквы Т. Чтобы вставить текст в видео, выберите подходящий вариант из шаблонов и перетащите его на первую дорожку на монтажной шкале.
Подберите шаблон титров из коллекции
Дважды кликните по надписи в окне проигрывания и измените текст. В строке управления над плеером нажмите на букву Т и выберите шрифт и размер. Нажмите на иконку в виде пипетки, чтобы изменить цвет.
Шаг 3. Сохраните видео
Нажмите кнопку «Сохранить» в правом нижнем углу программы. Выберите подходящий видеоформат ролика, укажите папку для сохранения и название клипа и нажмите «Старт».
Установите параметры экспорта и сохраните клип
Как редактировать титры
Если во время создания титров вы допустили ошибку или просто вам захотелось изменить цвет, шрифт или размер текста, то в таком случае нажмите не этот маленький значок видеопленки на фрагменте с текстом.
Что ж, мы рассмотрели, как создать титры в Sony Vegas. Это довольно несложно и даже интересно. Видеоредактор дает немало инструментов для создания яркого и эффектного текста. Поэтому экспериментируйте, разрабатывайте свои стили для текстов и продолжайте изучать Сони Вегас.
Всем привет
Сегодня я расскажу вам, как сделать титры в сони вегас про 13, добавив красивый текст на видео, ведь по сути это одна из самых значимых деталей в любом кино, и не важно, полнометражное оно или короткометражное. Но самое замечательное, что в самой программе уже есть собственные генераторы титров, которые нам помогут справиться с нашей задачей за считанные секунды
Как сделать внешние субтитры к фильму
- Откройте программу, пройдите в меню и выберите вкладку «Файл», а в ней «Новые субтитры».
- Нажмите команду Видео⇒Открыть и начинайте проигрывать видеофайл. Дождитесь кадра, в котором начинается речь, и нажмите на кнопку «Пуск/Пауза».
- Подкорректируйте позицию с помощью кнопок «Назад» и «Вперед», чтобы точно зафиксировать время начала субтитров.
- Щелкните по кнопке «Начальное время». Отобразится счетчик с указанием точного времени появления первых субтитров.
- В поле «Текст» введите фразу, которая звучит в этот период в кадре. После этого проигрывайте видео до окончания записанного текста и снова остановите кадр.
- Нажмите кнопку «Конечное время» и подкорректируйте момент исчезновения первых субтитров. Все данные параллельно будут отображаться в специальной таблице.
- Теперь вам нужно начать записывать следующую фразу. Для этого нажмите клавишу Insert или выполните команду Редактор ⇒ Вставить субтитр. Щелкните по кнопке «Пуск», чтобы продолжить воспроизведение.
- Продолжайте вставлять фразы из кадров в титры до конца фильма.
- После того как все субтитры записаны, нажмите на вкладку «Файл», а после — «Сохранить».
- Появится диалоговое окно с вариантами выбора формата. Внешние субтитры записываются в основном в форматах SUB и SRT. Они обычно без проблем воспроизводятся самыми популярными проигрывателями, в том числе на Youtube. Поэтому выбирайте их. Если же у вас какой-то специальный проигрыватель, выбирайте формат, который подойдет в вашем случае.
- Качество и удобство текстового сопровождения во многом зависит от того, насколько правильно вы выставляете время появления и исчезновения субтитров. Поэтому по окончании работы пересмотрите фильм и попытайтесь читать фразы внизу. Если это удается без труда — все в порядке. В противном случае файл нуждается в корректировке. Для этого нажмите «Редактор»⇒«Вставить субтитры».
Как добавить субтитры к своему видео на YouTube: инструкция
Для начала рассмотрим, как сделать субтитры на Ютубе в видео, если вы добавляете свой ролик. Здесь в распоряжении пользователей хостинга два пути — включить созданные титры автоматически или добавлять текст вручную. Ниже выделим простыми методы добавления текстовой информации в записи и особенности ее изменения.
Автоматические титры YouTube
Одна из особенностей Ютуб заключается в возможности идентифицировать речь и переводить текстовую информацию на нужный язык (если это требуется). Система поддерживает больше десяти языков (русский в том числе). Чтобы создать такие субтитры к видео на YouTube, войдите на сайт. Далее сделайте следующие шаги:
- Перейдите в раздел Творческая студия. Для этого кликните на значок профиля, а после этого жмите на специальную кнопку.
- Кликните на вкладку Видео и перейдите к перечню ранее загруженных на хостинг записей.
- Определитесь с видеороликом, куда необходимо добавить субтитры.
- Нажмите на интересующий вариант и перейдите в раздел Перевод.
- Укажите язык и установите отметку возле пункта По умолчанию показывать мой канал на этом языке.
- Подтвердите выполненное действие.
- В появившемся окне активируйте опцию для интересующего файла. Для этого жмите на кнопку Помощью сообщества.
Этих действий достаточно, чтобы добавить автоматические субтитры на YouTube. Минус в том, что возможности программы в вопросе распознавания голоса далеки от идеала. Чтобы добиться лучшего результата, необходимо просмотреть и откорректировать информацию
Это важно для обеспечения лучшей читабельности текста. Если не редактировать материал, на выходе может оказаться набор непонятных фраз
Если нужно просто включить субтитры, то об этом здесь.
Чтобы сделать качественные субтитры к видео на YouTube, важно уделить время внесению правок. Для этого пройдите такие шаги:
- Жмите на специальный знак со стрелочкой в квадрате возле надписи Опубликовано, который направляет в особый раздел. Его открытие осуществляется в новой вкладке веб-проводника.
- Кликните кнопку Изменить и дождитесь открытия поля для редактирования.
- Выберите текстовую информацию, которая нуждается во внесении правок, и сделайте необходимую работу.
- Жмите на символ плюса с правой стороны.
Бывают ситуации, когда необходимо добавить новые титры, а не отредактировать уже имеющиеся. В таком случае необходимо ввести другой текст в специальном окне и нажать кнопку плюса. Как вариант, можно применить специальный инструмент для перемещения по видеоролика и клавиши быстрого доступа. По завершении редактирования можно сохранить внесенные правки путем нажатия на специальную кнопку. Теперь в процессе просмотра можно выбрать как первичные, так и отредактированные титры.
Способ 1: Subtitle Workshop
Функциональность программы Subtitle Workshop как раз и сосредоточена на создании файла с субтитрами к загруженному видео. Ее интерфейс выстроен так, чтобы даже начинающий пользователь быстро разобрался во всех инструментах и сразу же перешел к написанию текста. Если вы заинтересованы именно в создании отдельного файла с субтитрами, а не в монтировании их напрямую в видео, этот софт окажется крайне полезным.
- Воспользуйтесь ссылкой выше, чтобы скачать Subtitle Workshop с официального сайта. После установки запустите программу, разверните выпадающее меню «Видео» и нажмите «Открыть».

В появившемся окне «Проводника» найдите ролик, к которому хотите добавить субтитры. Дважды кликните по нему для открытия.
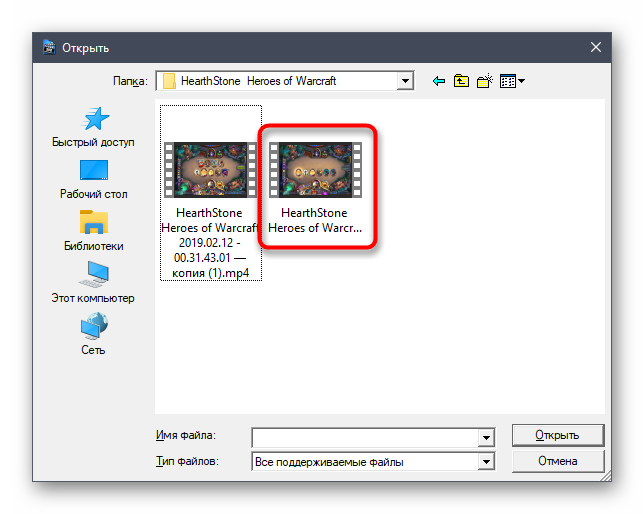
Начните создание субтитров с первой строчки, добавив ее через «Редактор» и инструмент «Вставить субтитр».

Вы увидите, что в основном блоке софта появилась новая строка с временными рамками и полем текста, которое пока еще пусто.

Активируйте блок снизу и начните набирать текст, который необходим в этой строке субтитра.

Ознакомьтесь с результатом в окне предпросмотра, убедившись в том, что надпись отображается корректно. По необходимости воспроизведите ролик для проверки синхронизации со звуком.

Установите для этого субтитра временные рамки, изменив значения «Показать» и «Спрятать».

Если добавление субтитров осуществляется по ориентиру на кадры, а не на время, измените этот режим и установите начальные кадры на панели слева.

Там же вы найдете скрипты, связанные с субтитрами, которые рекомендуется оставить в состоянии по умолчанию во избежание разных неполадок.

Как только редактирование первой строки завершено, точно таким же образом добавляйте вторую, третью и последующие.

Отдельно взгляните на три значка на верхней панели. Первый отвечает за настройку времени, чтобы вы могли автоматизировать длительность, устранить рассинхронизацию или сдвинуть строку на несколько миллисекунд.

Для текста есть инструменты, позволяющие выровнять его, разделить все субтитры или изменить регистр.

Следующее меню — добавление эффектов и визуальное редактирование надписей. Попробуйте применить одну из таких обработок, чтобы посмотреть, как это скажется на внешнем виде текста.

Как только создание файла с субтитрами завершено, кликните по кнопке для сохранения.

Появится окно со списком доступных форматов, где выберите подходящий и завершите сохранение.
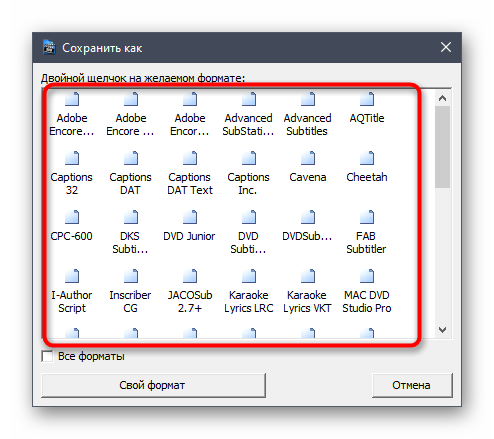
Рассмотренный только что редактор поддерживает и дополнительные функции, связанные с работой над субтитрами. Они используются крайне редко, поэтому мы не включили их в общую инструкцию. Для ознакомления со всеми присутствующими инструментами прочитайте официальную документацию от разработчика.
Easy Subtitles Synchronizer
Easy Subtitles Synchronizer – программа для работы с субтитрами, которая позволяет синхронизировать, редактировать и создавать с нуля файлы в форматах SRT или SUB. В приложении можно редактировать титры по собственному желанию: настраивать стиль, тайминг, синхронизировать с видеофайлом, изменить кодировку и удалить теги. Также есть возможность поиска и скачивания сабов с интернета. Вы можете настраивать автоматический тайминг или провести синхронизацию вручную. Также можно просмотреть информацию загруженного файла: общее количество знаков, продолжительность, элементы с ошибками и длительность видео. Можно разбить большие фрагменты текста, исправить перекрывающиеся элементы, удалить пустые строки и лишние пробелы и так далее. Имеется встроенная функция поиска, которая позволяет искать элемент по ключевому слову и отображать результаты вместе с номером индекса и строкой. Простой понятный интерфейс помогает быстро разобраться в основных функциях даже новичкам.

Автоматическое создание субтитров к видео
Автоматическое создание субтитров доступно для следующих языков: английского, испанского, итальянского, корейского, немецкого, нидерландского, португальского, русского, французского и японского.
Субтитры будут добавлены в видео, если функция доступна для вашего языка
Обратите внимание, что время обработки зависит от сложности звуковой дорожки. Поэтому субтитры могут появиться не сразу
Наши специалисты постоянно совершенствуют технологию, но иногда речь распознается неверно. Обычно ошибки в автоматических титрах связаны с неправильным произношением, акцентом или диалектом говорящего, а также с посторонними шумами. В связи с этим советуем вам просматривать субтитры, которые были созданы автоматически, и при необходимости редактировать их.
Вот как проверить субтитры:
- Войдите в аккаунт и нажмите на значок канала в правом верхнем углу страницы. Перейдите в Творческую студию
, откройте раздел Менеджер видео
и выберите Видео
. - Найдите нужное видео и нажмите на раскрывающееся меню справа от кнопки Изменить
. - Выберите Субтитры
. - Найдите субтитры, которые были созданы автоматически. Отличить их очень просто – в списке «Опубликованные», который находится справа от видео, рядом с языком таких субтитров будет указано (автоматически)
. - Прочитайте субтитры и при необходимости измените или удалите их.
Как вставить текст в ВидеоМОНТАЖе
ВидеоМОНТАЖ включает в себя множество функций для создания проектов различной сложности. Видеоредактор позволяет захватывать видеоряд с веб-камеры, создавать видеооткрытки и клипы из видеофайлов и изображений, объединять несколько роликов в любом формате в единый фильм. Программа полностью переведена на русский язык. Все функции сгруппированы по категориям в логичном порядке, так что даже пользователь с нулевыми знаниями сможет освоить ее буквально за несколько минут. Редактор практически не дает нагрузку на процессор, быстро работает на маломощных ноутбуках и поддерживает все версии Windows, начиная с XP.
Преимущества видеоредактора:
- Понятный интерфейс на русском языке;
- Поддержка всех популярных видеоформатов;
- Работа с хромакеем;
- Запись с веб-камеры;
- Коллекция фильтров, эффектов, переходов, футажей;
- Функции автоматического улучшения;
- Добавление и обработка аудио.
Шаг 1. Установите ВидеоМОНТАЖ
Скачайте видеоредактор с сайта и два раза кликните на загруженный файл для начала установки. После завершения инсталляции запустите редактор и в стартовом окне нажмите «Новый проект».
Выберите пункт «Новый проект»
Шаг 2. Добавьте медиа
Нажмите кнопку «Добавить видео и фото» и найдите на жестком диске нужный ролик. Выделите его и нажмите «Открыть». Также вы можете импортировать файлы, перетащив из папки в окно программы.
Добавьте на монтажную шкалу видеофайлы
Шаг 3. Вставьте текст
Перейдите в раздел «Текст» в левой панели инструментов. Выберите подходящий стиль надписи и дважды кликните, чтобы наложить поверх видео. Когда текст будет добавлен на картинку, нажмите «Редактировать» над монтажной шкалой. Установите дополнительные параметры.
Добавьте надпись и измените параметры
Также в видеоредакторе вы можете вручную сделать субтитры к видео. Расположите курсор на временной шкале в начале нужного эпизода и добавьте текст. Захватите надпись и переместите его в нижнюю область видеокадра, а затем отредактируйте длительность показа.
Шаг 4. Сохраните результат
Экспортируйте готовый ролик на компьютер, нажав кнопку «Сохранить видео». В редакторе можно преобразовать клип в любой видеоформат, оптимизировать для интернета или мобильных гаджетов и записать на диск.
Экспортируйте видеоролик в нужном формате
Как вставить текст в видео
Запустите программу и импортируйте свой видеофайл – он будет сразу размещён на временной шкале видеоредактора.
Расположите курсор в том моменте времени, где вы хотите добавить текст и нажмите на иконку “T”, расположенную в меню левой части программы. Во всплывшем окне нажмите «Ок».
С помощью мышки пунктирной рамкой обозначьте место, где вы хотите разместить текст в кадре. Имейте в виду, что вы сможете смещать и растягивать рамку с текстом в любое время.
Сделайте двойной щелчок внутри рамки, чтобы появился курсор для начала печати.
Наберите текст
Обратите внимание, что по умолчанию текст вносится маленького размера – по окончании набора вы сможете отрегулировать как размер, так и многие другие параметры в редакторе. Мы покажем как это сделать буквально в следующем абзаце.
Как наложить текст на видео, отредактировать его и придать желаемый стиль
Вы скорее всего уже обратили внимание на то, что после добавления текстового объекта на сцену соответствующее меню появилось в верхней части программы. Это встроенный редактор текста, и он позволяет корректировать практически каждый параметр, включая шрифт, размер, цвет, толщину, выравнивание, уровень прозрачности и даже стиль контурных границ, если вы собираетесь использовать в видео контурный текст
Лучший способ быстро освоиться в текстовом меню – опробовать каждую доступную функцию самостоятельно.
Для начала с помощью мышки выделите текст, с которым вы планируете работаете (или часть текста), таким же образом, как если бы вы использовали стандартный текстовый редактор на компьютере. Теперь попробуйте изменить цвет текста, шрифт, размер и стиль. Вы можете добавить подчёркивание или зачёркивание, использовать строчные и заглавные буквы, изменять масштаб по горизонтали и по вертикали, выравнивать параграфы и так далее. Вы также можете сделать текст или отдельные слова и буквы в нужной степени прозрачными. Чтобы настроить уровень прозрачности, мышкой выделите нужную часть текста, откройте вкладку «Цвет текста» и сдвиньте бегунок Прозрачность. Как вы понимаете, с этой настройкой можно не только создавать стильные подписи, но и добавлять водяные знаки на видео.
Перейдём к наиболее популярному в последнее время стилю текста для роликов – контурным полупрозрачным заголовкам. В VSDC вы можете добавить такой текст в видео за пару кликов:
- Выделите текст, который необходимо оформить. Сразу задайте нужные размер и толщину шрифта.
- Напротив кнопки «Цвет контура» находятся инструменты для регулировки стиля и толщины контура. Задайте эти параметры по вашему усмотрению.
- Если необходимо, также поменяйте цвет контура.
- Наконец, во вкладке «Цвет текста» настройте уровень прозрачности так, чтобы получился желаемый эффект.








