12 невероятных способа создания таблицы в ворде на всех версиях офиса
Содержание:
- Настройки и оформление
- Процесс создания таблицы в Word 2003 года
- Оформление таблицы в Ворде
- Редактирование документа: работа с таблицей
- Работа с таблицами
- Как сделать таблицу в Word – Работа с таблицами, вкладка Конструктор
- Как сделать таблицу в Word – Пример добавления стиля таблице
- Как сделать таблицу в Word – Группы Параметры стилей таблиц и Стили таблиц
- Как сделать таблицу в Word – Группа Обрамление
- Как сделать таблицу в Word – Работа с таблицами, вкладка Макет
- Как сделать таблицу в Word – Работа с таблицами, группы Таблица, Рисование, Строки и столбцы
- Как сделать таблицу в Word – Работа с таблицами, группы Объединение, Размер ячейки, Выравнивание
- Как сделать таблицу в Word – Работа с таблицами, группа Данные
- Можно ли стелить линолеум на ОСБ
- Приписываем чужие заслуги себе
- Способ №3: команда «Нарисовать таблицу»
- Видеоинструкция
- Работаем с таблицами Microsoft Word
- Заголовок таблицы
- Вставка конструкции из Microsoft Excel
- Способ №2: команда «Вставить таблицу»
- Процесс создания таблицы в Word 2003 года
- Редактирование каркаса таблицы
- Кому не нужно становиться контент-менеджером
- Вставка через команду «Вставка таблицы»
- Редактирование документа: работа с ячейками
Настройки и оформление
Для детального описания всех имеющихся в Ворде для оформления таблиц настроек пришлось бы писать отдельную статью, поэтому коротко остановимся на самом интересном и полезном. Для того чтобы попасть в расширенные настройки, достаточно просто щелкнуть мышкой внутри таблицы. Над панелью главного меню появится дополнительная вкладка «Работа с таблицами», разбитая в свою очередь на две части: «Конструктор» и «Макет».

Меню «Конструктор» полностью посвящено оформлению и стилю таблицы. Зайдя в «Макет», вы можете настроить скелет таблицы до мельчайших деталей.

Вот что можно сделать из уже построенной нами таблицы (см. скриншот):
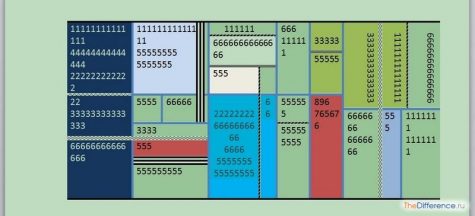
Вы видите, что настраивается абсолютно все и при желании можно превратить таблицу в настоящее произведение искусства. К нашей таблице это, конечно, не относится – она всего лишь пример.
Итак, мы разобрались, как в Ворде сделать таблицу. Сам процесс весьма прост. Главные трудности ожидают пользователя при настройках и оформлении таблицы. И дело не в том, что они сложны для понимания, как раз наоборот. Здесь все понятно на интуитивном уровне. Их просто очень много. И можно сидеть, часами настраивая, оформляя и переоформляя свое детище. Поэтому позволим себе дать совет – перед началом строительства таблицы четко и ясно представьте, что вам от нее требуется. Сколько строк, колонок, ячеек она должна иметь. Границы, цветовая гамма, поля и т. д. Все это даже можно записать в том же документе (временная памятка). И только после этого начинайте работать. Конечно, наш совет актуален в первую очередь при создании сложных, многоступенчатых (вложенных) таблиц. Ну а в целом все приходит с опытом. Поэтому дерзайте и ничего не бойтесь. Удачи!
Процесс создания таблицы в Word 2003 года
Если вы хотите сформировать таблицу в версии Word 2003 года, поместите курсор на лист туда, где должна находиться таблица. После этого придерживайтесь инструкции:
Шаг 1. В меню сверху найдите раздел «Таблица», затем «Вставить», после кликните по иконке «Таблица».

Находим раздел «Таблица», затем «Вставить», после кликаем на вкладку «Таблица»
Шаг 2. Должно появиться меню «Вставка таблицы». Определитесь с параметрами (число строчек и столбцов) и введите эти значения.

В полях с числами вводим подходящие количество строк и столбцов
В этом окне вы также можете редактировать параметр «Автоподбор ширины столбцов»:

Настройки параметра «Автоподбор ширины столбцов»
- при выборе «Постоянная» в значении «Автоматически», столбцы станут одинаковой ширины;
- при выборе «Постоянная» и вводе необходимого размера, столбцы станут выбранной ширины;
- если выбрать «По содержимому», ширина будет ориентироваться по самому большому содержимому ячейки;
- если выбрать «По ширине окна», таблица подстроится под ширину всей странички, а ее столбцы будут равны по ширине;
- кнопка «Автоформат» позволяет настроить формат.
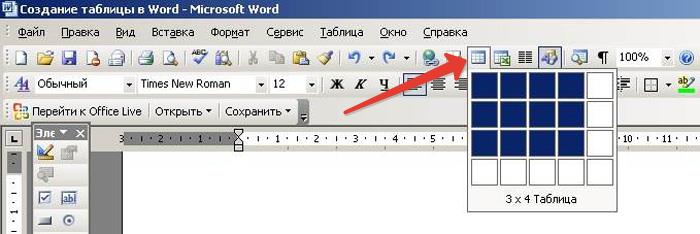
Кликаем на панельку «Добавить таблицу», отмечаем число строчек и столбцов, щелкаем один раз
Оформление таблицы в Ворде
После построения таблицы можно изменить ее оформление, используя инструменты на вкладке «Конструктор».
Функция «Заливка» меняет цвет ячеек. Она помогает визуально сгруппировать данные в таблице, сделать их более наглядными и т.д. Чтобы добавить или изменить цвет, нужно выделить одну или несколько ячеек левой кнопкой мыши и нажать кнопку «Заливка» на панели инструментов.
узнайте, как вставить рамку в Ворде, чтобы красиво оформить документ.
Стили — это предустановленные шаблоны оформления таблицы. Пользователь может подобрать понравившийся вариант из коллекции Word и отредактировать его. Шаблоны находятся в группе «Стили таблиц» на вкладке «Конструктор».
Высота и ширина ячеек
Высота и ширина отдельных ячеек регулируется через вкладку «Макет». Как установить желаемые параметры?
- Выделить нужные ячейки при помощи мыши.
- Открыть вкладку «Макет» и вписать новые значения в полях «Высота» и «Ширина» (группа «Размер ячейки»).
если вы увлекаетесь головоломками и интеллектуальными играми, узнайте, как нарисовать кроссворд в Word.
Оформление границ
Чтобы изменить оформление границ таблицы, нужно выбрать подходящий стиль в группе «Обрамление» (вкладка «Конструктор») и прочертить линии инструментом «Перо». Для отмены действия используется сочетание клавиш Ctrl + Z, для окончания рисования — кнопка Esc.
Редактирование документа: работа с таблицей
Иногда пользователю необходимо отредактировать созданную таблицу, переместить ее в другое место документа либо удалить полностью. Как это сделать?
Как переместить таблицу в Ворде?
Шаг 1. Курсор поместите на таблицу, в ее верхний левый угол. Кликните на значок с четырьмя стрелками. Не отпуская мышки, переместите таблицу.
Кликаем левой кнопкой мышки на значок с четырьмя стрелками, не отпуская мышку, перемещаем таблицу
Шаг 2. Отпустите мышку, и таблица переместится в указанное вами место.
Отпускаем мышку, и таблица переместится в указанное вами место
Первый метод
Если таблицу нужно целиком убрать с листа.
Шаг 1. Поместите курсор мыши в левую верхнюю грань таблицы. Вы увидите стрелки, которые направлены в четыре стороны. Кликните на них, чтобы полностью выделить ячейки.
Помещаем курсор мыши в левую верхнюю грань таблицы, кликаем по значку из четырех стрелок
Шаг 2. Кликните «Удалить таблицу», нажав правым кликом мышки по этим ячейкам.
Нажимаем «Удалить таблицу», кликнув правой кнопкой мышки по этим ячейкам
Второй метод
Чтобы решить проблему иначе:
- выделите таблицу;
Помещаем курсор мыши в левую верхнюю грань таблицы, кликаем по значку из четырех стрелок
- переместитесь на раздел «Работа с таблицами», а затем кликните на закладку «Макет»;
Перемещаемся на вкладку «Работа с таблицами», а затем кликаем на закладку «Макет»
- в меню появится пункт «Удалить», жмите по нему, затем по опции «Удалить таблицу».
Кликаем на пункт «Удалить», выбираем «Удалить таблицу»
Третий метод
Еще один быстрый вариант удалить таблицу из документа:
- выделите ее и во вкладке «Главная» кликните по опции «Вырезать»;
- либо кликните на клавишу «Delete» или зажмите клавиши «Ctrl+X».
Выделяем таблицу, переходим в меню «Главная», выбираем кнопку «Вырезать»
Работа с таблицами
После того как вы сделали таблицу в ворде, или когда вы кликаете или выделяете созданную таблицу, в Microsoft Word появляется раздел Работа с таблицами, который включает в себе несколько вкладок: КОНСТРУКТОР и МАКЕТ. На этих вкладках находятся инструменты, с помощью которых можно корректировать таблицу, например, буквально за несколько секунд сделать красивую таблицу. Рассмотрим основные инструменты.
Вкладка КОНСТРУКТОР
Вкладка КОНСТРУКТОР предназначена для добавления стиля таблице, изменения границ таблицы, настройки столбцов и строк заголовка и итогов.
Как сделать таблицу в Word – Работа с таблицами, вкладка Конструктор
Если вы хотите сделать красивую таблицу в ворде, но потратить на это как можно меньше времени и усилий, то в группе «Стили таблиц» находится коллекция разных стилей таблиц, которые вы можете применить к своей таблице. Для этого достаточно щелкнуть по понравившемуся стилю. И из простой таблицы, вы можете получить совершенно другую, с определенным форматированием.
Как сделать таблицу в Word – Пример добавления стиля таблице
В группе «Параметры стилей таблиц» вы можете доработать полученную таблицу, управляя доступными пунктами.
Как сделать таблицу в Word – Группы Параметры стилей таблиц и Стили таблиц
Например, можете добавить строку заголовка или строку итогов, а также изменить форматирование для чередующихся строк и столбцов.
На этой же вкладке в группе «Обрамление» вы можете изменить границы таблицы.
Как сделать таблицу в Word – Группа Обрамление
Например, убрать или добавить линию в таблице, изменить цвет границы или толщину, сделать жирную таблицу. Также с помощью этой группы вы можете сделать таблицу невидимой.
Вкладка МАКЕТ
Вкладка МАКЕТ позволяет изменить структуру таблицы, изменить направление текста, сделать его вертикальным или горизонтальным и многое другое.
Как сделать таблицу в Word – Работа с таблицами, вкладка Макет
В группе «Таблица» вы можете выделить текущую ячейку, столбец, строку или всю таблицу; открыть свойства таблицы для детальной настройки; и отобразить или скрыть сетку для невидимых таблиц.
Группа «Рисование» предназначена для того, чтобы сделать таблицу произвольного вида, например, очень нестандартную. О таком способе уже упоминалось выше.
В помощью инструментов в группе «Строки и столбцы» вы можете вставить строки или столбцы в определенном месте или же удалить уже существующие.
Как сделать таблицу в Word – Работа с таблицами, группы Таблица, Рисование, Строки и столбцы
Группа «Объединение» предназначена для объединения или разбиения ячеек, а также для разделения таблицы. О том как правильно сделать разрыв таблицы написано в этой статье.
В группе «Размер ячейки» можно задать высоту строки и ширину столбца, или же выровнять их высоту или ширину, а также выбрать автоматический подбор размера столбца в таблице.
Группа «Выравнивание» отвечает за направление текста в таблице, т.е. вы можете выбрать горизонтальное или вертикальное, а также можете выбрать выравнивание текста в ячейках; и задать поля и интервалы ячеек.
Как сделать таблицу в Word – Работа с таблицами, группы Объединение, Размер ячейки, Выравнивание
В группе «Данные» используя сортировку, можно сделать таблицу по алфавиту; преобразовать таблицу в текст; включить повтор строк заголовков, т.е. сделать повторяющуюся шапку таблицы; а также добавить в ячейки формулы простых расчетов, таких как сумма, среднее, количество и другие.
Как сделать таблицу в Word – Работа с таблицами, группа Данные
На этом будем заканчивать статью Как сделать таблицу в Word.
В следующих статьях мы продолжим изучение работы с таблицами, а именно:
- Как сделать шапку в таблице Word
- Как сделать невидимую таблицу в Word
- Как сделать нумерацию в таблице Word
- Как сделать разрыв таблицы в Word
- Как преобразовать таблицу в текст в Word
Можно ли стелить линолеум на ОСБ
Ориентированная стружечная плита — это один из относительно новых усовершенствованных видов многослойной листовой древесины. По своим качествам и характеристикам материал вполне соответствует условиям, требуемым для укладки на него линолеума.
Структура и сырье, из которого изготавливаются плиты, определяют их название — OSB Oriented Strand Board, что в приближенном переводе с английского языка означает «ориентированная стружечная плита» (в русскоязычной аббревиатуре — ОСП).
Внешний вид ОСП
В общении потребителей и в предложениях строительного рынка бывают разные варианты названий этого материала — как разговорные (ОСП, ОСБ), так и письменные (OSB, USB).
Преимущества чернового основания из ОСБ
Базовый пол из ОСП заслуживает внимание по многим своим характеристикам:
- прочность и износостойкость;
- создание ровной поверхности;
- стабильность геометрии;
- хорошая теплоизоляция;
- влагостойкость;
- удобство монтажа.
Укладка на пол плит usb сокращает время работ
Плиты заслужено считают улучшенной древесиной, и их можно укладывать практически на любое базовое основание. За счет большой площади покрытия значительно сокращается время монтажных работ в больших помещениях.
При финишной отделке пола линолеумом, имеющим собственную основу, дополнительно стелить подложку на плиты OSB не обязательно.
Определяя возможность использования ОСП в конкретных условиях, необходимо учитывать отдельные недостатки, характерные, как правило, для более дешевых видов древесно-стружечного материала:
- низкая влагостойкость при прямом контакте с водой;
- горючесть;
- включение в состав синтетических клеящих смол опасных для здоровья фенолформальдегидов и других канцерогенов;
- подверженность плесени и прочим биопоражениям.
Поэтому, выбирая ОСБ для пола под линолеум, необходимо уточнять его характеристики и соответствие стандартам по экологии.
Вывод — использование качественных материалов с соблюдением технологий монтажа, как самих плит, так и укладки на них линолеума, делает этот вариант финишной отделки пола не только возможным, но и во многом предпочтительным перед другими.
Приписываем чужие заслуги себе
Пропускаем строку «Таблица Excel», все-таки мы работаем в текстовом редакторе, а не в программе электронных таблиц. Смотрим последний пункт меню «Экспресс-таблицы». После его активации перед нами появится набор уже готовых таблиц. Нам остается только выбрать наиболее подходящие формы в соответствии со своими требованиями.
Пример. Выберем любую готовую таблицу. У нас это «Календарь 2».
Настраиваем ее под себя. Результат видим на скриншоте.
А что делать, если этот календарь понадобится нам еще не раз? Ворд опять приходит нам на помощь. Мы можем его просто сохранить. Выделяем только что отредактированную таблицу. Находим в меню «Экспресс-таблицы» команду «Сохранить выделенный…» (последняя строка) и щелкаем на ней левой кнопкой мышки.
Сначала, как обычно, появится настроечное окно.
В нем все понятно и не требует объяснений. Жмем ОК. Просматриваем набор таблиц и видим в самом низу наш майский календарь.
Способ №3: команда «Нарисовать таблицу»
Ещё один способ создать таблицу – нарисовать её. Этот процесс занимает больше времени по сравнению с остальными, но он оправдывает себя, когда вам нужно создать какую-то нестандартную таблицу, где большинство ячеек разного размера.
Итак, для начала во вкладке «Вставка» откройте меню «Таблицы» и выберите команду «Нарисовать таблицу».
Затем наведите курсор на страницу – он превратится в карандаш. Зажмите левую кнопку в том месте страницы, где должен быть верхний левый угол таблицы и, не отпуская её, передвигайте мышку вправо-вниз до тех пор, пока таблица не станет нужного размера. Таким образом, вы нарисуете её внешние границы.
Дальше вам нужно с помощью вертикальных и горизонтальных линий разделить всю область таблицы на столбцы и строки. Чтобы нарисовать вертикальную линию, зажмите курсор на верхней или нижней границе таблицы и, не отпуская, передвигайте его в противоположную сторону. При этом, как бы вы не вели мышку, линия всегда будет ровной.
Когда закончите – отпустите кнопку. Аналогично, зажмите курсор в нужном месте левой или правой границы и перетаскивая его, соответственно, вправо или влево, нарисуйте горизонтальную линию.
Когда таблица готова, нажмите клавишу Esc, чтобы вернуться в обычный режим.
Видеоинструкция
Работаем с таблицами Microsoft Word
Скажу сразу, если вам требуется профессиональная работа с таблицами, то лучше всего использовать именно Эксель. Ведь он предоставляет намного больше, возможностей.
Например, вам необходимо сделать нумерацию, то есть, в первой ячейке поставить 1, потом 2, 3, 4.
В Microsoft Excel это делается очень просто — и вручную, и автоматически. Никаких проблем нет заполнить четыре ячейки, а вот если это база данных на десятки тысяч строчек? Тогда поможет только автоматизация.
Но тем не менее, таблицы с помощью Microsoft Word создаются и весьма активно, ведь не всем и далеко не всегда требуется профессиональная работа с данными. Иногда достаточно создать простую таблицу на десяток-другой ячеек, чтобы с ее помощью проиллюстрировать какой-то рассказ, событие или просто поделиться данными. В этом случае Word может даже превзойти Excel.
Например, я хочу немножко модифицировать нашу таблицу, сделать ее более красивой. Идея следующая: делаю базу данных сельскохозяйственных продуктов. У меня четыре столбца, каждый из них предназначен для определенной группы. В первой будут фрукты, во второй — овощи, в третьей — зелень, в четвертой — злаки. Просто вписываю в соответствующие ячейки нужные слова и получаю таблицу следующего вида:
А теперь занимаюсь ее наполнением:
Выглядит неплохо, но надо как-то выделить верхнюю колонку, ведь она является по сути заглавием:
Теперь намного лучше!
Таблицу можно разнообразить, добавив фон разного цвета для каждой ячейки. Например, я хочу выделить фрукты желтым цветом, овощи — красным, зелень — зеленым, а злаки напишу шрифтом белого цвета на сером фоне. Получаю следующую картину:
Не самая профессионально выполненная таблица, согласен, но все же вы понимаете, что к чему. Я также могу увеличить или уменьшить объем, который занимают определенные ячейки. Сделать это очень просто: берите и перетаскивайте. У меня получились маленькие овощи и зелень, но большие злаки и фрукты.
Теперь вопрос: а как насчет экспорта? То есть, можно ли перенести эту таблицу в другой сервис? Ответ — да! Например, я веду этот блог на WordPress. Что мне надо, чтобы перенести ее в эту статью? Все, что требуется, — это просто скопировать и вставить! Все на самом деле так просто! Точно? Вовсе нет. Давайте посмотрим!
Я нахожусь в среде Microsoft Word Online, копирую таблицу и вставляю ее в текстовый редактор WordPress, вот что получается:
Видите? Форматирование исчезло! Пропали, во-первых, все цвета, во-вторых, размеры, сохранилась только текстовая информация.
Это меня, во-первых, наталкивает на мысль о том, что Ворд — это как раз текстовый редактор, поэтому копировать из него стоит лишь текст, то есть, наборы букв и символов. А во-вторых, если ваша задача — создание таблиц для блога, то создавать их необходимо непосредственно в среде WordPress.
Я не буду сейчас вдаваться в детали, но существует масса отличных плагинов, среди которых, в частности, TablePress. Я не буду в рамках этого поста делать детальный обзор этого плагина, но он на самом деле очень мощный.
Вы также можете создать таблицу средствами HTML, переключившись в кодовый редактор, но этот вариант — для тех, кто хорошо разбирается в таких технологиях как HTML, CSS и тому подобны.
Заголовок таблицы
Следует заметить, что работая с длинными таблицами, заголовок по умолчанию будет отображаться только на первой странице. Это не всегда удобно для работы пользователю. Рассмотрим, как сделать заголовок для таблицы в Word, чтобы на каждом листе был нужный фрагмент.
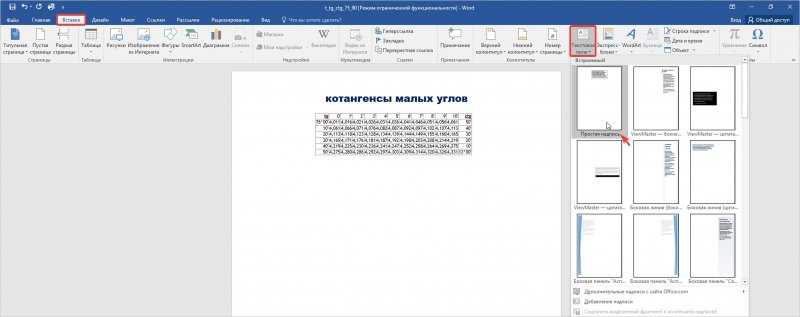
Для этого выделите весь заголовок. Откройте раздел «Макет», далее в иконке «Данные» выберите указатель «Повторить строки заголовков» и перенесите курсор на следующую страницу. В результате скопированная часть заголовка появится на другом листе.
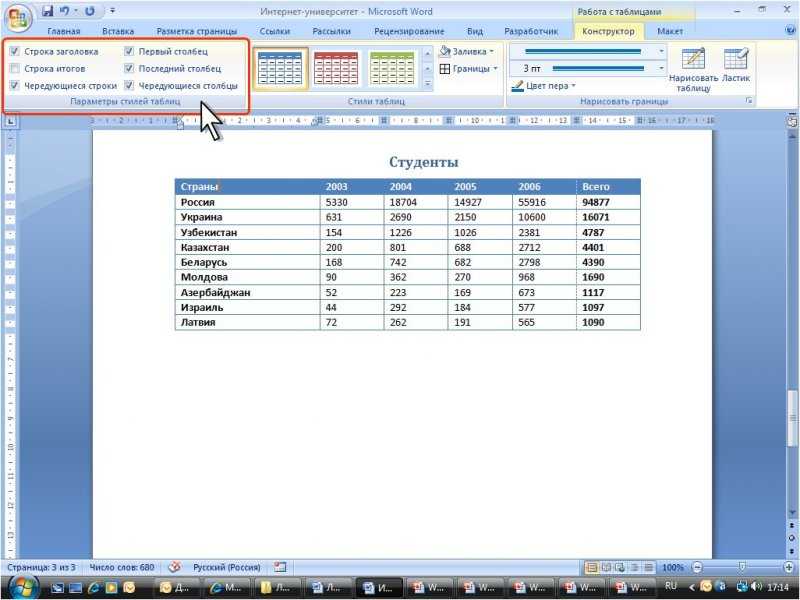
Таким способом можно на другой лист перенести таблицу полностью
Сложно переоценить важность функции копирования заголовка в программе текстового редактора Word. Это практическая функция для удобства проведения презентаций
Нет необходимости при работе с таблицей каждый раз обращаться к заголовку.
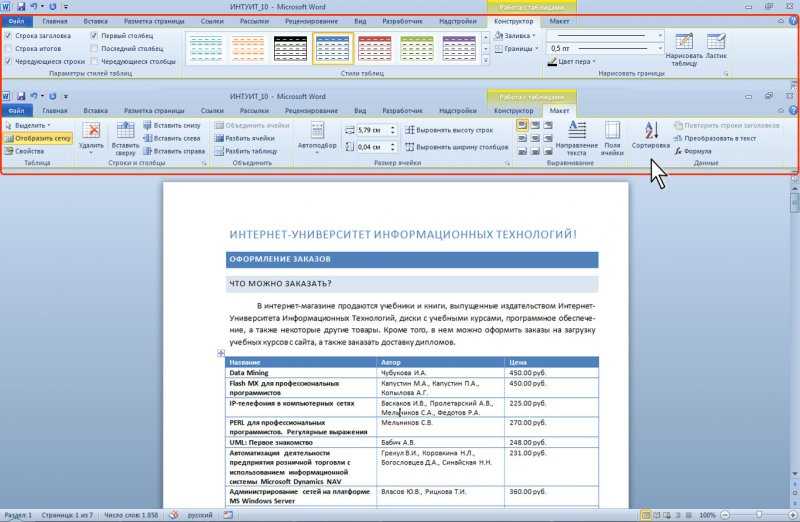
Вставка конструкции из Microsoft Excel
Во вкладке «Вставка», можно выбрать пункт «Таблицы Excel» находящийся в разделе «Таблица». Это позволит вставить в ворд привычную таблицу из редактора Эксель. В нем будут присутствовать все те же функции, что присуще родной программе для работы с таблицами.
Поле выбора данной функции на странице появится небольшая конструкция при двойном нажатии на которую, верхняя панель задач от текстового редактора заменится на меню от Майкрософт Эксель.
Чтобы выйти из этого меню, достаточно кликнуть по чистому листу документа.
Описанные действия можно применять для Майкрософт ворд 2010-2016. Чтобы сделать таблицу невидимой для печати, необходимо отключить границы в главной вкладке.
Готовое поле может заполняться на усмотрение пользователя. При необходимости можно делить одну конструкцию на несколько частей или менять расположение ячеек.
Способ №2: команда «Вставить таблицу»
Команда «Вставить таблицу» находится там же – во вкладке «Вставка», в меню «Таблица».
Кликните на неё — и на экране появится окошко с параметрами вставки.
Чтобы создать таблицу, просто укажите нужное количество столбцов и строк в соответствующих полях. Вы можете либо ввести необходимое значение, либо выбрать его с помощью стрелочек справа от каждого поля.
Кроме того, в этом окошке вы можете сразу настроить ширину таблицы: задать точную ширину каждого столбца, определить подбор ширины по содержимому ячеек или распределить ширину столбцов по всей странице.
Когда все параметры заданы, нажмите Ок. Вот, собственно, и всё. Преимущество этого способа в том, что вы можете создать таблицу любого размера.
Процесс создания таблицы в Word 2003 года
Если вы хотите сформировать таблицу в версии Word 2003 года, поместите курсор на лист туда, где должна находиться таблица. После этого придерживайтесь инструкции:
Шаг 1. В меню сверху найдите раздел «Таблица», затем «Вставить», после кликните по иконке «Таблица».
Находим раздел «Таблица», затем «Вставить», после кликаем на вкладку «Таблица»
Шаг 2. Должно появиться меню «Вставка таблицы». Определитесь с параметрами (число строчек и столбцов) и введите эти значения.
В полях с числами вводим подходящие количество строк и столбцов
В этом окне вы также можете редактировать параметр «Автоподбор ширины столбцов»:
Настройки параметра «Автоподбор ширины столбцов»
- при выборе «Постоянная» в значении «Автоматически», столбцы станут одинаковой ширины;
- при выборе «Постоянная» и вводе необходимого размера, столбцы станут выбранной ширины;
- если выбрать «По содержимому», ширина будет ориентироваться по самому большому содержимому ячейки;
- если выбрать «По ширине окна», таблица подстроится под ширину всей странички, а ее столбцы будут равны по ширине;
- кнопка «Автоформат» позволяет настроить формат.
Кликаем на панельку «Добавить таблицу», отмечаем число строчек и столбцов, щелкаем один раз
Редактирование каркаса таблицы
Изменить внешний вид данного элемента можно различными способами. Рассмотрим их более внимательно.
Как добавить новые строки и столбцы
Это можно сделать следующими действиями:
- Откройте в меню раздел «Макет».
- Выберите нужный инструмент:
- вставить сверху;
- вставить снизу;
- вставить слева;
- вставить справа.
При добавлении новых колонок нужно быть очень внимательным
Важно посчитать, хватит ли места. Поскольку если таблица и так большая (она занимает всё расстояние между границами листа), то для новых элементов часть пространства переносится с уже существующих
В итоге может произойти искажение внешнего вида. Таким образом, вы сможете потерять красивую таблицу. Поэтому будьте очень внимательны.
Те же самые манипуляции можно выполнить и при помощи контекстного меню.
- Сделайте правый клик на любую ячейку.
- Выберите пункт «Вставить».
- Затем вы увидите точно такие же одинаковые варианты добавления новых элементов.
Удаление строк и столбцов
Если в процессе заполнения таблицы вы увидели, что у вас остались пустые или ненужные клетки, вы всегда можете избавиться от них. Для этого необходимо:
- Перейти в нужное место.
- Открыть вкладку «Макет».
- Кликнуть на иконку «Удалить».
- Затем вы сможете удалить:
- текущую ячейку;
- столбец, в котором вы находитесь;
- строку, в которой расположена активная клетка;
- таблицу целиком.
Как правило, разработчики Microsoft любят дублировать различные функции на панели инструментов и в контекстном меню. И этот случай не исключение.
Если вы кликните правой кнопкой мыши по какой-нибудь клетке, то увидите контекстное меню. В нём нужно будет выбрать пункт «Удалить ячейки».
Затем нужно будет указать, что и как именно необходимо удалить:
- со сдвигом влево;
- со сдвигом вправо;
- всю строку целиком;
- весь столбец целиком.
Объединение ячеек
Объединить клетки довольно просто.
- Выделите нужный диапазон элементов.
- Кликните правой клавишей мыши по указанной области.
- В контекстном меню выберите указанный пункт.
- Благодаря этому вы смогли соединить выделенные ячейки.
Те же самые действия можно сделать и при помощи панели инструментов. В этом случае ход действий будет таков:
- Выделяем нужные ячейки.
- Открываем в меню раздел «Макет».
- Кликаем на иконку «Объединение».
- Нажимаем на пункт «Объединить ячейки».
Результат будет точно таким же. Вы можете использовать то, что удобнее всего вам.
Как разбить ячейки
Объединять ячейки мы научились. Теперь разберемся с тем, как их разорвать на несколько составляющих.
В этом случае от вас требуются следующие действия.
- Кликните правой кнопкой мыши на ячейку, с которой мы работали ранее.
- Выберите пункт «Разделить ячейки».
- Затем нужно проставить желаемое количество строк и столбцов.
- Для продолжения кликните на кнопку «OK».
- Результат будет следующим.
Мы уже ранее говорили, что в редакторе Word многие функции дублируются в разных меню. То же самое и тут. Некоторым людям намного удобнее пользоваться панелью инструментов, чем контекстным меню.
В этом случае инструкция выглядит следующим образом.
- Выберите другую ячейку.
- Откройте вкладку «Макет».
- Нажмите на инструмент «Объединение».
- Кликните на кнопку «Разделить ячейки».
- Затем необходимо указать нужное число столбцов и строк. Менять значения можно стрелками или вручную.
- Для сохранения нажмите на «OK».
- В итоге вы увидите следующее.
Кому не нужно становиться контент-менеджером
Не все смогут плодотворно трудиться контент-менеджерами.
Специфика профессии подразумевает, что специалист нормально относится к рутинным задачам. Творчества здесь не очень много. Большая часть задач будет повторяться, пусть и с минимальными изменениями.
Вы сможете эффективно трудиться на посту контент-менеджера, если вы:
- любите подолгу сидеть в интернете
- умеете обрабатывать большое количество информации
- усидчивы
- владеете навыком «слепой» печати
- разбираетесь в основах интернет-маркетинга и продающего копирайтинга
- представляете, как устроено SEO и сайты
- исполнительны, последовательны в действиях, трудолюбивы
- вам не претит монотонность работы
Поскольку профессия полностью умственная и позволяет работать удалённо, контент-менеджерами могут работать и мамы в декрете, и пенсионеры, и маломобильные люди. Студенты тоже могут успешно подрабатывать в свободное от учёбы время.
Можно свободно перемещаться по стране, путешествовать и работать одновременно.
Внимание! Работа контент-менеджером прямо противопоказана лицам, которые не обладают усидчивостью, исполнительностью и тягой к новым знаниям. И ещё кое-что
Если вы экстраверт, то вам может быть сложно работать удалённо
И ещё кое-что. Если вы экстраверт, то вам может быть сложно работать удалённо.
Обилием творчества профессия «контент-менеджер» не похвастается.
Зато рутинных задач будет много. Я считаю это не минусом, а наоборот, большим плюсом для новичков. Если вы не творческая натура, но усидчивы, трудолюбивы и любите учиться, вы сможете освоить профессию очень быстро.
Творчество — потребность небольшого количества людей. Большинству из нас нужна стабильная работа, которая позволит зарабатывать деньги, содержать себя и свою семью в достатке.
Это правда жизни. 🙂
Вставка через команду «Вставка таблицы»
В данном способе программа попросит нас задать необходимые данные размера, автоподбор ширины и так далее. Сделать можно хоть на весь лист А4.
Снова обращаем наш взор в верхнюю часть окна программы, а именно на пункт «Таблица». Кликаем на него левой клавишей мыши, наводим курсор на контекстное меню «вставить» и выбираем в нем пункт с аналогичным названием.
Откроется окно настроек. В текстовом поле «Число столбцов» введите требуемое число столбцов, а в поле «Число строк» — необходимое число строк.
В модуле Автоподбор ширины столбцов» имеются вот такие опции:
- Постоянная– ширина столбцов будет равной. Окно для ввода «Авто» автоматически выберет размер. Если ввести в окно ввода рядом значение, то столбцы будут именно этого размера.
- По-содержимому – ширина столбцов будет ориентироваться на самую большую ячейку.
- По ширине окна – ширина будет на всю страницу с одинаковой шириной столбцов
При помощи кнопки «Автоформат» вы можете выбрать шаблон вашей будущей таблицы.
После ввода всех необходимых параметров нажимаем кнопку «ОК» и смотрим на получившийся результат.
Несмотря на введенные данные размера, вы так же, как и в предыдущем пункте сможете отредактировать и установить необходимые размеры.Вот мы и разобрали, как сделать таблицу в ворде через команду «Вставка таблицы».
Редактирование документа: работа с ячейками
Чтобы форматировать таблицу и привести ее к необходимому виду, нужно научиться не только создавать столбцы и строки, но и редактировать ячейки. В программе Word есть возможность объединять, разбивать, закрашивать или удалять ячейки.
Процесс объединения ячеек в таблице
Чтобы ячейки объединились автоматически:
-
с помощью мышки выделите нужное количество;
С помощью мышки выделяем нужное количество ячеек
-
кликните на область, которая выделена, правой кнопкой мышки, затем жмите на «Объединить ячейки».
Кликаем на область, которая выделена, правой кнопкой мышки, затем нажимаем на «Объединить ячейки»
Результат объединения ячеек
Разбиваем одну ячейку на несколько
В Ворде также можно разъединить ячейку на две и больше. Чтобы сделать это:
Шаг 1. Выберите ячейку, кликните на ней правой клавишей мыши и нажмите «Разбить ячейки».
Выбираем ячейку, кликаем на ней правой кнопкой мыши, нажимаем «Разбить ячейки»
Шаг 2. Если все сделано правильно, откроется окно для ввода количества строк и столбцов. Чтобы разбить ячейки, введите параметры и подтвердите операцию.
Указываем число строк или столбцов, нажимаем «ОК»
Как закрасить ячейки таблицы?
Иногда пользователю может понадобиться закрасить таблицу. Для этого:
-
Правым щелчком мышки кликните по ячейке, которую нужно закрасить, в появившемся списке кликните по строке «Границы и заливка».
Правой кнопкой мышки кликаем по ячейке, которую нужно закрасить, в списке кликаем на пункт «Границы и заливка»
-
Активируйте нажатием левой кнопкой мышки вкладку «Заливка».
Активируем левым кликом мышки вкладку «Заливка»
-
В параметре «Заливка» выберите подходящий цвет.
В параметре «Заливка» выбираем подходящий цвет
-
Ниже в параметре «Применить к» выберите «ячейке».
В параметре «Применить к» выбираем «ячейке», нажимаем «ОК»
-
Проверьте настройки, нажмите «ОК».
Проверяем настройки, нажимаем «ОК»
Как удалить ячейку, столбец или строку?
Ячейку, столбец или строчку, от которой хотите избавиться, выделите мышью. Кликните в открывшемся окне «Удалить», а затем выберите то, что хотите удалить.
-
выделите ячейки, щелкните правым кликом мышки, затем левой клавишей по опции «Удалить ячейки»;
Кликаем в ячейке правой кнопкой мышки, выбираем «Удалить ячейки»
-
выделите строку, щелкните по ней правым кликом мыши, левым кликом по опции «Удалить строки»;
Выделяем строки, нажимаем правой кнопкой мышки, выбираем «Удалить строки»
-
выделите один или несколько столбцов левой клавишей мыши, щелкните правым кликом мышки, выберите опцию «Удалить столбцы».
Выделяем столбец или столбцы, нажимаем правой кнопкой мышки по ним, выбираем «Удалить столбцы»








