Как добавить сайт в закладки на яндекс.браузере
Содержание:
- Быстрое сохранение
- Какие браузеры есть и что они умеют делать?
- Визуальная панель
- Закладки в Яндекс.Бразере
- Can the robot recognize melodically similar tracks??
- Насколько безопасной является платная накрутка подписчиков в Ютубе?
- Как пользоваться закладками в Яндекс браузере
- Как создать закладку в Яндекс браузере
- Диспетчер закладок
- Что такое адресная строка, что такое поисковая строка браузеров
- Как управлять стандартными визуальными закладками
- Экспорт и импорт закладок в браузере Яндекс
- Настройки автоматического открытия вкладок
- Как переместить закладки из другого браузера
- Что такое вкладка в браузере Яндекс
- Как переустановить Яндекс браузер с сохранением закладок
- Синхронизация
- Горячие клавиши
- Визуальные Закладки Яндекс для Google Chrome
- Как восстановить закладки
Быстрое сохранение
Чтобы добавить закладку в Яндекс браузере на текущей вкладке, от вас потребуется сделать всего лишь пару-тройку кликов мышкой:
1. В правой части адресной строки, в Яндекс Браузере, щёлкните иконку «звёздочка».
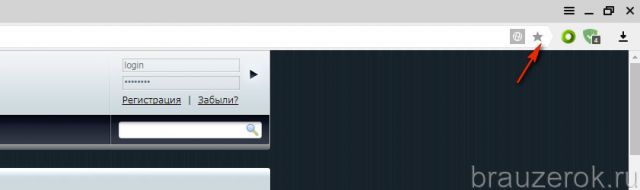
Либо воспользуйтесь «горячими» клавишами — «CTRL + D».
2. Появится сообщение о том, что ссылка сохранена в панель закладок в Яндекс Браузере.
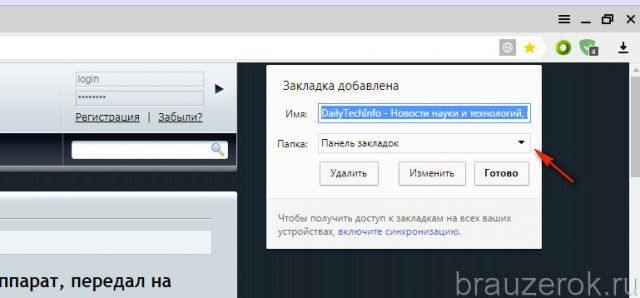
Но при необходимости вы можете перенести закладку в какую-то другую папку (но в пределах панели). Чтобы создать закладку в браузере Яндекс в отличной директории от предустановленной, выполните такие действия:
1. В окне «Закладка добавлена», в строке «Папка», кликом мышки отройте меню и выберите в нём «Выбрать другую папку».
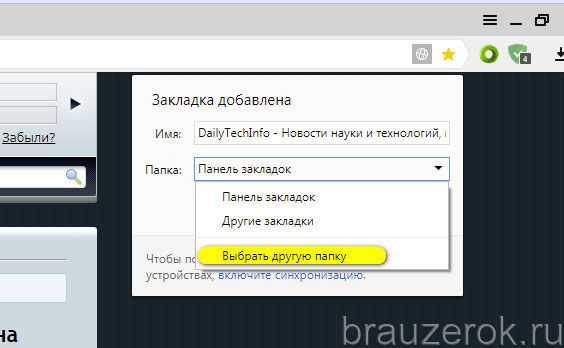
2. В появившемся окне вы можете указать ранее созданную директорию для хранения URL либо создать новую. Для этого щёлкните правой кнопкой тут же, в настроечной панели, выберите в подменю «Новая папка».
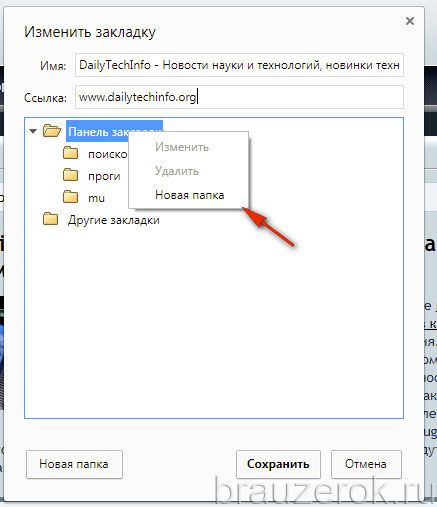
Дайте название директории. Чтобы не запутаться, используйте слова и словосочетания, говорящие о тематическом содержании подборок URL. После того как дадите имя папке, нажмите «сохранить». Закладка в Яндекс Браузере будет автоматически сохранена именно в ней.
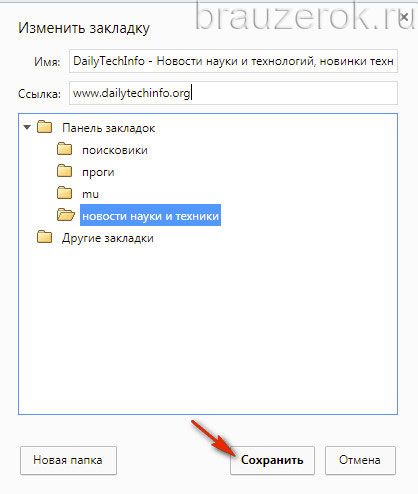
Какие браузеры есть и что они умеют делать?
ТОП-3 делят между собой Хром, Опера и Мозилла. В зависимости от общих мировых тенденций, новшеств и прочих изменений в мире IT-технологий, пальма первенства достается одному из тройки, а остальные (два) в усиленных темпах догоняют.
Каждому из лидеров свойственен особый «стиль» – уникальные особенности.
Хром передает личные данные пользователей в неведомые дали для некой проверки, чем и вызывает волнение у тех, кто заботится о конфиденциальности информации, но покоряет пользователей своей поисковой системой и функцией Гугл-диск. Удобный и эргономичный интерфейс.
Опера установила монархию на Украине благодаря встроенной функции ВПН, позволяет свободно пользоваться всеми благами компании Гугл, но очень любит поглощать оперативную память. Удобный и эргономичный интерфейс.
Мозилла скудна на модный интерфейс, но обеспечивает безопасность конфиденциальных данных и присутствует на мировом рынке долгие годы, что само по себе вызывает к ней доверие.
Визуальная панель
На стартовом экране обозревателя мы видим 8 плиток — это табло, в котором можно разместить визуальные закладки. Они имеют графическое исполнение, название сайта, можно добавить примечание. Это удобно. При запуске браузера с настройками по умолчанию открывается стартовая страница. Клик по плитке открывает интересующий сайт.
Добавление сайта
Добавить сайт на табло проще простого.
- Открываем стартовую страницу и кликаем «Добавить» под плитками.
- Здесь выбираем сайт из недавно посещенных или вводим адрес в соответствующую строку.
- При необходимости можно добавить примечание.
Настройка плитки
Для более комфортной работы эти плитки можно редактировать:
- плитку можно закрепить в ячейке, кликнув по иконке в виде замочка;
- отредактировать название или перетащить в другую ячейку;
- или удалить, если какой-то сайт вам не нужен на табло.
По умолчанию в незакрепленных плитках отображаются часто посещаемые сайты. Если вы удалили сайт из плитки вручную больше автоматически он не появится на табло и его нужно добавлять самому.
Изменение фона
Помимо отображения любимых сайтов на стартовом экране ещё можно настроить фон.
- Для этого кликаем по кнопке в виде трех точек на пункте «Галерея фонов» и стрелочками выбираем фон.
- Переключаем маркер «Менять каждый день» в активное положение при необходимости, если вы хотите, чтобы каждый день фон менялся рандомно.
- Можно загрузить с компьютера свои фоны или перейти на сайт и оттуда загрузить различные фоны.
Они разделены по категориям, статичные и анимированные.
на слабых ПК анимированные фоны будут отображаться как статичная картинка, это связано с недостаточной мощностью видеокарты.
Увеличение размера
Кроме фона можно ещё изменить размер плиток.
- Наводим курсор мыши на любую плитку и выполняем правый клик.
- Откроется контекстное меню — здесь выбираем «Изменить»/«Открепить»/«Удалить» конкретную плитку, на которой был выполнен клик.
- И в последних пунктах «Настроить табло» — то есть добавить необходимое количество сайтов или папок.
- Здесь выбираем «Подстроить под размер окна», «Увеличенный» или «Нормальный».
В зависимости от выбора изменится и размер вкладок
Увеличение количества элементов
Визуальные закладки – это хорошо, но Яндекс.Браузер позволяет добавлять только 20 плиток. Увеличить количество самих плиток невозможно. Но вместо самих сайтов в плитках можно создать папки.Каждая может вмещать также до 20 закладок. Таким образом мы увеличим количество закладок на табло аж до 400 штук.
Закладки в Яндекс.Браузере
Кроме визуальных закладок есть ещё функция, которая позволяет сохранять неограниченное количество страниц. Они хранятся в разделе «Диспетчер закладок» основного меню программы. Добавить их можно так:
- Находясь на сайте, кликаем на иконку флажка в умной строке.
- В открывшемся всплывающем меню выбираем куда хотим сохранить его — «В новую коллекцию» (понадобится авторизация с вашим аккаунтом Яндекс), «В Панель закладок».
- Выберите расположение и нажмите «Готово».
При выборе «В панель закладок» сайт появится в верхней панели быстрого доступа. И теперь, чтобы открыть этот сайт, достаточно кликнуть по соответствующей кнопке. Если панель скрыта, то включить ее видимость можно с помощью комбинации Ctrl + Shift + B.
Как изменить размер вкладок
При работе за компьютером может понадобиться открыть сразу большое количество вкладок. Сами вкладки адаптивные и по мере добавления новых они уменьшаются по ширине. Если в браузере открыто более 50 вкладок появляется значок прокрутки в виде стрелки. Если вкладок много в них становится трудно ориентироваться. В верхней панели видны одни иконки сайтов. Если вас интересует, как уменьшить размер вкладок в Яндекс.Браузере — следуйте несложной инструкции:
- Откройте настройки программы.
- Выберите раздел «Интерфейс».
- В разделе «Вкладки» отметьте галочкой «Ограничить минимальную…».
В более редких случаях пользователи интересуются, как изменить вид вкладок в Яндекс.Браузере — это также решается базовыми настройками обозревателя.
- На той же странице кликните по пункту «Настройки внешнего вида…».
- Выберите, как будут отображаться вкладки, а также расположение — сверху или снизу.
Закладки в Яндекс.Бразере
Данное действие можно выполнить несколькими вариантами. Ниже будут описываться все методы создания закладок.
Способ 1: панель управления браузером
Благодаря тому, что в Яндекс.Браузере предусмотрена специальная клавиша для добавления закладок, сохранить необходимую страницу можно всего за пару кликов.
Откройте понравившуюся страницу, которую вы хотите сохранить. Вверху справа на панели инструментов найдите клавишу в форме звезды и нажмите на нее.
Перед вами появится окошко, в которое необходимо ввести название страницы и место, куда вы хотите ее сохранить. После того как вы указали эту информацию, подтвердите свои действия, нажав на клавишу «Готово».
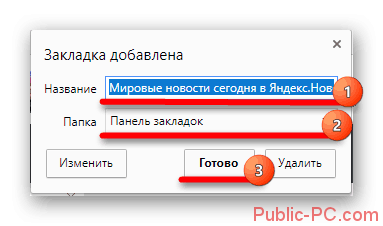
Этот метод позволяет зафиксировать интересующий вас сайт всего за несколько секунд.
Способ 2: меню веб-обозревателя
Выбрав этот метод вы можете не переживать об активном соединении интернета.
В правом верхнем углу вашего браузера расположена кнопка в виде трех горизонтальных линий – это меню. Наведите курсор на раздел «Закладки» и в контекстном меню выберите «Диспетчер закладок».
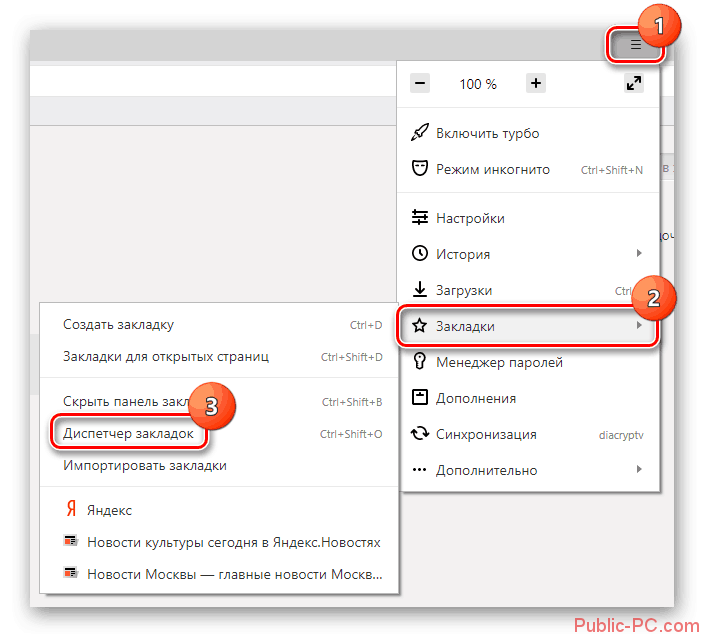
В открывшейся вкладке укажите место сохранения страницы. Наведите курсор на пустое поле и нажмите ПКМ. В контекстном меню выберите строку «Добавить страницу».
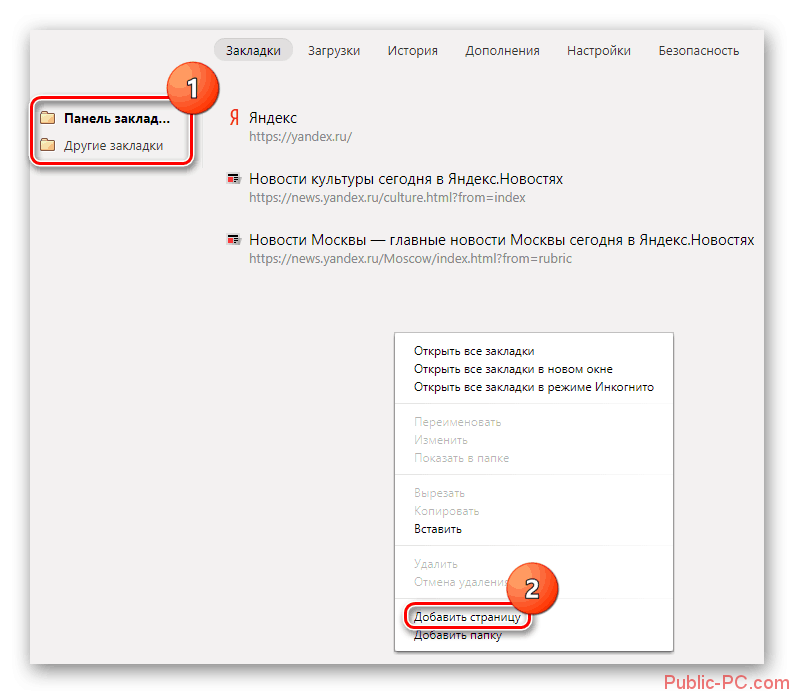
В пустое поле ниже предыдущих ссылок введите имя страницы и ссылку на нее. Для подтверждения своих действий нажмите «Enter».
Этот метод сохранения хорош тем, что вы можете зафиксировать закладку, даже не используя сеть.
Способ 3: перенос закладок
Если вы решили перейти с другого веб-обозревателя на Яндекс.Браузер, но не хотите терять все сохраненные там закладки, можно воспользоваться функцией импорта закладок.
Откройте меню браузера и в контекстном меню, развернув раздел «Закладки», выберите строку «Импортировать закладки».
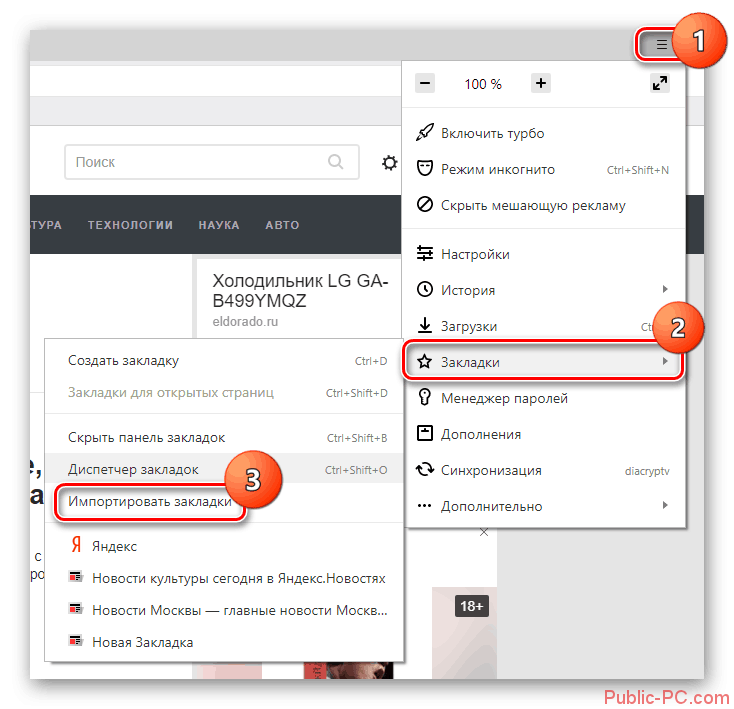
В появившемся окне выберите из предложенных браузеров тот, с которого необходимо импортировать закладки. Ниже отметьте флажками те ресурсы, которые нужно переместить и подтвердите свои действия клавишей «Перенести».
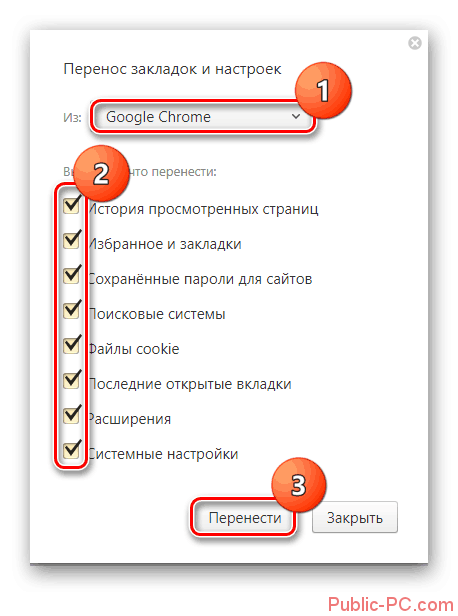
По окончанию данного процесса все важные закладки будут перенесены на Яндекс.Браузер.
Ознакомившись с информацией описанной в данной статье, вы сможете без затраты лишнего времени добавлять закладки в браузер и переносить их из других веб-обозревателей. Выполнив фиксирование нужный сайтов, вы сможете открыть их в любое удобное время и не искать каждый раз страницы на просторах интернета заново.
Can the robot recognize melodically similar tracks??
Насколько безопасной является платная накрутка подписчиков в Ютубе?
Как пользоваться закладками в Яндекс браузере
Закладки в браузере Яндекс использовать просто. Для начала рассмотрим, где они находятся. Их местонахождение может быть в нескольких местах браузера: на панели закладок, через раздел браузера «Закладки», диспетчер закладок.
Итак, обратите внимание на панель браузера вверху (скрин 2)
Там вы увидите закладки. При нажатии на три линии в браузере, тоже перейдете в раздел «Закладки» (скрин 3).
Также вы можете кликнуть по добавленной закладке правой кнопкой мыши и открыть «Диспетчер закладок».
После того, как мы определились, где находятся закладки, давайте их перенесем. Для этого зайдите в диспетчер закладок, нажмите по закладке и просто перенесите ее мышью в нужное место. Затем, отпустите клавишу мыши.
Если вам закладка не нужна, ее можно удалить. Щелкните по ней правой клавишей мыши, далее кнопку «Удалить».
Как создать закладку в Яндекс браузере
Здравствуйте, друзья! Закладка в браузере – это отличный инструмент для сортировки различных ссылок и сайтов. Они помогут получить быстрый доступ к сайтам и для их поиска не нужно использовать поисковую строку. Также закладки позволяют не забыть, где находятся ваши любимые сайты.
Сегодня мы разберем создание закладок в популярном браузере Яндекс. Для этого откройте его и запустите на компьютере. Войдите в Яндекс почту, чтобы авторизоваться в аккаунте браузера. Если ее у вас нет, то создайте. Иначе, добавить сайт в закладку не получится.
Далее нажмите на значок флажка в адресной строке браузера, затем кнопку «Готово» (скрин 1).
Думаю понятно, как создать закладку в Яндекс браузере. Далее поработаем с закладками на практике.
Диспетчер закладок
Конечно же, после размещения ссылки у вас возникнет вопрос, где хранятся закладки Яндекс Браузера и как их посмотреть, отредактировать. И вполне обоснованно, нужно сказать. Ведь иногда возникает необходимость взглянуть на все закладки, которые были сохранены, и воспользоваться ими.
Так вот, закладки в Яндекс Браузере находятся в специальном диспетчере, или в панели. Чтобы открыть его и воспользоваться всеми доступными опциями, потребуется выполнить следующие шаги:
1. Кликните кнопку «меню» (три линии) и перейдите в «Настройки».
2. В появившейся вкладке, вверху, кликните раздел «Закладки».
3. Вот здесь и хранит закладки Яндекс Браузер.
4. Чтобы открыть директорию со ссылками, кликните по ней двойным щелчком.
Если кликнуть «Панель закладок» в правом блоке Диспетчера, откроется перечень всех созданных папок. Их также можно открыть двойным щелчком и затем воспользоваться любым URL из списка.
Совет! Можно открыть все закладки, имеющиеся в папке, буквально одним кликом (не ограниченное количество). Кликните по ней правой кнопкой и выберите «Открыть все закладки». И вам не придётся кропотливо создавать одну за одной вкладки.
Для людей со слабым зрением разработчики веб-обозревателя предусмотрели опцию «Линза». На текущих страницах и в Диспетчере она выполняет увеличение масштаба.
Для её активации:
- удерживая клавишу «CTRL», прокрутите колёсико мышки вперёд, чтобы увеличить размер интерфейса на компьютере;
- остановите прокручивание, когда установится необходимый масштаб;
- если нужно сделать меньше кратность увеличения, соответственно, прокрутите колёсико назад.
Для сброса увеличения нажмите вместе «CTRL + 0» (и тут же вернётся прежний масштаб, заданный по умолчанию).
Что такое адресная строка, что такое поисковая строка браузеров
Что такое адресная строка и как ей пользоваться мы рассмотрим в этой статье. Эта статья предназначена для новичков. Поскольку в процессе проведения марафонов, выяснились, что многие новички, кому за 50, не знают, что это такое, и как использовать адресную и поисковую строку в браузере.
Что такое поисковая строка браузера
Здравствуйте друзья! Начинающие пользователи, которые впервые в своей жизни начали изучать компьютерные азы, задают вопрос – что такое поисковая строка? Это встроенная система для поиска в Интернете, которая встроена в браузере.
Её можно встретить в Яндексе, Гугле, Мазиле, Опере и других браузерах. Как она выглядит? Это длинная строка поиска, которая расположена прямо на главной странице браузера. Например, в Яндексе её можно заметить после слова Яндекс, и там где она заканчивается есть кнопка «Найти» (Скрин 1).
Чтобы воспользоваться этой поисковой строкой, достаточно прописать в неё какое-нибудь слово, и нажать на клавиатуре «Enter». Как видите, пользоваться поисковой строкой просто. Дальше, рассмотрим, что такое адресная строка в браузерах.
Что такое адресная строка
Итак, адресная строка – это поле для ввода доменов и текста, которое находится вверху всех вкладок браузеров. Обычно в этом поле можно увидеть домен какого-либо сайта. Например, доменное имя «yandex.ru» расположен, как раз в адресной строке (Скрин 2).
По большому счёту, адресные строки, нужны не только для ввода доменных имён сайтов. Там же можно писать и текст. Для этого, нажимаем кнопку удаления на клавиатуре и убираем домен сайта из адресной строки. Далее, пишем – «Как заработать в Интернете» и нажимаем снова Энтер (Скрин 3).
Теперь мы знаем, что такое адресная строка, и как её использовать. Поиск в браузере не заставит себя долго ждать. После ввода информации поисковая система выдаст Вам то, что нужно найти.
Функции адресной строки
Практически у каждого браузера, есть адресная строка. Она имеет ряд полезных функций, о которых мы сейчас поговорим. Пожалуй следует их перечислить:
- просмотр погоды;
- через неё можно узнать точное время;
- посчитать что-либо на калькуляторе;
- посмотреть с помощью адресной строки расписание фильмов;
И многие другие полезные функции, которые пригодятся во время использования адресной строки браузера.
Как скопировать адрес сайта с адресной строки
На самом деле, скопировать адрес любого сайта или блога с адресной строки не сложно. Действуйте по инструкции, которая будет представлена ниже. Итак, начинаем процесс копирования. Открываем браузер, и заходим на какой-нибудь сайт. Например, я покажу, как Вы сможете достаточно быстро копировать мой адрес сайта. Для этого наводим левой кнопкой мыши на адрес блога, далее он выделяется синим цветом. Затем, жмёте правую кнопку мыши, и левой кнопкой жмём на – «Копировать» (Скрин 4).
Или можно использовать горячие клавиши – CTRL+C для копирования. Всё, мы скопировали адрес сайта из адресной строки. Вы можете его снова вставить в адресную строку, или другой документ. Но, только из меню уже выбирайте кнопку «Вставить». А клавишами CTRL+ V вставка.
Заключение
Итак, в статье мы рассмотрели, что такое адресная строка браузера и поисковая. Новичкам, эта информация пригодится. Поскольку во время работы в Интернете нужно уметь пользоваться браузером, чтобы найти необходимую для этого информацию. Инструкция, которая была рассмотрена выше, поможет новичку не только правильно искать данные в Интернете, но и использовать возможности адресной строки. Спасибо и удачи Вам!
Просмотров: 1867
Получайте новые статьи блога прямо себе на почту. Заполните форму, нажмите кнопку «Подписаться»
Вы можете почитать:
Как управлять стандартными визуальными закладками
Встроенные визуальные закладки Yandex можно редактировать: добавлять новые, удалять старые, создавать папки ячеек.
Добавить сайт в закладки
Как добавить визуальные закладки на стартовую страницу Яндекс Браузера:
- Кликнуть по значку в виде плюса, чтобы открыть новую пустую вкладку. Под папкой с ячейками щелкнуть по «Добавить». Выбрать «Сайт».
- Напечатать адрес страницы либо выбрать плитку чуть ниже в разделе «Популярные» или «Недавно посещенные». С помощью специальной кнопки можно добавить описание к будущей ячейке.
- Если точный адрес сайта неизвестен, просто ввести его название – Яндекс даст подсказки в выпавшем меню. Кликнуть по «Готово».
Как отредактировать и настроить список закладок
Как упорядочить созданные ячейки и настроить их внешний вид:
- Чтобы создать папку, перетащить мышкой одну плитку на другую.
- При необходимости добавить в коллекцию другие страницы.
- Кликнуть правой клавишей мышки по папке – в меню выбрать такие действия: открыть все закладки коллекции в этом же окне, в другом или в режиме инкогнито; удалить все сайты вместе с папкой.
- Навести мышкой на ячейку – справа вверху появятся три значка: закрепить сайт на панели (замок), изменить (шестеренка), удалить (крестик).
- Щелкнуть правой кнопкой по отдельной закладке. В меню выполнить одно из действий: открыть в текущем или другом окне, скопировать ссылку, изменить сайт, открепить или удалить ссылку.
- В этом же меню при необходимости настроить размер ячеек: увеличенный или нормальный. Можно также разрешить Yandex самому настраивать размер.
- Нажать на три точки рядом с кнопкой «Фоны». Выбрать обои для стартовой страницы из предложенных или загрузить свои с ПК. При необходимости отключить анимацию с помощью иконки Play. Фон можно также подобрать в Яндекс Галерее.
- Кликнуть по кнопке «Настроить» под «Табло». В этом меню ничего нового из настроек: открепление, удаление и добавление вкладок; возможность изменить фон.
Экспорт и импорт закладок в браузере Яндекс
При работе с закладками, возникает необходимость их сохранения и переноса в браузеры. Чтобы сохранить закладки из Яндекса на компьютер, зайдите в «Диспетчер закладок» (скрин 6).
Далее нажмите три точки и выберите «Экспорт закладок в файл HTML». После чего, расположение закладки на компьютере и нажмите «Сохранить». Скачанную закладку найдете на рабочем столе компьютера или в какой-либо другой папке.
Для импорта закладок используем те же функции. Только выбираем из диспетчера закладок кнопку «Импорт закладок из файла HTML». В данном случае, вы добавите закладки в браузер с компьютера и они отобразятся на панели задач. Причем это может быть любой браузер.
Настройки автоматического открытия вкладок
Браузер обладает массой опций для гибкой настройки. Одна из них, это настройка ранее открытых страниц
Здесь имеется в виду, если вы работаете над проектом и вам важно, чтобы в любом случае не были потеряны открытые страницы или вы завершили работу, но на завтра вам нужно работать опять с этими сайтами, можно настроить браузер таким образом, чтобы при запуске обозревателя на следующий день все ранее открытые вкладки загрузились автоматически
Настройка сработает, если вы закроете браузер с открытыми страницами. Если вы перед выключением браузера закроете и все страницы, тогда он так и запустится в следующий раз, пустым.
Инструкция, как настроить открытие вкладок в Яндексе:
- Для изменения настроек нажмите на кнопку «Меню» и в открывшемся списке выберите «Настройки» или скопируйте этот адрес в умную строку обозревателя и нажмите Enter.
- Переключитесь в левой панели на раздел «Интерфейс» и в центральной части окна в блоке «Вкладки» отметьте галочками три последних пункта.
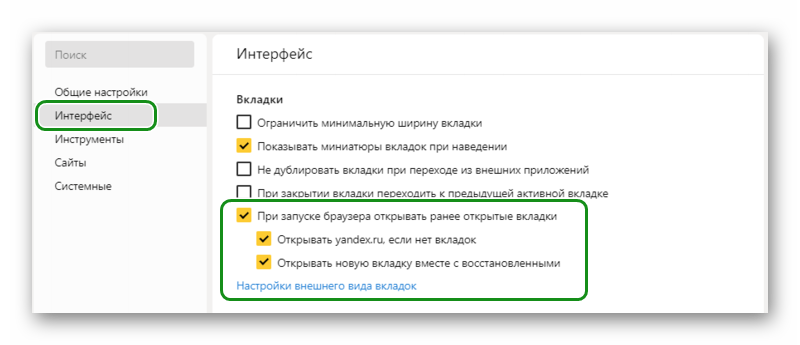
Как переместить закладки из другого браузера
Закладки из других браузеров можно импортировать;
- Кликните по кнопке «Настройки» в правом верхнем углу браузера;
- Пункт «Закладки»;
- В выпадающем контекстном меню пункт «Импортировать закладки»;
- Выберите из списка браузер, откуда нужно перенести закладки и нажмите кнопку «перенести»;
Чтоб не запутаться со временем в большом количестве сохранённых сайтов их можно сортировать по папкам, создать и подписать столько папок для закладок, сколько будет необходимо.
- Для создания новой папки для закладок нажмите звёздочку в правом верхнем углу браузера, находясь на открытой странице сайта который нужно сохранить;
- В открывшемся окне с надписью «Закладка добавлена» нажимаем «изменить»;
- Нажимаем кнопку «Новая папка», пишем имя папки, и сохранить.
Новая папка добавлена, можно сохранять в неё тематические закладки.
Что такое вкладка в браузере Яндекс
Вкладка в Яндекс.Браузере — это функция обозревателя, где пользователь может ввести поисковый запрос в адресную строку и перейти на искомый сайт. Внутренние, служебные страницы, страницы сайтов открываются в изолированной среде. В браузере они отображаются в виде небольшой панели в самом верху. При переходе на эту вкладку пользователь видит сам сайт, весь текстовый и медиа контент.
Каждая открытая страница имеет определенные особенности: на панели отображается графическая и текстовая информация:
- Слева расположен фавикон сайта. Это маленькое графическое изображение, как правило, логотип сайта или стрелка, или другой элемент, дающий представление к какому ресурсу он относится.
- Title, или название страницы. Этот же тайтл мы видим в сниппете в поисковой выдаче. Не путать с названием статьи, они могут кардинально отличаться.
- При наведении курсора мыши на эту панель, в зависимости от настроек обозревателя, может отображаться небольшой скриншот, который помогает быстро ориентироваться в открытых страницах, когда их запущено очень много.
Как переустановить Яндекс браузер с сохранением закладок
Чтобы при переустановке браузера не потерять ссылки, следует их предварительно сохранить, а затем импортировать. При этом все избранные ссылки сохраняются в виде файла, который затем можно импортировать в любой браузер.
Первым делом нужно выгрузить закладки. Для этого в диспетчере их необходимо «Упорядочить», а затем уже «Экспортировать в файл HTML». Система попросит указать место хранения файла.
Теперь можно преступать к удалению браузера через раздел «Программы и компоненты» и установке нового дистрибутива, скачанного с официального сайта разработчиков. После успешной установки следует в «Диспетчере» выбрать пункт «Скопировать закладки из файла HTML». Откроется окно проводника. Следует указать путь к сохраненному файлу с закладками. После обновления информации избранные страницы вновь отобразятся в меню браузера.
Есть еще один способ, как не потерять свои закладки — синхронизировать данные на всех веб-обозревателях. При этом в истории сохраняются не только просмотренные страницы, но также логины, пароли, настройки.
Синхронизация доступна только зарегистрированным пользователям. То есть сначала необходимо завести почтовый ящик на Яндекс Почте. После авторизации на экране отобразится кнопка «Включить синхронизацию».
По нажатию на кнопку «Изменить настройки» откроется окно параметров синхронизации. Необходимо поставить самый первый чекбокс «Закладки». Остальные опции активируются по усмотрению пользователя. После подтверждения операции начнется процесс переноса данных. К сожалению, в браузере не отображается ход выполнения операции. Поэтому браузер нужно оставить на максимально длительный срок. Обычно часа хватает для полной синхронизации данных.
Только после переброски всей информации можно заниматься удалением старого браузера, загрузкой нового дистрибутива с официального сайта разработчиков.
После установки браузера нужно авторизовать в почте и включить синхронизацию. На новом дистрибутиве этот процесс может занять несколько минут.
Особенности синхронизации:
- Добавление и удаление закладок на одном из устройств автоматически будет продублировано на всех остальных устройствах.
- Если одна и та же страница добавляется в закладки на нескольких устройствах, то на сервере сохранится та страница, которая была синхронизирована первой.
- Закладки со всех устройств объединяются в общий список.
Синхронизация
К сожалению, случается так, что все закладки пропадают из браузера. Происходит это по разным причинам — переустановка браузера, операционной системы, вирусная атака, ошибочные действия пользователя.
Но можно обойти стороной подобные неприятности, если заблаговременно воспользоваться опцией «Синхронизация». Она даёт возможность восстановить закладки в Яндексе.
Внимание! Вам понадобится аккаунт в системе Yandex. Если такового нет, обязательно его зарегистрируйте.. Итак, синхронизируются ссылки следующим образом: 1
Откройте в меню «Настройки»
Итак, синхронизируются ссылки следующим образом: 1. Откройте в меню «Настройки».
2. В строчке «Синхронизация» нажмите кнопку «Настроить… ».
3. Авторизуйтесь в системе (введите логин, пароль).
4. Нажмите «Включить синхронизация», чтобы скопировать закладки.
5. Кликните «Изменить настройки».
6. Убедитесь в том, что возле элемента «Закладки» установлен флажок.
Примечание. В этом же окне можно настроить синхронизацию других элементов пользовательского профиля.
По завершении процедуры сохранённую копию вы можете снова загрузить в Яндекс Браузер после авторизации в профиле не только на ПК, но и на мобильных устройствах.
Горячие клавиши
Бывает, что в браузере у вас запущено много страниц и быстро сориентироваться, где эта кнопка с плюсиком трудно. Можно воспользоваться комбинацией горячих клавиш:
- Для запуска новой вкладки нажмите одновременно на клавиатуре кнопки Ctrl + T.
- И далее выполняйте необходимые действия: переходите по сохраненным закладкам, часто посещаемым сайтам, которые отображаются на табло или ищите интересные ресурсы с помощью адресной строки.
Через меню
Довольно не очевидный способ открыть новую вкладку — через контекстное меню. Развернуть его можно кликнув по кнопке «бургер», (иконка в виде трех полос). При нажатии на неё появится небольшое окно с перечнем категорий и параметров, где вы можете перейти в системные разделы браузера, выполнять различные действия и изменять настройки обозревателя.
- Нажмите на «бургер» в правом верхнем углу и в выпадающем списке выберите «Дополнительно».
- Здесь откроется ещё одно всплывающее меню, выберите первый пункт «Новая вкладка».
Новая страница может быть запущена в обычном режиме и в «Режиме инкогнито», если вы выберите в контекстном меню соответствующий пункт. Приватный режим позволяет выполнять многие действия на сайтах, при этом вы будете защищены от слежки и история просмотров не сохранится в браузере.
Визуальные Закладки Яндекс для Google Chrome
Для установки расширения «Визуальные Закладки» от Яндекса в браузер Google Chrome вам нужно будет нажать на кнопку «Настройка и управление Google Chrome (Гаечный ключ)» => «Инструменты» => «Расширения».
В окне «Расширения» нажимаете на ссылку «Хотите просмотреть галерею» или на ссылку «Еще расширения» (это зависит от того, установлены в браузере Гугл Хром расширения или нет).
В окне с результатами поиска выбираете расширение «Визуальные Закладки» от Яндекса, а потом нажимаете на кнопку «Установить». В окне «Подтверждение нового расширения» нажимаете на кнопку «Добавить». После этого расширение «Визуальные Закладки» от Яндекса будет установлено в браузер Google Chrome.
При запуске браузера Гугл Хром будет открываться страница «Визуальные закладки». В правом нижнем углу окна страницы расположена кнопка «Настроить», которая предназначена для настройки этого расширения. После нажатия на кнопку «Настроить», откроется окно «Настройка визуальных закладок».
В этом окне вы можете выбрать количество отображаемых закладок, кликнув мышкой по крайней внизу справа, закладке (поддерживается 48 визуальных закладок).
Вы можете выбрать «Фоновое изображение» из предложенных вам на выбор, или загрузить со своего компьютера свое фоновое изображение. Для того, чтобы загрузить свое фоновое изображение вам нужно будет нажать на кнопку «Добавить». В окне Проводника выбираете изображение, которое вы хотите сделать фоновым и нажимаете на кнопку «Открыть».
После этого добавленное вами изображение станет фоновым изображением на странице визуальных закладок. Вы можете добавлять другие свои изображения и удалять их, если нажмете на кнопку «Удалить», после того как выберете изображение для удаления.
«Метод наложения» по умолчанию – «заполнить». В этом случае фоновое изображение заполняет все пространство окна браузера. Вы можете выбрать другой параметр для отображения фонового изображения.
«Общий интервал обновления закладок» вы можете выбрать по своему усмотрению.
Пункт «Отображать панель закладок» отвечает за отображение панели закладок, вы можете снять флажок в этом пункте, чтобы убрать лишнюю панель со страницы «Визуальные закладки». После проведения настроек нажимаете на кнопку «Сохранить» и переходите к добавлению своих страниц в окна миниатюр Визуальных закладок.
В верхней части окна с визуальной закладкой расположены элементы управления этой закладкой: «Скрыть», «Редактировать», «Обновить», «Удалить».
Для того, чтобы добавить свою визуальную закладку на страницу с визуальными закладками, вам будет нужно нажать на свободное окно. В окне «Редактирование визуальной закладки» вам нужно будет ввести адрес добавляемого сайта, на примере я ввел название своего сайта. Если вы хотите, то можете ввести название для этой визуальной закладки. Далее нажимаете на кнопку «Сохранить».
На странице «Визуальные закладки» появилась новая миниатюра закладки. Визуальные закладки вы можете перемещать, менять их местами, скрывать, добавлять новые и удалять.
Для отключения расширения «Визуальные Закладки» от Яндекса в браузере Google Chrome вам нужно будет в окне браузера нажать на кнопку «Настройка и управление (Гаечный ключ)» => «Инструменты» => «Расширения». В списке установленных у вас расширений вам будет нужно в строке «Визуальные Закладки» от Яндекса снять флажок напротив пункта «Включено». После этого расширение будет отключено.
Если вы хотите удалить это расширение, то вам нужно будет нажать на кнопку «Удалить (Корзина)». После подтверждения вашего согласия на удаление, расширение Визуальные закладки от Яндекса будет удалено из браузера Гугл Хром.
Яндекс обновил свои визуальные закладки и теперь они выглядят несколько иначе, чем старые визуальные закладки.
Визуальные закладки от Яндекса для Google Chrome (видео)
Как восстановить закладки
При смене браузера или переезде на новый компьютер, возникает потребность в переносе и восстановлении ранее добавленных закладок.
Восстановить их, можно только имея ранее сохраненный файл с данными. Способ его получения, зависит от используемого браузера, о чем мы и поговорим ниже.
Яндекс браузер
1. Для сохранения всех данных в Яндекс браузере, перейдите в диспетчер закладок.
2. Кликнув по надписи «Упорядочить», выберите пункт «Экспортировать все закладки в файл HTML».
3. Сохраните файл в надежном месте, а при необходимости восстановления проделайте те же действия, выбрав в конце пункт «Скопировать закладки из файла HTML».
Визуальные закладки
Сохранение закладок при помощи дополнения «Визуальные закладки», в других браузерах особо не отличается.
1. Перейдя в настройки дополнения, выберите пункт «Сохранить в файл».
2. Для восстановления – «Загрузить из файла».
Подводя итог, сегодняшнему обзору, следует подчеркнуть, что рассматриваемое дополнение сильно облегчает серфинг в интернете. Установка и настройка не вызывает у пользователей особых проблем, видимо сказался опыт сотрудников Яндекса.
И главное — визуальные закладки, абсолютно бесплатны и не несут угрозу для компьютера.








