Как заблокировать сайт в яндекс браузере
Содержание:
- Как заблокировать сайт в Яндекс браузере
- Как заблокировать сайт, чтобы он не открывался в файле host
- Блокируем в браузерах
- Доступные решения
- 3 быстрых способа как заблокировать сайт чтобы он не открывался
- Как заблокировать любой сайт на MacBook (Макбуке)?
- Блокировка с помощью расширений в браузерах
- Как заблокировать любой сайт на компьютере через hosts?
- Ищем источник проблемы самостоятельно
- Используем настройки веб-обозревателя
- Как заблокировать любой сайт на планшете, iPhone или iPad?
- Запрет просмотра при помощи дополнения Block Site
- Зачем нужна функция и чем грозит ее отключение
- Если надо открыть опасную страницу: меры безопасности
- Выключение Protect в обозревателе на ПК
- Отключение в мобильной версии браузера
- Можно ли полностью удалить Protect из Яндекс.Браузера
- Почему Protect не отключается
- Блокировка сайта с помощью системных средств Windows
- Способ 2. Блокировка сайтов на компьютере на уровне роутера.
- Почему в Яндекс браузере не отключается Protect
- Заключение
Как заблокировать сайт в Яндекс браузере
- Открыть стартовую страницу в Яндекс Браузере и в адресной строке ввести перед вами появится окно с приложениями и расширениями, которые можно установить.
- Нужно установить расширение SiteBlock, для этого нажимаем кнопку «установить», и далее появится сообщение, что расширение установлено.
- Далее, нужно в адресной строке скопировать адрес сайта, для которого нужно установить блокировку (например http://название.ru) и зайти в меню браузера, которое расположено сверху в правом углу браузера, и затем в контекстном меню выбрать вкладку «дополнения», и в самом низу списка дополнений будет иконка с надписью SiteBlock.
- Нажимаем на эту иконку, и снизу появится вкладка настройки (2), в которую нужно зайти. Появится следующее окно с надписью «Sitestoblock» и в него нужно скопировать адрес или список адресов сайтов, которые подлежат блокировке, а затем снизу под этим маленьким окошком нажать кнопку «Saveoptions (3)», которая означает сохранение текущей конфигурации блокировок адресов.
- На этом этапе, процедура блокировки сайта закончена, теперь, при попытке входа на заблокированный сайт, пользователь увидит надпись черными буквами «BlockedbySiteBlockextension»
Для восстановления доступа к заблокированному ресурсу следует проделать все, те же действия, но на последнем этапе удалить название сайта из маленького окошка «SitestoBlock» и, обязательно, нажать кнопку «Saveoptions» и сайт будет снова доступен для просмотра на вашем компьютере.
Как заблокировать сайт, чтобы он не открывался в файле host
Ещё можно блокировать сайты с помощью host-файла, который расположен у Вас на компьютере. Сначала зайдите в ярлык «мой компьютер» и откройте диск – С. Далее откройте папку Windows, и ещё одну – System32 с drivers. Потом открывайте etc, чтобы в нём уже найти этот файл хост. В появившемся разделе Вы заметите папки, и нам нужно выбрать только одну – hosts. Откройте её, с помощью текстового документа, чтобы в дальнейшем изменить параметры. Для блокировки сайта, в качестве примера, внизу документа пропишем такие данные – 127001 и рядом напишите адрес ресурса, который хотите заблокировать.
Именно так Вы заблокируете многие сайты, если решите продолжить список. Затем нажимайте файл – сохранить как. И тогда изменения вступят в силу. Впоследствии данный сайт в Яндексе просто не появится.
Блокируем в браузерах
Можно увеличить функционал с помощью обозревателя, используя дополнительные расширения, среди которых есть те, что блокируют по имени.
Для того чтобы закрыть вход на сайт в Опере, не нужны даже плагины, просто делаете так:
- Открываете настройки;
- Находите вкладку «Расширенные»;
- Заходите в «Содержимое»;
- Кликаете «блокируемое содержимое»;
- Во всплывающем окне вписываете адрес запрещаемого ресурса:
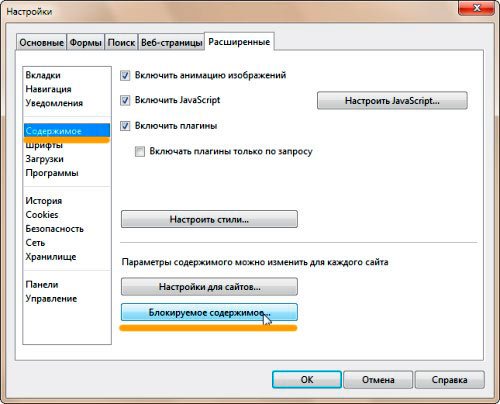
Увы, в новой версии Opera интерфейс поменялся ми данный функционал был убран из опций. Поэтому указанный метод в большинстве случаев не сработает.
Заблокировать в Chrome стандартными средствами не получится. Этот браузер популярный, поэтому для него создано множество плагинов, среди которых особо выделяется SiteBlock. Для его установки необходимо открыть сам Хром и посетить настройки. Выбираем «Дополнительные инструменты», затем «Расширения»:
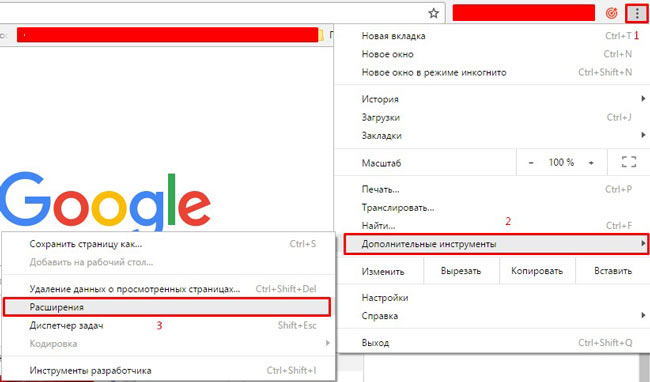
После этого в правом верхнем углу появиться серый квадрат с буквой «S». Нажимаем и выбираем «Параметры», указываем перечень сайтов для блокировки и сохраняем — Save :
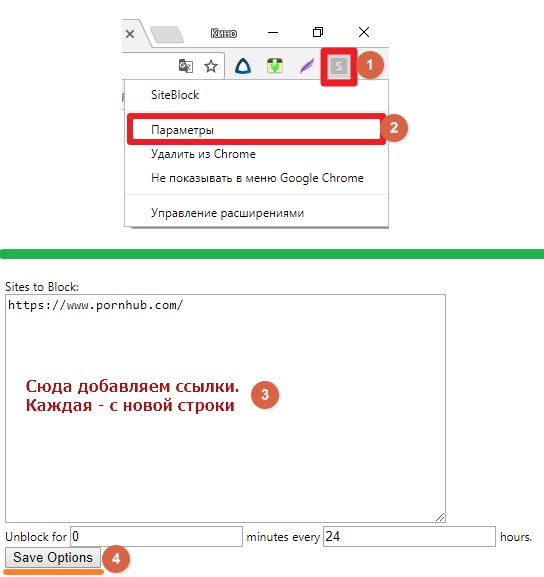
Теперь при попытке зайти на такие страницы в Хроме появиться следующее уведомление:

В Яндекс браузере все происходит аналогично, потому как оба почти идентичны, у них один движок, который позволяет Яндексу пользоваться плагинами типа SiteBlock. Просматриваете инструкцию к Chrome и делаете те же шаги, только в своем обозревателе.
Скажу сразу, что у этого способа уровень надежности довольно низкий и если кто-то очень захочет попасть на запрещенный сайт, он сделает это без особого труда. Поэтому, рассмотрим более эффективный метод.
Автор рекомендует:
- Как подключить смартфон к телевизору через WiFi, USB, HDMI
- Как проверить скорость интернета на компьютере Windows 7 / 8 / 10
- Где в телефоне находится буфер обмена, как очистить
- Как снять защиту с листа Excel, не зная пароль?
Доступные решения
Вообще, всплывающие окна не обязательно снабжены рекламным контентом. На некоторых сайтах в них может отображаться полезная информация, которая будет необходима пользователю. Но по большей части, в них размещается какая-нибудь реклама.
Естественно, это раздражает пользователей, и они хотят убрать навязчивые окна. Сделать это очень просто. Причем для этого можно использовать сразу несколько способов. И один из них основан на настройках самого Яндекс.Браузера.
Однако есть и альтернативный способ. О нем мы поговорим чуть позже. Но напомним, что иногда без всплывающих окон не обойтись. И тогда их придется снова включать. Хорошо, что делается это довольно-таки просто. Однако приступим к активным действиям.
3 быстрых способа как заблокировать сайт чтобы он не открывался
Как заблокировать сайт на компьютере windows 7? Собственно, также, как и на всех остальных версиях ОС, поскольку блокировка будет осуществляться тремя возможными способами:
- Посредством браузеров;
- Через hosts;
- Через настройки роутера.
Зачем это делается и с какой целью?
Если у вас имеется один либо несколько спиногрызов-школьников, и они постоянно отвлекаются на социальные сети, развлекательные сайты, а то и вовсе втихую ищут довольно «взрослый» контент, нужно что-то предпринимать.
Таким образом и успеваемость чада повысится, и вы будете куда спокойнее себя ощущать.
Второй случай – корпоративная сеть с выходом в интернет.
Периодический просмотр сотрудниками новостей в тех же соцсетях значительно тормозит рабочий процесс, поэтому руководство нередко просит админом закрыть доступ к развлекательным сайтам.
Как заблокировать сайт в хроме.
Штатными средствами сделать это, увы, не получится, но есть один способ.
Поскольку браузер очень популярный, для него написано огромное количество плагинов, среди которых стоит выделить SiteBlock.
Чтобы его установить – откройте Хром и зайдите в настройки.
Нас интересует раздел с расширениями.
Жмем на нее и пролистываем вниз до кнопки «еще расширения».
Теперь вводим «SiteBlock» поиска. Результат должен быть таким.
Устанавливаем, нажав на кнопку «Бесплатно». После этого включаем в настройки и тщательно прописываем тот сайт, который вы не хотите наблюдать.
Примерный вариант конечного результата.
Как заблокировать сайт в опере? Здесь все несколько проще, поскольку плагинов не потребуется. Вам нужно открыть настройки и найти вкладку «расширенные». Здесь ищите «содержимое».
После этого жмете «блокируемое содержимое».
Как заблокировать сайт в яндекс браузере?
Делается это совершенно так же, как и в Chrome, поскольку оба браузера практически идентичны и имеют один движок, позволяющий Яндексу использовать плагины вроде BlockSite.
Вам остается лишь посмотреть инструкцию по Chrome и проделать такой же список манипуляций, только в конкретно описываемом обозревателе.
Данный метод можно назвать одним из наиболее фундаментальных в отношении блокировки нежелательного содержимого в интернете.
Как заблокировать сайт через hosts? Все очень просто.
Открываем элемент путем нажатия правой кнопки.
Откроется доп. меню, где нужно выбрать команду «открыть с помощью…» а далее воспользоваться самым обычным блокнотом.
Выглядит содержимое Hosts примерно так.
Теперь самое главное. На скриншоте выделена строка с IP-адресом и многострадальным , на примере которого описывается порядок действий.
В вашем случае IP лучше не менять, а вот адреса можете вводить, какие заблагорассудится.
После завершения манипуляций и составление полного «черного списка» сохраните изменения, нажав на «файл» — «сохранить».
Затем можете закрыть документ, чтобы открыть какой-либо браузер и посмотреть на результат своих трудов.
Способ самый оптимальный и надежный по нескольким причинам.
Во-первых, доступ к маршрутизатору имеет тот, у кого есть пароль, т.е. 1-2 человека. Детям о нем, естественно, ничего не говорят.
В-третьих, вам не придется блокировать содержимое на уровне браузера или файла с хостами.
Введите адрес сайта всего один раз, и он будет недоступен ни на одном устройстве из вашей домашней подсети.
Разберем процедуру на примере устройства от Ростелекома, поскольку оно является наиболее распространенным.
Нужно найти дополнительные настройки, перейти в раздел «родительский контроль» и выбрать пункт «фильтрация по URL».
Создаем новый список типа «Исключить» и вводим нужный URL. Для примера опять был использован многострадальный контакт.
Если у вас имеется целый список ресурсов, нежелательных к просмотру, добавляйте их все по такому принципу.
Теперь остается сохранить изменения и выйти.
Браузер будет долго и усердно пытаться прогружать ресурс, но в результате выдаст примерно вот такую информацию.
Конечный пользователь, ради которого все и затевалось, не сразу поймет, что что-то не так. Он будет несколько раз обновлять страницу, правда, безрезультатно.
Как видите, ограничить доступ можно на нескольких уровнях.
Наиболее простой – корректировка настроек в браузере. Но этот случай спасает лишь тогда, когда на компьютере установлен всего один обозреватель.
Если в вашей семье несколько различных устройств, в том числе смартфоны и планшеты, добиться оптимального результата будет сложнее.
Наиболее качественный вариант – изменение конфигурации роутера.
Так вы гарантировано закроете потенциально нежелательные сайты в пределах подсети, или корпоративной сети.
Последний способ зачастую используется на больших предприятиях, чтоб наверняка.
Как заблокировать любой сайт на MacBook (Макбуке)?
- Убедитесь, что у вас есть доступ администратора к вашему Mac. Теперь откройте терминал. Вы можете найти его в /Applications/Utilities/Terminal.
- Введите sudo nano/etc/hosts и нажмите Enter. При появлении запроса введите пароль пользователя (логин).
- Это откроет файл /etc/hosts в текстовом редакторе. Введите имя веб-сайта в новой строке в этом формате «127.0.0.1 www.blockedwebsite.com» (минус кавычки). Для каждого веб-сайта, который вы хотите заблокировать, запустите новую строку и введите ту же команду, только имя заменяемого веб-сайта. По завершении нажмите ctrl + x, а затем Y, чтобы сохранить изменения.
- Теперь введите команду sudo dscacheutil -flushcache и нажмите Enter или перезагрузите компьютер, чтобы убедиться, что веб-сайты заблокированы.
Блокировка с помощью расширений в браузерах
Для браузеров разработано большое количество расширений, которые помогут вам заблокировать нужные веб-сайты в два счета. Плюс таких расширений в том, что для настройки параметров блокировки сайтов можно задать пароль, без ввода которого невозможно будет изменить настройки такого расширения.
Рассмотрим самые популярные и простые в использовании расширения.
Adult Blocker – расширение позволяющее создать черный список сайтов, которые будут блокироваться при загрузке в браузере, Плюсом данного расширения является простой и понятный русскоязычный интерфейс
Данное расширение доступно для браузеров Opera, Яндекс Браузер, Google Chrome, Mozilla Firefox.
Ссылка на скачивание в магазине дополнений Opera (также подойдет для Яндекс Браузера): https://addons.opera.com/uk/extensions/details/adult-blocker/
Ссылка на скачивание в магазине дополнений Google Chrome: https://chrome.google.com/webstore/detail/adult-blocker-porn-adult/onjjgbgnpbedmhbdoikhknhflbfkecjm
Ссылка на скачивание в магазине дополнений Mozilla Firefox: https://addons.mozilla.org/ru/firefox/addon/adult-blocker/
Что бы заблокировать сайт с помощью этого расширения, вам необходимо скачать и установить его, после чего в правом верхнем углу появится иконка данного расширения при нажатии на которую вам предложат придумать пароль.
После того как вы придумали пароль вам станет доступен интерфейс расширения.
Для блокировки нужного вам сайта откройте его страницу и нажмите на иконку расширения, после чего в открывшемся окне необходимо нажать на кнопку «Черный список» и ввести пароль, который ранее придумали. После этого доступ к сайту будет заблокирован, для разблокировки добавьте сайт в «Белый список».
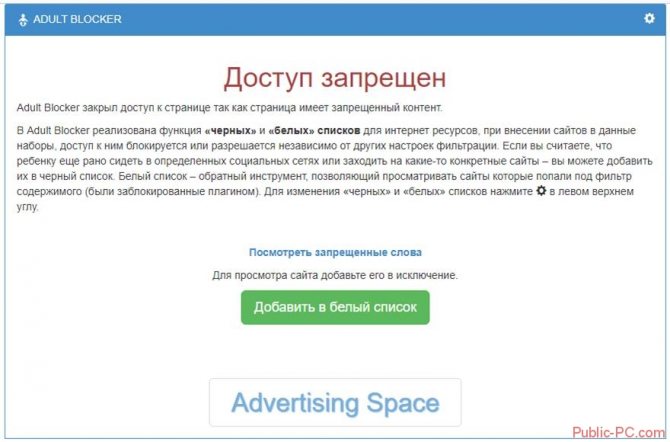
Block Site – это расширение работает по тому же принципу что и прошлое, для изменения параметров блокировки так же можно указать пароль, но не обязательно.
Это расширение так же доступен для браузеров Opera, Яндекс Браузер, Google Chrome, Mozilla Firefox.
Ссылка на скачивание в магазине дополнений Opera (также подойдет для Яндекс Браузера): https://addons.opera.com/uk/extensions/details/block-site-2/
Ссылка на скачивание в магазине дополнений Google Chrome: https://chrome.google.com/webstore/detail/block-site/lebiggkccaodkkmjeimmbogdedcpnmfb?hl=en
Ссылка на скачивание в магазине дополнений Mozilla Firefox: https://addons.mozilla.org/uk/firefox/addon/block-website/?src=search
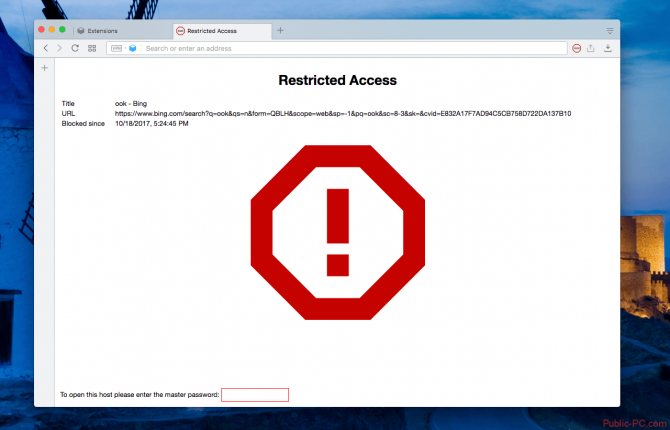
После скачивания и установки данного дополнения в правом верхнем углу браузера появится иконка расширения. Для создания пароля и просмотра параметров необходимо нажать правой кнопкой мыши по иконке и в выпавшем меню выбрать пункт «Настройки», после чего откроется страница расширения.
На этой странице в верхнем поле вы можете создать пароль, для этого просто впишите его в поле «Master Password». После создания пароля перед любыми действиями, кусаемыми параметров расширения необходимо будет вводить ранее созданный вами пароль в тоже поле.
В нижней части вы можете увидеть список адресов, которые блокируются при открытии. Для того что бы добавить сайт в список блокируемых, вам необходимо скопировать URL ссылку нужного сайта и вставить её в поле «Block a new hostname», после чего нажать кнопку «Add» и вы увидите ваш сайт в списке. Для удаления сайта из списка блокируемых нужно нажать кнопку «Remove».
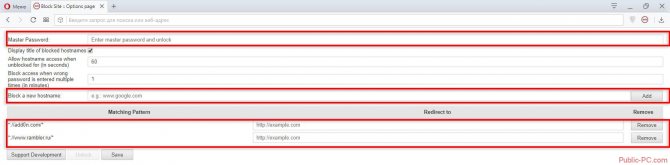
Также для добавления сайтов в список можно использовать другой способ. Просто откройте нужный вам сайт и один раз нажмите на иконку расширения в углу браузера, у вас появится предупреждение о блокировке сайта, в котором нужно нажать «ОК».
Как заблокировать любой сайт на компьютере через hosts?
Если вы хотите контролировать доступ к веб-сайтам только на одной машине, вы можете установить блокировку на уровне операционной системы. Этот способ блокировки веб-сайтов не слишком сложный для настройки и будет работать в разных браузерах.
Как заблокировать любой веб-сайт на компьютерах под управлением WindowsОдна из магистралей Интернета — это система DNS, которая переводит легко запомнить (и ввести) имена, такие как , в эквивалентные IP-адреса (8.8.8.8). Пока вы используете DNS-серверы для доступа к веб-сайтам, на вашем компьютере также есть файл HOSTS, который может хранить эту информацию локально. Это можно использовать для отключения доступа к нежелательным веб-сайтам. Мы проверили этот метод как с Windows 7, так и с Windows 8.
Убедитесь, что у вас есть доступ администратора на вашем компьютере. Войдите в свой компьютер, используя учетную запись администратора, и перейдите в папку C:\Windows\System32\drivers\etc\hosts
После перехода в конечную директорию, выберите файл hosts и откройте его для редактирования.
Дважды щелкните файл «hosts» и выберите Notepad из списка программ, чтобы открыть файл. Нажмите «ОК». Последние две строки вашего файла hosts должны читать «# 127.0.0.1 localhost» и «#: 1 localhost». Если вы не можете отредактировать файл, вам нужно щелкнуть правой кнопкой мыши файл, и выбрать первый пункт под названием «Открыть».
В конце файла вы можете добавить адреса веб-сайтов для блокировки. Для этого просто добавьте строку в конце файла, указав 127.0.0.1, а затем имя сайта, который вы хотите заблокировать — это перенаправит имя сайта на ваш локальный компьютер.
Чтобы заблокировать Google, например, добавьте «127.0.0.1 www.google.com» в конец файла без кавычек. Вы можете заблокировать столько сайтов, сколько захотите, но помните, что вы можете добавить только одну строку.
- Повторяйте этот шаг, пока вы не добавите все веб-сайты, которые хотите заблокировать.
- Закройте файл hosts и нажмите «Сохранить». Перезагрузите компьютер, чтобы изменения вступили в силу, и вы обнаружите, что все эти веб-сайты теперь заблокированы.
Ищем источник проблемы самостоятельно
Используем настройки веб-обозревателя
Первый шаг, который нужно сделать – это запретить эти самые всплывающие окна в настройках браузера. Там есть специальный пункт. Но стоит учесть, что с этой функцией веб-обозреватель блокирует далеко не все окна.
В любом случае, это лучше, чем ничего. Нужно только знать, как добраться до соответствующих настроек. Ведь они запрятаны в глубине программы. Но ничего. Вот вам подробная инструкция, рассказывающая о том, как и что делать:
- Сначала запускаем веб-обозреватель. Для этого нужно использовать иконку на рабочем столе или в панели задач Windows.
- После этого нужно щелкнуть по кнопке с тремя горизонтальными полосками. Она находится в правом верхнем углу главного окна браузера.
- Затем требуется в появившемся контекстном меню выбрать пункт «Настройки» и щелкнуть по нему.
- Переходим во вкладку «Сайты».
- Открываем пункт «Расширенные настройки сайтов».
- Пролистываем список параметров до блока «Всплывающие окна» и отмечаем пункт «Запрещено».
- Закрываем страницу параметров.
Теперь настройка завершена. После этого нужно обязательно перезапустить Яндекс.Браузер для того, чтобы изменения вступили в силу. После рестарта веб-обозреватель будет блокировать контент такого типа. Но это не единственный способ.
Как заблокировать любой сайт на планшете, iPhone или iPad?
У Apple есть несколько удобных средств родительского контроля, которые позволяют блокировать определенные веб-сайты. Вот как.
- Откройте «Настройки»> «Основные»> «Ограничения».
- Нажмите «Включить ограничения». Теперь задайте код доступа для ограничений. Это в идеале должно отличаться от кода доступа, который вы используете для разблокировки телефона.
- После того, как пароль установлен, прокрутите вниз и нажмите «Веб-сайты». Здесь вы можете либо ограничить содержание для взрослых, либо разрешить доступ только к определенным веб-сайтам. Только на определенных веб-сайтах есть короткий список разрешенных веб-сайтов, включая Discovery Kids и Disney, но вы также можете добавлять сайты, нажав Добавить веб-сайт.
- Если вы нажмете «Ограничить содержание для взрослых», Apple блокирует сайты, которые считаются нежелательными, но вы можете добавлять в белый список веб-сайты, нажимая «Добавить веб-сайт» в разделе «Всегда разрешать», или добавлять их в черный список, нажав на него в разделе «Никогда не разрешать».
- Если вы пытаетесь получить доступ к заблокированному веб-сайту, вы увидите сообщение о том, что оно заблокировано. Нажмите «Разрешить веб-сайт» и введите пароль для доступа к этому веб-сайту.
Запрет просмотра при помощи дополнения Block Site

Нажимаем кнопку «Установить»
Следом подтверждаем установку, нажав во всплывшем окошке «Установить расширение».
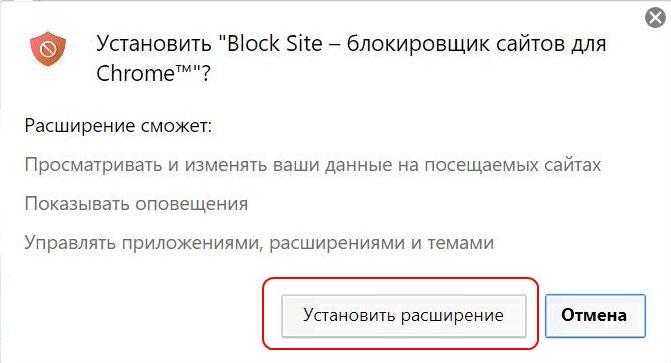
Подтверждаем кликом по кнопке
Дожидаемся, пока в верхнем правом углу не появится иконка щита, символизирующая успешную установку. Закрываем все страницы и кликаем по данной иконке. В раскрывшемся меню расширения Block Site нажимаем «Принимаю».
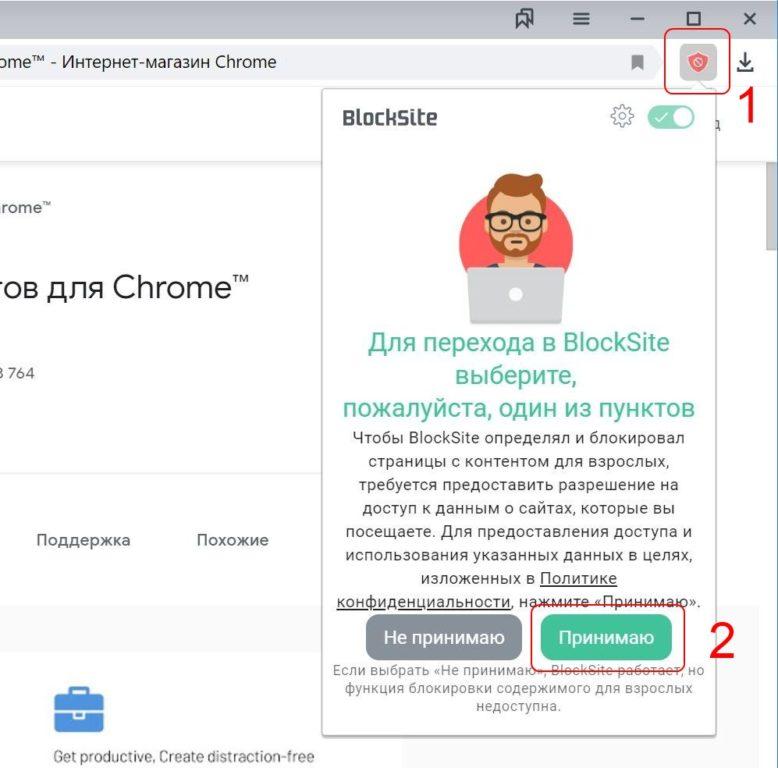
Принимаем блокировку «для взрослых»
Чтобы заблокировать сайт в один клик, достаточно открыть интересующий вас проект и нажать кнопку «Блокировать этот сайт».
Если же вы не желаете посещать потенциально вредоносный сайт, то переходим ко вкладке «Редактировать список заблокированных сайтов».
В настройках «Блок Сайт» вводим URL сайта в специальное поле и нажимаем на «зеленый плюсик», чтобы добавить его в черный список.
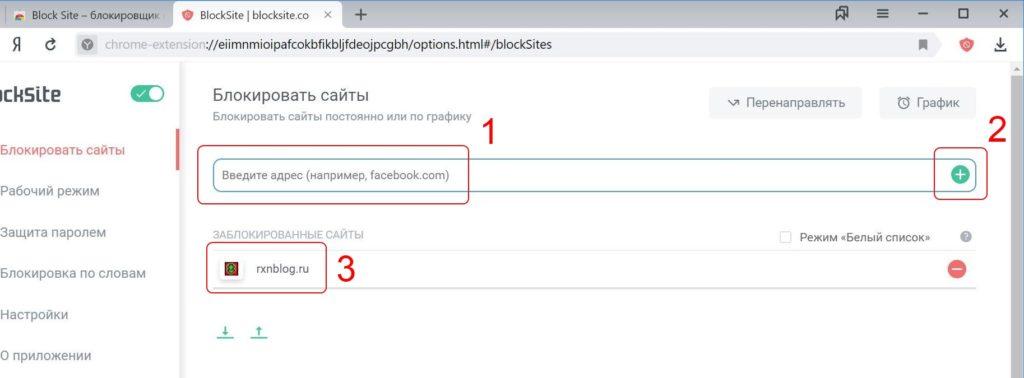
После ввода URL не забудьте добавить сайт
После чего при открытии сайта вы будете видеть «заглушку», оповещающую о том, что данный URL заблокирован при помощи Block Site.

Вот такая заглушка будет у пользователя при открытии сайта
Чтобы защитить черный список сайтов от несанкционированного доступа и попыток изменения, вы можете установить пароль и попросить плагин уведомлять вас о возможных попытках внесения изменений в блок-лист.
Также расширение позволяет осуществлять блокировку сайтов по стоп-словам. Достаточно добавить во вкладке «Блокировка по словам» расширения Block Site какое-либо слово, к примеру, «sex», и сайты, в названии которых имеется данное слово, будут автоматически блокироваться.
Зачем нужна функция и чем грозит ее отключение
На сайтах злоумышленники могут хранить вредоносные коды. При переходе на опасный ресурс этот код скачивается на ПК. Технология активной защиты Protect как раз блокирует запуск такого сайта.
Что вирусы могут делать на компьютере:
- тормозить его работу;
- удалять или искажать важные файлы системы;
- похищать информацию, в том числе пароли от электронных кошельков, интернет-банкинга;
- получать доступ к удаленному управлению ПК (включение микрофона, камеры и запись данных).
Даже если сайта нет в списке, но на лицо все признаки опасного ресурса, Яндекс отправляет его на проверку. Если вирусы там находят, страница тоже блокируется.
Окно блокировки предлагает варианты действий:
- Посмотреть данные о вирусах, которые находятся на сайте.
- Открыть его безопасную копию.
- Покинуть сразу страницу.
- Проигнорировать предупреждение и открыть полную версию сайта.
Защита Protect Яндекс.Браузера не заменяет антивирус, который устанавливается на ПК. Она только предотвращает попадание вредоносного кода в ОС. Вирусы могут передаваться на ПК также через подключенные флешки, внешние жесткие диски и другие носители. Для полной защиты ПК нужно использовать и антивирус, и Protect.Они не конфликтуют, поэтому отключать антивирус не нужно.
Если надо открыть опасную страницу: меры безопасности
Перед тем как зайти на сайт, лучше перестраховаться:
- Выключить JavaScript в обозревателе. Для этого перейти в настройки, прокрутить список до расширенных настроек и в параметре JavaScript поставить «Запрещен».
- Отключить элементы для запуска PDF и Flash. Для этого ввести в адресной строке browser://plugins. Снять галочки с двух элементов PDF и c Adobe Flash Player.
- После посещения сайта проверить ПК с помощью своего антивируса или бесплатных сканеров (портативных антивирусов, которые не конфликтуют с основным: Dr.Web CureIt, Kaspersky Virus Removal Tool).
Выключение Protect в обозревателе на ПК
Чтобы отключить защиту Протект в браузере Яндекс для всех сайтов, нужно:
- Кликнуть по иконке в виде трех линий справа вверху. Выбрать пункт «Настройки».
- Перейти в раздел «Безопасность». Нажать на главный параметр «Проверять безопасность проверяемых сайтов и загружаемых файлов», чтобы убрать с него галочку.
- Дополнительно деактивировать остальные пункты, если нужно. Например, отправку информации о подозрительных файлах в Яндекс или использование DNS-сервера для шифрования данных.
Отключение в мобильной версии браузера
Чтобы убрать защиту, нужно:
- Открыть приложение. Кликнуть по трем точкам в поисковой строке. Выбрать пункт «Настройки».
- Прокрутить меню до «Защищать соединение при работе в небезопасных Wi-Fi-сетях».
- Нажать на галочку, чтобы деактивировать параметр.
Можно ли полностью удалить Protect из Яндекс.Браузера
Убрать защиту полностью, то есть удалить функцию из браузера можно, но только через ручное удаление отдельных файлов, которые отвечают за нее. А это приведет к выходу приложения из строя. Придется ее переустанавливать.
Почему Protect не отключается
Редко, но функция может отказываться выключаться. Почему и что в этом случае делать:
- У текущего профиля ОС отсутствуют права на изменение настроек приложений. Нужно зайти в учетную запись администратора на ПК и уже через нее отключить Протект в Яндекс.Браузере. Либо можно запустить браузер от имени администратора (кликнуть правой клавишей по ярлыку и выбрать соответствующую опцию).
- В настройках приложения активна автоматическая синхронизация аккаунта и отключена загрузка изменений на сервер. Когда браузер запускается, он проверяет настройки, которые сохранены на сервере, и исправляет все параметры, которые не совпадают. Нужно просто выключить автоматическую синхронизацию: открыть настройки, перейти в параметры синхронизации и нажать на ссылку «Отключить».
- Файлы обозревателя повреждены. В этом случае поможет только переустановка.
Заходить на заблокированный сайт можно только в случае, если есть уверенность в его безопасности. Для этого нужно в красном окошке нажать на «Игнорировать это предупреждение» или лучше на «Безопасная копия». В настройках обозревателя можно и вовсе отключить Protect, но тогда и вся ОС станет уязвимой. Protect не заменяет антивирус на ПК, а идет как дополнение к нему.
Блокировка сайта с помощью системных средств Windows
Если у вас не получается или вы не хотите устанавливать расширение, то можно обойтись и без него, есть ещё один вариант, как заблокировать сайт в Яндекс браузере. В операционной системе Windows есть внутренние средства, помогающие заблокировать доступ к веб-страницам.Чтобы воспользоваться ими, проделайте следующее:
- Зайдите на диск, на котором у вас установлена операционная система и перейдите в папку “Windows”.
- Здесь найдите папку “System 32”, затем папку “drivers”, а затем папку “etc”.
- В этой папке найдите файл “hosts”.
- Открываем его с помощью программы “Блокнот”.
- В этом файле у вас будет несколько раз повторяться ваш IP-адрес (четыре числа разделённых точками перед словом localhost).
- Скопируйте его и введите в самой нижней строке документа, а затем через пробел введите адрес сайта, который хотите заблокировать (ту его часть, которая идёт после “www.”).
- Сохранить изменения и всё — сайт заблокирован.
При попытке войти на сайт он просто не будет загружаться, а перед вами будет висеть пустая белая страница.
Способ 2. Блокировка сайтов на компьютере на уровне роутера.
Этот способ по действенности мало чем отличается от редактирования файла hosts, но все же имеет перед ним некоторые преимущества.
Например, сайты закрытые при помощи роутера, блокируются на уровне домашней или офисной сети. Т.е. сайты добавленные в «черный список» роутера, не откроются ни на одном устройстве в сети — компьютере сына, ноутбуке дочери, телефоне жены, и так далее.
Роутер будет фильтровать сайты на своем уровне. При этом надобность в редактировании файла hosts отпадает — для всех компьютеров в сети будут действовать одни и те же правила.
Для того, чтобы войти в роутер, вам необходимо подсмотреть его адрес и данные для входа — логин и пароль — на дне самого устройства.
Принцип почти для всех роутеров одинаков, а наклейка выглядит примерно так:
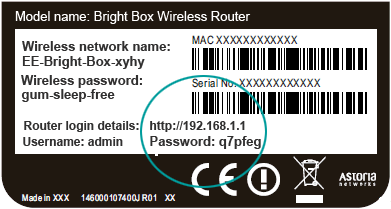
Затем забить в адресной строке браузера его адрес.
В поле ввода введите логин и пароль.
Далее, вы попадете на внутренний веб-сервер роутера, где и нужно будет настроить фильтры.
Описать интерфейс каждого устройства невозможно. Поэтому, изучите документацию к Вашей модели.
Например в Upvel — это можно сделать при помощи функции Родительского контроля.
Здесь необходимо указать url сайта который нужно заблокировать. Также можно выставить дни недели по которым он будет недоступен, и время в эти дни.
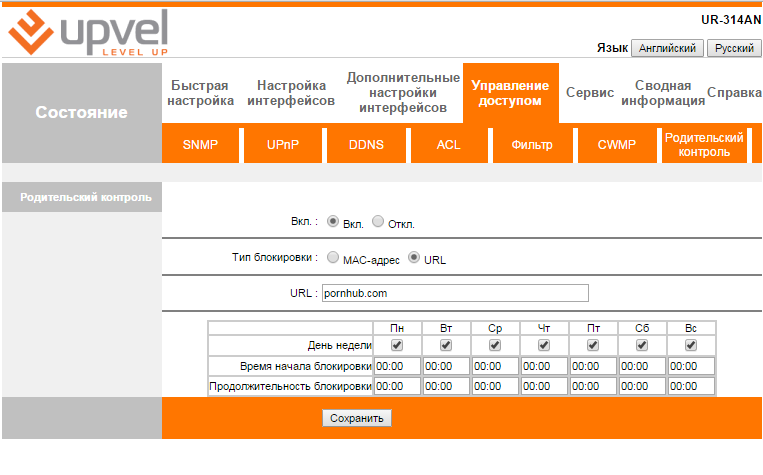
Да, и после этого, не помешает сменить пароль для доступа в роутер. Этим, вы убьете сразу двух зайцев.
Во-первых ограничите доступ к роутеру не по годам «умному» чаду, который может и сообразить как снять блокировку.
Во-вторых обезопасите свое устройство от модификации его настроек вредоносными программами.
Почему в Яндекс браузере не отключается Protect
Есть несколько причин, почему не получается выполнить деактивацию стандартными способами. Встроенное расширение не выключается в редких случаях, тому причиной может послужить:
- Установлен родительский контроль, запрещающий вносить изменения в браузер. Входим под управляющим аккаунтом, далее отключаем контроль и затем вносим изменения в настройки веб-обозревателя;
- Нет прав доступа для выполнения процедуры. Если администратор не выдал права на редактирование настроек программ в системе, обращаемся к нему с просьбой отключить функцию или входим в профиль ОС с правами админа;
- Файлы браузера были повреждены, изменения не могут быть применены или не сохраняются. Переустанавливаем браузер и неисправность исчезнет;
- Включена автоматическая синхронизация аккаунта и выключена загрузка изменений на сервер. При каждом запуске браузер проверяет исходные настройки профиля, сохранённые на сервере, и исправляет все отличия. Достаточно отключить синхронизацию и система безопасности выключится раз и навсегда.
Отключить защиту Protect в Яндекс браузере несложно, все действия может выполнить даже начинающий пользователь, но предварительно рекомендуем взвесить все за и против этой процедуры. Условно говоря, если человек активно пользуется гаджетами или компьютером меньше 1-2 лет, лучше не отключать эту функцию.
- https://googlechro-me.ru/kak-otklyuchit-protect-v-yandex-brauzere/
- https://yandex.by/support/browser/security/safe-mode.html
- https://guidecomp.ru/kak-vklyuchit-otklyuchit-i-udalit-zashhitu-protect-iz-yandex-brauzera-na-windows-i-android.html
Заключение
Таким образом, в данной статье было рассмотрено, как отключить блокировку браузера Яндекс. Самые простые методы расположились в начале, а самые сложные остались в конце.








