Как синхронизировать iphone с itunes
Содержание:
- Через приложение iTunes
- Синхронизация устройств Mac и iPhone при помощи iTunes
- Синхронизация не идет: возможные причины и как исправить
- Подручные способы
- Синхронизация через iTunes
- Синхронизация айфона с айфоном через iCloud
- Порядок получения материнского капитала в 2018 году на второго ребенка
- Проверка оборудования
- Не удается синхронизировать айфон «ошибка 54»
- Что представляет собой синхронизация?
- Как iphone синхронизировать с компьютером? Производим настройку
- Особенности Великой депрессии
- Как подключить iPhone к компьютеру
- Синхронизация айфона с компьютером по WiFi
- Как переключиться между «учетками» заметок на айфоне
Через приложение iTunes
Для подключения iPhone к компьютеру многие предпочитают использовать программу iTunes.
В отличии от облачного сервиса iCloud, такой способ не ограничивает пользователей в количестве свободного места.
Синхронизация файлов происходит напрямую со встроенным хранилищем Айфона.
Данные, которые можно синхронизировать в iTunes:
- Программы и игры;
- Контакты и данные календаря;
- Фото, видеоролики;
- Музыкальные файлы;
- Аудиокниги;
- Учебный контент из iTunes U;
- Текстовые документы (в том числе и электронные книги всех форматов);
- Закладки браузера

Рис.9
Заметим, что подключить устройство на базе iOS можно только к одному компьютеру с установленной iTunes.
Если вы решите синхронизировать телефон с другим ПК, все данные будут стерты.
Следуйте инструкции, чтобы настроить синхронизацию:

Рис.10 – Главное окно iTunes
https://youtube.com/watch?v=XzMd3uTJVDo
Синхронизация устройств Mac и iPhone при помощи iTunes
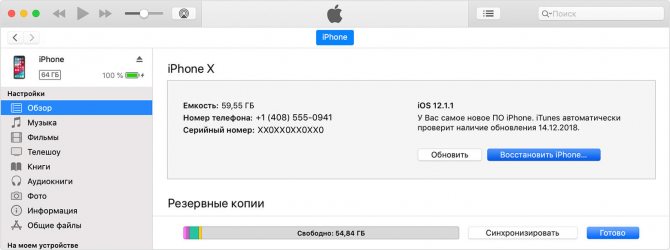
Кто-то еще пользуется iTunes?
Программа iTunes, установленная на макбуке, помогает синхронизировать iPad, смартфоны iPhone и iPod, а также передавать музыку, файлы, фотографии на Mac. Помимо этого, можно использовать персональный компьютер с системой Windows.
Перед использованием iTunes для синхронизации нужно сохранить всю важную информацию при помощи iCloud. Так файлы будут доступны, даже когда iPhone находится далеко.
При помощи приложения iTunes можно синхронизировать такие файлы, документы и программы, как:
- Фото и видеофайлы.
- Музыкальные файлы, альбомы, плейлисты, книги, аудиокниги, фильмы и телешоу, а также подкасты.
- Календари и контакты.
- Резервные копии устройств, которые созданы при помощи iTunes.
Процедура синхронизации при помощи ПК и кабеля USB.
- iPhone или Mac подключаются к ПК при помощи специального кабеля USB-Lightning и открывается программа iTunes.
- В левом верхнем углу окна программы появится специальный значок, нужно нажать на него.
- Слева будет список опций, выбираем «Настройки», а затем тип содержимого для синхронизации, после этого нужно нажать «Синхронизировать».
Процедура синхронизации при помощи Wi-Fi
Еще в процессе настройки ПК и программы iTunes через USB можно настроить синхронизацию при помощи Wi-Fi. Это поможет в будущем избежать подключения устройства к iTunes через кабель, понадобится только подключение к интернету. Вы можете защитить свое соединение и данные, установив VPN на Mac, перед синхронизацией, поскольку необходимо передавать данные через интернет. Процесс синхронизации в таком случае выглядит так:
- Mac или iPhone подключается к компьютеру при помощи кабеля USB. Затем нужно открыть программу iTunes, в ней выбрать свое подключенное устройство.
- В левой части программы выбрать опцию «Обзор».
- Затем необходимо выбрать «Синхронизировать с этим iPhone или Mac по Wi-Fi».
- Затем нужно нажать «Применить».
Для процедуры синхронизации по Wi-Fi необходимо, чтобы устройство и ПК были подключены к одной сети. Тогда устройство с iOS отобразится в программе. После этого гаджет на iOS всегда будет проводить автоматическую синхронизацию, когда телефон или макбук подключен к сети, а на ПК открыта программа iTunes.
Синхронизация не идет: возможные причины и как исправить
Чаще всего проблема отсутствия синхронизации решается путем простой перезагрузки iPhone. Если это не помогает, причина, скорее всего, одна из следующих:
iTunes недостаточно «свежий». Попробуйте обновить программу до последней версии – в меню iTunes выберите «Справка» — «Обновления» и в появившемся окне нажмите «Загрузить iTunes».
- Процесс синхронизации блокируется антивирусом. Выключите защиту и дерзните снова. Если дело действительно в антивирусе, задумайтесь об установке другой программы, потому что владелец Айфона вынужден сталкиваться с синхронизацией постоянно.
- Настройки роутера выставлены некорректно (при синхронизации через Wi-Fi). Задайте тип безопасности WPA-Personal, а тип шифрования – TKIP (а не AES). В настройках маршрутизатора стоит сменить режим работы беспроводной сети (пункт Wireless Mode) с Auto на B/G.
Подручные способы
Вытащить карточку из Айфона можно даже без специального инструмента. Отличной альтернативой послужат такие варианты:
- Разогнутая канцелярская скрепка;
- Зубочистка;
- Сережка с тонкой прямой застежкой;
- Булавка или иголка.
Вынуть симку из Айфона не получилось, она застряла? Проблему можно решить – попытаемся сделать это самостоятельно.
Синхронизация через iTunes
Особенности синхронизации
Синхронизация iPhone с компьютером через iTunes является самым известным и стандартным способом обмена контентом между устройствами. Эта программа является универсальным хранилищем всего содержимого мобильного устройства в отдельном каталоге на компьютере. При подсоединении смартфона либо планшета к ПК происходит копирование всех файлов с компьютера на телефон. Процесс является односторонним, и в обратном направлении копировать ничего невозможно. Что именно можно синхронизовать?
- приложения и игры;
- музыку и рингтоны;
- фото и видео;
- аудиокниги;
- подкасты;
- учебный контент с iTunes U;
- закладки встроенного браузера;
- электронные книги и документы;
- календари и контакты.
https://youtube.com/watch?v=XzMd3uTJVDo
Также стоит учесть, что iOS-устройство получится синхронизировать лишь с одним ПК, так что, когда вы надумаете подключиться к другому, все данные будут заменены информацией с нового компьютера. Неудобно? Тогда можно воспользоваться другими программами, о которых мы поговорим ниже. Кроме того, настоятельно рекомендуем синхронизовать контакты и календари через iCloud во избежание потерь.
Проводное подключение
Самым скоростным способом синхронизировать iPhone с компьютером через iTunes является соединение по USB. Следуйте нашей инструкции.
- Подключите мобильный гаджет к ПК с помощью кабеля Lightning-to-USB, поставляющимся в комплекте. Кабель обязательно должен быть оригинальным или хотя бы сертифицированным.
- Запустите обновлённый до последней версии iTunes.
- В левом верхнем углу вы увидите значок своего гаджета. Кликните по нему.
- В колонке слева вы увидите меню «Настройки». С его помощью можно выбрать, что вы желаете синхронизовать, а также место сохранения резервных копий, обновить прошивку и много другое.
- Нажмите кнопку «Синхронизовать» и дождитесь завершения процесса.
Обращаем внимание, что по умолчанию активирована автоматическая синхронизация. Что это означает? Вам не потребуется ничего запускать вручную, ведь обмен данными начнётся сразу же после обнаружения iPhone
Но в определённых случаях это может оказаться неудобным, например, когда вы захотите загрузить контент, который вы скачиваете довольно редко.
Чтоб отключить автоматическую синхронизацию, в iTunes в левой колонке во вкладке «Обзор» деактивируйте пункт «Синхронизировать автоматически, если iPhone подключён».
Беспроводное подключение
Если вам лень постоянно подключать iPhone по кабелю, можно наладить синхронизацию через Wi-Fi. Правда, будьте готовы к быстрому разряду и гораздо более медленной скорости обмена данными. Особенно это будет ощутимо при передаче крупных файлов.
- Запустите iTunes на своём компьютере и подключите девайс через USB-кабель для первичной настройки, а также подключите их к одной Wi-Fi-сети.
- Кликните на значок своего устройства в левом верхнем углу, откройте раздел «Настройки» — «Обзор».
- Активируйте «Синхронизировать с этим iPhone по Wi-Fi», отметьте, что вам нужно синхронизировать.
- Сохраните изменения и запустите процесс кликом кнопки «Синхронизировать».
В следующий раз достаточно включить iTunes, а на iPhone пройти в Настройки — Основные — Синхронизация с iTunes по Wi-Fi. Кроме того, если не убирать галочку с автоматической синхронизации, она автоматически стартует при запущенном iTunes и подключении к одной сети Wi-Fi.
Синхронизация айфона с айфоном через iCloud
Переместить информацию, файлы и настройки с одного устройства Apple на другое можно при помощи iCloud. Программа сможет сохранить не только файлы, но и перенести заметки, покупки, записи календаря. Для создания нужно выполнить последовательность шагов:
- На экране найти значок «Настройки» и перейти в него.
- В верхней части появится имя аккаунта iCloud.
- Перейдя в него, нужно пролистать экран до конца. В последней строке появятся название телефона и имя владельца. В этот пункт нужно переместиться.
- Во второй строке нужно перейти в пункт «Резервная копия». В открывшемся окне есть только один раздел, который поможет настроить копирование. Переведя бегунок в правое положение, пользователь соглашается на создание копии в айклауд.
Как посмотреть пароль от Wi-Fi на айфоне — инструкция
После согласия начнется перенос данных, скорость которого зависит от качества соединения и количества копируемого материала.
Важно! При согласии на копирование данные id будут сохраняться ежедневно при условии, что устройство в течение суток будет подключено к зарядке, Интернету и при этом будет заблокировано. После создания копии ее можно перекинуть на новый телефон, войдя в учетную запись
Предварительно потребуется сбросить настройки нового устройства, если они есть. После этого на экране появится инструкция, как восстановить данные. Выбрав галочкой, из какой копии требуется восстановление, необходимо не отключаться от Wi-Fi и питания
После создания копии ее можно перекинуть на новый телефон, войдя в учетную запись. Предварительно потребуется сбросить настройки нового устройства, если они есть. После этого на экране появится инструкция, как восстановить данные. Выбрав галочкой, из какой копии требуется восстановление, необходимо не отключаться от Wi-Fi и питания.
Обратите внимание! Лучше перед созданием копии обновить программное обеспечение, ведь одной из причин, почему восстановление будет невозможным, является устаревшее ПО, не поддерживаемое на новой модели. У пользователя может возникнуть проблема в виде совершения покупок с разных аккаунтов
В этом случае музыка, игры, приложения будут сохранены на старом устройстве, но при восстановлении копии на новом потребуется информация обо всех используемых для покупки id. Так как это можно забыть, шаг легко пропускается. Однако чтобы полностью перенести все, нельзя отключаться от Интернета и зарядки
У пользователя может возникнуть проблема в виде совершения покупок с разных аккаунтов. В этом случае музыка, игры, приложения будут сохранены на старом устройстве, но при восстановлении копии на новом потребуется информация обо всех используемых для покупки id. Так как это можно забыть, шаг легко пропускается. Однако чтобы полностью перенести все, нельзя отключаться от Интернета и зарядки.
Порядок получения материнского капитала в 2018 году на второго ребенка
Заявление на МСК можно подать в любой момент после рождения или усыновления ребенка, с появлением которого возникло право на мат. капитал. Конечный срок обращения не ограничен. Для оформления материнского капитала необходимо составить и собрать все .
Решение о выдаче именного сертификата либо об отказе принимается местным органом ПФР в течение месяца с момента регистрации заявления. Уведомление о принятом решении направляется заявителю не позднее чем через 5 дней с даты его вынесения. Если заявитель обращался за сертификатом через Многофункциональный центр, уведомление будет направлено туда же.
- В случае принятия положительного решения семья сможет распорядиться средствами сертификата через 3 года после рождения или усыновления второго либо последующего ребенка (за исключением случаев, когда деньги нужно направить на погашение кредитных обязательств по жилищным кредитам и займам, получение ежемесячных выплат до достижения ребенком 1.5 лет или покупку товаров и услуг для детей-инвалидов).
- В случае отказа Пенсионного фонда в выдаче сертификата МСК в уведомлении излагаются основания для принятия такого решения. При получении отказа граждане вправе обратиться с обжалованием данного решения в вышестоящий орган ПФР или суд.
Заявление на материнский капитал
В заявлении на получение материнского капитала должны быть указаны следующие сведения:
- Статус заявителя — мать, отец или сам ребенок.
- Пол.
- Дата и место рождения.
- Наименование документа, удостоверяющего личность, его серия, номер, дата выдачи, кем был выдан.
- Принадлежность к гражданству.
- Номер СНИЛС.
- Адрес места жительства и контактный телефон.
- В случае обращения законного представителя или доверенного лица:
- необходимо указать его фамилию, имя и отчество;
- адрес места жительства и контактный телефон;
- дату и место рождения;
- наименование документа, удостоверяющего личность доверенного лица, его серию и номер, дату выдачи и кем был выдан.
- Сведения о детях:
- фамилия, имя и отчество;
- пол;
- реквизиты свидетельства о рождении;
- дата и место рождения;
- гражданство.
В бланке заявления нужно отметить желаемый способ оформления сертификата — в бумажном виде или в формате электронного документа, а также способ его получения — в территориальном органе ПФР, филиале МФЦ, отправку почтой, через портал Госуслуг или личный кабинет застрахованного лица в информационной системе ПФР.
Документы на получение сертификата на материнский капитал
Вместе с заявлением необходимо предоставить следующие документы:
- паспорт гражданина РФ;
- свидетельства о рождении всех детей (или решения суда об усыновлении);
- подтверждения российского гражданства ребенка, появление которого дало право на получение семейного капитала;
- если за сертификатом обращается представитель — документы, удостоверяющие его личность, место жительства и полномочия доверенного лица;
- в отдельных случаях может понадобиться предоставить документы, подтверждающие:
- смерть матери или усыновительницы детей, объявление ее умершей либо лишение родительских прав;
- совершение женщиной умышленного преступления против личности в отношении собственного ребенка;
- смерть или объявление умершими обоих родителей, или лишение их родительских прав;
- совершение родителями (усыновителями) преступления против личности в отношении своего ребенка;
- отмену усыновления ребенка, появление которого дало право на получение маткапитала.
Проверка оборудования
Нужно выяснить, какой именно аппаратный компонент не дает нам спокойно жить.
Для этого нужно:
Скачать DPC Latency Checker по этой ссылке. Приложение поможет определить потенциальных сбойных кандидатов.
После запуска исполняемого файла (устанавливать приложение не нужно) начните диагностику системы.
По окончанию процесса ознакомьтесь с информацией в нижнем поле программы – она советует перейти в «Диспетчер задач».
Теперь начните по-одному отключать устройства и постоянно проверяйте состояние загруженности процесса «Системные прерывания»
Обратите внимание, что деактивировать компоненты «Компьютер», «Процессор» и «Системные устройства» не стоит, это приведет к аварийному завершению работы операционной системы и создаст проблемы при повторной загрузке Windows.
Выясните, при отключении чего нагрузка на ПК возвращается в нормальное состояние. Если такой компонент был найден – обновляйте драйвера устройства.
Внимание! Загружайте драйвера только с официальных сайтов производителей! В случае неудачного поиска дефективного устройства не расстраивайтесь, возможно проблема заключается в тех трёх компонентах, которые мы не отключали. Обновите для них драйвера и проблема вероятно устранится
Не удается синхронизировать айфон «ошибка 54»
Для нормальной синхронизации данных между мобильным устройство и компьютером, необходимо использовать последнюю версию программы iTunes и оригинальный кабель. Если в процессе появляются ошибки, то следуйте описанным ниже рекомендациям:
- Если iTunes не видит iPhone, то попробуйте использовать другой USB разъем или шнур.
- При появлении ошибки с кодом 54, достаточно закрыть системное уведомление и разблокировать экран смартфона.
- Синхронизируйте информацию не сразу, а небольшими объемами.
- Скачайте обновления для iTunes через меню настройки. При необходимости, полностью удалите программу и скачайте последнюю версию дистрибутива с официального сайта.
Как правило, описанные выше рекомендации помогают решить большую часть проблем, связанных с синхронизацией данных. Поэтому используйте их даже, при возникновении ошибок с другим кодом.
Что представляет собой синхронизация?
Синхронизация Айфона – процесс, в ходе которого содержимое программы iTunes переносится на гаджет
Обратите внимание: именно iPhone является получателем информации, а это значит, что:
- Перенести какие-либо данные со смартфона на ПК (например, фото, сделанные на камеру устройства) через iTunes не получится. Для этого пригодны другие программы, например, iTools.
- Удаление того или иного файла в медиатеке приводит к тому, что с гаджета он тоже будет удален при ближайшей синхронизации.
Многие пользователи, увы, не понимают сути синхронизации.
Распространенная ошибка: загрузив музыку на Айфон, пользователь очищает медиатеку, чтобы «не запутаться» при добавлении новых композиций. Естественно, следующая синхронизация сотрет все треки с устройства.
Это интересно: Самый быстрый способ напечатать символы, которых нет на клавиатуры: разбираемся в сути
Как iphone синхронизировать с компьютером? Производим настройку
Перед тем как iphone синхронизировать с компьютером нам нужно разобраться еще кое с чем. С теорией заканчиваем, переходим к практике. Рассмотрим краткий алгоритм действий, которые нужно произвести при синхронизации айфона и ПК. Напоминаем, что синхронизация касается таких устройств, как Ipad, Iphone, Ipad touch.
ВНИМАНИЕ! Для того, чтобы осуществить синхронизацию ПК и iPhone необходимо обзавестись программкой iTunes свежей версии. Переходим к этапам
1) Подключение. Нам понадобится USB-кабель. компьютер автоматически будет синхронизироваться с Ipad, благодаря программе iTunes.
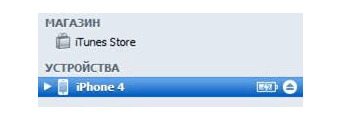
Делаем выбор из списка «Устройства» в iTunes и нажимаем на вкладку «Информация».
2) Выбор синхронизируемых элементов. Тут нет ничего сложного, просто нажимайте по нужным вкладкам в программе, указывайте мультимедийное содержимое, а вдобавок информацию, которая нужна в синхронизации.
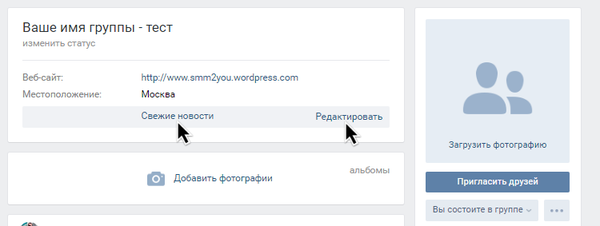
3)Сама синхронизация. Всё, что от вас потребуется — нажать «Применить».
Синхронизация телефона и ПК будет производиться с теми настройками, которые вы зададите.

Первый запуск приведет к тому, что появится запрос и вариант действий:
- Произвести замену данных в устройстве;
- Выполнить объединение данных;
- Произвести замену данных на ПК.
Не нужно торопиться, ведь отмена действий будет невозможной. Как видим, ничего сложного нет, чтобы произвести синхронизацию ПК и айфона. Спешите провести грамотную синхронизацию.
На заметку! Недавно я писал очень полезные статьи и приглашаю вас их прочитать, а именно как восстановить удаленные файлы с флешки или я писал про очень хороший multitran переводчик онлайн. А еще я говорил что делать в первую очередь если при открытии браузера открывается вкладка с рекламой.
С Ув. Евгений Крыжановский
Особенности Великой депрессии
Мировой кризис начался в Соединенных Штатах, а затем распространился и на государства Латинской Америки. Чтобы поддержать своих производителей, правительство США ввело высокие пошлины на товары из Европы. В результате кризис достиг и стран Старого Света. Позже других с ним столкнулась Франция — в 1930 году. Познакомиться с проблемами ведущих государств планеты можно на примере Великой депрессии в США.
Кратко о биржевой системе
Началом Великой депрессии 1929−1933 гг стало 24 октября 1929 года. В этот день на бирже Нью-Йорка было продано в 1,5 раза больше акций, чем обычно. При этом симптомы кризиса проявлялись в течение нескольких недель, когда биржу сильно лихорадило. Группа банкиров Нью-Йорка пытались убедить общественность в том, что ничего страшного не происходит, и в ближайшее время ситуация с акциями улучшится.
Однако уже 29 октября курс ценных бумаг начал быстро падать. В результате за сентябрь-ноябрь 1929 года стоимость акций ведущих американских компаний снизилась в среднем на половину. Это оказалось лишь началом биржевого краха. На протяжении последующих трех лет курс акций продолжал падать.
Основными результатами краха биржевой системы можно считать то, что европейский капитал поспешил покинуть биржу, что привело к быстрому падению курса американской валюты. Мелких держателей ценных бумаг охватила паника, так как в акции были вложены все их сбережения.
Промышленное производство
Падение биржевой системы стало первым симптомом глубокого кризиса экономики Соединенных Штатов. Это стало мощным потрясением для всего хозяйства государства. В первую очередь кризис затронул промышленность. Так, в 1930 году объем продукции американских компаний снизился до 80% относительно начала 1929 года. К 1932 году этот показатель достиг отметки в 53%.
Экономисты объясняют этот факт прочными позициями монополий, начавших активно сокращать производство, чтобы не допустить значительного падения цен на свою продукцию.
К середине 1932 года сталелитейное производство упало до уровня 1901 года, а производство автомобилей сократилось в 5 раз. Ощутила на себе силу кризиса и легкая промышленность. На протяжении двух лет хлопчатобумажные предприятия Новой Англии были разорены. Фабрикам южных регионов страны этого удалось избежать благодаря более высокой технологической оснащенности.
Сельское хозяйство
В этой отрасли кризис начался еще в 1920 году. Проблемы с промышленностью вызвали быстрое падение цен на сельскохозяйственную продукцию. В результате к 1932 году доходы фермерских хозяйств сократились примерно наполовину. Это привело к массовому разорению земледельческих предприятий.
Как подключить iPhone к компьютеру
Для установки подключения, позволяющего зайти в iPhone с компьютера, потребуется выполнить следующие условия:
- Айфон (с зарядом батареи не менее 25%).
- Lightning — оригинальный кабель USB (поставляется в комплекте).
- Программа Apple iTunes установленная на компьютер.
Если программа Айтюнс не установлена на ПК, ее можно бесплатно скачать с официального ресурса разработчика. Просто нажать «Скачать для PC».
Установочный файл программы необходимо запустить. Для этого зайти в папку «Загрузки» на компьютере, нажать дважды по дистрибутиву, запустить установку:
- В стартовом окне перечисляется описание возможностей программы, после ознакомления кликнуть «Далее».
- В следующем окошке отметить пункты «Создать ярлык на рабочем столе», если необходим русский язык, отметить. Затем указать путь, куда будет устанавливаться приложение, кликнуть «Установить».
- Дождаться полной установки, приложение должно скопировать свои файлы на жесткий диск ПК.
- Поставить галочку в пункте «Открыть iTunes после установки», нажать «Завершить».
Через USB-кабель
Порт для подключения USB-провода у всех айфонов находится на нижней торцевой панели под кнопкой «Хоум». Для подсоединения яблочных гаджетов рекомендуется использовать только оригинальный шнур, который всегда поставляется в комплекте c iPhone. Если его нет, это значит: что модель айфона не является либо китайской подделкой, либо консультанты салона используют комплектацию девайса для своих нужд.
Чтобы подключить Айфон к компьютеру следуйте пошаговой инструкции:
- Возьмите провод, один коннектор вставьте в порт на телефоне, второй подключите к ПК или ноутбуку в любой USB-разъем.
- После подсоединения двух устройств, компьютеру понадобится некоторое время для инициализации нового устройства.
- При первой синхронизации, если на ПК или ноутбук установлена OS Windows 8 и выше, должна будет автоматически запуститься установка драйверов Apple Mobile Device.
- Ответить утвердительно на запрос «Доверять этому компьютеру?» — кликнуть «Доверять».
- Далее разблокировать гаджет, ввести логин/пароль от учетной записи (Apple ID).
- После разрешения должна автоматически запустится iTunes. Если этого не произошло, произвести запуск вручную.
- После синхронизации, чтобы войти в Айфон через компьютер, нужно кликнуть по иконке в виде телефона, значок отобразиться на верхней панели слева.
- Также зайти в гаджет можно через меню Проводника, в разделе «Мой компьютер», телефон отобразиться в виде отдельного диска.
- Затем нужно зайти в папку «Internal Storage», далее выбрать «DCIM». Если папка не отображается, разблокируйте девайс.
- В новом окне отобразятся папки, те папки на которых будет окончание Apple содержат внутри все данные (фото, видео, аудио) с Айфона.
После первой инициализации гаджета с компьютером через iTunes можно вовсе отказаться от проводного подключения через USB-шнур в пользу Wi-Fi соединения.
Через Wi-Fi
Установка приложения iTunes на ПК или ноутбук значительно облегчает создание прямого подключения по Wi-Fi между устройствами. Синхронизация быстрая, не предусматривает никаких сложных дополнительных настроек. Что нужно сделать:
- Подключить Айфон к компьютеру или ноутбуку через USB-шнур. Далее запустить приложение iTunes.
- После синхронизации устройств, найти свой гаджет, который отобразиться на верхней панели значком телефона.
- В левой части Айтюнс выбрать функцию «Обзор», перейти в правое меню «Параметры», отметить пункт «Синхронизация этого iPad по Wi-Fi». В завершении нажать «Применить».
- Далее необходимо подтвердить настройки, кликнуть «Синхронизировать».
Синхронизация айфона с компьютером по WiFi
Если вы используете iTunes версии 10.5 и iOS 5 и выше, то сможете синхронизировать пользовательские данные без кабеля (но только после установки соединения). Дополнительно необходимо, чтобы на компьютере был Wi-Fi адаптер. Порядок действий:
- Запустите айтюнс и подключите айфон к ПК или Мак с помощью оригинального шнура.
- Убедитесь, что компьютер и телефон подключены к одной Wi-Fi сети.
- Подождите, пока iPhone не появится в программе и в верхнем левом углу найдите на значок в виде мобильного телефона. Перейдите на вкладку «Обзор» (в левой части).
- В правой части найдите список доступных настроек и поставьте флажок напротив «Синхронизировать с этим iPhone по Wi-Fi».
- Нажмите на кнопку «Готово», а затем «Применить». После этого укажите в iTunes объекты, которые хотите синхронизировать.
После этого вы сможете автоматически синхронизировать данные между айфоном и айтюнс. Для этого необходимо, чтобы мобильное устройство было подключено к питанию (находилось на зарядке), а на компьютере запущен iTunes.
Как переключиться между «учетками» заметок на айфоне
Заметки могут быть сохранены как локально (то есть в памяти мобильного устройства), так и быть привязанными к различным «учеткам» в интернет-сервисах. Как было рассмотрено выше, возможна работа через айклауд, Гугл и другие сервисы. И если так получилось, что заметки пользователя находятся в разных местах, есть способ, благодаря которому он сможет легко синхронизировать заметки. Для этого необходимо.
На iPhone или iPad мы часто храним много важной информации, ведь это почти мини-компьютер в нашем кармане. У пользователей мобильных устройств часто возникает необходимость синхронизировать данные между iPhone/iPad и компьютером, чтобы иметь возможность использовать нужные файлы в более комфортном формате на ПК
Чаще всего владельцы телефонов/планшетов не знают, как синхронизировать заметки с iPhone на компьютер быстро и всего за несколько кликов. Мы расскажем сразу несколько способов – с использованием iCloud или GMail, а также самый удобный способ – это программа Tenorshare iCareFone.








