Синхронизация контактов google на смартфоне
Содержание:
- Активируем синхронизацию
- Возможные проблемы
- Учетные записи
- Преимущества синхронизации: как лучше включить синхронизацию на “Андроиде”
- Преимущества синхронизации
- Как перенести контакты с помощью SIM-карты
- Как перенести контакты из аккаунта Google на iPhone
- Как внести исправления в Google-контакты
- Как перенести контакты с Google на iPhone с помощью iCloud
- Пошаговая инструкция
- Импорт из аккаунта Apple или iCloud при помощи ShuttleCloud
- Как синхронизировать контакты с Google на iPhone с помощью приложений
- Как перенести номера с телефона в Google Контакты
- Какими способами можно синхронизировать андроид с ПК и какой из них лучше
- Подготовка
- На Андроиде
- Почему контакты не синхронизируются
Активируем синхронизацию
Для активации:
- в соответствующем разделе необходимо активировать автоматическую опцию и её произведение исключительно через Wi-Fi, чтобы не тратить трафик мобильной точки доступа;
- далее достаточно убедиться, что учётная запись появилась в списке доступных аккаунтов.
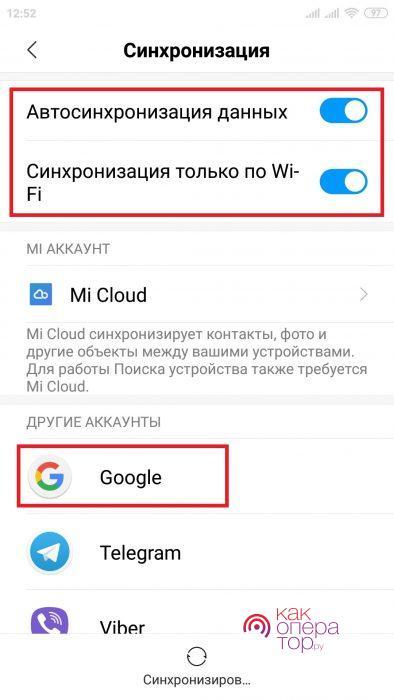
чтобы настроить список данных, которые будут автоматически сохраняться на сервисе, необходимо перейти в раздел Google в меню;
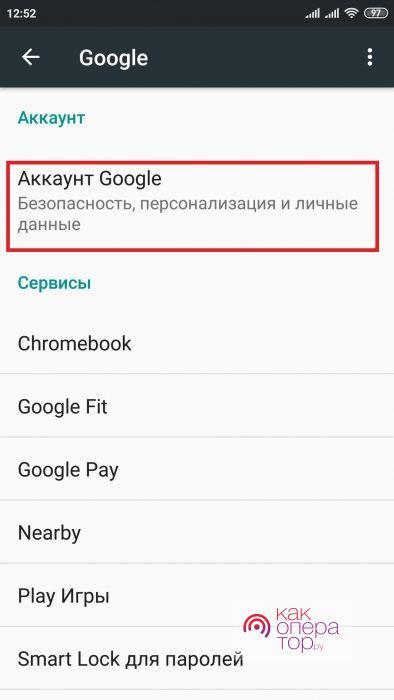
далее нажимаем на «Аккаунт Гугл» и отмечаем тумблером все данные, которые необходимо синхронизировать;
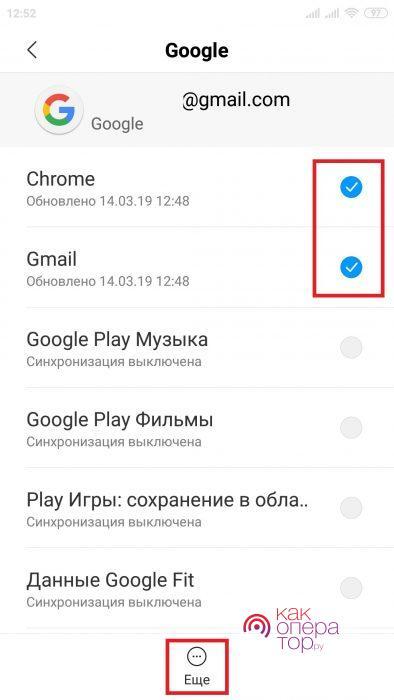
нажав на «Ещё» внизу экрана, подтверждаем операцию.
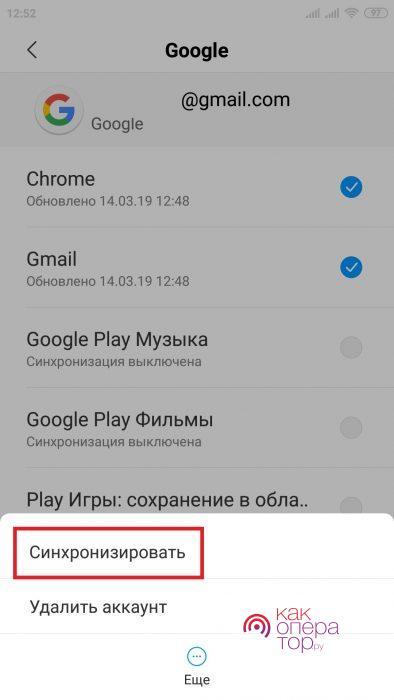
Отключить синхронизацию можно в том же разделе настроек.
Возможные проблемы
Ошибка синхронизации аккаунта Google с Андроидом может возникнуть у каждого – как с ней разобраться? Необходимо последовательно выполнить ряд действий, чтобы исключить неполадки. Несколько правильных шагов – и все получится! Рассказываем, что необходимо.
Проверьте подключение к интернету:
- Откройте любой сайт в любом браузере – или приложение, требующее подключения;
- Если загрузка не удалась – попробуйте перезагрузить роутер или ввести смартфон в авиарежим на несколько секунд;
- Убедитесь, что интернет оплачен, все нужные опции подключены;
- Если неполадки сохраняются – переключитесь на другую мобильную или беспроводную сеть и свяжитесь со службой поддержки провайдера/оператора.
Ошибка синхронизации аккаунта Google с Android появляется, если вы давно не обновляли операционную систему – пора проверить:
- Войдите в настройки девайса;
- Пролистайте экран и найдите раздел «Система»;
- Перейдите к разделу «Дополнительные настройки» и кликните по кнопке «Обновление системы»;
- Или сразу жмите на значок «О телефоне» — «Обновление системы» и увидите статус обновления;
- Если поставить новую версию необходимо, следуйте инструкциям на экране.
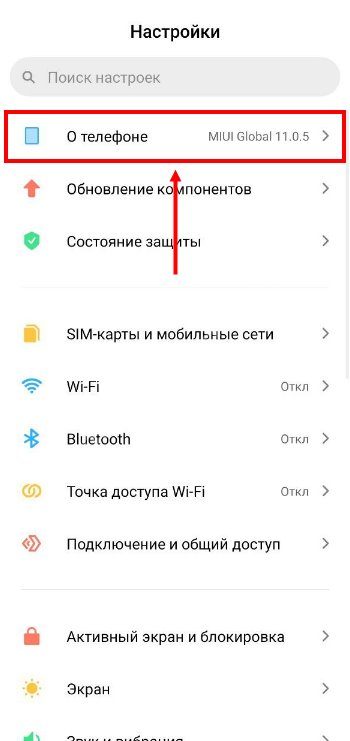
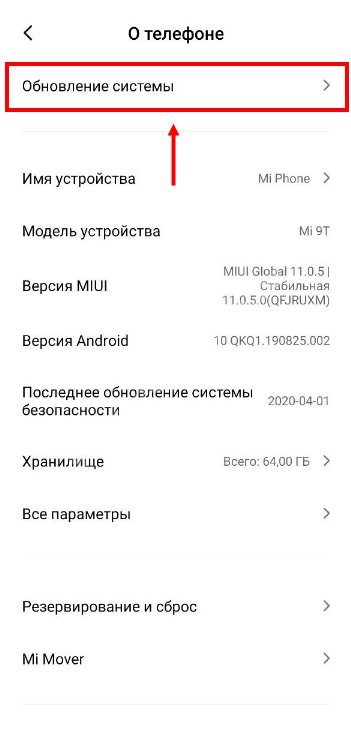
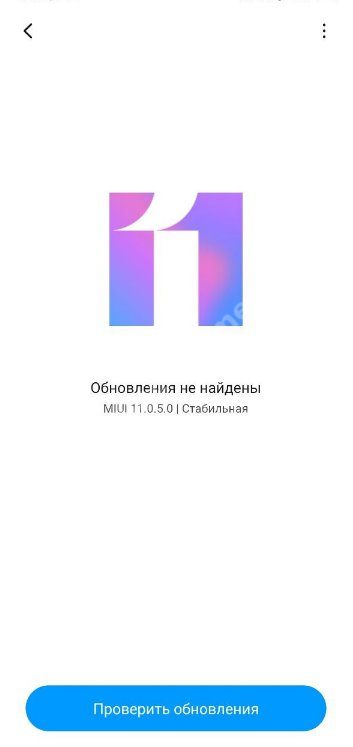
Разобрались? Еще один ответ на вопрос, почему не синхронизируется аккаунт Google на Андроид – вы не вошли в профиль:
- Откройте браузер и вбейте название почтового сервиса разработчика;
- Попробуйте авторизоваться с помощью логина и пароля.
Если вы не можете открыть учетную запись – разбирайтесь с текущими неполадками. Они могут быть связаны с забытым паролем или неправильно пройденной двухэтапной аутентификацией. вы можете найти подробное описание возникающих проблем.
Сначала необходимо удалить профиль и добавить его снова:
- Откройте настройки устройства и перейдите к разделу «Учетные записи»;
- Найдите иконку разработчика и выберите профиль из списка;
- Нажмите на значок «Удалить» и подтвердите действие – не переживайте, информация не сотрется;
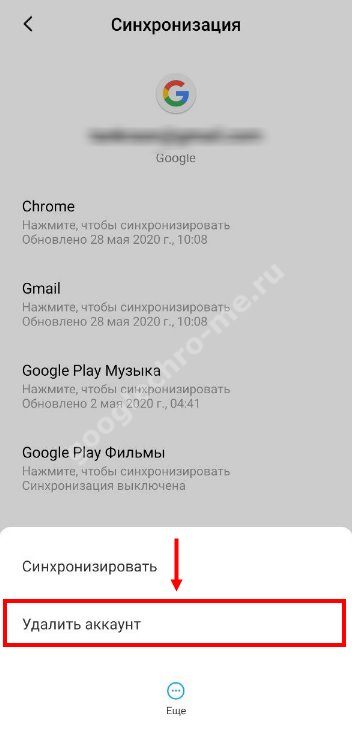
- Как только процесс завершится, вернитесь к списку учеток;
- Теперь жмите на кнопку «Добавить» и выбирайте тип;
- Вводите электронную почту и пароль, подтверждайте действие.
Проблема должна исчезнуть. Если не вышло, синхронизация Гугл аккаунта с Андроидом может быть принудительной:
- Откройте параметры смартфона и перейдите к разделу «Дата и время»;
- Рядом с разделами «Дата и время сети» и «Часовой пояс сети» переместите тумблер в положение «Отключено»;
- Установите произвольные неверные время и дату;
- Закройте настройки и снова вернитесь в меню, описанное выше;
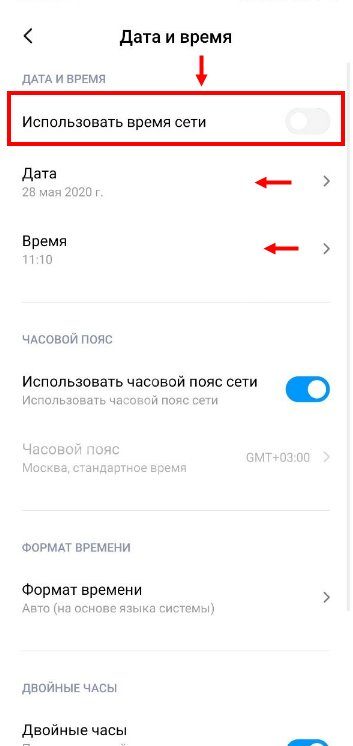
Вручную поставьте верное время и дату, затем переместите тумблер напротив разделов «Дата и время сети» и «Часовой пояс сети» в положение «Включено».
Есть и второй вариант принудительного процесса:
- Войдите в приложение «Телефон» (отмечено трубкой);
- Нажмите на иконку клавиатуры и введите *#*#2432546#*#*;
- Кликните по трубке и дождитесь получения уведомления «checkin succeeded».
А теперь нужно очистить кэш! Это последнее доступное действие – тогда не надо будет думать, как синхронизировать телефон с Гугл аккаунтом.
- Войдите в настройки и нажмите на иконку «Экспорт контактов»;
- Выберите место хранения и завершите перенос;
- Вновь открывайте параметры и кликайте по кнопке «Хранилище»;
- Кликайте по значку «Другие приложения»;
- Щелкните «Контакты» и выберите вариант «Очистить кэш»;
- Возвращайтесь к настройкам и жмите «Импорт контактов»;
- Выбирайте нужный файл формата .vcf.
Учетные записи
Преимущества синхронизации: как лучше включить синхронизацию на “Андроиде”
Большинство людей часто меняют телефоны. Покупка нового гаджета – событие приятное, но несет с собой одну распространенную проблему. Появляется необходимость переносить все свои контакты с «Андроида» на новый гаджет. Это можно сделать вручную, просто переписав список необходимых номеров, а затем вбив их поочередно. Если в вашей записной книжке десятки или даже сотни номеров, такой способ не подойдет.
Не менее большой проблемой является восстановление номеров, если вы потеряли свой телефон. На восстановление всего списка контактов заново уйдет очень много времени, а некоторые важные номера могут быть навсегда утеряны. Решить все эти проблемы поможет синхронизация контактов устройств на Android с Google. Как только вы ее активируете, все данные (телефонные номера, календарь и даже при необходимости фото) синхронизируются с «Гугл», а вы впоследствии всегда сможете восстановить эту информацию на новом устройстве. Для этой операции даже не понадобится компьютер.
Все, что вам понадобится, – это аккаунт Google на Android, который непосредственно связан с gmail. Необходимо войти в этот аккаунт на телефоне, с которого вы хотите считать информацию. Далее следует зайти в эту же учетную запись, но с другого смартфона, а затем активировать синхронизацию. После этой процедуры можно удалить аккаунт со старого устройства для дополнительной безопасности. Однако далеко не все пользователи андроид-устройств знают, как включить синхронизацию аккаунта Google на «Андроид».
Преимущества синхронизации
Основное преимущество функции — сохранение важных данных, включая пользовательские файлы. Процесс синхронизации предусматривает перенос информации с одного устройства на онлайн-профиль сервиса Google, за счёт авторизации через который она становится доступна на любой подключённой технике.
Что даёт синхронизация:
- сохранение пользовательских данных;
- доступ к информации с разных устройств через один аккаунт;
- возможность восстановления утерянных данных через синхронизацию.
Информация будет автоматически обновляться в облаке сервиса при активации такой опции. Обновление информации в облаке очень удобно, поскольку спасает от внезапной утери смартфона или его поломки. Так переносить данные вручную не придётся — достаточно авторизоваться в созданном аккаунте.
Как перенести контакты с помощью SIM-карты
Если вы сменили телефон, а старые контактные данные (в том числе контакты Гмейле) остались на старом устройстве, то возможен импорт с помощью вашей SIM-карты для актуализации всей базы контактов (включая и Google-контакты) . Чтобы осуществить это:
- Вставьте SIM-карту в старый телефон, а потом перейдите в меню контактов.
- Скопируйте информацию с устройства на SIM-карту.
- Переместите «симку» в ваш новый девайс под управлением Android.
- Перейдите в раздел «Контакты», а потом в «Меню».
- Выберите вариант «Импортировать с SIM-карты».
Способ имеет много ограничений (длина контакта, передача не всей информации, количество перенесенных контактов за раз), поэтому применяется достаточно редко.
Как перенести контакты из аккаунта Google на iPhone
Если по каким-либо причинам вы удалили свою телефонную книгу или вам нужно добавить несколько отдельных контактов, то вы можете перенести записи из Gmail в телефон или обратно вручную.
- Вам необходимо открыть свой почтовый ящик Gmail через браузер вашего компьютера и в верхней левой части дисплея, под логотипом Google нажать на надпись Gmail. В открывшемся меню нажать пункт «Контакты»;
- В панели инструментов над списком имен найти и нажать клавишу «Еще/Дополнительно» и выбрать в появившемся списке пункт «Экспорт»;
- Укажите какие именно группы вы хотите скопировать или же выберите пункт «Все контакты». Обязательно укажите, что сохранить данные вы желаете в формате совместимом с Контактами Apple — vCard. И нажмите «Экспорт»;
- Готовый полученный файл вы можете сохранить в памяти компьютера и в дальнейшем при помощи программ iTunes, iTools, iFunBox или CopyTrans Contacts загрузить в свой смартфон.
При этом самый простой способ загрузить полученный файл в телефон и добавить все данные телефонной книги одним нажатием кнопки, это отправить данный файл на почту, настроенную в вашем смартфоне.
Прикрепите сохраненный файл к письму и отправьте по почте. Когда письмо придет, откройте его и нажмите на иконку файла vCard. Выберите одно из двух предложенных действий — добавить записи из файла к уже существующим в телефонной книге, или создать новые.
Существует несколько способов, которые позволят пользоваться контактами с вашей Гугл-почты на своем телефоне. Некоторые варианты предполагают не только перенос, но и синхронизацию, поэтому любые изменения информации будут отображаться на всех устройствах, подключенных к Gmail. Во всех остальных случаях произойдет только перенос контактных данных. Импорт можно осуществить с помощью учетной записи Google, внешнего носителя (SD Card), сим-карты, Bluetooth, программы MOBILedit! PC Suite, специальных утилит от вашего производителя телефона.
Как внести исправления в Google-контакты
Внести какие-либо изменения в сохранённые номера можно через сайт Google Контактов или приложение на смартфоне.
Второй вариант удобнее, поскольку не требует задействовать дополнительные устройства — компьютер. Чтобы внести изменения через приложение, необходимо:
- скачать приложение из Play Market и установить его на телефон;
- включить ПО и дождаться, пока в списке появятся все сохранённые номера, прошедшие синхронизацию через учётную запись;
нажать на нужный контакт, чтобы перейти к подробной информации;
в нижнем правом углу тапнуть по иконке с пером, чтобы начать редактировать.
После этого все изменения отобразятся на каждом устройстве, подключённом к одному и тому же аккаунту Гугл.
Как перенести контакты с Google на iPhone с помощью iCloud
Также один из способов того, как перенести мобильные номера с Гугл на Айфон – воспользоваться Айклауд. Это также распространенная утилита от компании Эппл, которая также и безопасна, не содержит вирусов и вылетает достаточно редко.
После того, как у пользователя получилось войти в систему, ему стоит найти специальный раздел «Контакты», а после выбрать все те элементы, которые синхронизировались с телефона. Далее необходимо кликнуть правой кнопкой мыши на выбранные контакты и выбрать экспорт на компьютер. Теперь стоит переместить все те контакты, которые были скопированы на компьютер, в Гугл –аккаунт.
Пошаговая инструкция
Существует множество аргументов в пользу синхронизации данных. Осталось дело за малым: взять используемое устройство и включить эту функцию. Сделать это очень легко, достаточно лишь смартфона и пяти-десяти минут свободного времени.
Активация аккаунта Google
Этот пункт смело могут пропускать те, у кого есть авторизованный аккаунт в «Гугл». Остальным же в первую очередь придется его завести, что можно легко сделать за несколько шагов:
- В главном меню своего устройства найти и запустить пункт «Настройки». В открывшемся списке пролистать до раздела «Учетные записи/аккаунты» и, если такой есть, выбрать пункт «Другие аккаунты», в котором откроется список уже подключенных.
- Если до этого на устройстве никогда не запускалась учетная запись Google, ее необходимо внести вручную. Для этого нужно выбрать пункт «Добавить аккаунт» и в открывшемся списке нажать на Google.
- В появившемся окне будет предложено или создать новый аккаунт Gmail, или ввести данные уже имеющегося — адрес электронной почты или номер телефона. После выбора нужного пункта останется лишь следовать инструкциям.
Запуск синхронизации
Для того чтобы синхронизировать контакты с Google, одного создания Gmail-аккаунта мало: необходимо включить эту функцию и настроить. Сделать это можно таким образом:
- Открыть настройки своего смартфона или другого устройства и зайти в список доступных учетных записей.
- Выбрать там пункт меню Google, а затем и используемый аккаунт.
- Под выбранной учетной записью будет список разделов для последующей синхронизации. Необходимо убедиться, что напротив пункта «Контакты» стоит галочка, и поставить ее, если до этого этот раздел не был выбран.
- В нижнем углу экрана находится кнопка «Еще». Ее нужно нажать, после чего выбрать пункт меню «Синхронизация». В некоторых устройствах этот пункт сразу выделен отдельной кнопкой, что еще больше упрощает задачу.
Отображение контактов
Обычно для синхронизации на новом устройстве достаточно проделать стандартные действия, но иногда этого мало. В таком случае, вероятно, потребуется выставить отображение контактов вручную, и для этого нужно сделать следующее
- Войти в раздел «Контакты» и запустить контекстное меню. Для этого существует отдельная аппаратная кнопка на корпусе устройства или, если ее нет, кнопка в интерфейсе смартфона или планшета.
- В открывшемся меню выбрать пункт «Показать контакты». Это откроет список всех возможных источников, откуда можно скопировать контакты.
- В выпавшем списке нужно выбрать используемую учетную запись Gmail.
Редактирование данных
Редактирование контактов с помощью учетной записи Google происходит так:
- Через персональный компьютер или другой устройство необходимо зайти в почтовый ящик Gmail и выбрать пункт меню «Контакты».
- Справа от выпавших контактов будут иконки в виде карандаша. Нужно выбрать ту, которая находится напротив нужного номера.
- Откроется окно, позволяющее изменять или вносить новые данные. После внесенных изменений необходимо не забыть сохраниться с помощью одноименной кнопки.
- Удаление ненужных номеров происходит через контекстное меню, вызываемое с помощью специальной кнопки, находящейся справа. После ее нажатия останется только выбрать пункт «Удалить» в выпавшем списке.
Импорт и экспорт
Иногда по каким-либо причинам контакты необходимо перенести на SIM-карту или даже на другой носитель — например, в качестве создания резервной копии перед какими-либо манипуляциями в системе. Это важная функция, которая позволит сохранить данные, и для ее реализации существует следующая схема:
- Открыть пункт меню «Контакты».
- Выбрать меню или пункт «Опции».
- Выбрать пункт «Импорт/экспорт». Благодаря этому откроется список возможных действий.
- Нужно выбрать пункт, откуда будут импортироваться контакты.
- Теперь предстоит определить, куда именно будут сохраняться данные. Лучше всего здесь подойдет аккаунт Google.
- Из открывшегося списка необходимо выделить те пункты, что хочется сохранить. Они скопируются в указанное место.
Импорт из аккаунта Apple или iCloud при помощи ShuttleCloud
Шаг 1. Создайте пароль приложения
- Перейдите на сайт Appleid.apple.com .
- Войдите, указав свой Apple ID и пароль.
- Выполните двухэтапную аутентификацию.
- В разделе «Безопасность» выберите Создать пароль . Если этого пункта нет, включите двухэтапную аутентификацию.
- Добавьте пометку для пароля, например «Импорт контактов Google».
- Скопируйте пароль приложения.
Шаг 2. Импортируйте контакты
Объединение контактов
Если в Google Контактах есть несколько записей одного и того же контакта, их можно объединить.
- Откройте Google Контакты .
- В меню слева нажмите Похожие контакты . Если этого пункта нет, вы пользуетесь старой версией Контактов – см. эти инструкции .
- В правом верхнем углу нажмите Объединить все . Или нажимайтеОбъединить для каждой отдельной записи.
В современном обществе люди много общаются, постоянно заводят новые знакомства
Списки контактов регулярно пополняются телефонными номерами, адресами, датами дней рождения и другой важной информацией о новых знакомых
Еще совсем недавно мы пользовались простыми бумажными записными книжками и блокнотами. Многие номера мы держали в голове. Но с течением времени все меняется.
Тем не менее, электронный способ хранения контактов тоже может давать сбои. Если вы хотите сохранить свои контакты так, чтобы их никогда не терять, то для этого лучше всего использовать аккаунт Google. Ведь сам по себе Android является творением Google. Поэтому синхронизация контактов телефона Android с Google Gmail будет работать без проблем.
Первое, что вы должен сделать – это зарегистрировать свой аккаунт в Google.com и прикрепить к нему свой Android. Только зарегистрированные пользователи Google получают доступ ко всем возможностям Android.
Сама по себе синхронизация контактов телефона Android с Google Gmail нужна для того, чтобы вы могли использовать свои контакты на любом Android устройстве
Не важно, потеряете ли вы свой телефон на Android, или купите что-то новое. Ваш список контактов всегда останется с вами
Ведь все данные ваших знакомых будут сохраняться не только на мобильном устройстве, но и на серверах Google, прямо в вашем аккаунте. Чтобы получить доступ к своим контактам на новом телефоне, вам всего лишь нужно будет войти в свой Google аккаунт.
Как синхронизировать контакты с Google на iPhone с помощью приложений
Также достаточно распространенный вариант – это использование специальных приложений. Разработчики придумывают утилиты, при помощи которых можно достаточно быстро перенести необходимые номера телефона с Гугл на Айфон.
FoneTrans
Есть специальная утилита под названием FoneTrans. Она доступна для IOS. С помощью неё можно передавать необходимо данные с одного источника на другой, в том числе с Айфона на компьютер или же Гугл на Айфон. Скачать её можно через официальные источники. Для её использования необходимо иметь провод, чтобы качественно подключиться к системе. Этот алгоритм также прост:
Для начала необходимо скачать утилиту на свой компьютер через официальные источники, а также установить необходимое обеспечение на ПК. После этого программка автоматически активируется. Если пользователь подключит свой телефон к компьютеру, то в программе пользователь сразу увидит все данные о нем;

- После этого можно увидеть с левой стороны колонки, в которой необходимо выбрать пункт «Контакты». Кликаем на кнопку «Экспорт», чтобы провести перенос. Выбираем, что место, откуда будут переноситься контакты – этот Гугл, а место отправления – Айфон;
- Кликаем на соглашение и дожидаемся окончания переноса.

Таким образом при помощи программ можно быстро перенести необходимые номера телефона с одного аккаунта на Айфон.
Как перенести номера с телефона в Google Контакты
Для того чтобы загрузить данные в аккаунт Google, на телефоне нужно подготовить специальный файл с расширением .vcf, который будет содержать все необходимые контакты.
Видеоинструкция:
Для того, чтобы синхронизировать контакты с Гугл, необходимо:
-
Зайти в приложение «Контакты» на смартфоне;
-
В окне «Управление контактами» выбрать команду «Импорт/экспорт»;
-
Указать место для сохранения vcf-файла;
-
Отметить все или несколько контактов;
-
Подтвердить решение.
Google Контакты распознают и формат визитных карточек vCard, широко используемый для обмена информацией между современными гаджетами. Формат CSV легко конвертировать в vCard с помощью специальных программ.
Для сохранения данных в облаке нужно:
-
перейти на страницу contacts.google.com;
-
авторизоваться в учетной записи Гугл;
-
в разделе «Ещё» нажать на «Импортировать»;
-
выбрать «Импортировать из файла CSV или vCard»;
-
одобрить переключение на старую версию Google Контактов, новая на данный момент не поддерживает функцию загрузки;
-
найти в меню «Импорт», указать путь к файлу. Обработка займет несколько секунд.
Какими способами можно синхронизировать андроид с ПК и какой из них лучше
Еще пару лет назад, чтобы использовать мощь телефона на 100 %, людям приходилось связывать свое устройство с компьютером через USB-кабель. Так передавались фото, видео, музыка. Но такой способ занимал не только много времени, требовалось, чтобы прошивка телефона была обновленной. Но с развитием технологий данная проблема исчезла вовсе. Сейчас синхронизация (андроид с ПК) происходит в несколько кликов.
Как синхронизировать телефон с компьютером
Чаще всего выделяют следующие способы:
- специальные файлообменники;
- подключение через облачное хранилище;
- связь через беспроводную сеть, например, Wi-Fi или блютуз;
- старым проверенным способом через USB.
Проще всего синхронизация Android происходит с помощью прямого подключения через кабель. В этом случае не нужны Интернет, специальные аккаунты, дополнительные приложения. Возможность напрямую подключить телефон к Mac или Windows минимизирует риск обрыва связи, а также скорость передачи данных будет максимальной. Однако это не всегда удобно. Что делать, если доступа к ПК нет, а данные необходимо куда-то сгрузить? В этом случае лучше всего подойдут беспроводные способы.
Обратите внимание! Современные способы синхронизации позволяют передавать не только простые файлы, например, картинки, видео или музыку. С помощью беспроводной сети можно передать информацию о контактах, полученных сообщениях, историю звонков, заметки и многое другое
Скорость передачи данных через Bluetooth может быть снижена, если передавать слишком тяжелые файлы. Например, если необходимо перекинуть фильм с одного устройства на другой, то лучше воспользоваться облачным хранилищем или через вай-фай роутер.
Подготовка
- Зарядите оба устройства.
- Убедитесь, что вы можете разблокировать старый телефон с помощью PIN-кода, графического ключа или пароля.
- На старом телефоне выполните следующие действия:
- Войдите в аккаунт Google.
- Чтобы узнать, есть ли у вас аккаунт Google, введите адрес своей электронной почты на этой странице.
- Если у вас нет аккаунта Google, то его можно создать здесь.
- Синхронизируйте данные с аккаунтом Google. Подробнее о резервном копировании…
- Убедитесь, что телефон подключен к Wi-Fi.
- Войдите в аккаунт Google.
Как перенести данные с телефона Android
Важно! Настройки могут различаться в зависимости от модели телефона. За подробной информацией обратитесь к производителю устройства
- Включите новый телефон.
- Нажмите Начать. Если вы не видите кнопку «Начать», вы можете .
- Когда появится запрос, выберите копирование приложений и данных со старого телефона.
- Если у вас есть кабель для соединения двух телефонов, следуйте инструкциям на экране, чтобы перенести данные.
- Если у вас его нет, выполните следующие действия:
- Выберите Нет кабеля? ОК.
- Нажмите Резервная копия с устройства Android.
- Следуйте инструкциям на экране, чтобы перенести данные.
Как перенести данные с iPhone
- Включите новый телефон.
- Нажмите Начать.
- Когда появится запрос, выберите копирование приложений и данных со старого телефона.
- Если у вас есть кабель для соединения двух телефонов, следуйте инструкциям на экране, чтобы перенести данные.
- Если у вас нет кабеля, выполните следующие действия:
- Выберите Нет кабеля? ОК.
- Нажмите iPhone.
- Следуйте инструкциям на экране, чтобы перенести данные.
- Чтобы перенести данные с iPhone и из аккаунта iCloud на новый телефон, сохраните их резервные копии на Google Диск. Подробнее…
- Чтобы иметь возможность получать сообщения на новом телефоне, узнайте, как перейти с iMessage на Сообщения.
Как восстановить данные из облачного хранилища
Важно! Если у вас нет под рукой старого телефона, для восстановления некоторых данных вам понадобится аккаунт Google и пароль к нему
- Включите новый телефон.
- Нажмите Начать.
- Следуйте инструкциям на экране, чтобы настроить новый телефон, когда под рукой нет старого.
- Когда появится запрос, войдите в аккаунт Google.
Как перенести данные вручную
Важно! С помощью решений, приведенных выше, вы сможете восстановить большую часть данных. Если ничего из перечисленного не сработало, попробуйте перенести данные самостоятельно
-
Контакты
- Если у вас уже есть контакты в аккаунте Google, например в Gmail, то они автоматически появятся на вашем телефоне Android после входа в систему.
- Контакты с SIM-карты можно .
-
Музыка
- Музыка, купленная в Google Play и YouTube Music, автоматически появится на вашем телефоне Android после входа в систему.
- Скопируйте треки со старого телефона на компьютер. Затем откройте фонотеку Google Play в браузере Chrome и перетащите в нее свои аудиозаписи. Подробнее…
-
Фотографии, видео, файлы и папки
- Если устройство подключено к Интернету, вы можете загрузить данные в онлайн-хранилище. Узнайте, как загружать файлы и папки на Google Диск и сохранять резервные копии снимков в Google Фото.
- Если подключения к Интернету нет, узнайте, как перенести файлы с компьютера на устройство Android и наоборот.
- Если вы пользуетесь сервисом «Google Фото», прочитайте статью о том, как сохранять резервные копии фотографий. Если вы пользуетесь другим приложением для фотографий, свяжитесь с производителем телефона.
-
Мероприятия из календаря
- Если вы уже используете Google Календарь, то увидите запланированные мероприятия, как только откроете приложение.
- Подробнее о том, как импортировать мероприятия в Google Календарь…
Совет. Прочтите руководство по настройке телефона Pixel или Nexus, если ваше новое устройство относится к одной из этих линеек.
На Андроиде
Сначала несколько слов о том, зачем вообще нужна синхронизация контактов с Гугл аккаунтом. Это идеальное решение для хранения важных данных – можно не переживать о том, что вся телефонная книга канет в лету.
Люди часто меняют мобильные устройства, девайсы могут теряться или внезапно ломаться, падать в воду или разбиваться об асфальт. Предотвратить неприятные последствия, подготовиться к любым событиям необходимо! Продуманные пользователи задумываются о том, как синхронизировать контакты с Гугл аккаунтом.
Какие данные будут перенесены?
- Номер телефона;
- ФИО абонента, заданное пользователем;
- Дополнительные телефонные номера;
- Место работы;
- Адрес электронной почты;
- Дополнительная информация, введенная в аккаунт.
Все данные окажутся в облачном хранилище – под надежной защитой. Они никуда не исчезнут, если вы не решите самостоятельно очистить Диск.
Пора поговорить о том, как синхронизировать контакты Андроид с Google аккаунтом! На смартфонах с этой операционной системой все проходит легко – сервисы разработчика предустановлены по умолчанию, поэтому справится даже новичок.
Подробно рассказываем, что делать, чтобы сохранить телефонную книгу в целости. Следуйте нашей инструкции:
- Откройте настройки телефона;
- Найдите раздел «Аккаунты»;
- Удостоверьтесь, что нужный профиль привязан к устройству;
- Если вы не связали телефон с облачным хранилищем, самое время это сделать – кликайте по кнопке «Добавить аккаунт»;

Нажимайте на значок разработчика;

Введите пароль и адрес электронной почты;

- Подтвердите личность, указав код из сообщения или письма, если такое потребуется;
- Вернитесь к разделу «Гугл» в настройках и найдите нужный профиль в списке;

- Кликните по нему, чтобы открыть дополнительное меню;
- Убедитесь, что напротив телефонной книги включен тумблер передачи данных;

Нажмите на кнопку синхронизации в нижней части экрана.
Есть и второй способ, о котором стоит поговорить. Вы можете перенести данные вручную и синхронизировать контакты телефона с Гугл аккаунтом самостоятельно. Это несложно, нужно следовать инструкции:
- Откройте приложение телефонной книги и кликните по кнопке «Еще», чтобы открыть настройки (названия пунктов меню могут отличаться в зависимости от марки/модели девайса);
- Найдите раздел «Импорт/Экспорт» и переходите к пункту «Отправить данные»;
- Отметьте нужные телефонные номера – можно выделить все;
- В открывшемся списке найдите иконку Гугл Диска – как правило, он предустановлен на устройстве;
- Выберите название файла и подтвердите перенос и сохранение.



Готово! Вы справились с задачей. Следующий шаг – найти синхронизированные контакты в Google аккаунте. Это несложно:
- Откройте облачное хранилище (убедитесь, что используете правильный адрес электронной почты);
- Найдите документ с датой синхронизации – как правило, он сохраняется в формате .VCF.
Рассказали все про телефон Андроид – пора переходить ко второй операционной системе. Готовы разбираться, как синхронизировать контакты с Айфона на Google аккаунт?
Почему контакты не синхронизируются
Если синхронизация, а также экспорт и импорт данных не осуществляются, то есть 3 основных способа решения данной проблемы.
- Ручной режим. Для этого необходимо самостоятельно зайти в настройки Google аккаунта, отметить галочками графу «Контакты» и нажать на синхронизацию.
- Перезапуск аккаунта. Нужно вручную отключить учетную запись Google, а затем снова ее авторизовать. Таким образом произойдет принудительная синхронизация контактных данных.
- Очистка кеша и временных системных файлов. В первую очередь создаем резервную копию телефонной книги в формате VCF. Далее заходим в «Хранилище» или «Проводник» (данное приложение может находиться в разных местах в зависимости от прошивки и версии Андроид) и находим графу «Данные кеша». Стираем все временные файлы и осуществляем импорт контактов, которые ранее были скопированы на носитель.
Данные способы помогут заработать синхронизации, и вы сможете копировать данные в аккаунт Google.








