Как скачать оригинальный образ windows 7, windows 8.1, windows 10
Содержание:
- Какие проблемы могут возникнуть во время создания образа диска ISO
- Создание образа Windows с помощью мастера архивации
- Что такое ISO-файл?
- Как смонтировать образ iso без посторонней помощи
- Восстанавливаем Windows 10 из резервной копии
- Как записать образ
- Как запустить файл ISO на Windows 10 через Windows PowerShell
- Как извлечь файлы ISO
- Как создать тайм-коды для своего видео
- Как открыть ISO файл в Windows – специфика подключения
- UltraISO — возможно не только открыть файл ISO, но и записать его
- Где скачать оригинальную (официальную) Windows 10 бесплатно
- Как сделать образ Виндовс 10 через стороннее программное обеспечение
- Решение командной строкой
- Создаем образ с помощью ultraISO
- Как открыть (смонтировать) файлы ISO с помощью Проводника в Windows 10
- Популярный софт
- Выводы
Какие проблемы могут возникнуть во время создания образа диска ISO
По большому счету проблем во время записи образов возникать не должно. Возможны только косметические неполадки, если сам носитель является некачественным, испорченным. Или, возможно, возникают проблемы с питанием во время записи, к примеру, отключение электричества. В таком случае флешку придётся отформатировать по новой и повторить цепочку записи, а диск станет, увы, негодным: его придётся заменить новым.
Если скачивание не начинается и зависает уже на 0%
Если скачивание даже не начинается и процесс зависает в самом начале, проблемы могут быть как внешние, так и внутренние:
- сервера Microsoft блокируются антивирусными программами или провайдером. Возможно простое отсутствие коннекта к интернету. В данном случае проверьте, какие соединения блокирует ваш антивирус и соединение с серверами Microsoft;
- недостаток места для сохранения образа, или вы скачали фальшивую программу-дублёр. В этом случае утилиту необходимо скачать с другого источника, а место на диске необходимо освободить. Причём стоит учесть, что программа сначала скачивает данные, а потом создаёт образ, поэтому места нужно примерно в два раза больше, чем заявленно в образе.
Если скачивание зависает на проценте, или файл-образ не создаётся после скачивания
Когда во время загрузки образа скачивание зависает, или файл-образ не создаётся, проблема (вероятнее всего) связана с работой вашего жёсткого диска.
Первым делом проверьте систему на наличие вирусов двумя-тремя антивирусными программами. Затем проведите проверку и лечение жёсткого диска.
Нажмите комбинацию клавиш Win + X и выберите элемент «Командная строка (администратор)».
Введите команду chkdsk C: /f /r для проверки диска С (смена буквы перед двоеточием меняет проверяемый раздел) и нажмите Enter. Согласитесь с проверкой после перезагрузки и перезагрузите компьютер
Очень важно не прерывать «исцеляющую» винчестер процедуру, иначе это может привести к ещё большим проблемам в работе жёсткого диска.
Видео: как проверить жёсткий диск на ошибки и исправить их
Создать установочный диск из образа очень просто. Подобного рода носители на постоянной основе должны быть у каждого пользователя Windows.
Создание образа Windows с помощью мастера архивации
Если создаётся не просто образ системы, а образ диска C (система Windows с установленными драйверами «железа» ПК), требуется следующая предподготовка:
- переустановка Windows «с нуля» с уже готовой установочной флешки или лицензионного DVD;
- установка драйверов чипсета и встроенной периферии (сетевых адаптеров, видеокарты, тюнера, принтера, сканера, звуковой карты и других устройств, которыми вы пользуетесь);
- установка (по желанию) полезных программ, например, Microsoft Office, WinRAR и т. д.
Никаких лишних приложений ставить не следует. Иначе получится образ ОС, которая подвисает из-за десятков или даже сотен установленных приложений, в результате чего теряется смысл создания образа. Такие сборки (например, ZverDVD для версии XP) действительно существуют, но это редкость.
Мастер резервного копирования мало чем отличается в Windows 7/8/8.1/10.
Найдите в меню «Пуск» средство архивации Windows и запустите его.
Выберите создание образа системы.
Укажите диск или его раздел, где будет сохранён файл образа.
Выберите диски, содержимое которых будет архивировано. Как минимум это скрытый (зарезервированный) раздел и системный диск C.
Нажмите кнопку начала архивации.
Сохранение содержимого системных и программных папок диска C займёт от 20 до 40 минут. После этого у вас будет готовый образ ISO, который можно будет записать на внешний диск или флешку с помощью таких приложений, как Media Creation Tool, Rufus, WinSetupFromUSB, Universal USB Installer и т. д.
Что такое ISO-файл?
Почему DVD отказывается читать диски? Решение проблемы
Образ ISO часто используется для создания копии установочных программ например Windowds
ISO-файл – это оптический образ CD или DVD диска, содержащий систему файлов ISO 9660.
Образ представляет собой простой файл. При помощи специализированных программ его можно использовать вместо стандартного компакт-диска.
Такой файл имеет меньше информации, чем сам диск, с которого он был списан. На диске может быть информация, которая может защищать его от копирования.
Сохранять такую информацию могут только программы, обладающие такой возможностью.
Посмотреть информацию ISO-файла можно с помощью программ-архиваторов, способных поддерживать такой формат.
Нередко такой файл используют с целью «упаковать» как можно больше файлов и папок в один архив.
Этот формат подразумевает хранение и распространение загрузочных и других больших файлов с большей скоростью, нежели через съемные или другие физические носители.
Сейчас формат ISO используют все чаще.
Основная сложность с такими файлами состоит в том, что ОС Windows Vista и XP изначально не могут распознать их формат, из-за чего некоторые неопытные пользователи ПК испытывают затруднения.
При попытке открытия без предварительно установленного, стороннего, программного обеспечения, старые операционные системы не знают что делать с этим файлом.
Как смонтировать образ iso без посторонней помощи
Характерно, что вопросом, как монтировать образ iso без помощи специалиста, пользователи персонального компьютера задаются все чаще. Правильно, мы живем в XXI веке, когда практически любую информацию можно найти самостоятельно и также самостоятельно, установить на ПК специальные программы, пользование которыми вовсе не является сложным.
Никто не отбирает хлеб у работников сервисных центров, но хочется избежать неприятных моментов сотрудничества с некоторыми специалистами. Например, мастера нужно иногда очень долго ждать. Лично мне в старые времена, приехавший, в конце концов специалист, долго не думая, просто отформатировал диск C, переустановил операционную систему, взял деньги и уехал. На следующий день проблема, из-за которой я его вызывал, повторилась, но по телефону этот «специалист» сказал, что его это уже не касается, поскольку операционная система накануне загружалась.
Кроме того, такие вопросы, как смонтировать образ iso, с легкостью решаются самостоятельно, без посторонней помощи. Если будете делать все правильно, то малейших проблем возникнуть не должно. В прошлый раз читатели могли ознакомиться с тем, как смонтировать образ при помощи программы «Daemon Tools». Сегодня предлагаю вашему вниманию, обучение работе с не менее популярной программой – Alcohol 120%. Скачать ее можно бесплатно, например, по адресу https://www.softportal.com/software-1521-alcohol-120.html или в другом месте, а можно купить в специальных магазинах установочный диск.
Как смонтировать образ при помощи Alcohol 120%: Установив ее на свой персональный компьютер, произведите для начала ряд необходимых настроек, что никакой особой сложности не представляет, поскольку программа в использовании крайне проста и очень удобна. Установите количество виртуальных приводов, запустив программу и войдя в меню пункта «Сервис», а в списке, появившихся подменю, выберите – «Настройки». Затем на вкладке «Виртуальный диск», установите желаемое количество виртуальных дисков. У меня стоит один, но вы можете установить их вплоть до 31.
Как смонтировать образ, произведя начальные настройки еще проще: В окне запущенной программы слева вы увидите панель и в ней в настройках сразу выбираете «Виртуальный диск». Один клик и все. Созданный виртуальный привод является аналогом вашего CD-ROM для чтения компакт-дисков. Разница в том, что при помощи виртуального вы будете читать образы, указывая к ним путь. В программе Alcohol 120%, кстати, достаточно, просто потянуть образ диска мышкой и бросить его в главное ее окошко. Два клика мышью и он запустится.
При установке нескольких таких виртуальных приводов, можно будет ассоциировать их все с определенными желаемыми образами. Войдите снова в окошко «Виртуального диска» и в нем выберите «Ассоциацию файлов». Там отметьте все расширения кнопкой «Выбрать все».
Некоторые продвинутые пользователи ПК считают, что делать это обязательно, но у меня лично стоит только один виртуальный привод и отмечено только одно расширение. Это «mds» – «Образ Media Descriptor». Он в указанном ранее окне самый верхний и мне ни разу не приходилось сталкиваться с проблемами в вопросе – как смонтировать образ. На всякий случай выберите все и сохраните произведенные настройки, кликнув «ОК».
В принципе, можно сказать, что все необходимые обычному пользователю персонального компьютера настройки произведены. Теперь узнаем непосредственно, как смонтировать образ при помощи программы Alcohol 120%. Все предельно просто.
Снова вернитесь в главное окошко и войдите в пункт главного меню «Файл». В выпавшем подменю, выбираете «Открыть» и указываете путь к нужному вам образу диска. Он и добавится в программу. Затем, кликнув по выбранному образу (уже в программе) правой кнопкой мышки, левой выбираете в появившемся меню «Смонтировать на устройство», указав соответственно на какое либо из созданных вами ранее. Демонтаж осуществляется аналогичным образом.
Теперь вы знаете, как смонтировать образ при помощи Alcohol 120%. Добавлю лишь, что предпочитаю просто устанавливать нужные образы при помощи мышки – нажал (на образ) правой кнопкой – потянул его в окно программы – отпустил. Все, работайте на здоровье!
Восстанавливаем Windows 10 из резервной копии
Чтобы восстановить систему необходимо открыть меню восстановления.
Когда есть проблемы, но система все-таки может загрузится:
-
Открываем «Пуск».
-
«Параметры».
-
«Обновление и безопасность».
-
«Восстановление».
-
«Перезагрузка».
При полном крахе системы, когда ОС даже не включается, здесь мы воспользуемся уже созданной флешкой или диском.
-
Вставляем загрузочный диск и включаем компьютер. После появления окошка выбираем язык и начинаем «Восстановление системы».
- Далее «Поиск и устранение неисправностей» -> «Дополнительные варианты» -> «Восстановление образа системы».
-
Система сама найдет накопитель, являющийся образом, а вы следуете «Далее».
- Снова нажимаем «Далее», потом «Готово». Ждем завершение процесса.
Как записать образ
Оригиналом для ИСО образа может послужить флешка, оптический реальный диск, раздел или набор файлов, находящиеся на жестком ПК. Для каждого из этих вариантов создания копии информации есть свои особенности. Но первым делом, перед тем как выбирать, на что конкретно будет сохранен дубликат, следует подготовить с помощью вышеописанных программ сам image с нужной информацией.
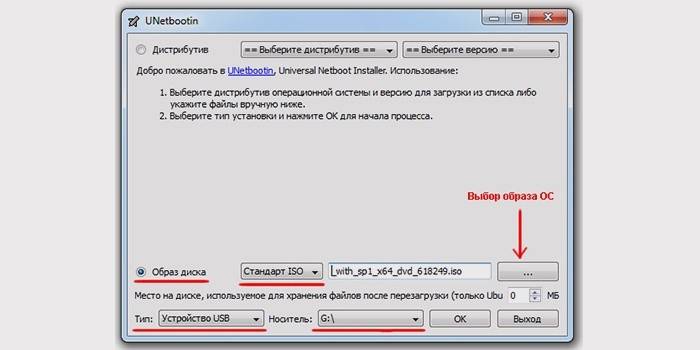
На флешку
Для записи копии данных виндовс на флешку скачиваете бесплатную портативную программу unetbootin, которая не потребует установки. Ваши действия:
- Запускаете ПО, во всплывшем окне выбираете пункт образ диска – искомую флешку.
- Указываете, что это флешка, а не винчестер, и какая конкретно.
- Нажимаете на ОК, и через несколько минут запись успешно будет завершена.
- После завершения не обязательно перезагружать компьютер.
- Нажимаете «Выход».
- Программа в процессе записи иногда предлагает перезаписать файл.
- Нажимаете «Да».
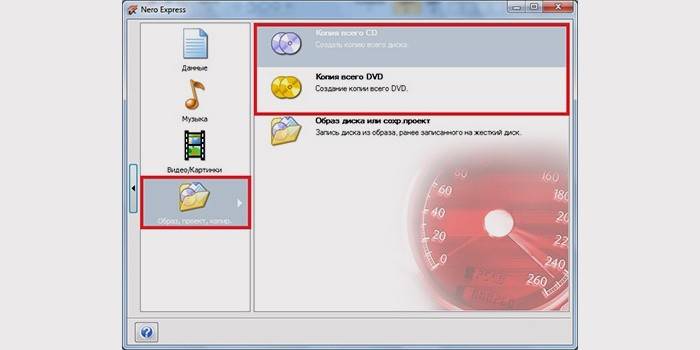
На диск
Создать загрузочный диск с копией можно с помощью надёжной программы Nero:
- Если нет программы на ПК, бесплатно загрузите ее с сайта Nero.
- Запустите программу после установки.
- На экране всплывет окошко «записать образ iso на диск».
- Выбираете DVD или CD.
- Нажимаете «Файл – Открыть»
- Выбираете нужный файл.
- Жмите на «Открыть».
- Вставляете в дисковод чистый диск.
- Нажимаете «Прожиг» и записываем полную копию данных.
- После окончания процесса накопитель должен выйти из дисковода.
- Вы можете сразу же проверить чтение всех файлов. Запустите носитель.
Как запустить файл ISO на Windows 10 через Windows PowerShell
PowerShell – это достаточно мощный инструмент для работы с операционной системой Виндовс. Он представляет собой подобие командной строки с более широкими возможностями. С его помощью также можно открыть образ виртуального дисковода в формате ИСО.
Для этого необходимо:
- Перейти в меню «Пуск» путем нажатия соответствующей клавиши на клавиатуре или виртуальной кнопки, находящейся в левом нижнем углу экрана.
- Прописать в поисковой строке «Windows PowerShell».
- Дождаться окончания поиска и выбрать нужную программу.
- После ее запуска прописать или вставить команду «PowerShell Mount-DiskImage».
- Указать в следующей строке адрес своего образа на диске и нажать на клавишу «Ввода».
- Перейти в программу «Проводник» и обнаружить, что образ смонтировался и стал доступен для просмотра.

Работа с ISO через PowerShell
Как извлечь файлы ISO
Если вы не хотите записывать файл ISO на диск или USB-устройство хранения данных, большинство программ сжатия/распаковки, таких как бесплатные программы 7-Zip и PeaZip, извлекают содержимое файла ISO в папку.
При извлечении ISO-файла все файлы из образа копируются прямо в папку, которую вы можете просматривать, как и любую папку на вашем компьютере. Несмотря на то, что вновь созданная папка не может быть напрямую записана на устройство, как я обсуждал в разделе выше, знание того, что это возможно, может оказаться полезным.
Например, вы загрузили Microsoft Office в виде файла ISO. Вместо записи образа ISO на диск вы можете извлечь установочные файлы из ISO, а затем установить программу, как обычно, как любую другую программу.
Каждая программа распаковки требует различного набора шагов, но вот как вы можете быстро извлечь ISO-образ, используя 7-Zip: щелкните правой кнопкой мыши файл, выберите 7-Zip, а затем выберите параметр Извлечь в.
Если эти шаги не работают, дважды проверьте расширение файла, чтобы убедиться, что вы не путаете файл с другим форматом. ISZ является одним из примеров файла, который можно легко спутать с ISO.
Как создать тайм-коды для своего видео
Как открыть ISO файл в Windows – специфика подключения
Если вы задумались над воспроизведением исо образа, то, прежде всего, определитесь, нужно ли вам открыть iso образ или смонтировать его. Монтирование предполагает установление вашего файла ИСО как отдельного оптического накопителя с диском внутри (в качестве замены последнего и служит наш исо-образ). Так что если у вас имеется какой-нибудь игровой диск (а именно они чаще всего попадают под создание исо-образа), тогда вам необходимо его не открыть, а смонтировать, а потом установить с него на компьютер нужную вам программу.
Программа UltraISO
Первой из программ, которая поможет нам открыть файл ISO в Windows и извлечь оттуда нужные нам файлы является программа UltraISO. Скачать её можно на множестве различных сайтов (офф. https://www.ezbsystems.com/). После запуска необходимо кликнуть на кнопку «Открыть» и выбрать наш исо-файл на жёстком диске.
Справа отобразится файловое содержимое данного образа. Чтобы извлечь какой-либо файл из него необходимо кликнуть на нём правой клавишей мышки и нажать на «Извлечь в», указав место на жёстком диске, на котором следует разместить извлечённый файл.
Программа DAEMON TOOLS также обозреватель файла
Данный продукт, начав свою историю ещё с 2000 года, ныне является достаточно популярным, а его лёгкая (lite) версия стоит на машинах множества пользователей. Чтобы воспользоваться данной программой выполните следующее:
- Загрузите её (к примеру, вот отсюда) и установите на ваш ПК;
- Запустите программу, в появившемся окне кликните на плюсик слева снизу; позволяющим добавить новый образ (add image);
- Найдите на винчестере нужный файл формата «исо» и кликните на него, он появится в списке образов;
-
Кликните в нижнем ряду слева на третью слева кнопку «Монтировать» (mount), после чего в системе появится ещё один диск с содержимым вашего образа. Теперь вы можете скопировать с него любые данные, а также провести инсталляцию нужной вам программы.
Более подробная инструкция по запуску файла с расширением iso описана на сайте it-doc.info.
Программа Аlcohol 52%
Ещё одна бесплатная программа (в отличии от версии Алкоголь 120%), способная помочь в вопросе монтирования iso файла. Чтобы воспользоваться её функционалом выполните следующее:
- Скачайте данный продукт и запустите её;
- В левом меню рабочего окна программы кликните на «Виртуальный диск», и укажите количество нужных вам дисков (хватит и одного), нажмите на «Ок»;
- Находясь курсором в центре рабочего окна (белое поле) жмём правую клавишу мыши и выбираем «Добавить образы»;
- Указываем на наш исо-файл, который после добавления отобразится сверху;
- Вновь кликаем на нём правой клавишей мышки и выбираем «Смонтировать на устройство». Вот и всё.
ISO OPENER — просмотрщик iso
Ещё одна бесплатная программа, способная помочь в открытии файла ИСО, и применяемая для извлечения файлов из исо-образа.
- Скачайте программу (вот отсюда), установите и запустите данный продукт.
- Нажмите на кнопку «Open», укажите путь к исо-файлу, затем нажмите на кнопку «Select» и выберите папку, куда складывать извлечённые из образа файлов.
- Затем кликните на «Extract» снизу и ожидайте окончания процесса.
Программы-архиваторы (Winrar, 7zip и другие)
Образ ИСО можно также открыть популярными архиваторами, такими как Винрар, 7zip и рядом других. Достаточно запустить архиватор (например, я пользуюсь Винрар), найти в нём нужный нам исо-файл и дважды кликнуть на него. После захождения внутрь данного образа необходимо пометить нужные для извлечения файлы, нажать на кнопку «Извлечь файлы», и указать путь, где они будут размещены после извлечения.
Применение архиватора может быть оправдано в случае, когда вы задались вопросом о том, чем проверить ISO файл в ОС Виндовс, а вспомогательных программ уровня Ультра ИСО или Алкоголь 52% у нас на компьютере нет.
https://www.youtube.com/watch?v=oveIsPwrlcE
Функционал ОС Виндовс 8.х и 10
Если вы пользователь ОС Виндос 8 или 10 версии, то можно легко открыть iso в указанных операционных системах. Запустите Проводник, найдите на жёстком диске вашего компьютера нужный исо-файл, кликните на нём правой клавишей мышки и в появившемся меню выберите «Подключить».
UltraISO — возможно не только открыть файл ISO, но и записать его
Программа платная, но имеет пробный период, которым мы и воспользуемся.
Переходим по ссылке и скачиваем UltraISO с официального сайта выбрав необходимый язык программы.
Устанавливаем программу. Как это сделать можно почитать в статье
После установки у вас автоматически все файлы ISO будут открывать по двойному нажатию с помощью UltraISO
При открытии высветится окошко Добро пожаловать в котором необходимо будет нажать Пробный период…
Откроется окошко подобное ниже приведенному, где можно будет скопировать любую информацию с вашего образа
Так же возможно запустить установку программы. Вылезет ошибка (по крайней мере в Windows 8 у меня ругается), но программа установится
Если в момент установки вы не убирали флажок Установить ISODrive показанный на рисунке
значит у вас есть виртуальный привод и можно монтировать образ в него. Делается это следующим образом. Открывается необходимый iso файл в UltraISO, раскрывается меню Инструменты и выбираете Монтировать в виртуальный привод…. Так же можно просто нажать F6
В открывшемся окошке нажимаем Монтировать
После можно работать с этим iso файлом как-будто у вас установлен диск в приводе. Некоторые программы, в основном игры требуют наличие установочного диска. В этом случае монтирование в виртуальный привод это выход.
Если у вас нет виртуального привода, переустановите UltraISO.
Где скачать оригинальную (официальную) Windows 10 бесплатно
Вернёмся теперь к вопросу о доверии. Как мы уже говорили, в отличие от других сайтов, на нашем интернет ресурсе описан полностью легальный способ получить оригинальный образ Windows 10 бесплатно на русском языке. Доказательство этого служит имя самого сайта, с которого мы предлагаем скачать Вам ОС — это официальный русскоязычный портал компании Microsoft.
Если Вы просто хотите обновить операционную систему компьютера до Windows 10, то можете выбрать кнопку «Обновить сейчас». Вам будет предложено скачать специальный программный инструмент, который выполнит апгрейд вашей ОС. Этот способ стоит использовать обладателям лицензионных версий Windows 7 или 8. По каким-то странным причинам Microsoft до сих пор даёт бесплатно обновиться с них до лицензионной версии Windows 10 (хотя обещали прикрыть эту программу ещё в июле 2016).
Если у вас неактивированная операционная система или вы хотите установить «десятку начисто, то следует выбрать пункт «Скачать средство сейчас». В этом случае Вам будет предложено загрузить программу MediaCreationTool, с помощью которой можно создать загрузочную флешку или диск с официальной Windows 10 на русском языке, а также просто скачать образ оригинальной «десятки» на компьютер. Доступны как версия x32, так и x64.
Подробнее о том, как создать установочный носитель Windows 10 при помощи MediaCreationTool пошагово рассказано в нашей статье «Как переустановить Windows 10».
Почему качать Windows 10 надо только с официального сайта
Перейдём к казалось бы очевидному вопросу о том, почему скачивать оригинальную «десятку» нужно исключительно на официальном сайте Microsoft. Конечно, мы ничего никому не хотим навязывать
Но хотим предупредить о необходимости проявлять осторожность в интернете. К сожалению, если на каких-то интернет ресурсах написано, что они предлагают , то это совершенно не означает, что им нужно доверять
То же самое касается и другого программного обеспечения. Дело в том, что на сторонних ресурсах в образ операционной системы или программ могут быть внесены существенные изменения, и, конечно, в том числе, вредоносные.
Именно по этим же причинам мы не рекомендуем использовать и активаторы для Windows 10. Они могут повредить целостность ОС и угрожать безопасности Вашего компьютера. Если у вас нет лицензии, то гораздо правильнее будет просто использовать бесплатно неактивированную Windows 10. Об этом ещё поговорим немного подробнее чуть ниже.
Можно ли использовать оригинальную Windows 10 без активации официально
Как мы уже упоминали в этой статье, неактивированная, но легальная Windows 10 вполне пригодна к ежедневному использованию. В отличие от предыдущих версий, она в знак протеста против собственной нелицензионности НЕ перезагружается сама по себе и НЕ блокирует центр обновлений. Использовать такую версию операционной системы можно сколько угодно долго. Она не будет сильно «вредничать», если не считать двух небольших ограничений функциональности, уже упомянутых выше. Напомним о них:
- Оригинальная, но неактивированная версия «десятки» имеет полупрозрачный водяной знак «Активация Windows». Он может появляться не сразу, а спустя 3-4 часа после перезагрузки. Конечно, кого-то он будет раздражать, но, наш взгляд, он не выглядит навязчивым.
- Нелицензионная версия Windows 10 не даёт настроить Персонализацию.
Как сделать образ Виндовс 10 через стороннее программное обеспечение
Сразу стоит отметить, что записывать резервную копию лучше на внешний SSD-накопитель или флешку. Дело в том, что DVD-диск – ненадежный источник, он может затеряться, сломаться. К тому же, в новых ноутбуках отсутствует дисковод.
Как еще можно создать образ Windows 10 ISO – установить на компьютер одну из следующих программ.
Daemon Tools
Есть платная и бесплатная (Lite) версия. Функционал у них одинаков, но во второй будет реклама.
Программа-эмулятор CD/DVD-дисководов
Как сделать образ:
- Открывают программу, жмут «Инструменты».
- Выбирают «Записать загрузочный образ на USB».
- Если флешка или внешний SSD уже подключены, жмут «Обзор» и выбирают носитель.
- Ставят галочку напротив «Перезаписать MBR». Это необходимо для создания загрузочной записи. Если пропустить этот шаг, носитель не станет определяться как загрузочный.
- Потребуется отформатировать флешку, поэтому лучше заранее с нее перекинуть все данные. В разделе «Файловая система» выбирают NTFS, указывают имя диска («Метка»).
- Объем USB-носителя должен быть не меньше 4 Гб. «Чистая» ОС Windows 10 весит 3 Гб. А если делается архив с диска C, то и больше.
Жмут «Старт». Daemon Tools начнет делать загрузочную запись и образ. Первая будет готова за несколько секунд. А вот на создание образа может уйти более 20 минут.
Дополнительная информация! Скорость записи при помощи USB достигает 21 Мб/с. Чем новее носитель, тем быстрее на него запишутся файлы, что стоит учесть заранее.
Alcohol 120 %
Эта программа, предназначенная для работы с образами, также позволяет монтировать виртуальные приводы.
Как с ней работать:
- В дисковод вставляют диск, с которого будет записываться образ.
- Раздел «Основные операции» – «Создание образов».
- Выбирают DVD или CD (который вставлен) и жмут «Параметры чтения».
- Указывают путь сохранения, меняют формат на ISO и жмут «Старт».
Дополнительная информация! Есть программа Alcohol 52 %, но с урезанными функциями. Образ с ее помощью сделать можно, но только на виртуальный диск.
Настройки для Alcohol
NERO
Эта программа позволяет записывать образы на DVD-диски, но не на флешки.
Порядок действий:
- Жмут «Новый», выбирают нужный DVD-ROM.
- В разделе «Мультисессия» выбирают «Без мультисессии». Опять жмут «Новый».
- Раздел «Рекордер» – «Запись образа».
- Находят файл ISO и жмут «Открыть».
- Выбирают «Образ DVD» – «Прожиг».
Чтобы быть уверенным в надежности диска, стоит выставить небольшую скорость
В среднем на создание образа уходит 30 – 40 минут, может и дольше, в зависимости от скорости.
Nero Express
С флешками не работает, только с DVD-дисками.
Создание образа:
- В левом окне выбирают «Образ., проект., копир.» – «Образ диска или сохранить проект».
- Выбирают ISO файл, жмут «Открыть».
- «Запись».
Рекордер – действующий дисковод
Опять же, придется подождать. После окончания записи проверяют работоспособность диска.
UltraISO
Есть бесплатная версия программы и она считается одной из наиболее популярных для создания образа. Порядок действий:
- Запускают программу. Во встроенном обозревателе в верхнюю часть перемещают необходимые файлы, из которых будет создаваться образ.
- Жмут «Без самозагрузки».
- Появится окно «Файл изменен. Сохранить его?» – «Да».
- Откроется проводник системы, где указывают место сохранения файла и жмут «Сохранить».
Составленный образ записывается на жесткий диск
Дополнительная информация! Во время работы с Ультра ИСО может выскочить уведомление, что размер образа превышает допустимые границы. Значит, выбран диск с маленьким объемом свободного пространства.
В статье приведена информация о том, как сделать образ Виндовс 10, причем как средствами самой системы, так и при помощи сторонних программ, которые работают и на ранних версиях ОС. Для чего это нужно – для копирования старых дисков, чтобы в будущем можно было их перезаписать на новые. Также образы просто сохраняют на ПК и, при необходимости, монтируют в виртуальный привод. Впрочем, существуют и другие программы с аналогичным функционалом, но те что описаны – проверены временем. Разберется в них даже новичок, так как они поддерживают русский язык.
Решение командной строкой
Создаем образ с помощью ultraISO
Одним из наиболее доступных методов создания ИСО является использование утилиты UltraISO. Программа платная, но можно воспользоваться пробной триальной версией, которую скачиваем с официального сайта.
Суть использования следующая: есть два основных поля
– дерево каталогов монтируемого образа слева и данные в них хранящиеся справа. Ниже каталоги и файлы, хранящиеся на компьютере.
Задаем имя
будущей копии, для чего жмем по нему левой кнопкой, свойство
– Переименовать
. Вносим новое имя
.
Затем перетягиваем папки и файлы с области хранения на компьютере в область файлов образа. Чтоб найти нужные, пользуемся представленным ниже проводником каталогов.
Заметьте, вверху отображается общий размер
документов.
Собственно, для завершения операции остается только сохранить: Файл
– Сохранить как
.
Из предложенных форматов берем.ISO и сохраняемся
.
Покажется процесс сохранения, после чего найдете копию в указанном Вами месте.
Как открыть (смонтировать) файлы ISO с помощью Проводника в Windows 10
ISO — самый популярный формат файлов для образов дисков . Когда вы открываете образ диска, вы видите его содержимое, как если бы это был диск, который он клонирует. Вы можете использовать образ диска так же, как и оригинальный диск. В то время как предыдущие версии Windows нуждались в стороннем программном обеспечении для этой задачи, Windows 10 поставляется с универсальным Проводником , который позволяет вам монтировать образ диска всего несколькими щелчками или касаниями.
Сначала откройте проводник и перейдите к файлу «.iso», который вы хотите открыть. Мы использовали ISO для Ubuntu Linux для этого урока. Самый быстрый способ открыть его — дважды щелкнуть (или дважды коснуться) файл ISO. Другой метод заключается в выборе его, нажав или нажав на него.
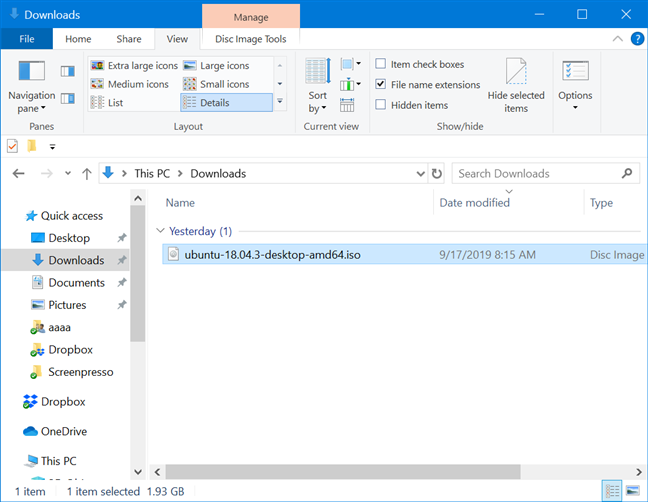
Выбрав файл ISO, щелкните или коснитесь вкладки «Управление» на ленте, а затем нажмите кнопку «Монтировать».
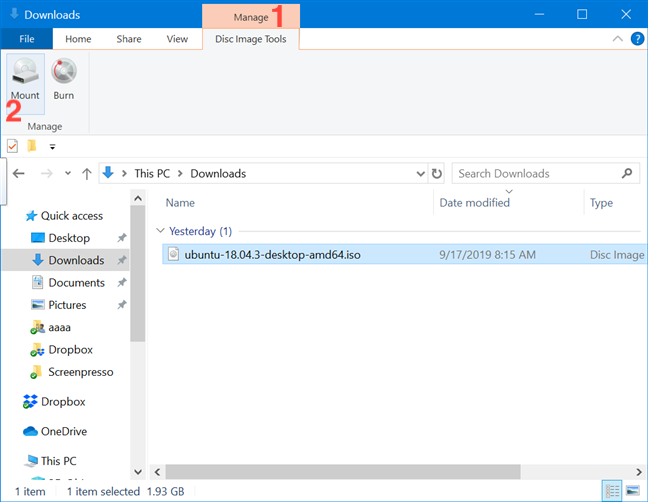
Кроме того, вы можете щелкнуть правой кнопкой мыши или удерживать файл ISO правой кнопкой мыши, а затем щелкнуть или нажать «Монтировать» в контекстном меню.
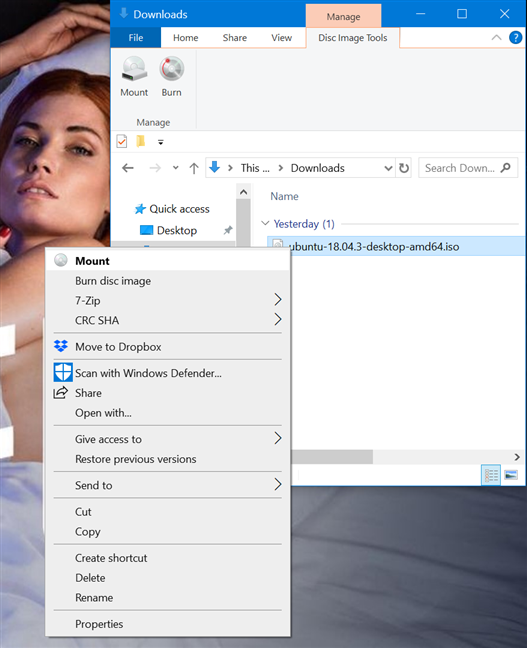
Даже если на компьютере или устройстве с Windows 10 уже установлено стороннее приложение, которое работает с файлами ISO, вы все равно можете открыть их с помощью проводника. Щелкните правой кнопкой мыши или нажмите и удерживайте файл ISO, чтобы открыть контекстное меню, а затем щелкните или нажмите «Открыть с помощью», а затем «Проводник Windows» (именно так проводник файлов вызывался в предыдущих версиях).
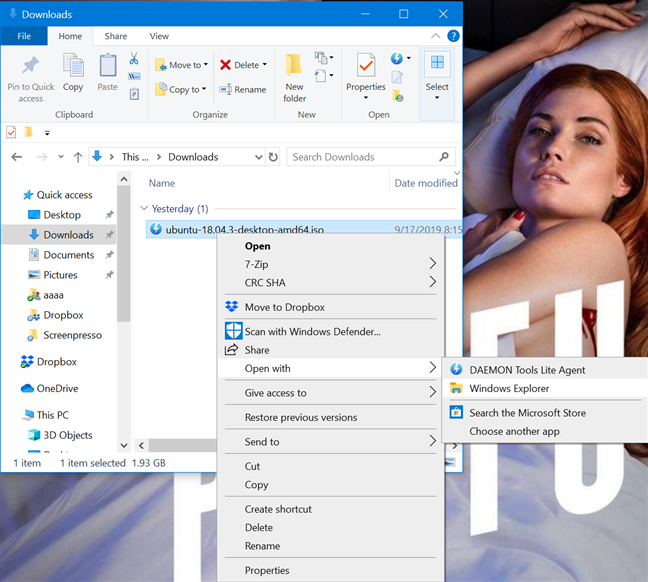
Независимо от метода, использованного для монтирования файла ISO, результат один и тот же: образ диска открывается в проводнике, и вы можете получить доступ ко всему его содержимому.
СОВЕТ: Если при монтировании файла ISO включен автозапуск, отображается меню автозапуска диска.
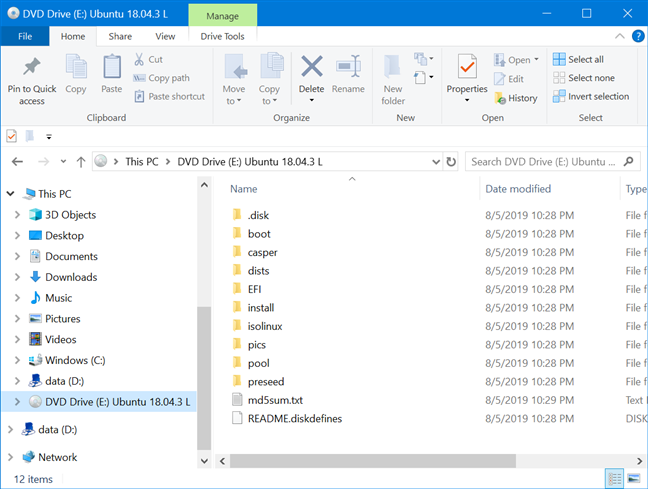
Теперь вы можете получить доступ ко всему, как и с физического диска: вы можете копировать файлы с образа диска, запускать их и так далее.
Популярный софт
Выводы
Мы представили шесть программ для открытия файлов с расширением .iso. Вам остается только выбрать и скачать нужную программу.
С нашей стороны мы можем рекомендовать программу 7Zip. Она бесплатна и умеет открывать множество файлов.
Так что, она вам пригодится не только при открытии ISO.
| Программа | Бесплатная | Пользовательский интерфейс | Поддержка | Запись диска |
|---|---|---|---|---|
|
Daemon Tools |
||||
|
Alcohol 120% |
||||
|
7-Zip |
||||
|
UltraISO |
||||
|
WinRAR |
Прилагаем видео, раскрывающее тему
Как записать ISO образ на USB флешку с помощью UltraISO
7.9 Total Score
Открываем ISO
7.9Средняя оценка
Daemon Tools
9
Alcohol
8
UltraISO
8
7-zip
7
WinRAR
6.5
Проводник Windows 8-10
9
7.8Оценка пользователя
Daemon Tools
9
Alcohol
8
UltraISO
10
7-zip
5
WinRAR
5
Проводник Windows 8-10
10
|








