Как удалить windows 7 с компьютера
Содержание:
- Установка другой ОС параллельно с Windows 7
- Удаление ненужных файлов при помощи утилиты «Очистка диска»
- Способы деинсталляции Java
- Удаление второй системы
- Как удалить Windows с компьютера или ноутбука?
- Полная очистка диска
- Как удалить Windows 7 с компьютера, если у вас нет оригинального установочного диска?
- Удаление папки Windws.old с жесткого диска
- Что потребуется, чтобы установить Windows 7 вместо Windows 8
- Удаление папки Windws.old с жесткого диска
- Как редактировать boot.ini
- История
- На будущее: если раздела Recovery нет
- Видео о том, как сделать ссылку ВК на человека в виде слова
- Удаляем систему, используя установочный диск Windows XP
- Как удалить одну из двух операционных систем для Windows 7 (для 8 версии не отличается)
- Как удалить сразу несколько обновлений Windows 7 — 3 способ
- Восстановление из образа
Установка другой ОС параллельно с Windows 7
Давайте теперь рассмотрим ситуацию, когда вы ставите
операционную систему на другой раздел жесткого диска. Эта ситуация возникает
обычно в том случае, если вы ставите Linux или просто решили создать
специальный раздел для операционной системы. Конечно, можно отформатировать
жесткий диск, разделить его и начать все с нуля. Но этот вариант не всегда
приемлем, как вы успели заметить выше. Что же делать в этом случае? Весь
процесс удаления Windows 7 в таком случае напоминает предыдущий вариант, только
добавляется пара нюансов
Для начала обратите внимание, что в таком случае все
файлы старой операционной системы лежат не в папке Windows.Old, а так, как они
и были во время использования старой ОС – папки «Пользователи», «Windows» и
«Program Files» лежат в корневом разделе диска, и удалять их придется оттуда
Идем в панель управления и открываем там
«Параметры папок». Далее, во вкладке «Вид» нам надо поставить галочку на пункте
«Показывать скрытые файлы». Снимаем галочку «Скрывать защищенные системы
файлы». Принимаем изменения и закрываем окно. Теперь необходимо из раздела, на
котором была установлена старая ОС, удалить файлы, касающиеся старой
операционной системы. Они будут выглядеть «бледными» по сравнению с остальными,
так что вы не ошибетесь. Главное удалить два файла – hiberfil.sys и
pagefile.sys. Благодаря этому вы сможете освободить 3-4 гигабайта места на
жестком диске. Готово? Отлично, двигаемся дальше.
Во время загрузки вы, наверняка, обратили внимание, что
появилось меню выбора операционной системы. Давайте теперь избавимся от
строчки, относящейся к старой ОС
Это избавит нас от необходимости постоянно
выбирать нужную ОС при загрузке, ведь она у нас одна, хотя система и думает,
что две. Теперь в зависимости от того, какую ОС вы установили слегка
отредактируем это меню, оставив всего один вариант.
Windows XP
В этом случае процесс достаточно прост – просто открываем
скрытые и системные файлы (хотя они уже должны быть у вас открыты, если вы
делали все по нашим советам – подробнее см. выше). Нам нужен файл boot.ini,
который расположен в корне раздела, на котором установлена XP. Удаляем там все,
что касается Windows 7, прописываем по умолчанию Windows XP и теперь все
работает как надо. Структура файла достаточно проста, так что ошибиться
практически нереально.
Windows Vista78
В этом случае уже не получится действовать как в случае с
XP. Этого файла просто нет, так что редактировать нечего. Не беда – нажимаем
Win+R, пишем «msconfig» и запускаем. Нам нужна вкладка «Загрузка». Ничего не
напоминает? Да, это весьма схоже с текстовым файлом boot.ini в Windows XP.
Разница только в том, что теперь гораздо проще его редактировать, а шанс на
ошибку теперь на порядок ниже. Кроме того, подобное меню есть в свойствах
компьютера — дополнительные параметры системы – Загрузка и
восстановление. Снимаем галочку с пункта «Отображать список операционных
систем». Все, теперь от старой ОС не осталось и следа.
Linux
Что касаемо ОС Linux, использующей загрузчик GRUB, то тут возникают
некоторые трудности с его редактированием. Полное описание этого процесса
потребует отдельной статьи, так что единственное, что можно вам посоветовать
для упрощения процесса – это приложение Grub Customizer, предназначенное для
редактирования загрузчика. В остальном же процесс удаления Windows 7 с
использованием Linux практически тот же, с той лишь разницей, что файлы удалять
намного проще.
Удаление ненужных файлов при помощи утилиты «Очистка диска»
«Очистка диска» — это встроенная в операционную систему программа, которая удаляет ненужный мусор с компьютера. С её помощью можно найти множество файлов, которые продолжительное время не использовались. Их удаление приведёт к увеличению эффективности работы компьютера. Все временные и неиспользуемые продолжительное время системные файлы будут удалены, а корзина почищена.
Чтобы запустить очистку, делайте следующее:
-
Откройте меню «Пуск» и нажмите на «Все программы».
-
Перейдите во папку «Стандартные», затем «Служебные» и запустите утилиту «Очистка диска».
-
Выберите диск для очистки и нажмите OK.
-
Отметьте интересующие вас пункты и нажмите OK.
Также в эту утилиту можно попасть следующим способом:
-
Нажмите правой кнопкой мыши на одном из разделов в проводнике и выберите «Свойства».
-
Во вкладке «Общие» нажмите «Очистка диска».
Способы деинсталляции Java
Все методы удаления Джава на Windows 7 можно разбить на две большие группы:
- Деинсталляция при помощи стороннего ПО;
- Удаление с использованием встроенного инструментария ОС.
Далее мы поговорим о каждом из них более подробно.
Способ 1: Использование сторонних приложений
Разработчики Java выпустили специальную утилиту JavaUninstallTool, которая проверяет компьютер на наличие устаревших версий данной платформы и производит ее деинсталляцию.
- После загрузки JavaUninstallTool на компьютер запустите скачанный файл. В открывшемся окне примите лицензионное соглашение, нажав «Agree».
В отобразившемся интерфейсе откроется список установленных на вашем компьютере версий Джава. Выделите флажками наименования тех из них, которые желаете удалить. Если утилита определила конкретные версии, как устаревшие, то флажки напротив них будут установлены по умолчанию. Далее нажмите «Next».
В следующем окне рекомендуется также удалить кэш Java. Для этого нажмите «Yes».
Запустится процесс деинсталляции.
После завершения процедуры откроется окно, в котором будет сообщаться, что все выбранные версии данного продукта были удалены. Если вы хотите установить у себя на ПК более новую версию, жмите «Get Java». Если же вы полностью желаете отказаться от использования данной платформы, кликните «Close».
Кроме того, деинсталлировать Джава можно и при помощи специальных универсальных программ для удаления ПО с компьютера.
Урок:6 лучших решений для полного удаления программ Как удалить полностью программу с помощью Revo Uninstaller
Способ 2: Встроенные средства ОС
Для удаления Java совсем не обязательно загружать на компьютер стороннее ПО. Эту операцию можно провести также исключительно при помощи встроенного инструментария Виндовс 7. Но данный метод считается все-таки менее надежным, чем тот, который был описан в Способе 1, так как есть вероятность, что не все необходимые элементы будут удалены. Хотя в подавляющем большинстве случаев он срабатывает корректно.
- Кликните «Пуск» и откройте «Панель управления».
Щелкните по пункту «Удаление программы» в блоке «Программы».
Откроется окно с перечнем всего инсталлированного на компьютере ПО. Для того чтобы легче было отыскать нужный объект, щелкните по наименованию столбца «Имя», чтобы упорядочить элементы списка по алфавиту.
После этого отыщите элемент, название которого начинается со слова «Java». Также в его наименование будет входить номер текущей версии и обновления. Кликните по этому объекту и нажмите «Удалить».
Откроется диалоговое окошко с вопросом, действительно ли вы желаете удалить данный компонент. Подтвердите свое согласие, нажав «Да».
Стандартный установщик Windows запустит процедуру деинсталляции.
После её окончания компонент Джава будет удален с ПК и исчезнет из перечня ПО в окне удаления и изменения программ.
Урок: Установка и удаление программ в Windows 7
Удалить платформу Java с Виндовс 7 можно как при помощи встроенных инструментов указанной ОС, так и используя специальное программное обеспечения для деинсталляции ПО, что обеспечивает более качественную и надежную очистку системы. Но вариант с использованием «родного» функционала тоже относительно надежен. Кроме того, при использовании этого метода не нужно заморачиваться с установкой сторонних приложений и нагружать ими диск и систему.
Опишите, что у вас не получилось.
Наши специалисты постараются ответить максимально быстро.
Удаление второй системы
Данный способ удаления Windows 7 подходит, если установлено несколько систем (например, XP и 7). Либо «семёрка» была удалена или установлена некорректно и при запуске ПК высвечивает меню с предложением загрузить одну из имеющихся систем, хотя одна из них нерабочая. (Например, в списке отображается копия Windows 7.)
Что убрать ненужный дистрибутив с диска (или нерабочую копию Windows 7), сделайте следующее:
1. Нажмите одновременно клавиши «Win+R». (На дисплее появится окно «Выполнить»).
2. В строке «Открыть» наберите — msconfig.
3. Кликните «OK».
4. В настроечной панели «Конфигурация системы» перейдите на вкладку «Загрузка».

5. Выберите кликом мышки ОС, которую хотите убрать с компьютера.
6. Нажмите кнопку «Удалить», а затем — «Применить» и «OK».
Всё. Система нейтрализована. Теперь при запуске ПК меню для выбора системы больше появляться не будет.
Как удалить Windows с компьютера или ноутбука?
Пошаговая инструкция по удалению Windows
Если вы решили, но не знаете, как удалить Windows с компьютера или ноутбука, для начала точно определитесь, какой цели вы хотите достичь:
Для перехода к конкретным действиям решите, хотите ли вы перейти с одной ОС на другую (например, с Виндовс на Линукс) или же вам просто нужно отформатировать раздел с системой, чтобы в дальнейшем использовать данный диск как дополнительный или вовсе передать кому-то ещё.
Прежде, чем приступать к действиям, в любом случае убедитесь, что сохранили всю важную информацию в безопасном месте на другом локальном или внешнем диске, на флэшке или же на DVD .
Теперь рассмотрим способы удалить Windows в зависимости от необходимого результата.
Замена одной Windows на другую
Переместите важные для вас данные с рабочего стола, из папки «Документы» и других папок на диске «С», установите носитель с Windows и запускайте обычную установку. На стадии, когда нужно будет выбрать раздел, в который устанавливается новая ОС, выберите диск «С» и кликните по кнопке «Форматировать». Это очистит раздел от всех хранящихся на нём данных, в том числе и от старой версии Windows.
Такой же схемы следует придерживаться, если вы хотите удалить Windows и установить другую ОС, например, Linux.
Если после произведенного удаления ОС у вас возникли сложности с установкой Windows, вы можете обратиться к специалистам UService за профессиональной помощью.
На компьютере установлены две операционные системы и нужно удалить одну из них
Допустим, у вас одновременно установлены Windows 7 и Windows 8 и вы хотите удалить Windows 7 с компьютера или ноутбука, чтобы использовать более позднюю версию.
В таком случае мало просто отформатировать диск с нежелательной Windows. Сначала нужно удалить эту систему из списка загрузчика , чтобы при запуске вам не предлагали выбор из двух разных версий.
Для этого на рабочем столе нажмите клавиши Win + R, и в открывшемся меню «Выполнить» введите команду msconfig, после чего щёлкните «ОК» или нажмите Enter. Появится окно с настройками. Откройте вкладку «Загрузка» и увидите список из двух (или более, если на компьютере установлены другие ОС) систем. Сначала выделите ту, которую хотите использовать, и щёлкните «Использовать по умолчанию». Затем выберите систему, которую хотите удалить, и кликните «Удалить». После этого компьютер запросит перезагрузку. Выполните её.
Видео с наглядной демонстрацией удаления ненужной Windows
Теперь выбранная вами Windows должна запускаться сразу, без меню выбора загрузки.
форматирование диска через Компьютер
Остаётся только отформатировать диск, на котором установлена старая система. Зайдите в «Компьютер», щёлкните по нужному разделу правой кнопкой мыши и выберите опцию «Форматировать».
Будьте внимательны!
Проверьте, чтобы на этом диске не оставалось никаких важных файлов, ведь все они будут удалены в ходе данной процедуры.
Форматирование можно провести и через командную строку.
Снова откройте окно «Выполнить», удалите предыдущую команду, если она сохранилась, и введите cmd. Откроется чёрное окно, в котором латинскими буквами набирайте команду format, затем ставьте пробел и вводите букву – метку тома, который нужно отформатировать (в данном случае, это диск «D»), поставьте после неё двоеточие, а затем жмите Enter.
После форматирования все файлы старой системы будут удалены, и на вашем компьютере останется только одна ОС. Порядок действий одинаковый вне зависимости от того, какую именно – старую или новую – Windows вы хотите удалить. Этой же схемы следует придерживаться, если удаляемая виндовс расположена не на другом локальном диске, а на дополнительном жёстком диске.
Полная очистка диска
Самый простой и радикальный способ быстро и без возможности восстановления удалить с ноута предыдущую версию Виндовс 7, чтобы потом установить новую операционную систему, — полная очистка жёсткого диска с последующим форматированием. Поможет это и в том случае, если не устанавливается Windows 7; всё, что понадобится пользователю — аккуратно соблюдать последовательность действий и заранее запастить любым установочным диском или флешкой:
Зайдя в БИОС с помощью подходящего для компьютера или ноутбука сочетания клавиш, переключиться на вкладку Boot/Startup.
Выбрать раздел Boot Device Priority/Sequence.
Перейти к заголовку 1st Boot Device.
И установить в качестве первого устройства, к которому при запуске обращается БИОС, оптический привод или USB-носитель с записанной Windows 7.
Чтобы избежать возможных ошибок и необходимости повторять перечисленные манипуляции — отключить второе и последующие загрузочные устройства.
Так, чтобы в итоге в качестве источника установки остались только диск или флешка с Виндовс 7.
Вернуться в Boot/Startup, перейти на вкладку Exit.
И, выбрав опцию Save&Exit, выйти из БИОСа.
Если в системном блоке подключено несколько жёстких дисков, на время удаления старой версии Windows 7 имеет смысл отключить «незадействованные» винчестеры физически, отсоединив питающие или информационные шлейфы. Далее — перезагрузить компьютер с диском или флешкой, в зависимости от меню установки — выбрать Windows Setup.
Или, немного подождав, сразу приступить к знакомым действиям: выбрать язык взаимодействия с установщиком.
В следующем окне, поскольку планируется не инсталляция, а удаление Виндовс 7, — задать любые параметры или оставить их по умолчанию.
Нажать на ссылку «Восстановление системы».
В следующем окошке — переключиться на «Средства восстановления».
И, вне зависимости от того, найдена или не найдена рабочая версия Windows 7, щёлкнуть «Далее».
Применить в открывшемся чёрном окошке первую команду diskpart. Вводить её, как и последующие, можно строчными или заглавными буквами; главное — не добавлять лишних символов и пунктуационных знаков.
Дождаться, пока слева появится надпись DISKPART (теперь все манипуляции будут осуществляться с подключёнными к компьютеру или ноутбуку носителями), и применить новую команду list volume.
Найти в списке жёсткий диск с версией Windows 7, которую планируется снести. Буквы дисков могут не соответствовать отображаемым в «Проводнике», поэтому «узнать» нужный носитель проще всего по размеру. Кроме того, как уже упоминалось, владельцу компьютера сильно поможет отключение «ненужных» винчестеров.
Применить команду select disk DDD, где DDD — номер диска в приведённом перечне.
Задействовать для него команду clean — она полностью очистит винчестер вплоть до сброса разметки. Это особенно полезно, если в качестве новой операционной системы вместо Windows 7 планируется установить «Восьмёрку» или «Десятку», работающие на дисках GPT.
Через несколько мгновений HDD будет фактически сброшен до исходного состояния.
Вот и всё — Виндовс 7 полностью и окончательно удалена; на жёстком диске не останется не только рабочей версии ОС, но и напоминающих о прошлом папок (и, разумеется, пользователю не придётся искать способ почистить компьютер от мусора). Остаётся применить команду exit.
И подождать, пока система завершит работу сектора DISKPART.
Как удалить Windows 7 с компьютера, если у вас нет оригинального установочного диска?
Отсутствие оригинального установочного диска — это не беда для продвинутого юзера, ведь скачать пиратскую версию «оригинального» iso образа «Виндовс» можно практически на любом соответствующем сайте. Если вы хотите удалить Windows 7 с компьютера, помните, что к ключ «пиратке» может идти разный, поэтому будьте очень внимательны — записывайте тот пароль, который указывается вместе со ссылкой на архив с ОС.
Теперь скачиваем программу для записи образа на диск. Для этого можно использовать утилиту ImgBurn
После того как она скачалась, устанавливаем ее на ПК, берем чистый DVD +R (или RW — неважно) и вставляем его в ром. После этого открываем программу записи, жмем Browse и выбираем пункт «образ Windows»
Нажимаем «открыть», выставляем на минимальную скорость и ждем, пока утилита запишет файл.
Далее вы увидите окошко с информацией о том, что диск успешно записан. Нажимайте «Ок» и вынимайте DVD+R из рома. Не пугайтесь, если диск выедет сам автоматически после записи — так устроена программа. Первый шаг выполнен. Теперь о том, как удалить Windows 7 с компьютера.
Первым делом выставьте в БИОСе значение «First boot device CD-Rom». Предварительно следует перезагрузить или и нажать delete. В некоторых случаях также можно применить клавиши F1, F2, F8 и Ins. Чтобы не было неразберихи, на экране своего монитора программа сама скажет вам, какую кнопку следует нажимать для входа в BIOS.
Удаление папки Windws.old с жесткого диска
Каталог с названием Windows.old создается автоматически системой при инсталляции новой ОС в том случае, если установка производилась без форматирования жесткого диска. Данная папка используется системой для восстановления работы предыдущего дистрибутива. Размер каталога в большинстве случаев составляет от 2-х до 15-ти Гб, что весьма неприятно. Для освобождения пространства на диске пользователь должен выполнить следующие манипуляции:
- нажать на клавиатуре сочетание клавиш «Win+R»;
- в появившемся окне выбрать диск, где хранится каталог Windows.old;
-
нажать на папку правой кнопкой мыши и выбрать раздел «Свойства»;
- в появившемся окне выбрать «Очистка диска»;
Выбираем «Очистка диска»
-
установить галочку рядом с надписью «Предыдущие установки Windows» и нажать «Ок»;
- в новом окне следует подтвердить выбор действия.
Если все действия были выполнены правильно, папка, занимающая пространство, будет удалена.
Что потребуется, чтобы установить Windows 7 вместо Windows 8
В первую очередь это, конечно, диск или USB флешка с дистрибутивом операционной системы (Как создать). Кроме этого, желательно заранее озаботиться поиском и загрузкой драйверов для оборудования и также сложить их на флешку. А если у вас на ноутбуке имеется кэширующий SSD, то обязательно подготовьте драйвера SATA RAID, в противном случае, на этапе установки Windows 7 вы не увидите жестких дисков и сообщение «Драйверы не найдены. Чтобы загрузить драйвер запоминающего устройства для установки, нажмите кнопку Загрузить драйвер». Более подробно об этом в статье Компьютер при установке Windows 7 не видит жесткий диск.
И последнее: если есть возможность, создайте резервную копию жесткого диска с Windows 8.
Удаление папки Windws.old с жесткого диска
Каталог с названием Windows.old создается автоматически системой при инсталляции новой ОС в том случае, если установка производилась без форматирования жесткого диска. Данная папка используется системой для восстановления работы предыдущего дистрибутива. Размер каталога в большинстве случаев составляет от 2-х до 15-ти Гб, что весьма неприятно. Для освобождения пространства на диске пользователь должен выполнить следующие манипуляции:
- нажать на клавиатуре сочетание клавиш «Win+R»;
- в появившемся окне выбрать диск, где хранится каталог Windows.old;
- нажать на папку правой кнопкой мыши и выбрать раздел «Свойства»;
Выбираем раздел «Свойства»
- в появившемся окне выбрать «Очистка диска»;
Выбираем «Очистка диска»
- установить галочку рядом с надписью «Предыдущие установки Windows» и нажать «Ок»;
Ставим галочку рядом с надписью «Предыдущие установки Windows» и нажимаем «Ок»
- в новом окне следует подтвердить выбор действия.
Если все действия были выполнены правильно, папка, занимающая пространство, будет удалена.
Как редактировать boot.ini
Windows Vista
- информация об ожидании, когда выбирается вариант загрузки;
- данные об операционке, которая включается первой по умолчанию, если выбор так и не сделан пользователем:
- дополнительные параметры.
Как всегда, начинаем с того, что загружаемся в ту версию операционки, которая должна остаться единственной на компьютере.
- Находим на рабочем столе «Мой компьютер» и кликаем для открытия характеристик.
- Выбираем «Свойства» — ищем параметр «Дополнительно».
- Далее находим «Загрузка и восстановление». Кликаем по «Параметрам».
- В новом окошке выбираем пункт «Правка». Откроется файл boot.ini с помощью Блокнота. Очень желательно на этом этапе сохранить копию этого файла на всякий случай и положить его на одном из дисков. Не забудьте его при этом переименовать — Boot.old. Теперь про копию можно забыть и вернуться к файлу boot.ini для редактирования.
- Найдите в файле строку со сведениями о том, что в меню выводятся две операционные системы на выбор. Ее нужно удалить.
- Теперь сохраняем изменения, которые только что ввели. Кликаем «Сохранить как», сохраняя имя таким, какое оно было изначально.
История
На будущее: если раздела Recovery нет
Спец-раздел с заводской оригинальной ОС имеется не на всех компьютерах. Что делать, если его у вас нет? Лучше всего создать полный бэкап настроенной системы встроенным или сторонним инструментом и сохранить его если не на отдельном физическом диске, что предпочтительнее, то на пользовательском разделе. Когда с вашей Windows что-то случится, вы всегда сможете развернуть созданный образ. Ну, а если вы считаете себя продвинутым пользователем, можете попробовать создать на своем ПК спец-раздел Recovery самостоятельно, найдя, конкретный образ раздела Recovery в интернете, однако заранее предупреждаем, что процедура эта достаточно трудоёмкая, да и не факт, что всё после этого будет работать корректно.
Видео о том, как сделать ссылку ВК на человека в виде слова
Удаляем систему, используя установочный диск Windows XP
Если у вас нет диска с новой операционной системой или у вас старый компьютер, который не поддерживает такие версии операционных систем и у вас есть диск с Windows XP. То в том случае необходимы нижеперечисленные действия.
Все предыдущие действия аналогичны
в любых операционных системах. Отличия начинаются в самом интерфейсе установки.
Подождите немного и после загрузки появиться вот такое вот приветствие.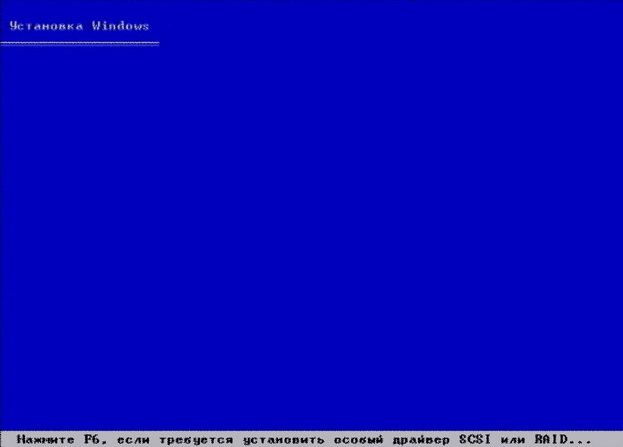
Читаем лицензионное соглашение и если согласны нажимаем F8
.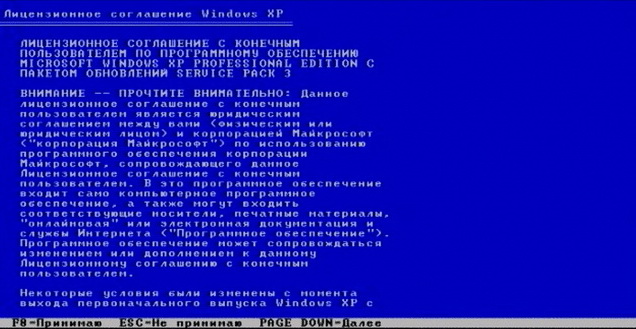
Программа установки найдет уже установленную систему и предложить восстановить ее или установить новую
. Нам нужен второй вариант. Нажимаем ESC
.
Появиться список разделов. Выбираем с помощью стрелок на клавиатуре нужный раздел и нажимаем клавишу D
Читаем, перепроверяем себя. Если все верно, все устраивает, нажимаем Ввод (Enter
)
Перепроверяем себя еще раз и нажимаем L
для удаления.
Теперь, если нужно оставить компьютер чистым без операционной системы
, нажимаем F3
, если же нужно установить операционную систему, то создаете раздел и дальше переходите к установке операционной системы.
Как удалить одну из двух операционных систем для Windows 7 (для 8 версии не отличается)
Удалить старую Windows после установки новой советуют как раз работая в меню той системы, которая останется на компьютере. Процедура возможна и со старой версии (своеобразное самоудаление) но так будет проще. Например, когда нужно удалить предыдущие версии Windows 7, а оставить «восьмерку» (хотя процесс не отличается между 7 и 8).
Удалить второй Windows 7 при запуске можно вместе с разделом. Для этого подходит функция «Управление дисками», на 8 и 7 Windows она работает одинаково. Вначале ПКМ нажимается на удаляемом разделе, далее надо выбрать строчку «Удалить том».
На завершающем этапе ПКМ нажимается на действующем разделе и выбирается пункт «Расширить том»
Таким образом, объем памяти раздела увеличится за счет предыдущего.
Вот так через командную строку можно удалить операционную систему, если их две. Даже неопытные владельцы смогут удалить вторую операционную систему. Остались вопросы? Задаем!
ПОСМОТРЕТЬ ВИДЕО
Как удалить сразу несколько обновлений Windows 7 — 3 способ
В некоторых ситуациях, требуется удалить все обновления Windows 7 сразу, или несколько обновлений за один раз. Решить данную проблему можно с помощью выполнения команды пакетного «.bat» файла.
Вам также может быть интересно:
- Как отключить обновления в Windows 7 — 3 способа
- Поддержка Windows 7 окончена: что делать
В этой статье используются два варианта: один файл удаляет только некоторые накопительные обновления, которые пользователь внесет в файл с расширением «.bat», другой пакетный файл удаляет все установленные обновления, которые можно удалить из операционной системы.
Для удаления нескольких обновлений Windows 7 за один раз, необходимо самостоятельно создать файл с расширением «.bat».
Выполните несколько последовательных шагов:
- Откройте программу Блокнот.
- Введите несколько команд подобного вида (каждая команда с новой строки):
wusa /uninstall /quiet /norestart /kb:XXXXXXX (XXXXXXX — номер обновления)
В каждой команде имеются следующие элементы:
- wusa — запуск автономного установщика обновлений Windows;
- uninstall — аргумент для удаления;
- quiet — автоматическое подтверждения действия;
- norestart — выполнение операции без перезагрузки компьютера;
- kb:XXXXXXX — номер обновления, которое необходимо удалить.

- В программе блокнот войдите в меню «Файл», выберите «Сохранить как…».
- В поле «Тип файла:» выберите «Все файлы», а в поле «Имя файла» введите устраивающее вас название, к которому добавьте расширение «.bat». У вас должно получится примерно так: «uninstall_update.bat».
- Выберите директорию на компьютере, куда нужно сохранить пакетный файл, а затем нажмите на кнопку «Сохранить».

- Для запуска выполнения операции два раза щелкните левой кнопкой мыши по пакетному файлу.
- После удаления обновлений перезагрузите ПК.
Для того, чтобы контролировать процесс выполнения и узнать о завершении процесса удаления, имеет смысл запустить пакетный файл в командной строке.
- Запустите командную строку от имени администратора.
- В окне командной строки введите полный путь до места расположения «.bat» файла, нажмите на клавишу «Enter».
В данном случае, пакетный файл находится на Рабочем столе.

Для удаления всех обновлений Windows 7, которые возможно удалить, нужно использовать готовый пакетный файл.
Создайте пакетный «BAT» файл со следующим содержимым:
@echo off
color 0A
mode con: cols=41 lines=20
setlocal enabledelayedexpansion
cd /d "%~dp0"
reg query "HKEY_USERS\S-1-5-19\Environment" /v TEMP 2>&1 | findstr /I /C:REG_EXPAND_SZ 2>&1 > NUL && (call :UNINSTUPD) || (call :NOADMIN)
>nul pause& exit /b
:UNINSTUPD
echo.
echo Please wait
echo.
echo По окончании компьютер будет перезагружен
echo.
echo Удаленные обновления %DATE%>>"%~dp0UninstallUpdatesLog.txt"
>nul reg add HKCU\SOFTWARE\Microsoft\Windows\CurrentVersion\RunOnce /v "UninstallUpdatesLog" /d "%~dp0UninstallUpdatesLog.txt" /f
for /f %%a in ('wmic qfe get hotfixid^| more +1') do (
for /f "tokens=* delims=KB" %%b in ("%%a") do (
echo Удаляется KB:%%b
start /wait wusa.exe /uninstall /KB:%%b /quiet /norestart
echo !time:~0,-3! KB:%%b>> "%~dp0UninstallUpdatesLog.txt"
)
)
shutdown /r /t 0
exit /b
:NOADMIN
echo.
echo.
echo Запустите скрипт от имени администратора
>nul pause
exit /b
Выполните следующие действия:
- Запустите файл на компьютере для выполнения удаления всех пакетных обновлений.
- После завершения операции, компьютер автоматически перезагрузится.
Готовый пакетный файл можно скачать здесь. Распакуйте архив, поместите пакетный файл с расширением «.bat» в нужное место на ПК, а затем запустите выполнение от имени администратора.
Восстановление из образа
По сравнению с переустановкой, восстановление из образа имеет существенное преимущество, поскольку содержит не только файлы системы, но и все установленные в нее программы. Как и в случае с точками восстановления, такой бэкап желательно создать сразу после инсталляции и первичной настройки Windows либо покупки ПК с предустановленной системой. Называется такой образ WindowsImageBackup и храниться он может как на втором физическом диске, так и в корне пользовательского тома.

В рамках данной статьи мы не станем затрагивать создание образа, отметим лишь, что создать его можно как средствами самой Windows, так и средствами сторонних программ. Предположим, что он у вас уже есть, равно как и диск восстановления, который Windows 7 предлагает записать сразу после создания системного бэкапа. Если диска восстановления нет, то загружайте компьютер с обычного установочного диска, жмите «Восстановление системы», а когда на экране появится окошко «Параметры восстановления…», выберите в нём опцию «Восстановление компьютера с помощью созданного ранее образа системы».






Выберите в открывшемся окне мастера вашу резервную копию (выбрать можно также и в вручную) и проследуйте указаниям, сводящимся обычно к просьбе нажать кнопку «Далее», а затем и «Готово», после чего начнется процедура развертывания образа. Дождитесь ее завершения, и вы получите полностью восстановленную систему со всеми настройками.











