Как создать электронную почту бесплатно на телефоне
Содержание:
- Что такое электронный ящик. Для чего он нужен в телефоне.
- Пошаговое руководство: как составить инвестиционный портфель asset allocation для себя
- Как создать ящик на компьютере
- .DAT вариант № 10
- Как создать электронную почту Gmail на телефоне Android
- Добавление и настройка нового аккаунта email на Android
- Настройка почты Rambler
- Программы для ускорения компьютерных игр
- Настройка почты Google
- Настройка почты Yahoo!
- Как привязать электронную почту к аккаунту телефона на Андроид
- Что такое электронная почта
- Почтовый ящик от Яндекс
- Тип файла7Piriform DAT File
- Как сделать электронную почту
- Настройка сервиса Gmail
- Используем почтовый клиент Gmail
- Создаём Яндекс.Почту на мобильном телефоне
- Настройка других сервисов
- Электронная почтовая служба Mail.ru
- Меры обеспечения безопасности
- Респект за пост! Спасибо за работу!
- Выводы
Что такое электронный ящик. Для чего он нужен в телефоне.
Пошаговое руководство: как составить инвестиционный портфель asset allocation для себя
Как создать ящик на компьютере
Mail.ru
1. Перейдите на сайт mail.ru.
2. Нажмите на кнопку «Создать почту».
3. Заполните анкету для регистрации:
- Введите Имя и Фамилию.
- Установите дату рождения.
- Выберите ваш пол.
- В поле «Имя аккаунта» придумайте логин.
- Придумайте надежный пароль и повторите его.
- Введите свой номер мобильного, чтобы вы всегда смогли восстановить доступ при утере логина или пароля.
- Нажмите «Зарегистрироваться».
4. Введите в поле отправленный смс код подтверждения и нажмите «Продолжить».
Регистрация успешно завершена, и почта готова к работе!
Яндекс
1. Перейдите по адресу yandex.ru.
2. Нажмите на «Завести почту» в правом верхнем углу сайта.
3. Заполните анкету:
- В первые два поля введите имя и фамилию.
- Придумайте логин.
- Придумайте надежный пароль и повторите его.
- Введите номер телефона, чтобы можно было восстановить доступ при утрате логина или пароля.
- Нажмите на кнопку «Подтвердить номер».
Введите в поле полученный смс код.
И нажмите на кнопку «Зарегистрироваться». Всё – новый адрес успешно создан!
Gmail.com
1. Перейдите на сайт gmail.com.
2. Нажмите на «Создать аккаунт».
3. Заполните форму регистрации:
- В первых двух полях напечатайте имя и фамилию.
- Придумайте имя пользователя, на которое вам будут приходить сообщения.В моем случае логин был свободным, но если он будет занят, система оповестит об этом – нужно будет придумать что-то другое.
- Придумайте и подтвердите надежный пароль.
4. Прикрепите номер мобильного телефона для защиты в случае утери логина или пароля.
Введите в поле отправленный в смс код и нажмите «Подтвердить».
Можно прикрепить номер телефона к сервисам Google, но на данном этапе мы пропустим этот пункт.
6. Прочитайте и примите «Условия использования».
Аккаунт успешно создан!
.DAT вариант № 10
Как создать электронную почту Gmail на телефоне Android
Любая поисковая система представляет собой большой сервис с разными службами. Например, у Гугл есть своя почта, онлайн карты, онлайн чат для переговоров, переводчик, облачный сервис и много чего ещё. Создавая один аккаунт, мы получаем доступ ко всем этим службам и инструментам бесплатно. Всё что нужно — это завести свою почту и немного настроить аккаунт. Этим мы сейчас и займёмся.
Мобильные телефоны с Android требуют для входа в систему данные от Google аккаунта. Если у вас есть смартфон с данной ОС, то скорее всего у вас уже есть и почта от Гугл. Во всяком случае создадим дополнительный почтовый ящик про запас.
Порядок действий для создания своего электронного адреса через смартфон:
-
Необходимо открыть Play Market и найти в поиске приложение Gmail. Установите его на свой телефон;
Откройте Play Market на Android
-
Теперь нужно нажать на кнопку «Создать аккаунт» или добавить аккаунт, если вы уже вошли в один из своих ранее;
Скачайте приложение Gmail
-
Приложение предлагает нам войти с существующим аккаунтом или создать новый. Нажмите на ссылку внизу;
Нажмите на ссылку «Зарегистрироваться»
-
Введите ваше имя и фамилию в форму, не обязательно настоящие. Проверятся эта информация не будет;
Введите имя и фамилию в форму регистрации
-
Введите дату рождения, эти данные также проверять у нас никто не будет;
Введите дату вашего рождения в форму
-
Далее страница предлагает ввести имя вашего будущего аккаунта и варианты на основе уже введённых вами данных на Андроиде. Этим именем будет называться ваша электронная почта до знака @. Подумайте, прежде чем вводить его. Изменить это уже нельзя;
Придумайте или выберите имя почтового ящика Gmail
-
Введите пароль от почтового ящика.
Введите пароль от аккаунта Гугл
Затем система предложит добавить другие данные для защиты аккаунта от взлома. Но добавлять другой ящик или номер телефона не является обязательным условием для создания почты. Завершите создание ящика, согласившись с политикой конфиденциальности.
Добавление и настройка нового аккаунта email на Android
Теперь, когда у вас есть информация о вашей корпоративной электронной почты, вам нужно добавить и настроить её на смартфоне или планшете.
Обычно устройства Android в качестве почтовой службы по умолчанию используют приложение Gmail. Мы будем использовать именно этот почтовый клиент, чтобы показать вам, как настроить электронную почту. Однако вы можете выбрать любое удобное вам приложение электронной почты для Android. Теперь следуйте инструкциям ниже:
1. В правом верхнем углу приложения Gmail нажмите на свою учётную запись. Затем выберите вариант Добавить аккаунт. На следующем экране выберите Другой.
2. После того как вы ввели свой адрес электронной почты, не спешите нажимать кнопку «Далее». Вместо этого выберите «Настроить вручную».
Выберите, какой протокол вы хотите использовать для получения почты – POP3 или IMAP или Exchange. Обычно, рекомендуется использовать IMAP, поскольку он позволяет синхронизировать вашу почту на разных устройствах. Однако, если вы хотите лучше разобраться, в чём разница между протоколами POP и IMAP, ознакомьтесь с этой статьёй.
4. Введите пароль от своей электронной почты и нажмите Далее.
5. Теперь нам нужно настроить сервер входящих сообщений. Здесь вы должны указать свой IMAP-сервер. Эта информация также будет указана на странице почтовых аккаунтов в вашей hPanel.
Иногда, когда вы используете другого хостинг-провайдера или подключаете свою учётную запись к другому почтовому клиенту, вас могут попросить ввести номер порта. В таком случае, если вы клиент Hostinger, вот какие порты вам нужно использовать:
- Порт POP3 (защищённый) – 995
- Порт IMAP (защищённый) – 993
- Порт SMTP (защищённый) – 587
Однако в выпадающем меню у вас должна быть возможность выбрать Тип защиты -> SSL/TLS.
6. В настройках сервера исходящих сообщений введите свой SMTP-сервер. Затем нажмите «Далее».
7. Теперь вы можете указать частоту синхронизации, а также проверить другие доступные настройки. Затем нажмите «Далее».
8. Наконец, введите название вашей учётной записи (необязательно) и своё имя – или любое имя, которое вы хотели бы использовать. Это делается для того, чтобы позже вы могли отфильтровать сообщения из своей личной учётной записи.
Поздравляем, вы успешно добавили адрес электронной почты на основе вашего домена на своё устройство Android!
Настройка почты Rambler
Когда-то ресурс Rambler был одним из самых популярных в рунете. Но его лучшие времена остались в прошлом. Теперь сайт посещает очень мало человек. Но все же, у некоторых пользователей там еще остался почтовый ящик. Так почему бы не добавить его в Gmail? Задачка, правда, не из простых, так как все придется делать вручную, но оно того стоит. Все почтовые ящики будут собраны в одном месте. Для добавления аккаунта Rambler в Gmail нужно сделать следующее.
- Шаг 1. Запускаем Gmail на смартфоне.
- Шаг 2. Свайпаем вправо и переходим к настройкам.
- Шаг 3. Нажимаем уже известную кнопку «Добавить аккаунт».
- Шаг 4. В списке сервисов все проматываем до конца и выбираем «Другой».
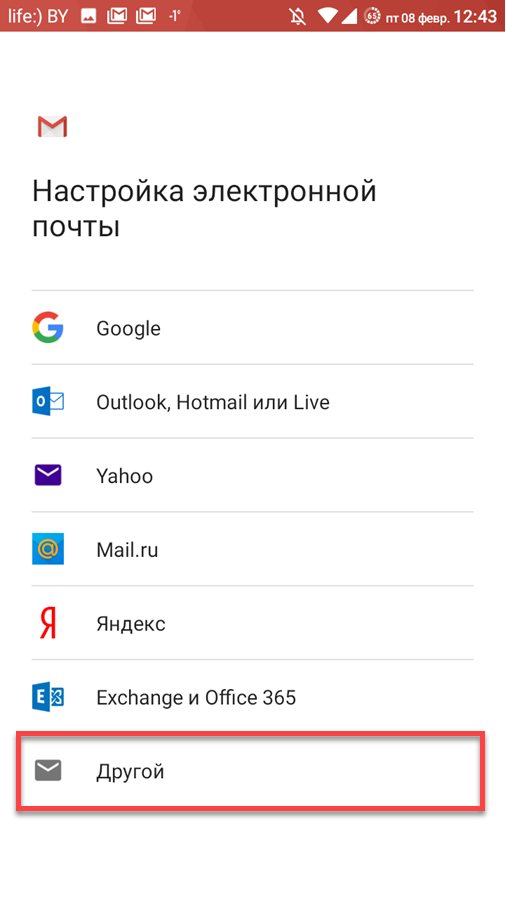
Шаг 5. Вводим почтовый адрес Рамблера и жмем «Далее».
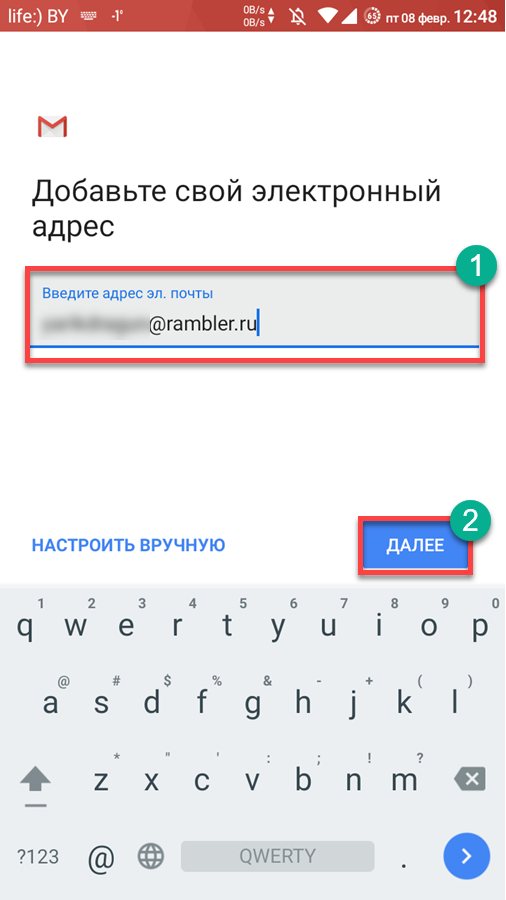
Шаг 6. Вводим пароль и снова нажимаем «Далее».
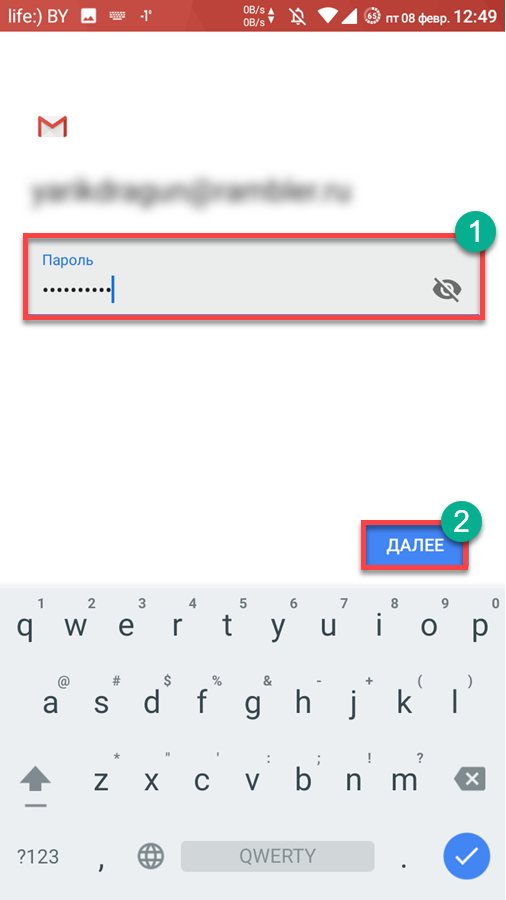
Шаг 7. Вводим название серверов исходящих и входящих сообщений (по умолчанию pop.rambler.ru и smtp.rambler.ru соответственно). Также прописываем порты 995 и 465.
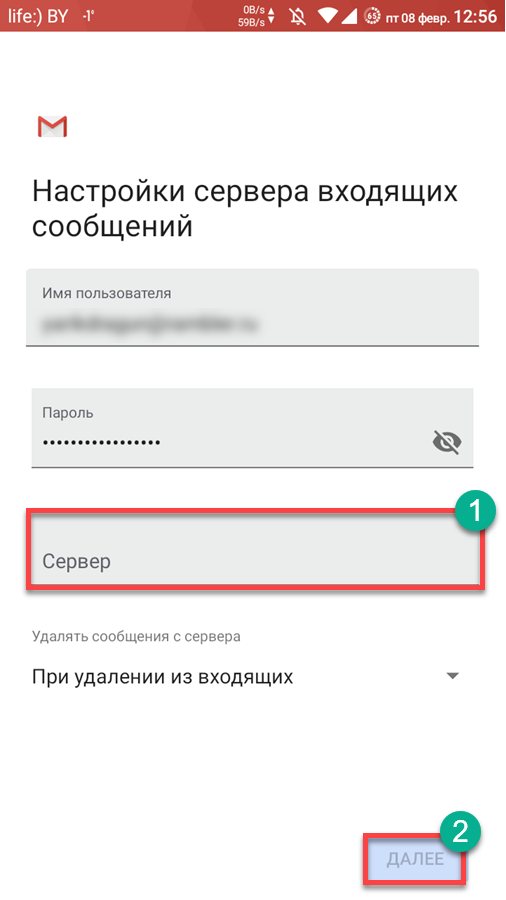
- Шаг 8. Как-нибудь называем аккаунт для отображения его имени в клиенте и снова жмем «Далее».
- Шаг 9. Разрешаем приложению хозяйничать на просторах сервера при помощи нажатия кнопки «Разрешить».
Как видно из этой инструкции, настроить почту Рамблера в телефоне с Андроид и Gmail на борту – та еще задачка. Однако теперь можно быть точно уверенным, что все письма будут приходить на смартфон вовремя. Большим счастьем было бы только добавление аккаунта Yahoo. А почему бы и нет. Вот прямо сейчас мы этим и займемся. Стоит предупредить, что это тоже задачка не из легких.
Программы для ускорения компьютерных игр
Программа для ускорения компьютерных игр должна отличаться выносливостью и подходить по параметрам к игре, под которую она инсталлируется.
Wise Game Booster — удобный малотребовательный инструмент
ПО для оптимизации настроек игр и их правильного запуска на стационарном ПК. Утилита позволяет оптимизировать графику приложения под параметры установленной видеокарты. Программа запускается предварительно перед игрой. Меню на русском языке.
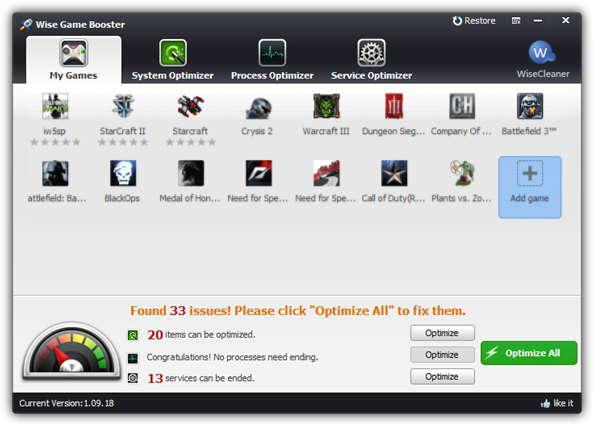
Wise Game Booster позволяет оптимизировать графику приложения под параметры установленной видеокарты
MSI Afterburner 4.5.0 на русском — многофункциональный инструмент
Предназначен для оптимизации и ускорения игр на компьютерах с любыми параметрами. Развернутый интерфейс, большое количество инструментов и возможность переключения между режимами 2D и 3D. Софт полноценно взаимодействует с видеокартами нового поколения.

MSI Afterburner полноценно взаимодействует с видеокартами нового поколения
Настройка почты Google
Шаг 1. Открываем приложение Gmail на рабочем столе смартфона.
Шаг 2. Правым свайпом открываем меню и тапаем «Настройки».
Шаг 3. Нажимаем «Добавить аккаунт».
Шаг 4. В списке выбираем аккаунт «Google».
Шаг 5. Вводим адрес электронной почты и щелкаем «Далее».
Шаг 6. Вводим пароль и нажимаем «Далее».
Шаг 7. Теперь система предложит привязать номер телефона. Если вам это не нужно, то просто жмем кнопку «Пропустить».
Шаг 8. После этого останется только нажать на кнопку «Принимаю».
Вот и все. Почта настроена. Теперь ваш аппарат будет отображать все письма, которые приходят на ваш ящик в Google. Проверять новую почту можно просто запустив приложение. Хотя, если вам и придет новое письмо, то оно тут же отобразится на главном экране. Так что проблем никаких не возникнет. Теперь поговорим о том, как настроить электронную почту от других сервисов. Здесь все будет немного сложнее.
Настройка почты Yahoo!
Yahoo! – это весьма известный западный сервис, который включает в себя как новостной сайт, так и сервер почты. Изначально он использовался исключительно жителями Европы и США. Но потом он пустил корни и на русской почве. В принципе, в Gmail есть Yahoo среди возможных учетных записей и технически настроить ее легко (точно так же, как и учетку Google). Но сложность заключается в том, что сервис не жалует сторонние мобильные почтовые клиенты и потому подключиться получается далеко не сразу. Но примерную инструкцию по настройке мы вам предоставим.
Шаг 1. Выполняем уже привычные действия: запускаем Gmail, свайпаем вправо, открываем настройки, жмем «Добавить аккаунт» и выбираем нужный в списке.
Шаг 2. Вводим логин от учетной записи Yahoo и нажимаем «Далее». Сразу попадаем на страницу, в которой требуется подтвердить, что пользователь не является роботом. О.
Шаг 3. Отмечаем те картинки, которые требует система и жмем на кнопку «Подтвердить».
Шаг 4. В следующем окошке просто нажимаем «Продолжить».
Шаг 5. Вводим пароль от почтового ящика и тапаем по кнопке «Войти».
- Шаг 6. А вот теперь начинается интересное. Нажимаем «Разрешить» для того, чтоб Gmail мог легко собирать почту с серверов. И тут начинаются сюрпризы. С первого раза сделать это никогда не получается. Если ничего не вышло, то разрешаем еще раз. Обычно на пятый раз срабатывает.
- Шаг 7. Остается только как-нибудь назвать аккаунт для отображения его в клиенте.
Как привязать электронную почту к аккаунту телефона на Андроид
Создавать новую учетную запись рекомендуют на сайте Google. Необходимо открыть любой браузер, который уже имеется на телефоне, зачастую они автоматически устанавливаются при первом включении.

Регистрация аккаунта Google и электронной почты:
- перейти на сайт google.com;
- вверху нажать на значок «добавить новый аккаунт»;
- поэтапно в каждую строку вписать необходимую информацию — имя пользователя, пароль, номер телефона;
- в следующем окне нажать на кнопку «Принимаю». Этим самым вы соглашаетесь на условия использования и конфиденциальности;
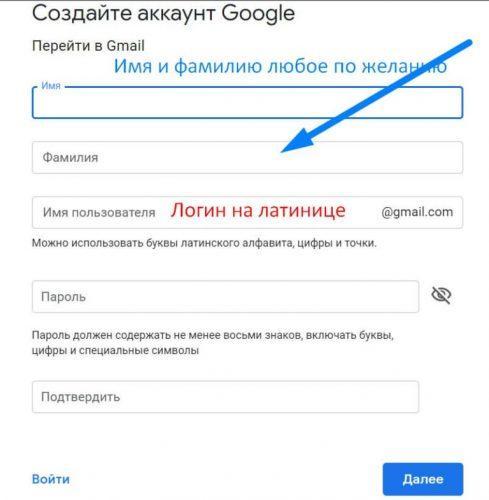
Регистрация успешно завершена!
Самые частые вопросы и ответы на них:
Что такое электронная почта
Электронная почта – это уникальный адрес в интернете, на который люди со всего мира могут писать сообщения и добавлять к ним вложения. Главное отличие такого ящика от обычного – то, что сообщения доставляются моментально в цифровом виде.
Обслуживают электронные ящики специальные сайты – почтовые сервисы. Наиболее надежные: Яндекс, Gmail.com (google), Mail.ru. Для получения нового адреса нужно заполнить анкету в одном из этих сервисов. А именно ответить на несколько вопросов о себе, выбрать логин и придумать надежный пароль.
Логин – это основная часть названия ящика. Он должен быть уникальным в системе, написан английскими буквами (можно использовать цифры, точку, дефис).
Лучше всего в качестве логина указать фамилию, первые буквы имени и отчества, например, konstantinov.i.k. Если в сети существует такой пользователь, можно поменять последовательность или добавить цифры (например, день рождения).
Пароль – это буквенно-цифровой код, которым будет открываться ящик. Он должен быть надежным, чтобы злоумышленники не смогли подобрать его через специальные словари.
Пароль должен состоять минимум из 8 символов. В нем должны быть указаны заглавные буквы, цифры и символы. Пример: @Nkon34$nIk
Почтовый ящик от Яндекс
Создание электронной почты
Чтобы зарегистрировать электронную почту на Яндексе, заходим на yandex.ru. В правом верхнем углу страницы будет блок «Почта». Нажимаем «Завести почту»:
Заполняем поля с информацией. Очень желательно указать контактный номер телефона, он может пригодиться, например, при восстановлении пароля от электронной почты.
Почтовый ящик на Яндекс создан. Остается оформить его по желанию:
Связать с другими электронными ящиками (если есть такая необходимость):
Как написать письмо
Чтобы отправить письмо по электронной почте, кликаем на кнопку Написать в верхней части экрана:
В поле Кому указываем адрес электронной почты получателя письма, в поле Тема – краткую суть вопроса, по которому пишете.
При написании письма можно воспользоваться встроенным редактором для оформления текста. Также можно воспользоваться встроенным переводчиком:
Чтобы прикрепить к письму какой-либо файл, нужно нажать на специальную кнопку в виде скрепки:
Перед тем как отправить письмо, можно задать специальные уведомления – Напомнить (уведомление придет, если ответ на письмо не будет получен в течение определенного периода времени) и Уведомить (уведомление придет, когда отправленное письмо будет получено).
Работа с письмами
По умолчанию основной страницей Яндекс.Почты является папка Входящие. Чтобы ответить на письмо, его нужно открыть. Для работы с письмами в данной папке также есть специальное меню:
Переслать – отправить письмо другому пользователю,
Удалить – переместить письмо в папку Удаленные,
Это спам! – переместить письмо в папку Спам (если переместить несколько писем с одного адреса, система запомнит и впоследствии будет автоматически перемещать письма),
Не прочитано – на открытое письмо можно поставить пометку как у непрочитанного,
Метка – к письму можно прикрепить метку Важное/Не прочитано или создать собственную метку,
В папку – письмо можно переместить в любую папку,
Закрепить – письмо зафиксируется в верхней части страницы
Кроме папки входящие в почтовом ящике от Яндекса есть и другие:
- В папке Отправленные хранятся письма, которые были отправлены с данного почтового ящика.
- Аналогично с Удаленными.
- В папку Спам попадает нежелательная почта, содержащая навязчивую рекламу и потенциальные угрозы, однако, иногда алгоритмы ошибаются и туда попадают важные письма. Поэтому время от времени папку Спам лучше просматривать.
- В папку Черновики попадают все письма, которые были созданы в данном почтовом ящике, но не были отправлены.
Также по желанию можно создать любую дополнительную папку.
Настройки почтового ящика
В правом верхнем углу есть значок шестеренки, клик по которому открывает меню настроек почтового ящика.
Доступные пользователю настройки:
- Изменение личных данных, подписи, портрета.
- Правила обработки писем – черный и белый списки, сортировка, переадресация, уведомления, автоответчик.
- Создание и редактирование папок и меток.
- Настройка сбора почты с других ящиков.
- Настройки безопасности – пароль, подтверждение номера телефона, журнал посещений.
- Оформление почтового ящика определенной темой.
- Контакты – сбор почтовых адресов, их отображение.
- Включение блока для записи дел.
- Прочие настройки, куда входят настройки отображения списка писем, общего интерфейса почты, редактирования письма, уведомлений.
Тип файла7Piriform DAT File
Как сделать электронную почту
Чтобы отправлять и получать письма через интернет необходимо иметь хотя бы 1 электронный почтовый ящик.
Про почту Mail.ru рассказывалось в другой статье, не будем здесь повторяться.
Gmail
Регистрируя Gmail вы получаете не только адрес электронной почты, но и доступ ко всем сервисам Google, включая видеохостинг Youtube.
Для регистрации перейдите на и нажмите кнопку «Создать аккаунт».
Отобразится регистрационная форма, укажите в ней имя, фамилию, дату рождения, пол и придумайте себе пароль. Он должен быть сложный, состоять минимум из 8 символов: строчных и прописных букв, цифр.
Написав все данные, жмите «Далее». В случае успешного заполнения формы без ошибок отобразится приветствие.
Нажмите кнопку «Перейти к сервису Gmail».
В следующем окне откроется веб-интерфейс почтового ящика. Слева расположены вкладки: «Входящие», «Отправленные» и т.п. Справа находятся письма.
Обратите внимание на значок шестерёнки, справа вверху — настройки. Здесь можно выбрать оформление — внешний вид интерфейса
Чтобы добавить контакты, откройте выпадающий список слева вверху (красная надпись Gmail) и перейдите в соответствующий раздел. Для добавления записи жмите «Новый контакт».
Здесь можно указать имя, телефон, день рождения и свои примечания.
С остальными возможностями Gmail разберитесь самостоятельно.
Яндекс Почта
Зарегистрироваться в может каждый желающий абсолютно бесплатно. Перейдите на сайт почтового сервиса и нажмите на кнопку «Завести почтовый ящик».
Выбрав традиционный способ регистрации, необходимо указать свои данные: имя, фамилию, придумать логин и пароль, написать контрольный вопрос и ответ на него, а также ввести защитный код.
Перед тем, как нажать кнопку «Завести почту», прочитайте и примите условия лицензионного соглашения, поставив галку напротив соответствующего пункта. В противном случае, если не согласны с условиями, вы не сможете зарегистрироваться.
Интерфейс Яндекс почты выглядит привычным образом. Слева находятся вкладки: входящие, отправленные и удалённые, а справа письма активной области.
Рамблер Почта
На втором шаге придумайте пароль, укажите контрольный вопрос и ответ на него, свой пол, дату рождения и символы с картинки — проверочный код. Затем жмите «Зарегистрироваться».
Если всё сделано правильно, отобразится поздравление.
Как работает Рамблер Почта
Вверху интерфейса находятся кнопки: ответить отправителю или всем, переслать письмо.
Слева внизу расположен переключатель режима работы со списком писем.
Слева внизу расположены настройки, выбор оформления и другие функции.
Слева вверху находится адресная книга. С ней ваши контакты всегда останутся под рукой, их можно сортировать и редактировать.
Каким должен быть пароль
- Не используйте простые пароли, наподобие 1234, password и т.д.
- Не пишите свой логин, имя, фамилию, дату рождения и имена существительные.
- Должен состоять минимум из 8 символов, включать строчные и прописные буквы, цифры.
- Никому, ни под каким предлогом, не сообщайте свои пароли, даже службе поддержки.
- Не храните их на компьютере, а записывайте в блокнот и держите подальше от посторонних глаз.
Настройка сервиса Gmail
Создав почтовый сервис, следует перейти к его настройкам.
Для этого от пользователя требуется перейти в почтовый клиент (для ОС Android его легко узнать по конверту со стилизованной красной буквой «М») и выбрать настройки, нажав на три горизонтальные линии в верхнем левом углу.
Теперь на открывшейся вкладке можно выбрать «Основные настройки» и настроить почту по своему усмотрению:
-
выбрать действия с письмами, включая архивирование и масштабирование;
-
указать возможность отображения писем в обычном формате (последовательно, в порядке поступления) или в виде цепочки, когда информация группируется по адресатам.
Здесь же можно добавить необходимость подтверждения отправки, удаления и архивации писем.
Такие настройки позволяют избежать случайной отправки сообщения в корзину или ответа до того, как он был дописан весь текст.
Используем почтовый клиент Gmail
Как удалить аккаунт Гугл на Андроиде: Что нужно знать
Вероятно, самый простой способ. Предложение создать аккаунт Google появляется еще при самом первом запуске телефона. А само приложение Gmail подключается к созданному аккаунту автоматически.
Однако и в самом приложении можно создать почту. Даже если аккаунт уже имеется. И сделать это очень просто. Достаточно только включить смартфон и запустить программу Gmail. Все остальное нужно выполнять по инструкции.
Простота настройки — визитная карточка Gmail. Ребята из Google сумели сделать действительно удобное приложение. За что честь им и хвала. Однако перейдем к созданию почты при помощи этой программы.
1
В главном окне приложения проводим пальцем вправо и выбираем пункт «Настройки».
2
Далее выбираем строку «Добавить аккаунт».
3
Теперь нужно выбрать тип аккаунта и сервис (к примеру, Mail.ru).
4
На следующем этапе вводим логин и пароль аккаунта Mail.ru и жмем кнопку «Войти».
5
После проверки введенных данных приложение предложит разрешить Gmail работать с серверами Mail.ru и считывать почту. Нажимаем «Разрешить».
После нажатия этой кнопки начнется синхронизация почты. Придется немного подождать. В итоге приложение выдаст сообщение «Аккаунт добавлен». Теперь можно полноценно работать с почтой от различных сервисов.
Приложение Gmail имеет в своем арсенале только несколько почтовых сервисов с уже введенными настройками. Если потребуется добавить какой-нибудь «экзотический» аккаунт, то придется вводить все сведения (включая имена серверов) вручную.
Создаём Яндекс.Почту на мобильном телефоне
Рассмотренные выше сервисы были разработаны в основном для пользователей запада. Рассмотрим российский почтовый сервис — Яндекс. Аккаунт здесь даст вам возможность получить сразу несколько полезных инструментов: бесплатное пространство «в облаке», доступ к музыке, видео, онлайн картам (которые являются самыми точными в СНГ) и многое другое. А сама почта Яндекс работает безотказно с любыми другими почтовыми сервисами.
Для того, чтобы создать почтовый аккаунт Яндекс на телефоне Андроид:
- Откройте любой браузер на смартфоне и введите в поисковике запрос «Яндекс почта»;
-
Выбираем в результатах сайт Яндекса со страницей для создания аккаунта;
Откройте сайт Яндекса в мобильном браузере
- Попадая на главную на обложке нажмите на кнопку «Создать почту» или «Создать аккаунт»;
-
Нас ожидает уже знакомая форма для ввода данных. Укажите свои ФИО, введите логин и пароль. Логином и будет имя вашего почтового ящика. Поэтому над ним нужно хорошо подумать, ведь изменить его в будущем нельзя. Форма также просит нас ввести номер телефона. Но вы можете пропустить этот шаг;
Заполните форму для регистрации на сайте Яндекс
-
Введите капчу (проверку на робота) и нажмите на кнопку «Зарегистрироваться».
Пройдите проверку на робота и нажмите «Зарегистрироваться»
«Дела» в ПС Яндекс
Очень удобное приложение, которое поможет напомнить о важных событиях и встречах.
Настройка других сервисов
Не все пользователи пользуются почтовым сервисом от Google. Широко распространены сервисы от Mail.ru и Яндекса. Благо, специалисты Google это тоже понимают, а потому предоставляют владельцам Андроид-устройств возможность на своем гаджете самостоятельно настроить нужную им электронную почту.
Mail.ru
- Найдите в списке приложений значок «Почта» и запустите его.
- Выберите почтового оператора mail.ru
- Впишите личные данные аккаунта на mail.ru — адрес и пароль. Нажмите «Далее».
Теперь предстоит настроить входящую почту:
Появится следующее окно, в котором требуется настроить уже исходящую почту:
Имя учетной записи не имеет значения. После его выбора нажмите «Готово» — почта mail.ru установлена.
Яндекс-почта
Почтовый ящик Яндекса можно настроить подобным образом. По сути, изменяются только серверы подключения. Для Яндекс-почты входящим сервером будет pop.yandex.ru, исходящим — smtp.yandex.ru. В остальном процесс полностью идентичен.
Можно не выполнять этих действий с настройкой почтового ящика, а просто скачать специальное приложение. Компания Яндекс активно занимается его продвижением и всячески способствует появлению новых пользователей. С установкой этой приложения все вопросы о синхронизации и управлении своей почтой с мобильного устройства становятся неактуальными.
Электронная почтовая служба Mail.ru
Как на телефоне андроид сделать электронную почту Mail.ru в браузере? Для этого подойдёт любой установленный веб-обозреватель.
Порядок действий:
- В адресной строке ввести «mail.ru» и перейти на страницу.
- В открывшемся окне найти синюю кнопку «Регистрация» и нажать на неё.
- Указать имя, фамилию, пол и дату рождения.
- Придумать уникальный логин и пароль, состоящий из строчных и прописных букв, цифр и специальных символов.
- Указать номер телефона, который может потребоваться при восстановлении пароля от аккаунта.
- Нажать на кнопку «Зарегистрироваться».
- Ввести капчу. После этого процесс создания учётной записи будет завершён, и почтовым ящиком можно будет пользоваться.
Как завести ящик в приложении «Почта» Mail.ru:
- Открыть главное меню и найти в нём магазин приложений Google Play.
- Вбить в строку поиска соответствующий запрос, в открывшемся окне найти нужное приложение и установить его.
- Открыть программу, нажать на «Создать почту на Mail.ru».
- Ввести личные данные, придумать для аккаунта имя и пароль. Чтобы надёжно защитить почтовый ящик от злоумышленников, не рекомендуется использовать в качестве пароля персональные данные, популярные числовые и буквенные комбинации, а также последовательности с клавиатуры.
- Принять условия пользовательского соглашения.
- Указать номер мобильного телефона.
- Кликнуть на кнопку «Зарегистрироваться».
Меры обеспечения безопасности
Главной задачей каждого личного аккаунта — сохранение данных и защита от получения другими лицами несанкционного доступа. Именно вы должны принять все возможные меры, чтоб обезопасить свою информацию от кражи.
Защита от взлома
Базовые средства защиты — это меры предосторожности принятые вручную. К ним можно отнести:
- Установка сложного пароля. Используйте заглавные и строчные буквы. Установите цифры в начале и конце пароля.
- Не используйте одинаковый пароль, от разных сайтов. Придумайте уникальный и запомните его.
- Не вводите свои данные на подозрительных ресурсах.
- Меняйте пароль как минимум каждые 6 месяцев.
- Подключите двухэтапную авторизацию (инструкция ниже).
- Активируйте SMS-информирование о входах. Вы всегда будете знать, кто и когда заходит в ваш аккаунт.
- Просматривайте историю активности. Если увидите незнакомые действия, сразу же меняйте пароль.
Двухфакторная (двухэтапная) аутентификация
Данный метод позволяет защититься от взлома на 99.9% посредством получения бесплатных SMS сообщений при входе в аккаунт. Надёжность будет обеспечена, если к вашему телефону никто не имеет доступа кроме вас.
Для подключения или отключения в Mail.ru делаем следующее:
- Перейдем в раздел «Пароль и безопасность».
- Находим пункт «Двухфакторная аутентификация» и жмём «Включить«.
- После синхронизации с серверами, вам предложат ввести свой действующий номер телефона. В дополнении попросят ввести пароль от почты, чтоб злоумышленник не мог привязать свой телефон. Вводим смело в поле как на картинке:
- Нажимаем «Продолжить» и ожидаем получения SMS-сообщения с кодом подтверждения.
- Вводим код в соответствующее поле и услуга будет подключена.
- Теперь мы видим активацию.
Установка резервного аккаунта
Резервный аккаунт — это другой электронный адрес, на который можно получить ссылку для восстановления основного. Для подключение такой бесплатной услуги на Mail.ru нужно сделать следующее:
- Нажмите в правом верхнем углу на название почты и перейдите в раздел «Пароль и безопасность«.
- Находим пункт «Способы восстановления и уведомления» и нажимаем «Редактировать список«.
- В следующем окне выбираем «Добавить почту«.
- Вводим другой действительный ваш ящик и нажимаем «Добавить«.
- После успешного добавления, вы увидите в списке дополнительных адресов, новые данные.
Респект за пост! Спасибо за работу!
Выводы
Выбирая среди множества программ, предложенных сервисом Google Play, необходимо учитывать не только модель вашего телефона, но и необходимость большого или среднего объема для хранения писем.
Стоит учитывать возможность отправления картинок, видео и аудиофайлов, так как не все сервисы предлагают эту услугу.
Также рекомендуем обращать внимание на наличие защиты от вирусов и спама, на высшем уровне работает отслеживание программы Gmail. Устанавливая ряд программ, вы получите возможность доступа к новостной ленте, например mail.ru
Устанавливая ряд программ, вы получите возможность доступа к новостной ленте, например mail.ru.
В дальнейшем в настройках можно будет установить мелодию для входящих и персональный чёрный список. Также можно разделить письма на папки для удобной сортировки.
Перед тем как начать процедуру регистрации, рекомендуется убедиться в наличии активного номера телефона, так как в большинстве программ предусмотрена обязательная проверка мобильного номера.
ПолезноБесполезно








