Создание беспроводной локальной сети через wi-fi роутер
Содержание:
- Варианты построения домашней локальной сети
- Наладка локальной сети между ПК на Виндовс 7
- История вопроса
- Настройка локальной сети после соединения компьютеров
- Как защитить информацию от копирования на сайте WordPress
- Как подключить два компьютера друг к другу для создания локальной сети
- Настройки сети
- Локальная сеть через Wi-Fi роутер
- Как сделать общие папки
- Как сделать общий доступ для принтера
- Общий доступ к жесткому диску
- Настройка основного компьютера на раздачу интернета
- Настройка «General» в Fraps
- Подключение и настройка локальной сети между двумя домами
- Программы для настройки сети
Варианты построения домашней локальной сети
При создании домашней локальной сети, чаще всего, применяют два варианта:
- соединяют два компьютера (ПК с ноутбуком, ПК с ПК и пр.) с помощью кабеля (его называют часто витой парой);
- приобретают спец. «коробочку», называемую Wi-Fi роутером (). К роутеру, с помощью сетевого кабеля, подключают ПК, а ноутбуки, телефоны, планшеты и пр. устройства — получают доступ в интернет по Wi-Fi (самый популярный вариант на сегодняшний день).
Вариант №1: соединение 2-х ПК с помощью витой пары
Плюсы: простота и дешевизна (нужно 2 вещи: сетевая карта, и сетевой кабель); обеспечение достаточно высокой скорости, что не каждый роутер способен выдать, меньшее количество радиоволн в помещении.
Минусы: лишние провода создают путаницу, мешаются; после переустановки ОС Windows — требуется настройка сети вновь; чтобы интернет-доступ был на втором ПК (2), первый ПК (1) — должен быть включен.
Что необходимо: чтобы в каждом ПК была сетевая карта, сетевой кабель. Если планируете соединить более 2 ПК в локальную сеть (или чтобы один ПК был подключен к интернету, и одновременной был в локальной сети) — на одном из ПК должно быть 2-3 и более сетевых карт.
В общем-то, если на обоих ПК есть сетевые карты, и у вас есть сетевой кабель (так же называют Ethernet-кабель) — то соединить их при помощи него не представляет ничего сложного. Думаю, здесь рассматривать особо нечего.
Два ноутбука соединенных кабелем
Еще один важный момент!
Сетевые кабели в продажи разные: причем не только цветом и длиной . Дело в том, что есть кабели для подключения компьютера к компьютеру, а есть те, которые используются для подключения ПК к роутеру.
Для нашей задачи нужен кроссированный сетевой кабель (или кабель, опресованный перекрестным способом — здесь кто как называет).
Витая пара / сетевой кабель
В общем, если два ПК включены, работают, вы соединили их кабелем (светодиоды на сетевых картах заморгали), значок сети рядом с часами перестал отображать красный крестик — значит ПК нашел сеть и ждет ее настройки. Этим мы и займемся во втором разделе данной статьи.
Вариант №2: соединение 2-3-х и более ПК с помощью роутера
Плюсы: большинство устройств: телефоны, планшеты, ноутбуки и пр. получат доступ к сети Wi-Fi; меньшее количество проводов «под ногами», после переустановки Windows — интернет будет работать.
Минусы: приобретение роутера (все-таки, некоторые модели далеко не дешевы); «сложная» настройка устройства; радиоволны роутера могут влиять на здоровье, более высокий пинг и подвисания (если роутер не будет справляться с нагрузкой).
Что необходимо: роутер (в комплекте к нему, обычно, идет сетевой кабель для подключения одного ПК к нему).
С подключением роутера, как правило, тоже проблем больших нет: кабель, идущий от Интернет-провайдера, подключается в спец. разъем роутера (он часто так и называется — «Internet»), а к другим разъемам («LAN-порты») подключаются локальные ПК.
Т.е. роутер становится посредником (примерная схема показана на скриншоте ниже. Кстати, в этой схеме модема справа может и не быть, все зависит от вашего интернет-подключения).
Схема подключения к интернету через роутер
Кстати, обратите внимание на светодиоды на корпусе роутера: при подключении интернет-кабеля от провайдера, от локального ПК — они должны загореться и моргать. Вообще, настройка Wi-Fi роутера — это отдельная большая тема, к тому же для каждого роутера — инструкция будет несколько отличаться
Поэтому дать универсальных рекомендаций в одной отдельно взятой статье вряд ли возможно..
Вообще, настройка Wi-Fi роутера — это отдельная большая тема, к тому же для каждого роутера — инструкция будет несколько отличаться. Поэтому дать универсальных рекомендаций в одной отдельно взятой статье вряд ли возможно…
Наладка локальной сети между ПК на Виндовс 7
После того как соедините оба компьютера кабелем (витой парой), можно будет приступать к настройке локальной сети Windows 7.
Шаг первый
Задаем всем компьютерам, которые будет в сети уникальное имя (английскими буквами). Рабочие группы оставляем без изменений.
- К примеру, первое устройство: Имя – Home, группа — work group.
- Второе устройство: Имя – Home 1, группа — work group.
- Входим «Панель управления», «Система и безопасность», «Система».
- Теперь нажмите опцию «Дополнительные параметры системы».

В окне, которое появится, можно изменить имя, на любое какое хотите.

Шаг второй
Устанавливаем общий доступ для выбранных вами папок.
- Заходим «Пуск», «Панель управления», «Сеть и интернет», «Центр управления сетями….».
- С левой стороны самая последняя строка «Изменить дополнительные параметры….» кликаем на ней.

Появиться профиль: домашний, рабочий и общий. Везде ставим точки напротив строки включить. Единственное, это нужно убрать парольную защиту. Сохраняемся и перезагружаемся. Пример можно посмотреть ниже.

Шаг третий
Прописываем на компьютерах индивидуальные сетевые настройки. Выполняется третий шаг аналогично, как и на Windows 10. Поэтому повторно расписывать, как его сделать не будем. Смотрите выше в статье пункт «Действие No 3».

Шаг четвертый
Если необходимо, чтобы первый ПК, который подключен во всемирную сеть, раздавал еще и Интернет, тогда сделайте следующие шаги:
- Чтобы расшарить для второго ПК доступ к всемирной паутине, необходимо зайти «Сетевые подключения».
- Клацаем ПКМ на иконке настроенного подключения, благодаря которому вы делаете выход во всемирную сеть и нажимаете «Свойства».
- Переходите в пункт «Доступ», ставите везде птички. Жмем «Ок».

Шаг пятый
Выполняем расшаривание папок, чтобы на втором ПК был полный доступ к этим папкам.
Клацаем правой клавишей мыши на папке которую желаете открыть для всеобщего доступа, выбираем «Общий доступ», «Домашняя группа (чтение)». Ожидаем 30 секунд и готово, папка теперь доступна для второго компьютера.

Если вам необходимо посмотреть все имеющиеся ПК в сети, тогда в проводнике клацните «Сеть».

На этом все, как соединить ваши компьютеры в локальную сеть на Виндовс 7, мы показали.
История вопроса
Соединение двух компьютеров и обеспечение связи между ними ранее происходило с помощью проводных (Ethernet) кабелей или с использованием других сетевых устройств, таких как концентраторы, коммутаторы или маршрутизаторы. Это эффективный способ, но для него требуется выполнение некоторой дополнительной работы (настройка брандмауэра и т.п.).
Но что делать, если маршрутизатор или проводной кабель Ethernet отсутствует и необходимо соединить два компьютера по подключению WiFi для совместной работы либо обмена файлами? Подключение одноранговой сети — эффективный способ решения данного вопроса. Процедура позволяет синхронизировать два компьютера на Windows, если у них имеется необходимое оборудование Wi-Fi.
Специальная технология Ad hoc, известная как компьютер-компьютер или одноранговый режим, позволяет осуществлять прямую связь между двумя или более устройствами без роутера. Она дает возможность синхронизировать 2 ПК через Homegroup — эффективное средство обмена файлами. Как соединить два компьютера между собой через WiFi и настроить синхронизацию? Процесс осуществляется в несколько этапов.
Настройка локальной сети после соединения компьютеров
Переходим к основному этапу — настройке локальной сети на двух компьютерах.
Настройка IP-адреса
Если вы использовали роутер для соединения двух компьютеров, вам нужно настроить автоматическое получение данных от роутера на сетевых картах двух ПК:
-
Жмём одновременно на «Вин» и R. Пишем в строчке ncpa.cpl. Кликаем по ОК.
-
В появившемся окошке с сетевыми соединениями выбираем ПКМ (правой клавишей мышки) локальную сеть — кликаем по свойствам.
-
Ищем в списке протокол четвёртой версии IPv4. Разворачиваем его свойства. Ставим точку рядом с автоматическим получением информации от роутера. Сохраняем изменения.
Если вы соединялись напрямую, вам нужно поставить для двух компьютеров конкретные IP-адреса. Заходим в то же окно со свойствами протокола IPv4. В окошке ставим IP-адрес 192.168.0.1 и маску подсети 255.255.255.0.
В настройках второго компьютера устанавливаем такие параметры:
- IP-адрес: 192.168.0.2.
- Маска подсети: 255.255.255.0.
- Основной шлюз: 192.168.0.1.
- Предпочитаемый DNS-сервер: 192.168.0.1.
Изменение имён «компов» и названия рабочей группы
Теперь зададим для каждого компьютера имя в «локалке» и обозначим общую рабочую группу:
-
Вызываем уже знакомое окно «Выполнить» с помощью «Вин» и R. Пишем в свободном поле sysdm.cpl. Выполняем команду.
-
Кликаем по последней кнопке «Изменить».
-
В названии ПК набираем Comp1. Можно задать и другое наименование, но главное, чтобы оно было написано английскими буквами. Название группы можно оставить без изменений. Сохраняем введённые параметры.
- Заходим в такие же настройки на втором компьютере. Название группы не меняем (убеждаемся, что стоит одно и то же имя). В имени ПК ставим Comp2.
Настраиваем общий доступ к файлам и папкам + отключаем парольную защиту
Сначала нужно открыть общий доступ к документам на обоих компьютерах. Если вы этого не сделаете, какие отдельные папки вы бы не делали публичными (доступными для девайсов в локальной сети), никто их видеть не будет:
-
Раскрываем окошко «Выполнить» с помощью сочетания «Вин» и R. На этот раз набираем слово control и жмём на «Энтер» либо ОК в самом окне. Так мы откроем меню «Панель управления».
-
Идём в центр, где пользователи могут настраивать сети.
-
Кликаем по последней ссылке слева для смены параметров общего доступа.
-
Разворачиваем по очереди все вкладки (частные профиль, гостевая и общедоступная сеть, все сети). Активируем в каждой сетевое обнаружение и доступ к файлам и папкам.
-
В последней вкладке «Все сети» выключаем общий доступ с паролем. Чтобы применить изменения, жмём на «Сохранить» в конце страницы.
Настройка доступа к локальному принтеру
Перед настройкой вы должны убедиться, что на ПК, с которым соединён принтер, стоят все драйверы принтера, и что на компьютере настроена работа печатающего устройства. Если всё это есть, переходим к отладке локального доступа:
- Переходим в «Панель управления», а затем в раздел «Оборудование и звук» и «Устройства и принтеры». Вы должны увидеть все принтеры, подключенные к вашему ПК.
- Теперь нажимаете правой кнопкой на принтер, к которому хотите открыть общий доступ, и кликаете по «Свойства принтера».
-
Здесь нас прежде всего интересует вкладка «Доступ»: поставьте галочку напротив пункта «Общий доступ к данному принтеру».
- Также нужно заглянуть во вкладку «Безопасность»: здесь поставьте галочку «Печать» для пользователей из группы «Все». Остальные возможности по управлению принтером отключите.
- На этом настройка компьютера, к которому подключён принтер, завершена. Переходим к ПК, с которого хотим вести печать.
Открываем доступ к конкретным папкам
Теперь когда общий доступ есть, сделайте определённые папки видимыми для гаджетов в локальной сети. Сделать это проще некуда:
- Находим нужный каталог или файл. Жмём ПКМ по этому документу.
- В сером меню с перечнем действий наводим курсор на строчку «Предоставить доступ».
-
Выбираем один из двух вариантов для домашней группы — только с просмотром или одновременно с просмотром и возможностью изменять файлы.
- Ждём секунд 15 — каталог или файл должен появиться в доступе. То же самое сделайте для всех остальных каталогов и документов. Чтобы просмотреть открытые папки другого компьютера, перейдите в раздел «Сеть» в «Проводнике «Виндовс».
Как защитить информацию от копирования на сайте WordPress
Как подключить два компьютера друг к другу для создания локальной сети
Чтобы связать два компьютера, нужен либо роутер (беспроводное подключение), либо специальный сетевой кабель (прямое соединение). Рассмотрим оба вида подключения.
Соединение с помощью специального кабеля
Самый простой способ — связать два компьютера специальным проводом.
Таблица: плюсы и минусы соединения с помощью кабеля
| Плюсы | Минусы |
| Небольшой бюджет — кабель стоит дешевле роутера. | Лишние провода в доме. |
| Надёжность соединения. | Отсутствие возможности подключить к локальной сети мобильные устройства. |
| Высокая скорость при обмене разными файлами. | |
| Простота прямой настройки. |
Какое оборудование нужно
Для кабельной связи между двумя ПК нужно немного: собственно сам кабель и сетевые карты на обоих компьютерах. Провод можно купить в магазине с компьютерной техникой рублей за 300 не больше
Однако примите во внимание: покупать нужно кабель именно для связи между двумя ПК, а не между компьютером и маршрутизатором, к примеру. Последний вам не подойдёт — связь просто не установится
Сетевой кабель может соединить два компьютера, чтобы те взаимодействовали друг с другом
Выбирайте также кабель подходящей длины, чтобы не пришлось перемещать компьютеры ближе друг к другу.
Сетевая карта есть в каждом ноутбуке и почти в каждом стационарном ПК (если вы, конечно, оснастили ей компьютер). Поэтому с этим компонентом проблем возникнуть не должно. Естественно, для неё должны быть установлены драйверы на «Виндовс».
Как подключить два компьютера?
Процедура подключения максимально простая:
- Распрямляем кабель — если на нём нет штекеров, провод нужно предварительно обжать.
-
Один конец кабеля подключаем к первому компьютеру (любому). Если у вас стационарный ПК, сетевой слот будет сзади. Он будет прямоугольной формы. Рядом с ним может быть иконка сети (несколько квадратов, соединённых линиями). Вставляем пластмассовый штекер до характерного щелчка.
-
Свободный конец кабеля подключаем ко второму ПК. Допустим, это ноутбук. На нём слот сетевой карты будет справа или слева. Форма порта такая же. При подключении вы также должны услышать звук — он будет означать, что штекер сел плотно в слот.
Видео: как соединить два компьютера с помощью кабеля
Устанавливаем связь с помощью роутера
С роутером настройка локальной сети проходит автоматически — главное, чтобы в параметрах маршрутизатора был включен сервер DHCP для раздачи локальных IP-адресов устройствам, которые пользуются «Вай-Фаем» роутера в текущий момент.
Таблица: плюсы и минусы соединения с помощью маршрутизатора
| Плюсы | Минусы |
| Локальная сеть настраивается один раз на роутере. | Нужно приобрести роутер, что довольно затратно. |
| После настройки сети все устройства, подключённые к «Вай-Фаю» (роутеру), в том числе телефоны, планшеты, принтеры, телевизоры, будут иметь доступ к «локалке». То есть подключить к сети можно будет не только компьютеры. | Может быть низкая скорость передачи данных (беспроводная связь зачастую медленнее кабельной). |
| Под ногами не будет лишних проводов. | Связь может быть ненадёжной (возможны сбои в передаче данных). |
Какое оборудование нужно
Вам нужен роутер — на этом всё. К нему вы сможете подключить кабель провайдера и раздавать сигнал интернета на все устройства в доме. При этом роутер будет связывать все эти гаджеты (те, что подключены в текущий момент к устройству) локальной сетью.
Роутер с помощью своего «Вай-Фая» способен соединить все компьютеры и мобильные устройства в доме между собой
Конечно, если на вашем роутере есть слоты для локальной (домашней сети) — обычно они окрашены в жёлтый цвет и подписаны как LAN (каждый слот пронумерован), вы можете подключить компьютеры к роутеру с помощью кабелей. Скорость передачи данных по «локалке» будет выше. Но тогда вам придётся покупать отдельный шнур для соединения второго ПК с роутером (в комплекте маршрутизатора вы найдёте только один шнур в лучшем случае — его вы сможете подключить только к одному ПК).
При таком виде соединения нужно вставить один конец кабеля в разъём LAN на роутере, а второй — в выход сетевой карты на ПК. После этого повторить те же действия со вторым кабелем и компьютером.
Вставьте кабель в разъём LAN
Создание соединения между двумя компьютерами с помощью роутера
Рассмотрим беспроводное подключение компьютера к роутеру на примере Windows 10:
-
Нам нужно всего лишь зайти в точку доступа роутера. Открываем иконку сети справа внизу. Ищем свой роутер, открываем строчку.
-
Пишем пароль от точки доступа.
- Жмём на «Подключиться» и ждём, когда компьютер войдёт в беспроводную сеть.
Настройки сети
Таким образом, нужно задать следующие настройки:
На первом компьютере ip-адрес 192.168.0.100, Маска 255.255.255.0, Шлюз 192.168.0.10
На втором шлюз и маска такие же, а адрес 192.168.0.101
На третьем Ip-адрес 192.168.0.102… И т.д
для каждого последующего изменяем последнюю цифру ip-адреса.Обратите внимание: у разных роутров IP-адрес может отличаться (например, у Huawei может быть 10.0.0.138, а у D-Link может быть 192.168.15.1 и т.п.). Что бы точно узнать ваш можно сделать так: одновременно нажать клавиши Windows и R и в появившемся окне ввести в окне » cmd «. В появившемся окне набрать » ipconfig » и нажать на клавиатуре «Ввод» ( » Enter» )
IP-адрес вашего маршрутизатора будет указан в строке » Основной шлюз «.
После внесения всех вышеописанных настроек локальная сеть должна заработать.
Однако не стоит забывать, что брандмауэр или антивирусы могут полностью блокировать сеть. Поэтому, если ничего не заработало – проверьте их настройки или вообще временно отключите.
Локальная сеть через Wi-Fi роутер
Настройка сети через роутер совершенно ничем не отличается от того, что описано выше.
Если устройство настроено на раздачу динамических адресов, то адреса изменять не надо. Если адреса статические, то надо настроить IP как приведено выше.
Так же не будет разницы между тем подключены устройство кабелем или по Wi-Fi, в большинстве роутеров настройка раздачи адресов настраиваются одновременно и на беспроводное и на проводное подключение.
Как сделать общие папки
После того, как все настроено, необходимо создать общие папки для обмена информацией. Для этого создайте любую папку и нажимаем на ней правой кнопкой мыши, выберите «Свойства». Затем перейдите на вкладку «Доступ».
Нажмите «Общий доступ» и в следующем окне выбрать пользователя, которому будет разрешено читать эту папку. Если секретов нет, то достаточно ввести или выбрать из списка слово «Все» и нажать «Добавить».
Если кнопка «Общий доступ» после выбора не активна, то общий доступ уже включен. Переходите дальше, к Безопасности.
Далее необходимо выбрать «Уровень разрешений». Нужно выставить «Чтение и запись», либо только «Чтение», если в папку другие пользователи ничего копировать не будут.
Нажать кнопку «Общий доступ» и начнется процесс предоставления разрешений.
Далее в окне свойств папки нужно найти вкладку «Безопасность». И последовательно нажать «Изменить» и «Добавить».
В окне ввести слово «Все» и нажать «Ок».
Проследите чтобы в разрешениях вверху была выделена группа «Все», а внизу стояли все галочки на «Разрешить».
Нажмите «ОК» и в следующем окне тоже «ОК». Теперь общая папка будет доступна всем пользователям.
Как сделать общий доступ для принтера
Нажать «Пуск», выбрать «Устройства и принтеры». Выбрать нужный принтер и нажать на нём правую кнопку мыши. Выбрать «Свойства принтера».
Выбрать вкладку «Доступ», поставить галочку напротив «Общий доступ к данному принтеру», нажать «Применить» и далее «ОК».
После проделанных шагов принтер должен отмечаться небольшой иконкой, обозначающей, что данное оборудование доступно в сети.
Общий доступ к жесткому диску
Открыть «Мой компьютер». Выбрать нужный диск и нажать правую кнопку мыши. Выбрать «Свойства».
Выбрать вкладку «Доступ» и нажать на кнопку «Расширенная настройка».
Поставить галочку напротив «Открыть общий доступ к этой папке» и нажать кнопку «ОК».
После этого все файлы, которые находятся на этом диске станут доступными для просмотра по локальной сети.
Настройка основного компьютера на раздачу интернета
В случаях когда подсоединены только два компьютера или если компьютер получает доступ в интернет по кабелю (без маршрутизатора) потребуется настройка на раздачу интернета.
Для этого нужна вторая сетевая карта.
Кабель, по которому компьютер получает доступ в интернет, соедините с портом материнской платы.
Патч-корд (коммутационный кабель) подключите к сетевой карте первого компьютера, а второй конец – в порт материнской платы второго компьютера.
На первом компьютере вызовите приложение «Выполнить» (Win+R) и введите «ncpa.cpl».
Выберите (поставьте галочку в квадратик) «Разрешить другим пользователям сети использовать подключение к Интернету данного компьютера» и нажмите «ОК».
Если на обоих устройствах были указаны автоматические настройки IP-адресов и DNS, но сеть и интернет на втором ПК не появились, пропишите сетевые настройки вручную. Как это сделать написано выше, в «Настройки сети». Только IP-адрес указывайте на основе того, который был присвоен. На примере скриншота выше IP-адрес это «192.168.137.1». Соответственно это должно быть что-то типа
Настройка «General» в Fraps
Подключение и настройка локальной сети между двумя домами
Итак, кабель затянут, с обеих сторон кабеля установлены маршрутизаторы или ПК, нам остается только обжать кабель и вставить коннекторы в LAN разъёмы.
На том, как обжимать кабель мы останавливаться не будет, так как этой информации предостаточно. Напомним только порядок проводов в коннекторе. С обеих сторон он должен быть одинаковым.

Подключаем коннекторы к сетевым интерфейсам компьютеров или, если необходимо расширить сеть на большее количество устройств, сетевой коммутатор.
Прописываем на сетевых интерфейсах IP адреса из одной подсети.
Готово.
Плюсы способа:
Кабель не дорогой, монтируется все достаточно быстро. Пропускная способность 100 Мбит/с (полезного трафика можно получить до 60 – 70 Мбит/с)
Минусы способа:
Кабель со временем теряет прочность изоляции и приходит в непригодность.
При больших протяжностях на высоте служит аккумулятором статического электричества и, особенно в грозу, может с легкостью вывести из строя сетевое оборудование. Если кабель подключается напрямую к компьютеру, то может пострадать вся материнская плата и БП.
Можно конечно использовать грозозащиту:

но ее нужно заземлять в обязательном порядке, иначе толку от нее будет ноль.
Программы для настройки сети
Рассматривая варианты, как создать локальную сеть через Интернет, стоит обратить внимания на такие сервисы.
Программа Hamachi и ее настройка
Это одним из самых популярных сервисов для простого и быстрого создания виртуальных сетей.
Обратите внимание! Есть две вариации утилиты: бесплатная, которая способна создать одновременный доступ к сети для 16-ти человек, и платная расширенная версия с большим функционалом, созданным для упрощения работы. Стоимость составляет примерно 200 $ в год
Эта программа очень проста в настройке и в использовании в целом. Подключение Hamachi происходит в несколько шагов:
Стоимость составляет примерно 200 $ в год. Эта программа очень проста в настройке и в использовании в целом. Подключение Hamachi происходит в несколько шагов:
- Сперва нужно запустить само приложение и открыть подменю «Параметры» во вкладке «Система».
- В данном меню найти два ключевых параметра: «Шифрование» и «Сжатие». Во всплывающем списке следует установить значение «Любой».
- Далее для настройки программы стоит перейти во вкладку «Дополнительные параметры» и запретить использование прокси-сервера. Там же установить параметр разрешения имен по протоколу mDNS. Стоит также проследить, чтобы для опции «Фильтрация трафика» было выбрано «Разрешить все».
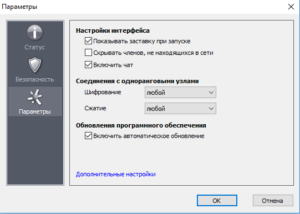
Важно! Когда подключение к Интернету происходит через роутер, в настройках Hamachi нужно открыть порты для исправного функционирования. После проделанных операций можно считать, что локальная сеть через Интернет настроена
Программа будет функционировать в полном объёме, другие пользователи могут смело подключаться
После проделанных операций можно считать, что локальная сеть через Интернет настроена. Программа будет функционировать в полном объёме, другие пользователи могут смело подключаться.
Создание виртуальной сети, используя OpenVPN
Для создания более безопасного подключения к LAN через Интернет стоит рассмотреть вариант установки OpenVPN. Эта программа использует вместо стандартных ключей известные сертификаты TLS/SSL. Для создания сети рекомендуется использовать ОС CentOS. Но официальном сайте OpenVPN можно найти вариации и для других ОС. Для установки и настройки нужно подключить репозиторий EPEL Linux.

Затем из распакованного репозитория устанавливается сам OpenVPN. Для настройки виртуальной сети используется конфигурационный файл, который копируется в используемую папку. Затем следует запустить редактор Nano для открытия и корректировки файла. Там нужно убрать комментарий из строки со словом «push» в начале. Это позволит клиентской версии программы маршрутизироваться через OpenVPN.
Важно! Аналогичную операцию стоит проделать и для строк, отвечающих за корневые DNS-сервера Google
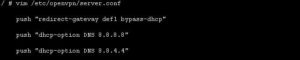
Генерация ключей и сертификатов
После того как конфигурационный файл был отредактирован и готов к работе, нужно создать ключи и сертификаты для подключения. Подходящие скрипты можно найти в корневой папке программы. Для генерации ключей сначала стоит создать новую папку и скопировать в нее все ключевые файлы.

После этого нужно найти и внести изменения в файл «vars», в нем можно будет найти всю необходимую информацию для скрипта: vim/etc/openvpn/easy-rsa/vars.
В заданном файле должны интересовать строки, начинающиеся на «KEY_». В них и заполняется нужная для создания ключа информация.
После проделанных операций следует создание сертификатов для клиентов, использующих VPN. Это нужно сделать в отдельности для каждого устройства, которое будет подключаться при помощи VPN.

Настройка параметров маршрутизации
Для запуска нужно создать правило для Firewall Iptables для обеспечения правильной маршрутизации VPN подсети. Стоит также проверить возможность маршрутизации пакетов сервером, для чего стоит отредактировать файл Sysctl.
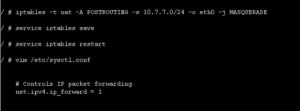
После всех правок настройки Sysctl применяются, и сервер можно запускать. Как только он начнет работать, стоит поместить его в автозагрузку.

Только тогда VPN сервер настроен и готов к работе.








