Настройка локальной сети в windows 7
Содержание:
- Сброс установленных значений локальной сети windows 7
- Создание локальной сети
- Настройки сети
- Локальная сеть через Wi-Fi роутер
- Как сделать общие папки
- Как сделать общий доступ для принтера
- Общий доступ к жесткому диску
- Настройка основного компьютера на раздачу интернета
- Что такое локальная сеть
- Настройка локальной сети (Windows 7, 8, 10)
- Процесс конфигурации
- Проблемы с сетевой картой
- Как создать локальную сеть
- Процесс конфигурации
- Монтаж локальной сети
Сброс установленных значений локальной сети windows 7
Вариант №5:
Запустите командную строку от имени администратора. В строке поиска меню «Пуск» введите команду: cmd и нажмите одновременно Ctrl+Shift+Enter. Введите поочередно указанные ниже команды, нажимая после введения каждой, клавишу Enter.
Если после выполнения указанных выше действий пропадет соединение с сетью — проверьте записи в Журнале событий:
Пройдите Панель управления -> Все элементы панели управления -> Администрирование и откройте «Просмотр событий».
Слева в древовидном списке оснастки откройте Просмотр событий (Локальный) -> Журналы Windows и проверьте в каждом из подразделов: Приложения и Система была ли описана какая-нибудь ошибка, связанная с разрывом соединения. Также свяжитесь со службой поддержки вашего провайдера и проверьте настройки локальной сети windows 7.
Спасибо за внимание, всем удачи!!!
Читайте ещё статьи:
Как убрать из автозагрузки программы — Узнайте как убрать из автозагрузки программы.Как изменить вид папок windows 7 — Как изменить картинки на папках windows 7.Установка драйверов для Windows 7 — Как установит драйвера для windows 7 вручную.
Создание локальной сети
Первым делом настройте параметры локальной сети в Windows. Войдите в «Центр управления сетями и общим доступом», нажмите на пункт «Изменить дополнительные параметры общего доступа».
В окне «Дополнительные параметры общего доступа» настраивается изменение параметров общего доступа для различных сетевых профилей. Операционная система Windows для каждой используемой сети создает отдельный сетевой профиль со своими особыми параметрами.
Всего доступно три профиля сети:
- Частная.
- Гостевая или общедоступная.
- Все сети.
Далее необходимо настроить локальную сеть в Windows.
В профиле частной сети в параметре «Сетевое обнаружение» выберите пункт «Включить сетевое обнаружение».
В параметре «Общий доступ к файлам и принтерам» активируйте пункт «Включить общий доступ к файлам и принтерам».
В параметре «Подключение домашней группы» выберите пункт «Разрешить Windows управлять подключениями домашней группы (рекомендуется)».
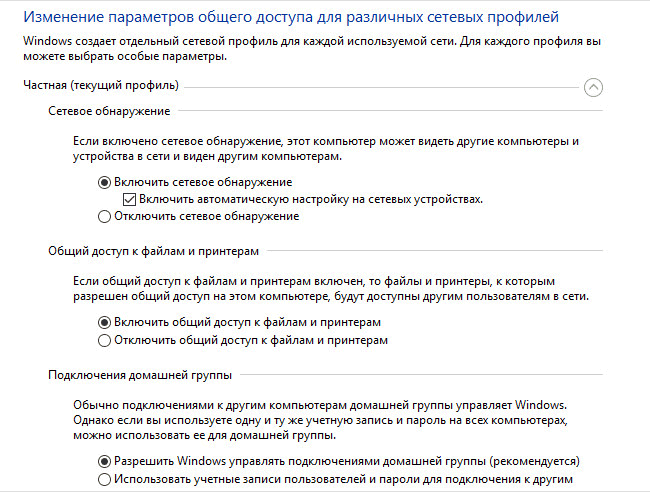
Далее включите сетевое обнаружение и общий доступ к файлам и принтерам для гостевого или общедоступного профиля сети.
После этого откройте сетевой профиль «Все сети». В параметре «Общий доступ к общедоступным папкам» выберите пункт «Включить общий доступ, чтобы сетевые пользователи могли читать и записывать файлы в общих папках».
В параметре «Подключение общего доступа к файлам» выберите настройку «Использовать 128-битное шифрование для защиты подключений общего доступа (рекомендуется)».
В параметре «Общий доступ с парольной защитой» активируйте пункт «Отключить общий доступ с парольной защитой».
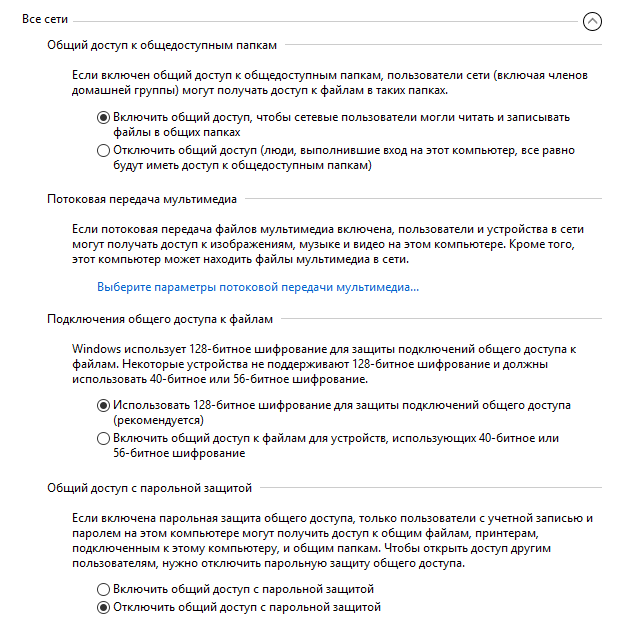
После завершения настроек, нажмите на кнопку «Сохранить изменения».
Повторите все эти действия на всех компьютерах, которые вы планируете подключить к домашней локальной сети:
- проверьте имя рабочей группы (имя должно быть одинаковым);
- проверьте настройки сетевой карты;
- в параметрах общего доступа включите сетевое обнаружение, включите общий доступ к файлам и принтерам, отключите общий доступ с парольной защитой.
Настройки сети
Таким образом, нужно задать следующие настройки:
На первом компьютере ip-адрес 192.168.0.100, Маска 255.255.255.0, Шлюз 192.168.0.10
На втором шлюз и маска такие же, а адрес 192.168.0.101
На третьем Ip-адрес 192.168.0.102… И т.д
для каждого последующего изменяем последнюю цифру ip-адреса.Обратите внимание: у разных роутров IP-адрес может отличаться (например, у Huawei может быть 10.0.0.138, а у D-Link может быть 192.168.15.1 и т.п.). Что бы точно узнать ваш можно сделать так: одновременно нажать клавиши Windows и R и в появившемся окне ввести в окне » cmd «. В появившемся окне набрать » ipconfig » и нажать на клавиатуре «Ввод» ( » Enter» )
IP-адрес вашего маршрутизатора будет указан в строке » Основной шлюз «.
После внесения всех вышеописанных настроек локальная сеть должна заработать.
Однако не стоит забывать, что брандмауэр или антивирусы могут полностью блокировать сеть. Поэтому, если ничего не заработало – проверьте их настройки или вообще временно отключите.
Локальная сеть через Wi-Fi роутер
Настройка сети через роутер совершенно ничем не отличается от того, что описано выше.
Если устройство настроено на раздачу динамических адресов, то адреса изменять не надо. Если адреса статические, то надо настроить IP как приведено выше.
Так же не будет разницы между тем подключены устройство кабелем или по Wi-Fi, в большинстве роутеров настройка раздачи адресов настраиваются одновременно и на беспроводное и на проводное подключение.
Как сделать общие папки
После того, как все настроено, необходимо создать общие папки для обмена информацией. Для этого создайте любую папку и нажимаем на ней правой кнопкой мыши, выберите «Свойства». Затем перейдите на вкладку «Доступ».
Нажмите «Общий доступ» и в следующем окне выбрать пользователя, которому будет разрешено читать эту папку. Если секретов нет, то достаточно ввести или выбрать из списка слово «Все» и нажать «Добавить».
Если кнопка «Общий доступ» после выбора не активна, то общий доступ уже включен. Переходите дальше, к Безопасности.
Далее необходимо выбрать «Уровень разрешений». Нужно выставить «Чтение и запись», либо только «Чтение», если в папку другие пользователи ничего копировать не будут.
Нажать кнопку «Общий доступ» и начнется процесс предоставления разрешений.
Далее в окне свойств папки нужно найти вкладку «Безопасность». И последовательно нажать «Изменить» и «Добавить».
В окне ввести слово «Все» и нажать «Ок».
Проследите чтобы в разрешениях вверху была выделена группа «Все», а внизу стояли все галочки на «Разрешить».
Нажмите «ОК» и в следующем окне тоже «ОК». Теперь общая папка будет доступна всем пользователям.
Как сделать общий доступ для принтера
Нажать «Пуск», выбрать «Устройства и принтеры». Выбрать нужный принтер и нажать на нём правую кнопку мыши. Выбрать «Свойства принтера».
Выбрать вкладку «Доступ», поставить галочку напротив «Общий доступ к данному принтеру», нажать «Применить» и далее «ОК».
После проделанных шагов принтер должен отмечаться небольшой иконкой, обозначающей, что данное оборудование доступно в сети.
Общий доступ к жесткому диску
Открыть «Мой компьютер». Выбрать нужный диск и нажать правую кнопку мыши. Выбрать «Свойства».
Выбрать вкладку «Доступ» и нажать на кнопку «Расширенная настройка».
Поставить галочку напротив «Открыть общий доступ к этой папке» и нажать кнопку «ОК».
После этого все файлы, которые находятся на этом диске станут доступными для просмотра по локальной сети.
Настройка основного компьютера на раздачу интернета
В случаях когда подсоединены только два компьютера или если компьютер получает доступ в интернет по кабелю (без маршрутизатора) потребуется настройка на раздачу интернета.
Для этого нужна вторая сетевая карта.
Кабель, по которому компьютер получает доступ в интернет, соедините с портом материнской платы.
Патч-корд (коммутационный кабель) подключите к сетевой карте первого компьютера, а второй конец – в порт материнской платы второго компьютера.
На первом компьютере вызовите приложение «Выполнить» (Win+R) и введите «ncpa.cpl».
Выберите (поставьте галочку в квадратик) «Разрешить другим пользователям сети использовать подключение к Интернету данного компьютера» и нажмите «ОК».
Если на обоих устройствах были указаны автоматические настройки IP-адресов и DNS, но сеть и интернет на втором ПК не появились, пропишите сетевые настройки вручную. Как это сделать написано выше, в «Настройки сети». Только IP-адрес указывайте на основе того, который был присвоен. На примере скриншота выше IP-адрес это «192.168.137.1». Соответственно это должно быть что-то типа
Что такое локальная сеть
Здравствуйте, меня зовут Алексей Булатецкий, мне 36 лет. Родился я в Москве, сейчас живу в Белоруссии, в Минске.
Довелось мне несколько месяцев назад устроиться работать системным администратором на новое место. Через пару рабочих недель передо мной была поставлена задача спроектировать и построить локальную сеть предприятия.
Начав работать над проектом, я и решил набросать небольшой мануал по созданию локальной сети. В итоге получилась эта статья, в которой я постарался подробно рассказать, что нам потребуется и каков порядок наших действий.
Топология сети
Для начала определимся с топологией нашей сети. Топология сети – это геометрическая схема соединения компьютеров между собой. Существует три вида топологии, которые используются чаще всего:
- звезда;
- кольцо;
- шина.
Мы будем применять схему топологии “звезда”, при которой каждый отдельный компьютер подключается к коммутатору по отдельному соединительному кабелю.
Топология сети “звезда”.
Настройка локальной сети (Windows 7, 8, 10)
Имя компьютера и рабочей группы
Это два важных параметра, первый позволяет без прямого обращения по IP-адресу находить ПК в сети, второй – определяет набор политик (например, доступ к общим ресурсам). Их настройка для всех систем примерно одинакова и производится в одном и том же блоке:
- Для Windows 7 нажать правой кнопкой мыши на значке «Компьютер» и выбрать «Свойства». Для Windows 8 , 10 в меню «Поиск» ввести «Панель управления», найти «Система».
- В открывшемся окошке, напротив параметров «Компьютер» и «Полное имя» нажать «Изменить параметры».
- Нажать еще раз «Изменить» и заполнить поля имя компьютера и название рабочей группы. Сохранить изменения и перезагрузить компьютер.
Включение общего доступа к принтерам и папкам
Для доступа к разделу включения или выключения общего доступа к совместно используемым ресурсам необходимо:
- Для Windows 7: нажать правой кнопкой мыши на значок сетевых подключений рядом с часами (в трее) и выбрать «Центр управления сетями и общим доступом». Для Windows 8 , 10 – в меню «Поиск» ввести «Панель управления», найти в нем «Центр управления сетями и общим доступом».
- Нажать «Изменить дополнительные параметры общего доступа». В открывшемся окне для нужного профиля «Включить общий доступ к файлам и принтерам».
Настройка IP-адресов, DNS, масок, шлюзов
Эти параметры отвечают за приобщение ПК к определенной подсети, назначают сервер имен, а также устройство, через которое будет раздаваться трафик Интернет-подключения. Для их настройки нужно:
- Аналогично предыдущему пункту попасть в раздел «Центр управления сетями и общим доступом».
- Нажать «Изменить параметры адаптера». В открывшемся окне выбрать необходимый интерфейс и правым щелчком мыши открыть его свойства. В зависимости от потребностей нужно выбрать «IP версии 4» или «IP версии 6», нажать «Свойства».
- Для всех полей назначить автоматическое или ручное назначение параметров, в последнем случае – заполнить всю информацию (к примеру, если необходимо в win 7 соединить 2 компа через роутер, то для подсети 192.168.0.0/24 IP адрес может быть 192.168.0.5, маска подсети 255.255.255.0, шлюз 192.168.0.1, DNS сервера 192.168.0.1 и 8.8.8.8 (192.168.0.1 – адрес самого роутера)).
Расшаривание доступа к Интернету на второй ПК
Как уже говорилось выше, эта возможность осуществляется настройкой сетевого моста. Для этого на ПК, осуществляющем доступ в Интернет, нужно выполнить действия, описанные в пункте 3.3. и попасть в раздел со списком сетевых адаптеров. Выделить два нужных интерфейса и в контекстном меню нажать «Настроить мост».
Расшаривание принтера (общий сетевой принтер)
Для осуществления доступа к печатающему устройству необходимо попасть в раздел «Панель управления», в ней найти пункт «Устройства и принтеры», выбрать нужное устройство и вызвать контекстное меню, выбрать «Свойства принтера», перейти на вкладку «Доступ» и установить флаг «Общий доступ к данному принтеру». Задать имя ресурса, также на вкладке «Безопасность» настроить политики доступа (кому разрешено печатать, а кому можно и печатать, и управлять принтером). После этого доступ к нему может быть получен как по IP-адресу, так и по имени ПК (например, //192.168.0.5/PRINTER_NAME или //COMP_NAME/PRINTER_NAME. Таким же образом могут создаваться и общие папки.
Итак, из вышеизложенного понятно, что вопрос о том, как объединить 2 компьютера в сеть через роутер, кабель или Интернет, имеет многогранный ответ. Однако не стоит забывать, что при четком соблюдении описанного порядка действий ошибок возникать не должно и любое «железо» работает под управлением алгоритмов, основанных на определенных инструкциях.
Процесс конфигурации
В первую очередь необходимо соединить два или более устройства, например, посредством сетевого кабеля витая пара (на этом примере и рассмотрим конфигурацию локальной сети).
- Заходим в настройки локальной домашней паутины на всех компьютерах с Windows. Делается это через «Панель управления» или поисковую строку «Пуска».
- Открываем «Панель управления» и вызываем отвечающую за конфигурацию сетевого соединения опцию, как на скриншоте.
Вводим «центр» в поисковую строку «Пуска» и выбираем все тот же вариант в результат поиска.
После этого отобразится показанное ниже окно.
Для настройки домашней сети кликаем по «Изменение параметров адаптера», расположенной в левом фрейме открывшегося окна.
- Выполняем двойной клик по требуемому соединению (зачастую оно единственное и обозначенное, как неопознанное).
- В открывшемся диалоге «Состояние подключения…» жмем по кнопке «Свойства» для конфигурации сетевого подключения.
Выполняем двойной клик по протоколу (TCP/IPv4) или выделяем наименование пункта и кликаем «Свойства», дабы приступить к ручной настройке сетевого подключения.
- Переводим первый триггерный переключатель в «Использовать следующий IP».
- Вводим IP-адрес компьютера и маску подсети, как на скриншоте.
- Остальные поля оставляем нетронутыми, так как они не нужны для подключения во время формирования домашней локальной сети, и жмем «ОК».
- В первый раз придется указать тип сетевого размещения, от которого зависят настройки файрвола и безопасности подключения, рекомендуемые Windows 7 по умолчанию.
Всего Microsoft предлагает три разновидности сетевого размещения:
Домашняя сеть – используется для создания локальной сети, куда входят известные вам устройства, коим можно доверять. Для такого подключения активизируется функция сетевого обнаружения, что позволяет видеть иные устройства, подключаться к ним и использовать файлы, открытые для общего использования с указанными привилегиями.
Рабочая – применима для небольшого офиса, конторы, компьютерного класса или клуба. Как и с домашней группой, между компьютерами с Windows активно обнаружение, общий доступ к файлам и устройствам.
Публичная – используется в общественных местах. Настройки такой паутины скрывают компьютеры, подключенные к ней, в целях повышения безопасности и уменьшения вероятности стать жертвой хакеров.
- Проверяем, все ли девайсы являются элементами домашней сети, имеют различные имена и IP-адреса.
- Имена компьютеров проверяются и, при необходимости, изменяются, зайдя в меню конфигурации Windows. Вызываем контекстное меню «Мой компьютер» и выбираем «Свойства» или кликаем по пункту «Система», расположенному в «Панели управления».
- В поле «Компьютер» проверяем имена, ниже, в «Рабочая группа», смотрим принадлежность к одной локальной сети. Помните, что имена устройств с Windows 7 совпадать не должны, но обязательно подключение к одной сети.
При необходимости изменить имя ПК кликаем по «Изменить параметры».
Как видите, создание нового подключения между компьютерами – процесс несложный, и можно вполне обойтись без мастера.
Проблемы с сетевой картой
В этой ситуации необходимо найти причину сбоя. В зависимости от неё, когда нет подключения по локальной сети, надо предпринять действия по исправлению ситуации.
Адаптер не имеет допустимых параметров настройки IP
После проведения диагностики состояния Виндовз иногда получают сообщение о недопустимых значениях параметров, что является одной из возможных причин отсутствия соединения.
Такая ошибка может возникнуть, например, в том случае, когда происходит автоматическое получение параметров подключения от провайдера.
Чтобы её исправить, рекомендуется перезапустить операционную систему и снова проверить доступ в интернет. Если это не привело к исправлению ситуации, нужно сделать перезапуск роутера. Для этого можно воспользоваться соответствующей кнопкой на нём или выключить, а затем включить его.
В случае, если это не помогло, нужно запустить командную строку от имени администратора и набрать команды:
- ipconfig /release;
- ipconfig /renew.
После этого надо закрыть командную строку и проверить состояние связи со всемирной сетью.
Вылетает ошибка «Запуск этого устройства невозможен Код 10»
Это диагностическое сообщение выдаётся диспетчером устройств. При этом на строке, соответствующей адаптеру, можно увидеть восклицательный знак на жёлтом фоне. К этой ошибке может привести следующее:
- По какой-то причине не работает драйвер.
- Имеет место аппаратная неисправность.
В первом случае нужно установить последнюю версию драйвера. Для устранения аппаратной неисправности придётся обратиться к специалистам сервисной службы.
Для того, чтобы провести обновление драйвера, необходимо зайти в диспетчер, удалить устройство, а затем инсталлировать его заново. Делается это следующим образом:
- В диспетчере устройств выбирают сетевой адаптер, кликают правой клавишей мыши и нажимают на строку «Удалить».
- Для того, чтобы это устройство установить повторно, нужно кликнуть по первой строке с именем ПК. В меню выбирают команду «Обновить».
- Чтобы скачать последнюю версию драйвера, нужно зайти на сайт производителя ив строке поиска указать наименование модели адаптера. Затем, перейдя на соответствующую страницу, выполнить загрузку.
- Надо запустить программу установки драйвера
После этого выполняют перезапуск компьютера и проверяют наличие соединения.
Важно! Нужно следить за тем, чтобы была установлена последняя версия драйвера адаптера
Адаптер не работает и не устанавливается
У такой ситуации может быть одна из следующих причин:
- На компьютере вообще нет адаптера.
- Он имеется, но сейчас неисправен.
- На семерке, восьмерке или десятке не установлена программа-драйвер устройства.
В первых двух случаях перед соединением с сетью надо обеспечить наличие в системе исправного адаптера.
Если проблема в драйвере, это значит, что в диспетчере должны быть неизвестные устройства. В этой ситуации требуется скачать последнюю версию с сайта производителя и установить её. После этого в диспетчере устройств сетевой адаптер будет определяться правильно.
Windows 7 не видит адаптер
Так происходит в следующих ситуациях:
- если его нет;
- из-за поломки;
- установленный драйвер не является рабочим.
Важно! Сетевые адаптеры на компьютере могут быть двух видов: сетевая карта и беспроводное устройство. Нужно помнить, что второй из них часто имеется на ноутбуках, но обычно отсутствует на стационарном компьютере
Нужно помнить, что второй из них часто имеется на ноутбуках, но обычно отсутствует на стационарном компьютере.
Для того, чтобы исправить рассматриваемую проблему, необходимо убедиться в том, что это устройство установлено и работает исправно. Если его нет, потребуется подключать. В этом случае будет необходимо установить последнюю версию драйвера для него.
Слетают настройки сетевой карты
Эти параметры могут слетать в том случае, если на компьютере используются некоторые антивирусные программы.
Это возможно также в тех случаях, когда они были некорректно удалены. Такое изменение не позволяет подключаться к интернету.
В этом случае рекомендуется сбросить параметры карты командами:
- netsh int ipreset;
- nets int tcp reset;
- netsh winsock reset.
При этом не надо набирать знаки «.», «;». После перезагрузки операционная система настроит параметры в автоматическом режиме. После этого соединение должно заработать. В результате нормальная работоспособность сетевой карты должна восстановиться.
Как создать локальную сеть
Установить все оборудование на свои места – компьютера, роутеры и т.п.
Произвести подключение. Если используете пдаптер Wi-Fi — подключить его. Если используете кабель — селать разводку, т.е. протягиваем витую пару к оборудованию. Установить разъемы и обжать кабель
Подключить оборудование витой парой.Обратите внимание: когда подключение произведено витой парой и все устройства запущены, разъемы подключения на компьютерах должны светиться. Это же касается и маршрутизаторов с роутерами, только у них лампочки расположены на передней панели
Если какая-либо лампочка не горит, значит подключение произведено неправильно.
На всех устройствах рабочая группа должна быть одинакова, иначе компьютера не увидят друг друга.ИМХО для переименования будет проще всего зайти через окно «Выполнить», а не через «Мой компьютер».

| Значок сети. В данном случае Wi-Fi |

Процесс конфигурации
Главное, проследить, чтобы устройства были соединены. Подходящий вариант — кабели типа витая пара.
На этом примере будут рассматриваться дальнейшие шаги по конфигурации.
- открыть «Пуск» или «Панель управления»;
- вызвать опцию, при работе которой корректируют сетевые соединения;
- ввести в поисковую форму слово «Центр». Результаты отображают несколько вариантов, выбирают тот же, что и раньше;
- отобразится новое окно. «Изменение параметров адаптера» — пункт, необходимый для изменений настроек, связанных с сетью;
- по нужному соединению кликнуть два раза;
- откроется диалоговое окно, где один из пунктов называется «Состояние соединения». Для корректировки параметров перейти в «Свойства»;
- следующий — двойной клик по протоколу, обозначаемому как TCP/ipV4. Можно просто выбрать интересующий пункт с подходящим названием, перейти во вкладку со «Свойствами»;
- на этом этапе сетевые подключения и их настройки корректируют вручную. Интернет будет правильно работать только в этом случае;
- «Использовать следующий IP» — сюда нужно передвинуть первый из переключателей, которые появляются потом. Далее ввести маску подсети вместе с IP-адресом, присвоенном тому или иному компьютеру.
Обратите внимание! Желательно, чтобы последней цифрой в IP-адресе была единица, но можно использовать любые числа в диапазоне от 1 до 255. Это число должно быть разным у двух компьютеров с одной операционной системой
Остальные поля во время формирования локальных сетей не нужны, поэтому их можно оставлять полностью пустыми. Остаётся только нажать на кнопку подтверждения.
Настройки файервола и безопасности подключения зависят от того, какой тип соединения указывает пользователь в первый раз. Рекомендуется использовать варианты, стоящие по умолчанию.
Для Microsoft характерна поддержка трёх вариантов размещения в сетях:
- Домашняя — все известные устройства участвуют при организации сети. Обязательна активация функции по сетевому окружению. Только в этом случае можно открывать файлы, доступные на всех устройствах.
- Рабочая — актуальное решение для небольших офисов. Схема работы похожа на предыдущее решение. Действует сетевое обнаружение, общий доступ к устройствам и файлам на них.
- Публичная актуальна для общественных заведений. Работает с полным сокрытием участвующих компьютеров. Это повышает безопасность, снижает вероятность столкнуться с мошенниками.
Следующие действия тоже имеют определённый порядок:
- Проверка, все ли устройства являются элементами одной и той же сети. При этом IP-адреса и имена должны быть различными.
- При необходимости проводят отдельную проверку по именам. Если необходимо, их корректируют. Для этого нужно выбрать «Мой компьютер», перейти в пункт «Свойства».
- Включение в одну локальную сеть — обязательный шаг в завершении.
Монтаж локальной сети
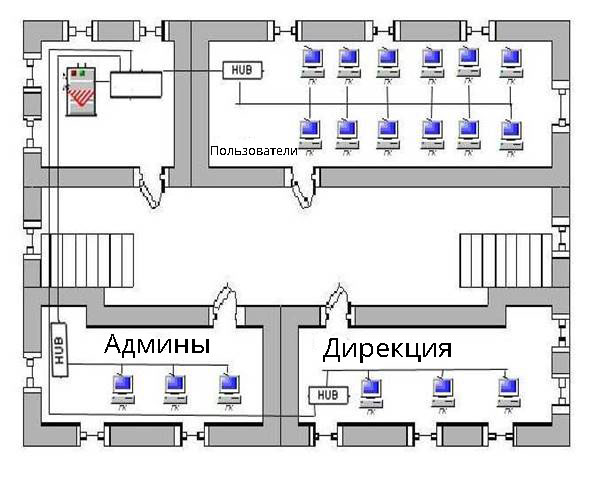 Прежде чем монтировать локальную сеть, необходимо составить ее проект. При этом необходимо производить контроль будущих трасс, то есть оптимизировать их длину с точки зрения технологической безопасности, минимизировать электро-магнитные воздействия на силовые кабели и т. д. Не последней в проекте считается и его эстетическая компонента.
Прежде чем монтировать локальную сеть, необходимо составить ее проект. При этом необходимо производить контроль будущих трасс, то есть оптимизировать их длину с точки зрения технологической безопасности, минимизировать электро-магнитные воздействия на силовые кабели и т. д. Не последней в проекте считается и его эстетическая компонента.
Он должен быть составлен таким образом, чтобы кабельные трассы были скрытыми. Их прокладывают, например, за плинтусом, в пустых пространствах, находящихся за коробом из гипсокартона, над подвесным потолком.
В том случае, если спрятать кабель некуда, он прикрепляется к стенам различными скобами.
Составление проекта – дело непростое, необходимо учитывать разнообразные факторы, начиная от внешних условий, заканчивая особенностями функционирования будущей ЛВС в зависимости от ее предназначения.








