Создание группы рассылки в outlook
Содержание:
- Надстройка «Собрание Teams» в Outlook Web AppTeams Meeting add-in in Outlook Web App
- Другие общие возможностиOther shared capabilities
- Алгоритм шаблона таблицы
- Чтение сообщений с управлением форматом возвращаемого текстаReading messages with control over the body format returned
- Требования к проверке подлинностиAuthentication requirements
- Как перенести адреса из Outlook
- Использование списка рассылки
- Обновление одного или нескольких списков рассылки до Microsoft 365 группы в OutlookUpgrade one or many distribution lists to Microsoft 365 Groups in Outlook
- Автоматическая архивация
- Составьте электронную почту группы Outlook на Mac
- Как вставить подпись
- Возможности надстройки
- Надстройка для собраний Teams и FindTime для OutlookTeams Meeting add-in and FindTime for Outlook
- Редактирование списка рассылки
- Добавление почты Яндекс
- Список рассылки
- Резервное копирование Outlook 2007 и Outlook 2010
- Как настроить список рассылки в Outlook
- Шаг 3: восстановление исправленных элементов в новый PST-файл
- Как совместить текст из ячеек с текстом html-файла?
Надстройка «Собрание Teams» в Outlook Web AppTeams Meeting add-in in Outlook Web App
Кнопка собраний Teams в Outlook Web App будет отображаться в процессе создания события, если пользователь работает в более ранней версии Outlook в Интернете.The Teams Meetings button in Outlook Web App will appear as part of new event creation if the user is on an early version of the new Outlook on the web. Сведения об использовании более ранних версий Outlook в Интернете см. в блоге, посвященном Outlook.See the Outlook Blog to learn about how users can try the early version of the new Outlook on the web.
Координаты собрания (ссылка на присоединение к Teams и номера для телефонного подключения) будут добавлены в приглашение на собрание после нажатия кнопки Отправить.The meeting coordinates (the Teams join link and dial-in numbers) will be added to the meeting invite after the user clicks Send.
Используйте указанные ниже стандартные возможности, имеющиеся в объектах Microsoft Graph.Take advantage of the following common capabilities that are shared among Microsoft Graph entities:
- Вы можете подписаться на уведомления об изменениях сообщений. Вы будете получать их при возникновении изменений одного или нескольких типов, например при создании или изменении сообщений.Subscribe to change notifications on messages when one or more types of changes occur, such as message creation or update.
- Вы можете отслеживать эти добавочные изменения сообщений в папке.Track these incremental changes to messages in a folder.
- Вы можете создавать или , чтобы добавлять пользовательские данные в экземпляры сообщений.Create or to add custom data to a message instance.
- Вы можете создавать расширенные свойства в экземплярах сообщений, чтобы хранить пользовательские данные для свойств MAPI Outlook, когда эти свойства еще недоступны в метаданных API Microsoft Graph.Create extended properties in a message instance to store custom data for Outlook MAPI properties, when these properties are not already exposed in the Microsoft Graph API metadata.
Алгоритм шаблона таблицы
Ширина таблицы CSS может быть вычислена с помощью одно из двух алгоритмов. Алгоритм выбирается с помощью свойства table-layout и двух значений:
- fixed (фиксированная) — ширина шаблона определяется не содержанием, а установкой ширины таблицы, ячеек, рамок и расстоянием между ячейками;
- auto (автоматическая)— ширина таблицы устанавливается исходя из ширины столбцов и рамок.
Фиксированная модель шаблона вычисляется один раз и очень быстрая. А автоматический режим (используется по умолчанию) требует нескольких проходов по таблице HTML.
Если вы явно определяете ширину таблицы, то следует использовать фиксированную модель расчета ширины.
По умолчанию высота ячейки устанавливается минимально необходимой для вывода содержания. Но вы можете явно определить высоту ячейки. Все ячейки в строке будут иметь высоту ячейки с максимальным значением.
Свойство vertical-align определяет выравнивание содержания в строке
- baseline
- top
- bottom
- middle
- sub, super, text-top, text-bottom, <длина>, <процент>
Последняя группа значений применяется не для ячеек, а для текста в них. Ячейки в данном случае будут выравниваться в соответствии со значением baseline.
Чтение сообщений с управлением форматом возвращаемого текстаReading messages with control over the body format returned
Можно прочитать сообщение в почтовом ящике, указав его идентификатор:You can read a message in a mailbox by referencing its ID:
Или можно получать сообщения в определенной папке. Например, чтобы читать сообщения в папке «Черновики» пользователя, вошедшего в систему, укажите следующее:For example, to read messages in the signed-in user’s Drafts folder:
Текст сообщения Outlook может иметь либо формат HTML, либо текстовый формат. По умолчанию в отклике GET текст сообщения возвращается в формате HTML.The body of an Outlook message can be either HTML or text, with HTML as the default message body type returned in a GET response.
При получении сообщения вы можете задать указанный ниже заголовок запроса, чтобы система возвратила свойства body и uniqueBody в текстовом формате.When getting a message, you can specify the following request header to return the body and uniqueBody properties in text format:
Чтобы получить текст сообщения в формате HTML, задайте указанный ниже заголовок или просто пропустите его.You can specify the following header, or, just skip the header, to get the message body in HTML format:
Когда вы указываете какой-либо заголовок, успешный отклик будет включать соответствующий заголовок .When you specify either header, a successful response would include the corresponding header:
- Чтобы получить результат выполнения запроса в текстовом формате: For text format requests:
- Чтобы получить результат выполнения запроса в формате HTML: For HTML format requests:
Если текст сообщения имеет формат HTML, то по умолчанию прежде чем возвратить текст сообщения в отклике REST, Outlook удаляет весь потенциально небезопасный HTML-код (например, код JavaScript), внедренный в свойство body.If the body is HTML, by default, Outlook removes any potentially unsafe HTML (for example, JavaScript) embedded in the body property before returning the body content in a REST response.
Чтобы получить все исходное содержимое в формате HTML, добавьте следующий заголовок HTTP-запроса:To get the entire, original HTML content, include the following HTTP request header:
Требования к проверке подлинностиAuthentication requirements
Чтобы использовать надстройку «Собрание Teams», пользователи должны войти в Microsoft Teams с помощью современной проверки подлинности.The Teams Meeting add-in requires users to sign in to Teams using Modern Authentication. Если пользователи не используют этот метод для входа, они по-прежнему смогут использовать клиент Teams, но не смогут планировать собрания по сети с помощью надстройки Outlook.If users do not use this method to sign in, they’ll still be able to use the Teams client, but will be unable to schedule Teams online meetings using the Outlook add-in. Решить эту проблему можно одним из следующих способов:You can fix this by doing one of the following:
- Если для вашей организации не настроена современная проверка подлинности, настройте ее.If Modern Authentication is not configured for your organization, you should configure Modern Authentication.
- Если современная проверка подлинности настроена, но отключена в диалоговом окне, попросите пользователей повторить вход с помощью многофакторной проверки подлинности.If Modern Authentication is configured, but they canceled out on the dialog box, you should instruct users to sign in again using multi-factor authentication.
Дополнительные сведения о настройке проверки подлинности: Модели удостоверений и проверка подлинности в Microsoft Teams.To learn more about how to configure authentication, see Identity models and authentication in Microsoft Teams.
Как перенести адреса из Outlook
Перемещение программы или данных называется экспортом. Копия контактов в Outlook при таком действии приобретает вид файла с разрешением CSV. Им в дальнейшем возможно поделиться, а также передать в иное приложение.
Как экспортировать контакты
Способы переноса данных различаются в зависимости от версии почтового клиента Outlook.
Экспорт контактов из Outlook 2013
-
Чтобы экспортировать данные из Outlook 2013, откройте программу и во вкладке «Файл» — «Открыть и экспортировать» выберите «Импорт и экспорт».
-
Почтовый клиент предложит возможные варианты. Кликните на пункт «Экспорт в файл».
-
Выберите нужную для записи информации папку.
-
Задайте название сохраняемому объекту и нажмите кнопку «Готово».
Новый CSV-файл можно проверить на компьютере, открыв его в программе Excel.
Экспорт контактов из Outlook 2010
-
Откройте Outlook 2010 и перейдите на вкладку «Файл».
-
В открывшемся списке выберите «Параметры».
-
Откроется окно параметров Outlook. В левом горизонтальном меню кликните на «Дополнительно».
-
Откроется «Мастер экспорта», здесь выберите пункт «Значения, разделённые запятыми (Windows)», это другое название CSV-файла. Нажмите «Далее».
-
Выберите папку, в которой будет храниться информация о контакте.
-
Подождите, пока процесс перемещения информации не закончится.
При использовании содержимого перенесённых контактов в иных продуктах почтового клиента понадобится пункт «Файл данных Outlook (PST)».
Экспорт контактов из Outlook 2007
-
Чтобы перенести контакты из Outlook 2007, откройте программу и разверните вкладку «Файл». В списке функций нажмите «Импорт и экспорт».
-
Откроется «Мастер импорта», который понадобится для формирования документа. Отметьте «Экспорт в файл».
-
В открывшемся окне выберите «Значения, разделённые запятыми (Windows)». Продолжите, нажав на кнопку «Далее».
-
Обозначьте папку, которая будет местом для сохранения. Кликните на «Далее».
-
Дождитесь окончания процесса перемещения.
Как из Outlook перенести контакты в Excel
Независимо от того, какой версии Outlook, после перенесения CSV-файла на компьютер его можно будет открыть в Excel.
Перенесённый CSV-файл можно открыть в Exсel
Не пугайтесь, если увидите в документе пустые ячейки. Это те позиции, которые не были заполнены, когда контакт ещё находился в Outlook. Не каждый человек прописывает всю информацию: о домашнем телефоне, названии организации или должности контакта.
Как импортировать контакты во всех версиях Outlook
-
Процесс добавления CSV-файла в почту будет одинаков для всех версий Outlook. Это делается так же, как и экспорт: «Файл» — «Открыть и экспортировать» — «Импорт и экспорт». В «Мастере» выберите «Импортировать из другой программы или файла».
-
Как и при экспорте, дальше нажмите на «Значения, разделённые запятыми». Импорт контактов будет отличаться от экспорта появлением диалогового окна с названием «Импорт файла», который предложит три варианта действий.
- «заменять дубликаты при импорте» — те контакты, которые вы импортируете в данный момент, заменят уже существующие в почте. Этот пункт актуален, если переносимая информация полнее или новее уже записанной в программе;
- «разрешить создание дубликатов» — значение по умолчанию. В такой ситуации и контакты, находящиеся в почте, и добавляемые будут соседствовать. При необходимости оба файла — исходный и импортированный, — можно объединить;
-
«не импортировать дубликаты» — в отличие от первого пункта, программа оставит в приоритете данные контактов, находящиеся в ней. Это действие уместно, если в Outlook содержится более полная информация.
-
После выбора действия нажмите «Далее». Ждите окончания процесса переноса.
Импорт адресов и почты интернета в Outlook всех версий
-
Чтобы импортировать контакты из Outlook, снова зайдите в «Мастер импорта и экспорта». Выберите «Импорт из другой программы или файла».
-
В открывшемся окне нажмите «Импорт адресов и почты интернета».
-
Выберите из двух предложенных вариантов импортирования «Outlook Express 4.x, 5.x, 6.x или почта Windows».
-
Нажмите «Далее» и подождите, пока контакты импортируются.
Импорт из другой программы или файла в любой версии Outlook
-
После выбора «Импорт из другой программы или файла» появляется возможность добавить контакты из утилиты Lotus Organizer, а также информацию из Access, Excel или простого текстового файла. Выберите программу, откуда планируете добавить контакты.
-
Появится окно с выбором параметров. Если хотите создать дубликаты, нажмите на пункт «Разрешить создание дубликатов».
-
Выберите папку, откуда нужно взять информацию.
-
Назначьте место, где будет храниться данные.
Использование списка рассылки
Списки рассылки отображаются как элементы в вашем списке контактов вместе с именами людей — поэтому (как вы, вероятно, можете догадаться) вы можете использовать список рассылки для адреса электронной почты так же, как и с любым контакт. Вот как:
- Вы можете перетащить карту для списка рассылки в папку «Входящие», чтобы создать новое электронное сообщение в этом списке.
- Вы можете ввести имя списка рассылки в строке «Кому» сообщения электронной почты и нажать кнопку «Проверить имена» на панели инструментов.
Когда Outlook добавляет подчеркивание имени в поле Кому: вы знаете, что ваше сообщение будет отправлено людям из вашего списка рассылки.
Обновление одного или нескольких списков рассылки до Microsoft 365 группы в OutlookUpgrade one or many distribution lists to Microsoft 365 Groups in Outlook
Для обновления списка рассылки необходимо быть глобальным администратором или администратором Exchange.You must be a global admin or Exchange admin to upgrade a distribution list. Чтобы выполнить обновление до группы Microsoft 365, группа рассылки должна иметь владельца почтового ящика.To upgrade to Microsoft 365 Groups, a distribution group must have an owner with a mailbox.
-
Перейдите в Центр администрирования Exchange.Go to the Exchange admin center.
-
В центре администрирования Exchange перейдите в раздел группы получателей > Groups.In the Exchange admin center, go to Recipients > Groups.Вы увидите уведомление о том, что списки рассылки (также называемые группами рассылки ), которые можно обновить до групп Microsoft 365.You’ll see a notice indicating you have distribution lists (also called distribution groups ) that are eligible to be upgraded to Microsoft 365 Groups.
-
Выберите один или несколько списков рассылки ( групп рассылки ) на странице групп.Select one or more distribution lists (also called a distribution group ) from the groups page.
-
Выберите значок обновление.Select the upgrade icon.
-
В диалоговом окне сведения нажмите кнопку Да , чтобы подтвердить обновление.On the information dialog, select Yes to confirm the upgrade. Процесс начинается немедленно.The process begins immediately. В зависимости от размера и количества обновляемых списков документов процесс может занять несколько минут или часов.Depending on the size and number of DLs you’re upgrading, the process can take minutes or hours.Если список рассылки не может быть обновлен, появится диалоговое окно с сообщением.If the distribution list can’t be upgraded, a dialog appears saying so. Сведения о .See .
-
Если вы обновляете несколько списков рассылки, используйте раскрывающийся список, чтобы отфильтровать, какие списки рассылки были обновлены.If you’re upgrading multiple distribution lists, use the drop-down list to filter which distribution lists have been upgraded. Если список не заполнен, подождите некоторое время, а затем нажмите кнопку Обновить , чтобы увидеть, что Обновлено успешно.If the list isn’t complete, wait a while longer and then select Refresh to see what’s been successfully upgraded.Уведомление об окончании обновления для всех выбранных списков рассылки не выводится. То, какие списки были обновлены, можно узнать по разделам Доступны для обновления и Обновленные списки рассылки.There’s no notice that tells you when the upgrade process has completed for all DLs you selected. You can figure this out by looking to see what’s listed under Available for upgrade or Upgraded DLs.
-
Если вы выбрали список рассылки для обновления, но оно по-прежнему отображается на странице «Доступны для обновления», его не удалось обновить. См. раздел .If you selected a DL for upgrade, but it’s still appears on the page as Available to upgrade, then it failed to upgrade. See .
Примечание
Автоматическая архивация
Параметры автоматической архивации устанавливаются в диалоговом окне Автоархивация (AutoArchive).
Пример 17.5. Автоархивация элементов
>Сервис >Параметры… Дополнительно
Автоархивация… (рис. 17.8)
По умолчанию автоархивация элементов Outlook производится каждые 14 дней. Пользователь может установить любую периодичность этого процесса, а также вообще отменить его, сняв флажок.
Рис. 17.8. Диалоговое окно Автоархивация
Установка флажка Запрос перед автоархивацией (Prompt before AutoArchive runs) приведет к появлению специального диалогового окна, каждый раз уведомляющего о начале автоархивации.
По умолчанию Outlook удаляет, а не архивирует просроченные сообщения электронной почты. Если вы хотите архивировать, а не удалять их — сбросьте соответствующий флажок.
Также по умолчанию все архивные элементы Outlook сохраняет в специальном файле, расположенном в папке C:\Windows\Local Settings\Application Data\Microsoft\Outlook\archive.pst. Описывая работу Outlook, можно сказать, что при архивации он создает резервные копии существующих элементов в том месте, где они не будут перегружать текущие массивы информации. Если вы хотите создать новый архив или просто разместить его в другом месте, нажмите кнопку Обзор… и введите новое имя файла-архива.
Также в разделе Используемые по умолчанию настройки для папки архива (Default Folder Settings for archiving) вы можете указать дату окончательного удаления элементов из архива, а также указать Outlook на автоматическое удаление, а не на архивирование устаревших элементов.
Замечание
При архивировании текущая структура папки сохраняется в новом файле архива. Если у папки, в которую помещаются элементы, есть родительская папка, такая же папка будет создана и в файле архива, но ее элементы не будут скопированы в архив. Таким образом, структуры папок в файле архива и Личных папках идентичны.
Совет
При архивировании всех элементов Outlook объем архива будет довольно быстро увеличиваться. Во избежание разрастания файла архива советуем вам периодически удалять ненужные элементы (и из папки Удаленные).
После сохранения параметров диалогового окна Автоархивация необходимо указать, какие папки и элементы будут подвергаться автоматической архивации. Установка свойств автоархивации папки была подробно рассмотрена в разделе 7.3.4 «Вкладка Автоархивация», здесь же приведем лишь список значений для интервалов автоархивации, устанавливаемый по умолчанию для каждой папки Outlook, а также способ определения даты для отсчета этого интервала.
| Тип элемента | Интервал | Дата архивации |
| Сообщение | 2 месяца | Дата отправки или получения (более поздняя из двух) или дата/время последнего изменения |
| Встреча | 6 месяцев | Дата встречи или дата/время последнего изменения (более поздняя из двух) |
| Задача | 6 месяцев | Дата выполнения или дата/время последнего изменения. Задачи, не помеченные как выполненные, не подлежат автоархивации. Задачи, назначенные другим пользователям, архивируются, если они помечены как выполненные |
| Заметка | 3 месяца | Дата/время последнего изменения |
| Запись в дневнике | 6 месяцев | Дата создания записи или дата/время ее последнего изменения |
| Контакт | Нет | Не архивируется |
Таблица 17.2. Интервалы и дата архивации элементов
Замечание
По умолчанию автоархивация не активизируется для элементов папок Входящие, Черновики, Заметки и Контакты.
Свойства автоархивации, заданные для папки Outlook, обычно выполняются для всех ее элементов. Но в случае, если вы не хотите архивировать некото рый элемент, даже по прошествии долгого времени (например, историческое в вашей жизни сообщение) можно указать специальную опцию, запрещающую автоархивацию указанного элемента.
Пример 17.6. Запрет на автоархивацию элемента
{Откройте элемент}
> Файл > Свойства…
Не автоархивировать
ОК
Рис. 17.9. Диалоговое окно Свойства
Составьте электронную почту группы Outlook на Mac
После создания группы электронной почты в Outlook у вас есть несколько способов отправить им сообщение.
Написать письмо из почтового раздела
Скорее всего, вы будете в разделе «Почта» Outlook, поэтому, чтобы отправить электронное письмо в созданный вами список рассылки, выполните следующие действия.
- Нажмите Новый email-адрес,
- в к поле, начните вводить имя, которое вы присвоили списку контактов. Кроме того, вы можете нажать Поиск Кнопка на правой стороне поля. Найдите список в поле вверху.
- Когда отобразится список, выберите его, и он сразу появится.
Написать письмо из раздела «Люди»
Если вы оказались в разделе «Люди» Outlook, просто наведите курсор мыши на список контактов и, когда вы увидите Значок электронной почты нажмите на нее.
Откроется новое письмо с этим списком контактов в к линия, готовая к тому, что вы составите свое сообщение.
Как вставить подпись
Чтобы добавить подпись, которая будет подставляться в конце каждого письма, собираем её по тому же принципу, что и письмо. Можем добавить туда иконки и/или ссылки на соцсети, любой текст и корпоративный баннер. На выходе получаем такой же word-файл, только с шаблоном подписи.
Теоретически её можно открывать каждый раз, как и шаблон, что мы сделали выше. Подпись подставится в письмо, а над ней можно будет писать текст. Но это неудобно — и можно настроить автоматическую подпись в Outlook.
Создаём новое письмо и выбираем «Подпись»:
Переходим во вкладку «Электронная подпись», нажимаем «Создать» и задаём имя подписи:
Далее открываем word-файл с подписью и копируем содержимое оттуда в поле для создания подписи:
После этого нужно просто сохранить шаблон в Outlook — теперь его можно использовать в любом письме. Для этого при создании письма нужно нажать на кнопку «Подпись» и выбрать нужную. Она автоматически подставится в письмо.
Выбранная подпись будет автоматически появляться при создании нового письма.
Обсудить любой материал и задать вопросы можно в нашем Чате Солдат. И, конечно, подписывайтесь на наш Телеграм-канал Маркетинг за три минуты, где регулярно выходят полезные материалы в виде постов-трёхминуток.
Возможности надстройки
С этой надстройкой Вы сможете:
1. Отправлять на разные адреса электронной почты письма одинакового содержания и с одной темой;
2. отправлять на разные адреса электронной почты индивидуальные письма со своим содержанием и разными темами;
3. формировать электронные письма из Excel-таблиц путем выделения диапазонов, содержащих необходимую информацию;
4. создавать персональные электронные письма, используя имена получателей в темах и/или в тексте писем (при выборе опций, использующих имена адресатов, поле для выбора диапазона с именами становится активным);
5. устанавливать паузу между отправкой писем;
6. вставлять html-файл в тело письма либо добавлять к тексту письма стандартную подпись, созданную в Outlook;
7. добавлять изображения (картинки) к письму, созданному на основе html-файла;
8. добавлять во вложения к письмам одинаковый набор файлов;
9. добавлять к каждому письму отдельное вложение;
10. отправлять письма из разных аккаунтов, используемых в Microsoft Outlook;
11. форматировать отправляемый текст при помощи html-тэгов прямо в ячейках;
12. одним кликом мыши вызывать диалоговое окно макроса прямо из панели инструментов Excel.
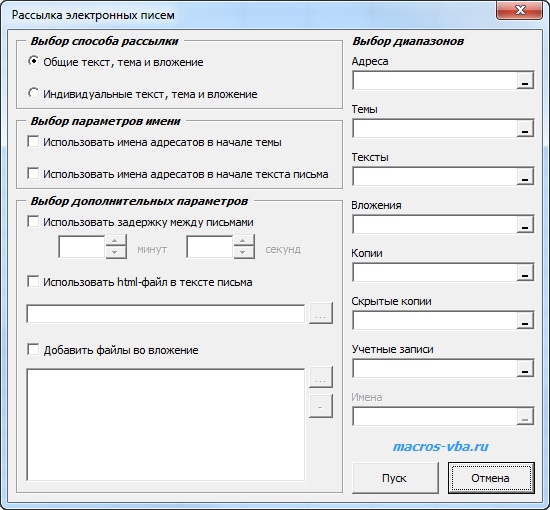
Внимание! При автоматизированной рассылке писем необходимо помнить о том, что:
1. При отправке сообщений при помощи макросов и надстроек может появляться окно подтверждения отправки для каждого письма (о том как избавиться от этого окна можно прочитать отдельно);
2. в некоторых почтовых сервисах, как платных так и бесплатных, действуют различные ограничения на отправку писем, например по количеству отправляемых писем в час или в сутки, по максимальному размеру отправляемых писем, по количеству писем, отправленных на несуществующие адреса и так далее. При несоблюдении таких ограничений Ваш почтовый ящик может быть заблокирован;
3. при использовании паузы между отправкой писем в этой надстройке, Excel будет заблокирован до полного окончания отправки писем.
Надстройка для собраний Teams и FindTime для OutlookTeams Meeting add-in and FindTime for Outlook
FindTime — это надстройка для Outlook, которая помогает пользователям достичь согласованности во время собрания между компаниями.FindTime is an add-in for Outlook that helps users reach consensus on a meeting time across companies. После того как участники собрания укажут предпочитаемое время, надстройка «Поиск времени» отправляет приглашение на собрание от имени пользователя.Once the meeting invitees have provided their preferred times, FindTime sends out the meeting invite on the user’s behalf. Если в надстройке «Поиск времени» выбран параметр Собрания по сети , будет запланировано собрание Skype для бизнеса или Microsoft Teams.If the Online meeting option is selected in FindTime, FindTime will schedule a Skype for Business or Microsoft Teams meeting. (Надстройка «Поиск времени» будет использовать вариант, установленный в вашей организации по умолчанию в качестве канала собрания по сети.)(FindTime will use whichever has been set by your organization as the default online meeting channel.)
Примечание
Если в панели мониторинга надстройки «Поиск времени» сохранен параметр Skype для бизнеса, он будет использоваться вместо Microsoft Teams.If you saved a Skype for Business setting in your Findtime dashboard, FindTime will use that instead of Microsoft Teams. Если вы хотите использовать Microsoft Teams, удалите параметр Skype для бизнеса в панели мониторинга.If you want to use Microsoft Teams, delete the Skype for Business setting in your dashboard.
Дополнительные сведения можно найти в разделе Планирование собраний с помощью FindTime.For more information, see Schedule meetings with FindTime.
Редактирование списка рассылки
Люди приходят, и люди идут в Списки рассылки, как и везде. К счастью, вы можете редактировать списки. Просто нажмите значок «Контакты» в области переходов и дважды щелкните имя одного из ваших списков рассылки (записи, которые показывают немного двуглавый значок справа от их имен).Когда вы открываете запись списка рассылки, вы видите тот же самый экран, который вы видели при первом создании списка. Здесь у вас есть несколько полезных вариантов:
- Чтобы удалить член списка: Нажмите это имя и нажмите кнопку «Удалить».
- Чтобы выбрать нового участника из имен, уже входящих в список контактов или Список глобальных адресов: Нажмите «Выбрать участников» и выполните ту же процедуру, что и при создании списка.
- Чтобы добавить человека, чей адрес электронной почты не указан в любой из ваших адресных книг: Нажмите кнопку «Добавить», введите имя и адрес электронной почты и нажмите «ОК».
Добавление почты Яндекс
Настроить почту Яндекс в Outlook несложно, хотя делается это нестандартным способом через учетную запись:
В программе в разделе «Файл» перейти на вкладку сведения и кликнуть по кнопке «Добавить».
В соответствующие поля вписать имя, е-мейл и пароль от почтового ящика. Нажать «Далее».
Запустится процесс настройки.
Если после нажатия на кнопку «Ок» повторно будет всплывать окно новой электронной почты, значит, возникла ошибка при автоматическом подключении, нужно нажать «Отмена» и сделать это вручную. В окне добавления учетной записи следует выбрать последнюю опцию – «Далее».
Выбрать первый вариант из предложенных трех – «Далее».
Заполнить данные: имя, е-мейл, пароль. Если тип учетной записи POP3 – сервер входящей почты будет pop.yandex.ru, если IMAP – то imap.yandex.ru. Сервер исходящей почты – smtp.yandex.ru. Снять галочку с пункта проверки учетной записи.
Открыть другие настройки. Во вкладке «Сервер…» поставить галочку в пункт проверки подлинности. Во вкладке «Дополнительно» выбрать шифрование SSL. Если в п.6 был выбран тип POP3 – вписать значение 995, если IMAP – 993. В обоих случаях для SMTP будет значение 465. Нажать «Ок» – «Далее».
Отобразится уведомление об успешном завершении. Нажать «Готово».
Теперь в сведениях об учетной записи есть выбор аккаунтов, можно переключаться между ними.
Список рассылки
Объединяет несколько адресов электронной почты под общим названием, упрощая отправку одного сообщения разным пользователям. Как создать список рассылки в Outlook:
В браузере прокрутить вниз панель навигации, где будет отображаться пункт «Создать группу». Клацнуть по кнопке. Вписать имя и сделать описание (при желании). Подтвердить создание кликом по кнопке внизу. Добавить участников. Выбрав из списка на панели навигации папку «Группа», можно отправить е-мейл сразу всем участникам из списка.
В программе в разделе «Главная» открыть адресную книгу, где во вкладке «Файл» нужно создать адрес, затем – добавить группу контактов. В новом открывшемся окне добавить пользователей вручную, вписывая имя каждого, или из адресной книги. Сохранить изменения и закрыть окно. При создании сообщения в графе «Кому» написать название группы или использовать опцию адресной книги.
Списки возможно изменять и удалять.
Резервное копирование Outlook 2007 и Outlook 2010
В отличие от резервного копирования Outlook Express создать резервную копию электронной почты и адресной книги в Outlook 2007 и Outlook 2010 можно с помощью встроенной функции сохранения в файл.
-
Для Outlook 2007 в главном меню программы выберите пункт «Файл», подпункт «Импорт и экспорт…». Если у Вас Outlook 2010, то необходимо кликнуть на «Файл», затем «Открыть» и, наконец, на «Импорт».
-
Откроется окно «Мастер импорта и экспорта» в котором Вы увидите список возможных действий. Для того чтобы сохранить все ваши данные электронной почты, выберите пункт «Экспорт в файл» и нажмите кнопку «Далее».
-
На следующем шаге в окне «Экспорт в файл» необходимо выбрать тип файла «Файл личных папок (.pst)» и нажать «Далее».
-
В окне выбора папки укажите на «Входящие». Если у Вас в этот папки существуют вложенные папки, то установите галочку «Включить вложенные папки». Перейдите к следующему шагу по кнопке «Далее».
-
Теперь следует указать название и расположение файла для сохранения электронной почты. Удобно нажать на кнопку «Обзор» и в открывшемся окне перейти в нужную папку, написать имя файла и кликнуть по кнопку «Открыть». Графа «Сохранить файл как» заполнится выбранным путем к файлу pst. Нажмите на «Готово» и ваша почта будет сохранена в указанный файл.
Рекомендация: не сохраняйте запасную копию электронной почты на раздел жесткого диска, который подлежит преобразованию или очистке. В большинстве случаев это диск C. Сохраняйте файл pst на другие разделы диска, либо на переносной носитель данных или в сетевое хранилище.
Как настроить список рассылки в Outlook
Чтобы настроить контактную группу в Outlook для электронной почты списка:
- Убедитесь, что Главная лента активна и расширяется в Outlook.
- НажмитеНовые предметы.
- ВыбратьБольше элементов > Контактная группа из появившегося меню.
- подсказки: Вы также можете нажать Ctrl + Shift + L,.
- В Outlookлюди раздел, щелкнитеНовая контактная группа или жеНовые предметы > Контактная группа вГлавная ленты.
- Введите имя списка рассылки вНазвание:.
- Имя списка — это то, что вы будете использовать для адресации сообщений в списке.
- НажмитеСохранить и закрыть вКонтактная группа ленты.
- СоветКонечно, вы можете добавить участников в новую группу; см. ниже.
Шаг 3: восстановление исправленных элементов в новый PST-файл
После запуска средства восстановления папки «Входящие» можно запустить Outlook и восстановить восстановленные элементы. При необходимости вы можете попробовать .
Чтобы начать, создайте новую запись PST-файла личных папок в вашем профиле. После этого восстановленные элементы можно переместить в новый PST-файл личных папок.
-
Запустите Outlook. Если вы используете несколько профилей в Outlook, убедитесь, что выбран профиль, содержащий PST-файл личных папок, который вы пытались восстановить.
-
Нажмите клавиши CTRL + 6, чтобы включить представление списка папок.
-
В списке папок должны отобразиться следующие восстановленные папки:
Примечание
Эти восстановленные папки обычно пусты, так как это перестроенный PST-файл. Кроме того, должна появиться папка с именем утеряна и найдена. Эта папка содержит папки и элементы, восстановленные с помощью средства восстановления папки «Входящие». К сожалению, элементы, отсутствующие в папке «Потерянные и найденные», могут оказаться за пределами восстановления.
-
Создайте новый PST-файл личных папок в своем профиле. Эти действия могут отличаться в зависимости от используемой версии Outlook.
Outlook 2010 и более поздние версии
- Перейдите на вкладку файл на ленте, а затем выберите вкладку сведения в меню.
- Нажмите кнопку Параметры учетной записи , а затем снова выберите Параметры учетной записи .
- Перейдите на вкладку файлы данных .
- Нажмите кнопку Добавить , чтобы открыть диалоговое окно Создание или открытие файла данных Outlook .
- Введите имя файла для нового файла данных Outlook (PST) и нажмите кнопку ОК.
- В вашем профиле должен быть создан новый PST-файл данных Outlook (PST).
Outlook 2007
- В меню файл выберите пункт Управление файлами данных.
- Нажмите кнопку Добавить , чтобы открыть диалоговое окно » Создание файла данных Outlook «.
- В диалоговом окне типы хранилища выберите файл личных папок Office Outlook (PST) и нажмите кнопку ОК.
- В диалоговом окне Создание или открытие файла данных Outlook выберите расположение и имя файла для нового файла личных папок (PST), а затем нажмите кнопку ОК.
- Нажмите кнопку ОК.
- В вашем профиле должен быть новый PST-файл личных папок.
Outlook 2003
- В меню файл выберите команду создать, а затем выберите пункт файл данных Outlook.
- Нажмите кнопку ОК , чтобы открыть диалоговое окно » Создание или открытие файла данных Outlook «.
- Введите имя файла для нового PST-файла личных папок, а затем нажмите кнопку ОК , чтобы открыть диалоговое окно Создание личных папок Майкрософт .
- Введите имя файла для нового PST-файла личных папок и нажмите кнопку ОК.
- В вашем профиле должен быть новый PST-файл личных папок.
Outlook 2002
- В меню файл выберите команду создать и выберите файл личных папок (PST).
- Нажмите кнопку создать , чтобы открыть диалоговое окно Создание личных папок Майкрософт .
- Введите имя файла для нового PST-файла личных папок и нажмите кнопку ОК.
- В вашем профиле должен быть новый PST-файл личных папок.
-
Перетащите восстановленные элементы из папки «Потерянные и найденные» в новый PST-файл личных папок.
-
После завершения перемещения всех элементов можно удалить восстановленный PST-файл личных папок из профиля. Это относится и к папке Потерянные и найденные.
-
Если вы удовлетворены восстанавливаемой вами информацией, все готово. Тем не менее, если вы хотите попробовать восстановить дополнительные сведения, перейдите к разделу .
Как совместить текст из ячеек с текстом html-файла?
При помощи html-тэгов можно решить и более сложную задачу. Предположим, необходимо сделать рассылку отформатированного определенным образом текста в html-файле, обратившись при этом к адресатам по именам. Часть текста при этом содержится в ячейках на рабочем листе, другая часть в html-файле. При помощи html-тэгов в ячейках рабочего листа и подбора параметров шрифта в html-файле можно добиться одинакового отображения текста.
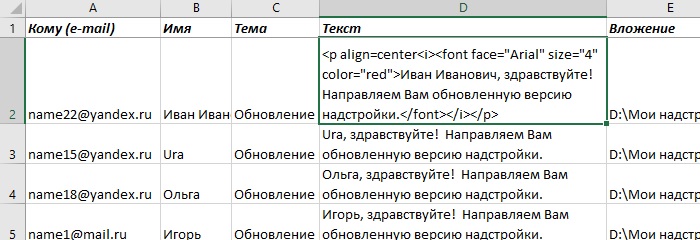
Для решения этой задачи удобнее предварительно объединить имена адресатов с текстом письма при помощи текстовой функции «СЦЕПИТЬ», сохранить результат преобразования в виде значений и уже после этого добавлять необходимые html-тэги. В примере на изображении показано как при помощи тэгов осуществить выравнивание текста по центру, задать курсив, название, размер и цвет шрифта. Образцы файлов прилагаются. После того как все необходимые тэги сформированы в одной ячейке, их можно быстро подставить в начале и в конце значений остальных ячеек столбца. Поможет в этом надстройка для подстановки символов и значений.








