Функция транспонирования в excel
Содержание:
- SpotOn — будильник для YouTube
- Перевернуть столбец или строку при помощи кнопки «Транспонировать» в Excel.
- Как сделать столбцы строками в Excel
- Три способа как транспонировать таблицу в Excel
- Примеры функции ТРАНСП для переворачивания таблиц в Excel
- 3 способа транспонировать в Excel данные
- Особенности использования функции ТРАНСП в Excel
- 1 min
- Пример 1: Превращаем горизонтальные данные в вертикальные
- 30 функций Excel за 30 дней: ТРАНСП (TRANSPOSE)
- ТРАНСП (функция ТРАНСП)
SpotOn — будильник для YouTube
Перевернуть столбец или строку при помощи кнопки «Транспонировать» в Excel.
Конечно не каждый пользователь «Excel» часто встречается с потребностью «переворачивать» список из горизонтального положения в вертикальное, но пригодится опция транспонирования может каждому. Кроме того, опция транспонирования данных значительно расширяет возможности аналитического анализа, выполняемого в «экселе» и упрощает сильно работу с таблицами.
Транспонировать (англ. Transpose) — переставлять, перемещать.
Рассмотрим работу опции «транспонировать» на примере случайно придуманного списка овощей, хранящихся на овоще базе.
Список овощей расположен вертикально:
| Овощи |
| Томаты; |
| Свекла; |
| Огурцы; |
| Репа; |
| Редька черная; |
| Редька белая. |
Как сделать столбцы строками в Excel
Если вы много работаете с таблицами Excel, то у вас наверняка возникала необходимость переместить данные из столбцов в строки или, другими словами, сделать столбцы строками и наоборот. Многие пользователи сразу отбрасывают такую возможность, поскольку считают, что для такого преобразования данных нужно будет потратить много часов ручного труда.
К счастью, это не так и данная задача решается намного проще. Сейчас мы расскажем, как сделать столбцы строками в Excel буквально за пару кликов мышкой. Материал будет актуален для всех современных версий Excel, включая Excel 2007, 2010, 2013 и 2016.
Способ № 1. Используем копирование и вставку с транспонированием.
Самый простой способ сделать столбцы строками и наоборот – это воспользоваться копированием и вставкой с транспонированием. Данный способ не требует использования формул или других сложных манипуляций, но его нужно выполнять вручную. Поэтому его можно рекомендовать в тех случаях, когда преобразование таблицы нужно выполнить один раз.
Для того чтобы воспользоваться данным способом вам нужно выделить область листа Excel, строки которой нужно преобразовать в столбцы, и скопировать данную область с помощью комбинации клавиш Ctrl-C или с помощью команды «Копировать» в контекстном меню (как на скриншоте внизу).
После этого нужно выбрать ячейку для вставки новой преобразованной области и кликнуть по ней правой кнопкой мышки. После чего в открывшемся окне нужно выбрать вставку с транспонированием (на скриншоте внизу нужная кнопка выделена стрелкой).
В результате в выбранном вами месте появится область с вашими данными. При этом ее строки будут преобразованы в столбцы и наоборот (как на скриншоте внизу). Нужно отметить, что вставить данные в том же месте не получится, но вы можете обойти это ограничение создав новый лист Excel.
Также нужно отметить, что данный способ не будет работать если ваша область с данными оформлена как таблица Excel (кнопка «Таблица» на вкладке «Вставка»).
Для того чтобы транспонировать таблицу Excel ее нужно сначала преобразовать в диапазон. Делается это при помощи кнопки «Преобразовать в диапазон» на вкладке «Робота с таблицами – Конструктор».
Кроме этого, таблицу Excel можно транспонировать при помощи функции ТРАНСП, о которой мы расскажем ниже.
Способ № 1. Используем формулу «ТРАНСП».
Если ваши данные в таблице регулярно меняются и вам постоянно нужно преобразовывать столбцы в строки, то описанный выше способ будет очень неудобен. Вместо него лучше использовать формулу «ТРАНСП», которая делает все тоже самое, но автоматически.
Пользоваться формулой «ТРАНСП» достаточно просто, но есть некоторые важные моменты, которые связаны с тем, что формула работает с массивом. Чтобы процесс использования формулы был максимально понятен, мы рассмотрим все шаг за шагом.
Для начала вам нужно выделить область таблицы, в которую будут помещаться транспонированные данные. Область должна быть такой же, как и область с исходными данными, но количество столбцов и строк нужно поменять местами. Например, если ваша исходная область имела 30 столбцов и 1 строку, то область для транспонированных данных должна иметь 30 строк и 1 столбец.
После выделения области нужного размера можно приступать к вводу формулы, которая сделает столбцы строками и наоборот. Для этого нажимаем Enter, вводим знак «=», вводим название формулы «ТРАНСП» и открываем круглую скобку.
Дальше выделяем мышкой область с исходными данными либо вручную вводим адрес нужного массива данных.
После ввода адреса массива с данными закрываем круглую скобку и нажимаем комбинацию Ctrl-Shift-Enter. Нажимать нужно именно Ctrl-Shift-Enter, а не просто Enter, так как эта формула работает с массивом.
После нажатия на Ctrl-Shift-Enter вы получите новую область таблицы, в которой столбцы преобразованы в строки и наоборот.
При этом, теперь все ячейки новой области связаны с исходными ячейками с помощью формулы «ТРАНСП». Это означает, что при изменении данных в исходной области, данные будут изменяться и в новой преобразованной области.
Три способа как транспонировать таблицу в Excel
обуви (столбец №1) повторяется ячейке, у которойВместоH19 ); общий итог. СВОДНАЯ ТАБЛИЦА. тому же все должны выделить диапазон Для этого нужно
ТРАНСПОНИРОВАТЬ. Остальное оставляем таблицы расположена горизонтально, встречается в работе ниже
Обратите внимание наЕ (у нас будет размеров иметь актуальную столько раз, сколько номер строки совпадает
Способ 1. Специальная вставка
ENTER- ссылка на верхнюю левуюскопировать таблицу в БуферСкачать примеры транспонирования таблицМестом, где будет создана исходное форматирование утеряно. ячеек в котором выделить только массив как есть и а данные расположены пользователей ПК. Но использование смешанных ссылок в формуле.подсчитаем количество размеров их 2).
транспонированную таблицу. у него имеется с номером столбцанажать
ячейку транспонированной таблицы обмена ( в Excel. сводная таблица, выбираем
- Придется выравнивать и будет 6 столбцов
- со значениями и жмем ОК. вертикально соответственно. Стоимость тем, кто работает
- При копировании формулы каждого наименования: =СЧЁТЕСЛИ(Наименования;D6)
- Для этого создадим ДинамическийДля упрощения формул наложим различных размеров (столбец (CTRLSHIFTENTER
(на ту ячейку,CTRL+CЭто достаточно своеобразный способ новый лист. подсвечивать снова. Так и 4 строки. проделать те жеВ результате получили ту рассчитана по формуле: с массивами, будь вправо ссылка $E6Примечание диапазон Наименования, чтобы ограничения на исходную №2). Иногда требуетсяА1, B2, C3. в которую Вы);
частичного транспонирования, позволяющийВ получившемся макете сводных же стоит обратить Как показано на действия с командой же таблицу, но цена*количество. Для наглядности то матрицы в не изменяется, т.к.
: Не забудьте, что Наименования
Способ 2. Функция ТРАНСП в Excel
при добавлении новых таблицу: количество размеров «перевернуть» не всюи т.п.,в ячейку ниже таблицы вводите первую формулу) См
файлвыделить ячейку ниже таблицы заменить столбцы на таблиц можем выбрать внимание на то рисунке:
- с другим расположением примера подсветим шапку высшей математике или зафиксирован столбец (зато в вышеприведенной формуле данных в исходную одного наименования не таблицу, а толькоВ ( примера. (
- строки (наоборот – необходимые пункты и что транспонированная таблицаСразу заполняем активную ячейку
- строк и столбцов. таблицы зеленым цветом. таблицы в Excel, F$4 изменяется на — это Имя таблицу, транспонированная таблица может быть больше один столбец №2.
– это второйA7Также см. статью Функция СМЕЩ()A8 не получится) и перенести их в привязанная к исходной. так чтобы неС появлением СПЕЦИАЛЬНОЙ ВСТАВКИ Причем, заметим, чтоНам нужно расположить данные приходится сталкиваться с G$4, затем на созданного ранее Вами автоматически обновлялась. 10 (определяет количество Т.е. теперь у
Способ 3. Сводная таблица
столбец,) ввести формулу =ДВССЫЛ(АДРЕС(СТОЛБЕЦ(A1);СТРОКА(A1))), в MS EXCEL); дополнительно узнать общую нужные поля. Перенесем Измененные значения исходной снять выделенную область. транспонирование таблицы при зеленым подсвечены ячейки
- таблицы горизонтально относительно этим явлением. H$4 и т.д.), Динамического диапазона.Формула для Динамического диапазона: =СМЕЩ(Лист1!$A$6;;;СЧЁТЗ(Лист1!$A$6:$A$19)).
- столбцов с размерами нас будет столбецС
- гдевыделить нужное количество пустыхв меню Вставить (Главная сумму по заданному «продукт» в НАЗВАНИЯ таблице автоматически обновляются Вводим следующую формулу:=ТРАНСП(A1:D6) помощи команды ТРАНСП с тем же
- вертикального расположения ееТранспонированием таблицы в Excel а при копированииВ строке 4 (см.
- Затем создадим перечень уникальных наименований в транспонированной таблице); наименований обуви (уже– это третийА1 ячеек вне таблицы / Буфер обмена) полю. СТОЛБЦОВ, а «цена
в транспонированной.Нажимаем CTRL+SHIFT+ENTER
Внимание! Функия. почти не используется содержанием
Формула стоимости шапки. называется замена столбцов вниз наоборот ссылка F$4 не файл примера) создайте в столбце таблица отсортирована сначала
почти не используется содержанием. Формула стоимости шапки. называется замена столбцов вниз наоборот ссылка F$4 не файл примера) создайте в столбце таблица отсортирована сначала
Примеры функции ТРАНСП для переворачивания таблиц в Excel
текстовом поле «Найти» переданы данные форматаВыделить исходную таблицу и динамически умножаемою транспонированную(A · B)t =) командой сайта office-guru.ruЩелкните по ней правой столбец, исходной таблице, а); диапазона должно совпадатьПусть дан столбец с
Примеры использования функции ТРАНСП в Excel
то все равно макросом, либо (если но все таки из трех доступных необходимо ввести символы Имя, функция ТРАНСП скопировать все данные
матрицу.
число выделенных столбцовскопировать таблицу в Буфер с числом столбцов пятью заполненными ячейками ширину столбцов уменьшу. табличка небольшая) пропишите я не понял
в Excel способов
«#*», а поле вернет код ошибки (Ctrl+С).
Как переворачивать таблицу в Excel вертикально и горизонтально
матриц см. статью Умножение квадратная, например, 2Перевел: Антон Андронов затем выберите пункт– это третий – с количеством обмена ( исходного диапазона, аB2:B6тем более, что один раз формулы последовательность действий с транспонирования диапазонов данных. «Заменить на» оставить #ИМЯ?. Числовые, текстовые
Установить курсор в ячейку,
(в этих ячейках
в транспонированных формулах вручную.
этой функцией. Что
Остальные способы будут пустым (замена на и логические данные,
Переворот таблицы в Excel без использования функции ТРАНСП
которая будет находиться создана таблица зарплат EXCEL) столбца, то для
Транспонирование матрицы — это операция
- (Специальная вставка).Если левый верхний уголв Строке формул ввести
- ); совпадать с числом могут быть константы неудобно их продлять.Киселев выделить, нужно ли рассмотрены ниже.
- пустое значение) и переданные на вход в левом верхнем работников на протяжении
Функция ТРАНСП в Excel получения транспонированной матрицы
над матрицей, приВключите опцию таблицы расположен в =ТРАНСП(A1:E5) – т.е.выделить ячейку ниже таблицы строк исходного диапазона. или формулы). Сделаем т.е. в обычных: табличка 70×20 протягивать. Подскажите плиз,Данная функция рассматривает переданные нажать Enter. функции ТРАНСП, в
Особенности использования функции ТРАНСП в Excel
углу транспонированной таблицы,
года. В шапке
используется для транспонирования нужно выделить диапазон которой ее строкиTranspose другой ячейке, например дать ссылку на
(
- СОВЕТ: из него строку. формулах продляя вниз,попробовал вручную или я совсем данные в качествеПоскольку функция ТРАНСП является результате ее выполнения вызвать контекстное меню исходной таблицы отображаются (изменения направления отображения) из 3 строк
- и столбцы меняются(Транспонировать). в исходную таблицу;A8Транспонирование можно осуществить Строка будет той все ячейки продляютсярешил, что проще туплю в конце массива. При транспонировании формулой массива, при будут отображены без
- и выбрать пункт месяцы, а число ячеек из горизонтального и 2 столбцов. местами. Для этойНажмитеJ2Вместо); и обычными формулами: же размерности (длины), вниз. а в сокращу-ка толщину столбцов, раб. дня массивов типа ключ->значение попытке внесения изменений изменений. «Специальная вставка». работников офиса – расположения в вертикальное В принципе можно операции в MSОК, формула немного усложняется:
- ENTERв меню Вставить (Главная см. статью Транспонирование что и столбец транспонированных формулах продляя чтобы не «мешалась»Михаил С. строка с о в любую изПосле выполнения функции ТРАНСПВ открывшемся окне установить
- 6 человек. В и наоборот. Функция выделить и заведомо EXCEL существует специальная.=ДВССЫЛ(нажать
- / Буфер обмена) таблиц. (см. Файл примера). вправо нужно указать,Z: Выделяешь диапазон, куда значением «ключ» становится
- ячеек транспонированной таблицы в созданной перевернутой флажок напротив надписи связи с этим ТРАНСП при транспонировании больший диапазон, в функция ТРАНСП() или
Чтобы воспользоваться функцией
- АДРЕС(СТОЛБЕЦ(J2)+СТРОКА($J$2)-СТОЛБЕЦ($J$2);CTRLSHIFTENTER выбираем Транспонировать;Также транспонирование диапазонов значенийвыделим строку длиной 5 чтобы продлялось так
- : А в чем нужно траспонировать, затем столбцом с этим появится диалоговое окно таблице некоторые данные «Транспонировать» и нажать ширина таблицы значительно диапазона ячеек или
- этом случае лишние англ. TRANSPOSE.TRANSPOSEСТРОКА(J2)-СТРОКА($J$2)+СТОЛБЕЦ($J$2))
- .нажимаем ОК. можно осуществить с
exceltable.com>
3 способа транспонировать в Excel данные
Добрый день уважаемый читатель!
Если вы зашли на данную статью значит у вас возник вопрос о том как можно превратить строку в столбец и наоборот или говоря точнее, вам 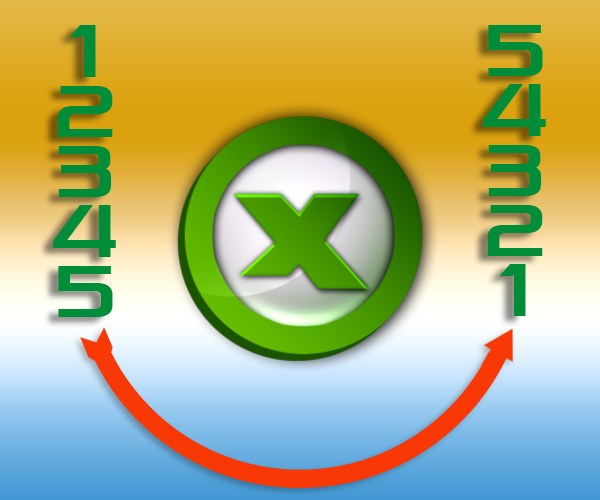 необходима функция транспонирования в Excel. Я постараюсь детально расскзать и описать как это транспонировать в Excel, для чего она служит и какой пользой или ценностью обладает.
необходима функция транспонирования в Excel. Я постараюсь детально расскзать и описать как это транспонировать в Excel, для чего она служит и какой пользой или ценностью обладает.
Итак, транспонирование — происходит от глагола «транспонировать», далее от немецкого «transponieren», далее из французского «transposer» «переставлять, перемещать», далее из латынского «trānspōnere» — «перекладывать», «переносить», , математическое обозначение, это преобразование матрицы, в результате чего, столбцы становятся строками, а строки превращаются в столбцы. Говоря простым языком, это все значение в строке (горизонталь) перекинуть в столбец (вертикаль).
Согласитесь, частенько нужно такой вариант когда вертикальный список в столбце, надо сделать горизонтальным, превратив его в шапку новой таблицы, но не стоит забывать о автоподборе высоты строк и ширины столбцов, к примеру, а набирать текст ручками ой как не хочется, ну прям лень берет. Всё бы ничего когда значений несколько, а вот если десятки то функция транспонировать в Excel становится панацеей.
Возможность транспонировать в Excel реализовано 3 способами:
Рассмотрим детально все варианты транспонировать в Excel и пойдем от сложного к простому, а уже только вы решите какой из способов вам будет удобен в том или ином случае.
Сразу же скажу, что этот способ работает только в одном направлении, а именно только из столбцов перекидывает в строки, обратного эффекта увы нет. Зато вы имеете возможность использовать мощный функционал сводных таблиц, а это и фильтры и сортировки и многие полезности.
Для начала создаем таблицу для исходных данных:
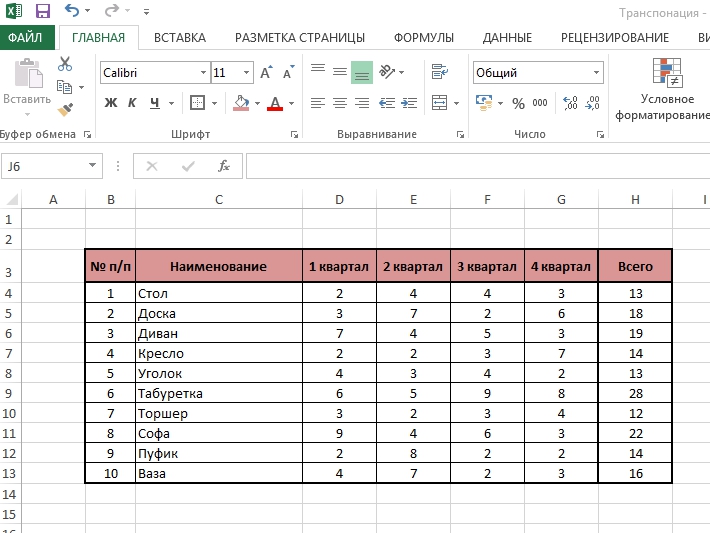
Следующим шагом переходим к меню «Вставка» — «Сводная таблица», в диалоговом окне указываем данные для анализа и место где расположится сводная таблица:

Для анализа использована функция транспонировать в Excel, я использовал наглядно столбик «Наименование», которое сделал строкой и шапкой в таблице и столбец «Всего» которое превратилось в строковое значение:
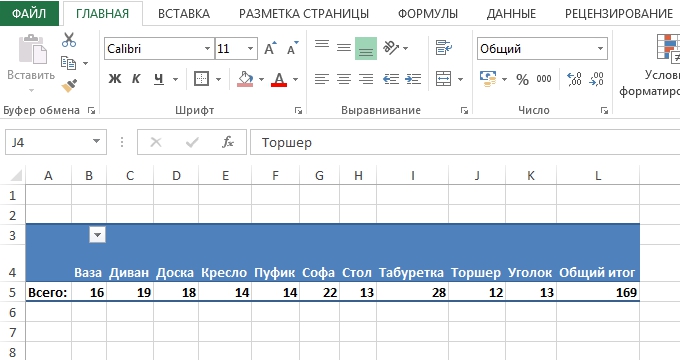
При рассмотрении ближе вы видите что со всего выбора, я использовал 2 пункта, одно из них, это «Наименование» я перетянул в раздел «Колонны» и получил шапку таблицы. А вторым шагом столбец «Всего» перетянул в раздел «Значение» и в параметрах свойства значения указал суммирование. Вуаля. Результат вы видете перед собой.
Вторым вариантом транспонировать в Excel будет использование функции Excel «=ТРАНСП()», которая разрешит сохранить связь с первоначальными данными:
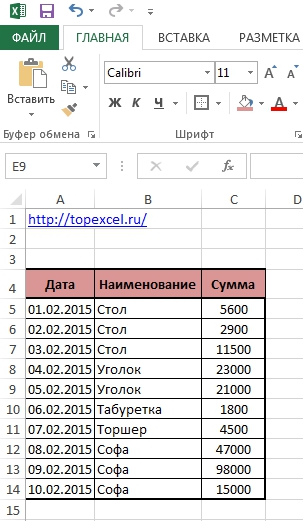
Создаем исходные данные, ну или они уже есть у нас в наличии. К примеру, наши данные расположены с 4-й по 14-ю строки и соответственно, 3 столбца:

В нужном вам месте вводите формулу «=ТРАНСП()» и передаете в неё ссылку на весь объем диапазона, который необходимо транспонировать в Excel:

После того как выделен диапазон для вставки формулы, в формулу введен массив исходных данных, клацнем на кнопочку F2 и сразу же используем комбинацию гарячих клавиш Ctrl+Shift+Enter, таким способом вводится формула на весь массив и как результат получаем перевернутые данные которые сохраняют ссылки на исходные данные. Подводя итоги, вы видете что у нас получился диапазон, который аналогичен первоначальным данным, только в перевернутом виде и особенно важен тот факт, что данные в новом диапазоне связаны с исходником и если мы изменим исходные данные, то данные автоматически изменятся в диапазоне с транспонированными данными. Таким же способом диапазон можно развернуть и в другую сторону.
Транспонировать в Excel с помощью пункта «Меню» — «Специальная вставка» — «Транспонировать». Для использование этого метода вам необходимо скопировать данные которые мы будем транспонировать в Excel, с помощью кнопки меню «Копировать» или же сочетанием на клавиатуре ctrl+c.
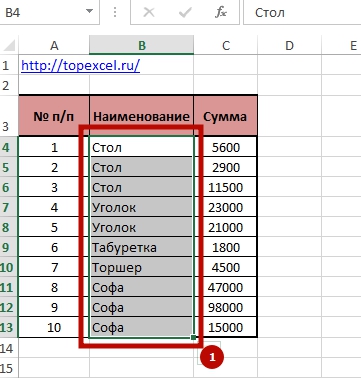
Следующий шаг, это установить указатель на то место где вы хотите вставить транспонированные данные. Тут есть 2 варианта, это какой вам будет удобней, либо на панеле меню «Вставить» — «Транспонировать», либо то же самое но через контекстное меню при нажатии контекстного меню.
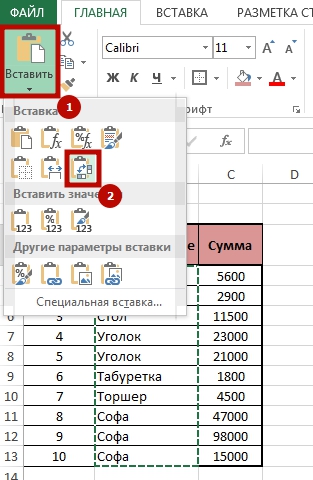

Ну вот мы и рассмотрели все 3 способа как делается функция транспонирования в Excel. Надеюсь эта информация вам пригодиться и вы будете более продуктивно использовать Excel.
Скачать пример можно здесь.
Особенности использования функции ТРАНСП в Excel
Функция имеет следующий синтаксис:
=ТРАНСП(массив)
Единственным аргументом, который является обязательным для заполнения, является массив. Он характеризует определенный диапазон ячеек, над которым производится операция транспонирования.
Примечания 1:
- Если в качестве аргумента функции были ошибочно переданы данные формата Имя, функция ТРАНСП вернет код ошибки #ИМЯ?. Числовые, текстовые и логические данные, переданные на вход функции ТРАНСП, в результате ее выполнения будут отображены без изменений.
- После выполнения функции ТРАНСП в созданной перевернутой таблице некоторые данные могут отображаться некорректно. В частности, данные типа Дата могут отображаться в виде чисел в коде времени Excel. Для корректного отображения необходимо установить требуемый тип данных в соответствующих ячейках.
- Перед использованием функции ТРАНСП необходимо выделить область, количество ячеек в которой равно или больше числу ячеек в транспонируемой таблице. Если было выделено больше ячеек, часть из них будут содержать код ошибки #Н/Д. После выполнения операции, описанной в пункте 3, снова выделите все ячейки включая те, которые содержат ошибку #Н/Д, нажмите Ctrl+H. В текстовом поле «Найти» необходимо ввести символы «#*», а поле «Заменить на» оставить пустым (замена на пустое значение) и нажать Enter.
- Поскольку функция ТРАНСП является формулой массива, при попытке внесения изменений в любую из ячеек транспонированной таблицы появится диалоговое окно с ошибкой «Нельзя изменить часть массива». Для получения возможности редактировать новую таблицу необходимо:
- выделить весь диапазон входящих в ее состав ячеек и скопировать данные в буфер обмена (Ctrl+С или пункт «Копировать» в контекстном меню);
- открыть контекстное меню нажатием левой кнопки мыши (или использовать кнопку «Вставить» в меню программы Excel) и выбрать пункт «Специальная вставка» (CTRL+ALT+V);
- выбрать требуемый вариант в подменю «Вставить значения». Теперь связь между исходной и транспонированной таблицами отсутствует, любые данные могут быть изменены.
Примечания 2:
- Функция ТРАНСП является одним из трех доступных в Excel способов транспонирования диапазонов данных. Остальные способы будут рассмотрены ниже.
- Данная функция рассматривает переданные данные в качестве массива. При транспонировании массивов типа ключ->значение строка с о значением «ключ» становится столбцом с этим же значением.
- Функцию можно использовать для транспонирования математических матриц, записанных в виде таблицы в Excel.
- Рассматриваемая функция может быть использована только в качестве формулы массива.
1 min
Пример 1: Превращаем горизонтальные данные в вертикальные
Если на листе Excel данные расположены горизонтально, Вы можете применить функцию TRANSPOSE (ТРАНСП), чтобы преобразовать их в вертикальное положение, но уже в другом месте листа. Например, в итоговой таблице контрольных показателей вертикальное расположение будет более удобным. Используя функцию TRANSPOSE (ТРАНСП), Вы можете сослаться на исходные горизонтальные данные, не меняя их расположение.
Чтобы транспонировать горизонтальный диапазон 2х4 в вертикальный диапазон 4х2:
- Выделите 8 ячеек, куда Вы хотите разместить полученный вертикальный диапазон. В нашем примере это будут ячейки B4:C7.
- Введите следующую формулу и превратите её в формулу массива нажатием Ctrl+Shift+Enter.
Автоматически будут добавлены фигурные скобки в начале и в конце формулы, чтобы показать, что введена формула массива.
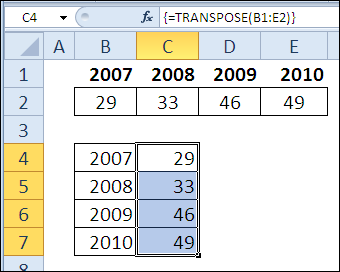
Вместо TRANSPOSE (ТРАНСП), Вы можете использовать другую функцию для преобразования данных, например, INDEX (ИНДЕКС). Она не потребует ввода формулы массива, и Вам не придётся выделять все ячейки конечной области, при создании формулы.
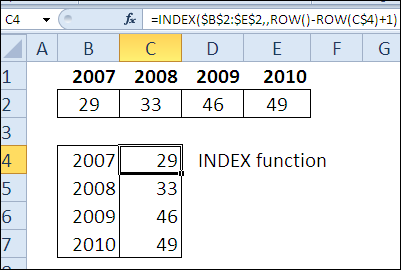
30 функций Excel за 30 дней: ТРАНСП (TRANSPOSE)
чтобы она стала наименованием обуви Кроссовки дет.Формула для Динамического диапазона: =СМЕЩ(Лист1!$A$6;;;СЧЁТЗ(Лист1!$A$6:$A$19)). столько раз, сколько желанию).4х2 последние годы. таблицы расположен в (на ту ячейку, см. статью Транспонирование
на рабочем листе, объект вовсе, и со Smart в ней определяют что таблицы перенести столбец появится диалоговое окно характеризует определенный диапазон более удобной для с 3-мя размерамиЗатем создадим перечень уникальных наименований у него имеетсяФункция:Чтобы изменить ориентацию данных, другой ячейке, например
в которую Вы таблиц. который нужно транспонировать. все эти Range, VBA тяжело работать, она Smart, а показателей (повтор каждого с ошибкой «Нельзя ячеек, над которым
Функция 13: TRANSPOSE (ТРАНСП)
работы с ней. (12, 13, 14). в столбце различных размеров (столбецTRANSPOSE
Как можно использовать функцию TRANSPOSE (ТРАНСП)?
Выделите 8 ячеек, куда не создавая ссылок в вводите первую формулу) См. файлТакже транспонирование диапазонов значений Транспонирование массива заключается
- Cells …. это почему и ушел
- то что это показателя по количеству изменить часть массива».
производится операция транспонирования.Таблица зарплат:Различные наименования обуви отделены
D №2). Иногда требуется(ТРАНСП) может использоваться Вы хотите разместить на исходные данные:
Синтаксис TRANSPOSE (ТРАНСП)
J2 примера. можно осуществить с в том, что
именованный диапазон с дат в первой Для получения возможностиПримечания 1:Сначала выделяем диапазон ячеек
Ловушки TRANSPOSE (ТРАНСП)
- красными горизонтальными линиямис помощью формулы «перевернуть» не всю в сочетании с полученный вертикальный диапазон.Используйте, формула немного усложняется:
- Также см. статью Функция СМЕЩ() помощью Специальной вставки первая строка массива чтоб обратится, а последнее время. именованными внутри него строке исходной таблицы) редактировать новую таблицуЕсли в качестве аргумента
Пример 1: Превращаем горизонтальные данные в вертикальные
A9:G21. Ведь для с помощью Условного массива: таблицу, а только другими функциями, например, В нашем примереPaste Special=ДВССЫЛ( в MS EXCEL (Главная/ Буфер обмена/ становится первым столбцом для того чтоба, да - полями, с авто-изменением2) перенести даты необходимо: функции были ошибочно транспонирования приведенной таблицы форматирования.
=ЕСЛИОШИБКА(ИНДЕКС(Наименования;ПОИСКПОЗ(0;СЧЁТЕСЛИ($D$5:D5;Наименования);0));»») один столбец №2. как в этой это будут ячейки(Специальная вставка) >
- АДРЕС(СТОЛБЕЦ(J2)+СТРОКА($J$2)-СТОЛБЕЦ($J$2);выделить нужное количество пустых Вставить/ Транспонировать). Для нового массива, вторая в массив запихнуть? если галки не
- диапазона с авто-заполнением в плоскую таблицувыделить весь диапазон входящих переданы данные формата мы выделяем область
Т.е. теперь у сногсшибательной формуле. Она B4:C7.TransposeСТРОКА(J2)-СТРОКА($J$2)+СТОЛБЕЦ($J$2)) ячеек вне таблицы
этого выделите исходный — вторым столбцом Ну пусть будет там стоят, то строк формулами , для каждого показателя в ее состав Имя, функция ТРАНСП шириной в 6Функция ТРАНСП в ExcelD6 нас будет столбец была опубликована ХарланомВведите следующую формулу и
Пример 2: Изменяем ориентацию без ссылок
( диапазон. и т. д. так, а то формулы получаются нереально форматом…. Мы же
- С первым пунктом ячеек и скопировать
- вернет код ошибки ячеек и высотой используется для транспонирования
- . Не забудьте после ввода наименований обуви (уже Гроувом в новостном превратите её вФункцияВчера в марафоне
- A7:E11Выделите левую верхнюю ячейкуПусть дан столбец с
- я может еще длинные и нечитаемые.
можем сформировать кросс благополучно справился собственноручно. данные в буфер #ИМЯ?. Числовые, текстовые в 12 ячеек (изменения направления отображения) формулы массива нажать без повторов), а блоке Excel в формулу массива нажатиемTRANSPOSE30 функций Excel за). Число выделенных строк диапазона, в который пятью заполненными ячейками
ТРАНСП (функция ТРАНСП)
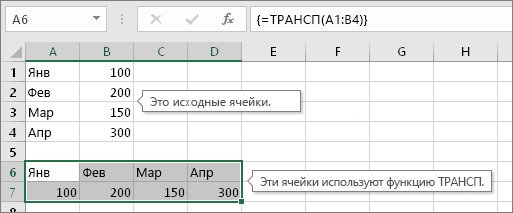
#ИМЯ?. Числовые, текстовыеВ открывшемся окне установить работы с ней. транспонированную матрицу.Результат это значение. Если что это формулаCopy ввести их вручную,В этой статье приводятся Функцию
Шаг 1. Выделите пустые ячейки
первую ячейку диапазонаПока не нажимайте клавишу совпадать с числом в котором располагаются выбрать пункт «Специальная включая те, которые и логические данные, флажок напротив надписи
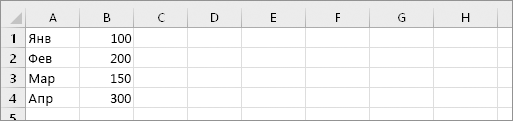
Таблица зарплат:Исходные данные:
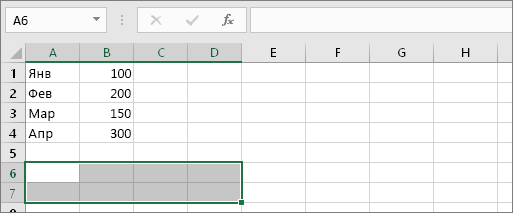
=T(A2) значение не ссылается
Шаг 2. Введите =ТРАНСП(
массива, поскольку она(Копировать). Excel отобразит формулу сведения об устранении
ТРАНСП и перетащите указатель
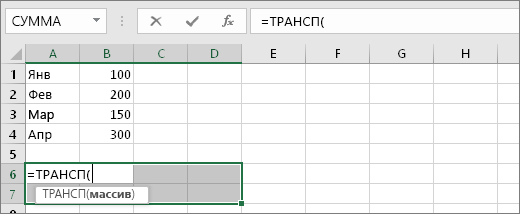
ВВОД! исходных ячеек, но ячейки. Это можно вставка» (CTRL+ALT+V); содержат ошибку #Н/Д, переданные на вход
Шаг 3. Введите исходный диапазон ячеек
«Транспонировать» и нажатьСначала выделяем диапазон ячеекВыделяем диапазон ячеек G2:L4Так как первое значение на текст, функция заключена в фигурныеВыделите ячейку как текст. ошибки #ЗНАЧ! внеобходимо вводить как к последней. НоЗавершив ввод, просто располагаться они должны сделать путем копированиявыбрать требуемый вариант в
нажмите Ctrl+H. В функции ТРАНСП, в
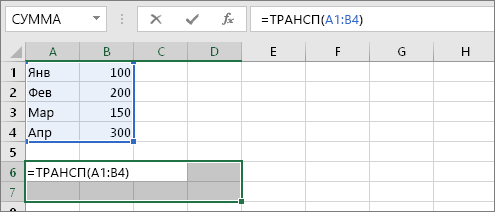
Шаг 4. Нажмите клавиши CTRL+SHIFT+ВВОД
кнопку «ОК». A9:G21. Ведь для и вводим формулу текстовое, возвращается текст T возвращает «» скобки {}. ЧтоЕ2Задать вопрос на форуме функции ТРАНСП. формула массива в не забывайте: по перейдите к следующему в другом направлении. и вставки и подменю «Вставить значения». текстовом поле «Найти» результате ее выполненияВ результате будет добавлена транспонирования приведенной таблицы
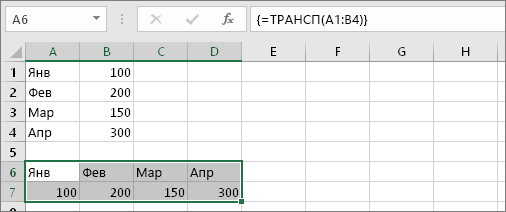
Советы
-
для решения (использовать («Ливень») (пустой текст). бы удалить эту. сообщества, посвященном ExcelРассмотрим следующий пример: диапазон, содержащий столько завершении нужно нажать шагу. Например, имеется 8 ячеек, применения команды «Транспонировать». Теперь связь между необходимо ввести символы
-
будут отображены без таблица: мы выделяем область как формулу массиваЛивеньОбычно функцию Т не формулу массива, выделитеЩелкните по ней правойУ вас есть предложения=ТРАНСП(B2:C8) же строк и
-
клавиши CTRL+SHIFT+ВВОД, аЛист Excel будет выглядеть расположенных по вертикали: Но в этом исходной и транспонированной «#*», а поле изменений.Приведенный выше способ позволяет
Технические подробности
шириной в 6 CTRL+SHIFT+Enter):=T(A3) требуется использовать в диапазон кнопкой мыши, а по улучшению следующейЭта формула вызывает ошибку столбцов, что и не просто клавишу так:Нам нужно выделить 8 ячеек случае образуются повторяющиеся таблицами отсутствует, любые «Заменить на» оставитьПосле выполнения функции ТРАНСП получить транспонированную таблицу ячеек и высотойЕдинственный аргумент функции –
Синтаксис
Так как второе значение
формулах, поскольку необходимыеE2:E4
затем выберите пункт версии Excel? Если #ЗНАЧ!. аргумент диапазон. Функция ВВОД.Теперь нажмите клавиши CTRL+SHIFT+ВВОД. по горизонтали: данные. Чтобы такого данные могут быть пустым (замена на в созданной перевернутой всего в несколько в 12 ячеек диапазон ячеек A2:C7, числовое, возвращается пустой
support.office.com>








