Как убрать надпись активация windows в виндовс 10
Содержание:
- Использование сторонних утилит
- Как удалить активационное окно и отключить всплывающие уведомления
- Почему у вас может появиться данная надпись?
- Как убрать активацию Windows 10 с экрана
- Использование сторонних программ:
- Использование сторонних программ
- Как установить или изменить ключ?
- Что делать, если Windows 7 обнаружила неполадки жёсткого диска?
- Очистка надписи при помощи системных инструментов
- Как убрать активацию Windows 10 через:
- Причины возникновения водяного знака
- Как убрать надпись про активацию Windows 10
- Как убрать водяной знак с помощью сторонних приложений
- Получение ключа
- Как я избавился от слов надписи об активации windows на мониторе с помощью программы UWD
Использование сторонних утилит
Теперь несколько слов о сторонних программных продуктах. В самом простом случае можно воспользоваться приложением Universal Watermark Disabler или его аналогом WCP Watermark Editor, в которых просто выбирается пункт удаления всех водяных знаков, после чего производится полная перезагрузка. Водяной знак в графической оболочке системы после рестарта больше не появится.
Однако это в полной мере не гарантирует сохранение работоспособности системы, поэтому лучше воспользоваться программами активации (правда, этот метод является несколько незаконным).
Среди самых распространенных и популярных можно выделить программы Re-Loader Activator и KMSAuto Net. После запуска в таких утилитах нужно просто выбрать активацию системы и нажать кнопку старта процесса. По мере выполнения действий повторная активация может быть внесена в список задач «Планировщика заданий», с чем нужно будет согласиться, а по окончании процесса будет выдано сообщение об успешной активации Windows.
Примечание: сами утилиты являются портативными и после проведения активации их удалять нельзя. Поэтому лучше изначально (на всякий случай) переместить выбранную программу в логический раздел. Повторные действия будут производиться в фоновом режиме без участия пользователя.
Кстати сказать, этими же программами можно воспользоваться, если возникают проблемы со вводом лицензионных ключей для пакета Microsoft Office любого года выпуска.
Как удалить активационное окно и отключить всплывающие уведомления
Удалить активационное окно и выключить уведомления в Windows 10 можно при помощи встроенного сервиса «Уведомления и действия».
Этот сервис включает в себя следующие функции:
- разрешает и запрещает появление всплывающих оповещений Windows 10 и сторонних программ;
- позволяет показывать системе оповещения о различных событиях и поступивших из сети обновлениях;
- с помощью всплывающих меню ускоряет процесс извлечения съёмных носителей, активацию и отключение различных адаптеров.
Используя этот сервис, можно отключать надоедающие уведомления, блокировать их и отключать центр уведомлений.
Отключение центра уведомлений
В Windows 10 можно отключить центр уведомлений тремя разными методами:
- с применением изменения параметров Windows 10;
- посредством редактирования реестра Windows 10;
- изменением групповых политик системы.
Отключаем уведомления изменением настроек параметров
Это самый быстрый способ запретить появление ненужных уведомлений на дисплее. Выполняется он в несколько этапов:
- В меню клавиши «Пуск» нажать значок или строку «Параметры».
- В раскрывшемся окне пройти ко вкладке «Система». На панели «Параметры» открываем вкладку «Система»
- Щёлкнуть по настройке «Уведомления и действия».
Поставить переключатели в выключенное положение у тех пунктов, которые сочтёте ненужными. Выключить оповещения на экране блокировки, сообщениях о новых опциях, предложениях и подсказках и т. п.
Во вкладке отключаем ненужные уведомления
В подпункте «Уведомления» обязательно переключить выключатель «Показывать уведомления от приложений и других отправителей».
Обязательно отключаем строку «Показывать уведомления от приложений и других отправителей»
Это должно приводить к тому, что напоминание об активации Windows 10 перестанет всплывать при запуске компьютера.
Отключаем всплывающие уведомления, используя редактор реестра
Такой метод подходит для пользователей, которые уже достаточно уверенно чувствуют себя, работая в редакторе реестра. Изменения, которые нужно внести в реестр, и отключение оповещений требуют проведения действий по следующему алгоритму:
- Щёлкнуть правой кнопкой мыши клавишу «Пуск» и выбрать строчку «Выполнить».
- В раскрывшейся панели «Выполнить» набрать интерпретатор «Regedit», запускающий редактор. Щёлкнуть клавишу OK. В панели вводим команду «Regedit»
- Используя штатный редактор реестра, пройти по его ветвям к ветке HKEY_CURRENT_USERSoftwareMicrosoftWindowsCurrentVersionPushNotifications.
- Во фрейме справа, используя правую кнопку мыши, в выпавшем меню выбрать создание раздела «Параметр DWORD (32-бита)» для 32-разрядной версии Windows 10 или «Параметр QWORD (64-бита)» для 64-разрядной версии.
- Назначить использованному параметру настройки имя «ToastEnabled».
- Величину в скобках ввести «0». В «Редакторе реестра» выставляем новые параметры
- Перезагрузить «Проводник».
Теперь всплывающие оповещения отключены.
Отключаем уведомления при изменении общей групповой политики
- В панели «Выполнить» нужно написать «Gpedit.msc». В поле «Открыть» вводим команду «Gpedit.msc»
- В раскрывшемся «Редакторе локальной групповой политики» перейти к каталогу «Конфигурация пользователя» — «Административные шаблоны».
- В каталоге «Меню «Пуск» и панель задач» выбрать параметр «Удаление уведомлений и значка центра уведомлений» и вызвать его «Свойства» правой кнопкой мыши.
- Выбрать значение «Включено» и сохранить изменения. В «Свойствах» удаляем уведомления и значок центра уведомлений
- Перезапустить «Проводник». Надпись об активации должна исчезнуть.
Видео: отключение центра уведомлений и всплывающих уведомлений
Удаление водяных знаков и уведомлений в Windows 10 представляет собой довольно лёгкий процесс. Вместе с тем необходимо чётко представлять, что разработаны они были неслучайно. Вполне возможен такой вариант, что активация по каким-то причинам не прошла или произошёл сбой в системных файлах. Водяной знак, удалённый ранее как надоевший, не будет появляться. Это может привести к тому, что в самый неподходящий момент вы не сможете запустить систему и увидите на дисплее предупреждение об окончании периода, отведённого на активацию Windows 10. Нужно будет тратить время на поиск ключа, которого, как всегда, не окажется под рукой. Поэтому надо хорошо подумать, стоит ли удалять водяные знаки и надписи о необходимости активации.
Надоедливое уведомление, напоминающее, что ваша система не активирована, появляется в Windows 10 не сразу после установки. Но когда оно даст о себе знать, то одной кнопкой его закрыть не получится. Придётся выполнить редактирование настроек компьютера или прибегнуть к использованию сторонних программ, чтобы избавиться от него.
Почему у вас может появиться данная надпись?
Наверняка вы производили установку с какого-либо носителя. Вас попросят произвести полную активацию. Эта процедура необходима для подтверждения того, что у вас лицензионная версия. Так компания Microsoft пытается бороться с пиратством.
Ранее данную надпись можно было встретить на Windows 8. Система нормально работает в течение 30 дней, а после появляется данное назойливое сообщение. Можно его игнорировать, данный знак никак не влияет на работу. Но что же делать, если вы хотите от него избавиться?
Для того, чтобы убрать активацию Windows 10, вы можете выбрать один из трех методов:
- все же приобрести лицензионную версию;
- воспользоваться специальными утилитами, позволяющими провести определенные работы;
- стандартная настройка, которую можно произвести в центре поддержки системы.
Далее все эти методы будут разобраны более подробно. Вы сможете выбрать тот, который подходит больше. Будьте уверены, вы сможете выполнить всю работу самостоятельно. Достаточно просто следовать инструкции.

Как убрать активацию Windows 10 с экрана
Windows 10 – последняя версия операционной системы, выпущенной компанией Microsoft. Она входит в базовую комплектацию большинства современных компьютеров и ноутбуков. Однако существуют пользователи, которым самостоятельно пришлось обновляться до Windows 10. Многие из них столкнулись с проблемой появившегося в нижнем углу экрана водяного знака. На работе компьютера это никак не сказывается, однако при включении ПК данная надпись режет глаз. Именно поэтому юзеры задаются вопросом «Как убрать значок активации Windows 10 c экрана?». В этой статье мы постараемся максимально подробно описать все имеющиеся способы решения этой проблемы.
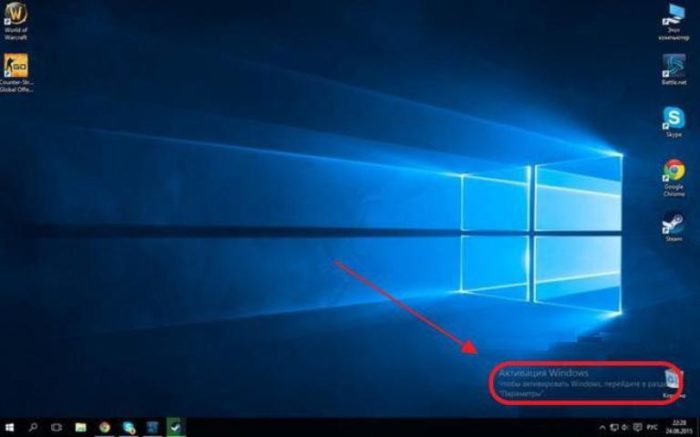
Использование сторонних программ:
Перечисленные выше действия можно и не выполнять, ведь за нас это сделает программа. Приложение автоматически изменит настройки и уберёт мешающее сообщение с экрана.
Universal Watermark Disabler
Удобная и простая в использовании утилита для удаления надписи на рабочем столе. Её достоинство – уведомление удаляется полностью и не появляется после перезагрузки.
Алгоритм действий:
- Жмём на кнопку «Download Universal Watermark Disabler».
- После завершения загрузки двойным кликом открываем файл.
- Кликаем на активную кнопку «Install».
- Как только инсталляция завершилась, перезагружаем компьютер.
WCP Watermark Editor
Приблизительно аналогичная программа, но с немного другим интерфейсом.
Как убрать активацию Виндовс 10
- Выполняем установку программы с помощью полученного файла.
- В главном окне утилиты устанавливаем флажок напротив пункта «Remove all watermark».
- Запускаем процедуру кнопкой «Apply new settings».
- Перезапускаем ПК.
Re-Loader Activator
Это программа с большой историей, она удаляла ватермарки ещё в Windows XP и продолжает свою работу в десятке. Преимущество приложения в том, что оно способно ещё и на активацию офисного пакета Microsoft 16.
Инструкция:
- Устанавливаем программу.
- Ставим выделение возле пункта «Win» и кликаем на кнопку «Active».
- После короткой процедуры удаления надписи, сообщение пропадёт полностью.
KMSAuto
Лучший способ избавиться от окна «Активация Windows 10» – активировать систему. Разумеется, купить ОС может себе позволить не каждый, но есть другой путь – KMSAuto. Приложение активирует Виндовс самостоятельно и совершенного ничего не стоит. На ближайшее время система не будет просить обновление, но через несколько месяцев процедуру придётся повторить. Дополнительным бонусом является возможность активации пакета Microsoft Office.
Как выполнить:
- Скачиваем и запускаем утилиту.
- В окне программы жмём на кнопку «Активация».
- Вместо предыдущего элемента появляется 2 варианта «Активировать Windows» и «Активировать Office». Сейчас нам нужно выбрать первый пункт.
- Ждём выполнения процедуры.
Полезно! После завершения активации можем заново выполнить третий шаг, а в следующем меню выбрать «Активировать Office». Действие позволит избавиться от надписи вверху Excel, Word и прочих офисных приложений и уберёт появление окна с просьбой активировать программу.
Выбирая лучший способ активации хочется порекомендовать программы KMSAuto и Re-Loader Activator. Они активируют Windows, а не просто скрывают надпись. Это значит, что открывают доступ ко всем возможностям персонализации системы. Остальные методы также имеют место быть, так как особых ограничений нелицензионная Windows 10 не накладывает.
Каким способом пользуетесь вы и почему?
Использование сторонних программ
Отключить надпись о необходимости активации Windows можно с помощью специальных приложений, найти которые легко в Интернете.
Обратите внимание! Программы-активаторы часто определяются системой и соответствующими программами как вирусные, поэтому при их запуске необходимо отключить службы защиты компьютера от вредоносных программ. Скачивать активаторы рекомендуется только с проверенных источников, чтобы не было проблем с работой компьютера в будущем
Самой простой в использовании программой является Re-Loader Activator. После ее запуска во вкладке с выбором программ для активации следует выбрать Windows и нажать соответствующую кнопку. Приложение самостоятельно выполнить все необходимые процедуры.
Аналогичной по способу действий программой является Universal Watermark Disabler (наиболее эффективна она для Виндовс версий 8, 8.1 и 10). Чтобы удалить мешающую надпись, достаточно просто установить приложение на компьютер. Для этого потребуется запустить установочный файл и следовать появляющимся инструкциям. После перезагрузки системы сообщение об активации перестанет появляться.
Приложение KMS Auto позволяет не только убрать надпись с экрана, но и устранить другие проблемы с активацией системы или программ. У приложения есть несколько вариантов, каждая подходит для активации Windows определенной версии. Это необходимо учитывать при выборе программы для скачивания.
Важно! После загрузки приложение необходимо запустить. Делать это следует только при наличии прав администратора
В противном случае программа не будет установлена. В открывшемся окне нужно выбрать запуск процедуры активации. Приложение самостоятельно выполнит все необходимые действия.
Рекомендуется также установить программу KMS-Service. Она будет автоматически с определенной периодичностью выполнять активацию и не позволит однажды удаленной надписи снова появиться (чего не гарантируют другие способы решения проблемы). Для установки KMS-Service потребуется перейти во вкладку «Система» в приложении и нажать одноименную кнопку.
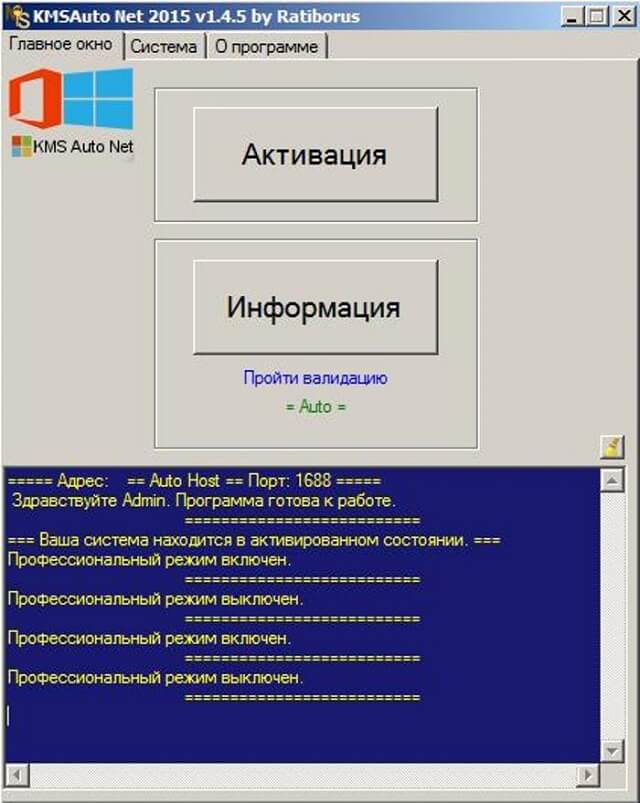
Работа KMS Auto
Таким образом, есть несколько вариантов решения проблемы. Самый простой — скорректировать соответствующие настройки. Можно изменить реестр Виндовс (для этого потребуются специальные знания либо четкое следование инструкциям). Наиболее распространенным способом является использование специальных программ. Они автоматически устранят проблему и уберут мешающую надпись. Вместе с тем рекомендуется использовать лицензионную систему и активировать ее в процессе установки. Это позволит предотвратить проблему, а не бороться с ее последствиями.
Как установить или изменить ключ?
Теперь рассмотрим вариант, когда у пользователя есть ключ активации. Для переактивации ОС нужно:
-
Зайти в «Пуск» и набрать «cmd» в строчке поиска или воспользоваться комбинацией клавиш «Win+R» и ввести ту же команду.
-
Запустить программу от имени администратора.
-
Ввести «slmgr/upk» и нажать ввод.
- Дождаться удаления активации Виндовс 10.
-
Повторить пункты 1–2 и ввести новый ключ с помощью команды «slmgr-ipk хххх-хххх-ххххх-хххх» (без кавычек, с указанными пробелами, где хххх-хххх-ххххх-хххх – это номер лицензии).
Кроме того, активировать Windows 10 можно по телефону
Для этого:
- Удаляем старый ключ (пункты 1–4 предыдущего списка).
-
Входим в консоль командной строки (пункты 1–2 предыдущего списка).
-
Вводим «slui 4».
-
В открывшемся окне выбираем страну проживания.
-
После этого нужно подготовить листок и ручку, а затем позвонить по номеру телефона, указанному в открывшемся окошке.
- Далее действовать по подсказкам робота-активатора: нажать 1, если вы – частное лицо; нажать 1 для активации Виндовс 10; прослушать инструктаж или нажать клавишу решётка – #.
-
Ввести ключ (ввод производится по блокам хххх затем хххх, третий блок ххххх и четвёртый хххх, где хххх – это блок номера лицензионного ключа).
- После этого робот сообщит о принятии данных (если вы ошибётесь при вводе, то придётся повторить предыдущий пункт).
- Затем нужно записать цифры подтверждения, которые продиктует робот.
-
Полученный код ввести в окошке активации, который открыт на компьютере.
-
Нажать кнопку «Закрыть» и перезагрузить компьютер.
Что делать, если Windows 7 обнаружила неполадки жёсткого диска?
Если ОС нашла критическую ошибку в жёстком диске нужно определить первопричину её появления, тогда можно попробовать самостоятельно устранить проблему. Одним из самых лёгких способов исправить её считается встроенный инструмент – проверка системных файлов в командной строке.
Для решения проблемы потребуется:
-
Зайти в командную строку через меню «Пуск» с помощью «cmd», которая вводится в поле поиска.
-
Запустить программу от администратора, нажав на ярлык правой кнопки мышки.
-
В открывшемся окошке ввести – «sfc / scannow» (с пробелами) и кнопку ввода.
Этот инструмент проверяет файлы и автоматически подбирает замену повреждённых секторов на неповреждённые резервные копии. После завершения работы программы потребуется перезагрузить компьютер, чтобы изменения вступили в силу.
Устранение неполадок жесткого диска командой «chkdsk»
Если же предыдущий способ не помог, есть второй вариант устранения проблемы – команда «chkdsk». Для её запуска потребуется:
Войти в командную строку, повторив пункты 1–2 предыдущего списка.
В открывшемся окне набрать – «chkdsk с» (где «с» – это название проверяемого диска, он может меняться на d, f и т. д.) или «chkdsk с /f» (где «с» – это также название диска, а «/f» – команда для автоматического подбора замены повреждённых секторов)
Обратите внимание, что первый вариант только обнаруживает проблему, а второй находит и исправляет её. После того как вы ввели нужную команду необходимо нажать на кнопку ввода.
Если после завершения работы программы в конце надписи появится («Y/N»), то это означает, что при проверке Виндовс 7 столкнулась с препятствием, которое будет устранено после перезагрузки компьютера
Поэтому пользователю нужно нажать «Y», чтобы разрешить ОС продолжить проверку после перезагрузки.
Нажимаем кнопку «Y», чтобы разрешить ОС продолжить проверку после перезагрузки
Очистка надписи при помощи системных инструментов
Чтобы удалить надпись активации Виндовс, необходимо:
Чтобы отключить при помощи встроенного редактора реестра всплывающие уведомления, выполнить следующие действия:
- Зажать сочетание клавиш Win+R и в поле «Открыть» выбрать команду «regedit» — щелкнуть на «ОК».
- Зажать комбинацию Ctrl+F, после чего указать путь к корневой папке «HKEY_CURRENT_USER». Из указанной директории перейти в «Software», выбрать папку «Microsoft», войти в «Windows» – «CurrentVersion» – «PushNotifications».
- В правом фрейме regedit потребуется указать для 32-разрядной ОС «DWORD», а для 64-разрядной – «QWORD».
- Присвоить указанному параметру наименование «ToastEnabled» — кликнуть по нему два раза левой кнопкой мыши: в открывшемся окне в поле «Величина» указать значение «0».
- Заново зайти в «Проводник».
Можно также изменить групповую политику. Для этого:
- Зажать комбинацию Win+R и в графе «Открыть» ввести ключевую команду «gpedit.msc» — кликнуть на «ОК».
- В «Редакторе групповой политики» найти меню «Удаление уведомлений и значка центра…» — тапнуть левой клавишей мышки по данному параметру и перейти в его «Свойства».
- В меню «Удалить уведомления и значок…», который расположен в левой части активировать опцию «Включено».
- Активатор должен пропасть с дисплея. Если этого не произойдет – произвести перезагрузку ОС.
Если пользователь боится вручную чистить реестр, то можно произвести корректировки другим способом:
- Загрузить с проверенного ресурса файл с названием «AutoActivationOff.reg».
- Щелкнуть по нему правой клавишей мыши, и выбрать в раскрывшемся меню первый пункт «Слияние».
- На экране «Редактор реестра» отобразится сообщение «Добавление сведений возможно приведет к изменению значений и неправильной работе компонентов». Следует кликнуть на «Да».
- После совершения данной операции на экране появится системное оповещение о внесении корректировок в реестр – кликнуть на «ОК».
- Для возвращения сообщения об активации следует загрузить файл «AutoActivationOn.reg» и выполнить аналогичные манипуляции.
Чтобы избавиться от активационной надписи и уведомлений, можно воспользоваться встроенным инструментом «Уведомления и действия». При помощи сервиса возможно:
- управлять всплывающими сообщениями от системы и сторонних приложений;
- узнавать о важных событиях и обновлениях ОС;
- ускорять работу с всевозможными устройствами и адаптерами, установленными на компьютере.
Чтобы отключить центр уведомлений, потребуется:
- Зайти в «Пуск» и кликнуть по значку шестеренки («Параметры» в левой части экрана).
- В «Параметрах Windows» выбрать первый пункт «Система».
- На левой боковой панели инструментов «Система» перейти в параметр «Уведомления и действия».
- Настроить вручную те уведомления, которые должны появляться. Например, от утилит и отправителей, на дисплее блокировки, VoIP-вызовы, советы, рекомендации, экран приветствия и т. д.
- Обязательно деактивировать параметр «Получать уведомления…». Это нужно по той причине, что от данного элемента зависит появление ключа активатора при запуске ПК.
Как убрать активацию Windows 10 через:
Существует несколько возможностей скрыть уведомление о необходимости активации ОС. Однако, ограничение на персонализацию данная методика не снимает.
Реестр
Можем убрать всплывающее окно на экране с помощью реестра, но метод даёт только временный результат. После перезагрузки системы значение параметра может вернуться в исходное состояние и сообщение снова появится. Приходится часто выполнять данную манипуляцию.
Инструкция:
- Кликаем правой кнопкой мыши ПКМ по «Пуску» и выбираем опцию «Выполнить».
- Вводим слово regedit.
- Поочерёдно переходим по пути «Компьютер\HKEY_LOCAL_MACHINE\SOFTWARE\Microsoft\Windows NT\CurrentVersion\SoftwareProtectionPlatform\Activation».
- Открываем в рабочей области параметр «Manual».
- Устанавливаем ему значение 1.
Важно! Параметры сбрасываются после обновления системы. Чтобы избежать подобного поведения ОС, лучше отключить «Центр обновлений»
Мы уже писали раньше о способе отключения функции здесь.
Центр уведомлений
Ещё один вариант настройки позволяет достичь аналогичного результата, но способ реализации несколько проще.
Как убрать активацию Windows 10 с экрана
- Жмём ПКМ по «Пуску» и нажимаем на вариант «Панель управления».
- Открываем «Центр обслуживания и безопасности».
- Щёлкаем по пункту «Изменить параметры компонента…», что находится в вертикальном меню.
- Снимаем выделение напротив пункта «Активация Windows». Элемент заблокирован на активированных ОС, но доступен на нелицензионных версиях системы.
Причины возникновения водяного знака
Сообщение-напоминание, расположенное в нижней части экрана — это вовсе не обязательный атрибут 10 базового программного обеспечения от Microsoft, а всего лишь попытка разработчиков уменьшить количество устанавливаемых пиратских версий данной операционки. Поэтому причиной возникновения надоедливого водяного знака могут быть:
- установка пиратки;
- использование тестовой версии десятки;
- отсутствие активации программного обеспечения после его установки.
Мешающее оповещение в 10 версии ОС виндовс
При правильной установке официальной версии Windows 10 или при обновлении уже имеющейся версии оповещение о требуемой активации операционной системы не всплывёт. Избавляются от него легко и быстро путём введения лицензионного ключа. Но есть и другие методы скрыть мешающее уведомление.
Обратите внимание! Использовать неактивированный вариант данной операционки также допустимо. На оперативность и качество работы системы это никак не влияет, но будут действовать некоторые незначительные ограничения
Например, юзер ОС Windows 10 без activation не сможет установить аватар на ПК и др.
Причины возникновения ВК
Как убрать надпись про активацию Windows 10
Существует несколько способов удаления автоматического напоминания системы о необходимости активировать программный продукт. Иногда результат достигается сразу, иногда надо перебрать несколько способов, чтобы добиться успеха. Основные способы удаления водяного знака с надписью об активации Windows 10 включают в себя применение программ сторонних разработчиков и корректуру реестра. Кроме того, можно использовать встроенное программное обеспечение системы, но в домашних версиях не все функции по удалению уведомлений включены в установочный пакет Windows 10.
Как убрать надпись об активации через реестр
Существует два наиболее простых способа удалить надпись об активации.
Первый способ:
- Выполнить создание точки восстановления системы, чтобы иметь возможность отката к старому состоянию, если удаление водяного знака пройдёт неудачно.
-
Щёлкнув правой кнопкой мыши клавишу «Пуск», нажать на строку «Выполнить» и набрать в области «Открыть» командное слово «Regedit», запускающее редактор реестра.
В панели «Выполнить» вводим команду regedit
- Пройти в редакторе по веткам HKEY_LOCAL_MACHINE\SOFTWARE\Microsoft\Windows NT \CurrentVersion\SoftwareProtectionPlatform\Activation.В «Редакторе реестра» переходим к каталогу «Activation»
- Выделить каталог «Activation». В правой половине оснастки щёлкнуть правой кнопкой мыши по имени «Manual» и нажать строку «Изменить».
- В раскрывшейся панели исправить величину «0» на величину «1» для выключения автовсплывания надписи о необходимости активации продукта.В панели «Изменение параметра» меняем значение «0» на значение «1»
- Провести перезагрузку компьютера.
- Для повторного включения всплывающего напоминания, если понадобится, заменить величину «1» на величину «0».
Второй способ (для тех, кто опасается вручную вводить корректуру реестра):
- Найти и провести скачивание из глобальной сети медиафайл AutoActivationOff.reg.
- Правой кнопкой мыши щёлкнуть по нему и нажать строку «Слияние».В окне «Загрузки» щёлкаем правой кнопкой мыши по файлу AutoActivationOff.reg и жмём строку «Слияние»
- В следующем окне нажать клавишу «Да».В окне сообщения жмём клавишу «Да»
- С появлением панели с оповещением об успешном добавлении изменений в реестр нажать клавишу OK.
- Чтобы включить автоматическое появление надписи об активации, необходимо провести скачивание файла AutoActivationOn.reg и выполнить шаги 2–4 из второго способа.
Убрать оповещение об активации сторонними программами
Удалить водяной знак с надписью о необходимости активации Windows 10 можно при помощи программ сторонних производителей. Таких программ несколько, и они неоднократно проверены на деле различными группами пользователей.
Утилита Universal Watermark Disabler обладает рядом следующих преимуществ:
- может быстро осуществить стирание водяных знаков на любой версии Windows;
- осуществляет поддержку любых языков при работе;
- не наносит вреда системным файлам;
- мгновенно убирает все водяные знаки на дисплее.
Порядок работы с утилитой:
- Проведите создание точки восстановления системных параметров.
- Закройте все открытые приложения, перед этим сохранив нужные данные.
- Скачайте утилиту с официального сайта разработчика, разархивируйте и запустите её.В стартовом окне программы жмём клавишу Uninstall
- Подтвердите действия, нажав клавишу OK во всплывающем окне с предупреждением.В окне жмём на кнопку OK
- Утилита произведёт перезапуск оболочки Windows 10, после чего водяной знак должен исчезнуть.
- Если водяной знак не исчез, перезагрузите компьютер.
Видео: удаление водяных знаков с помощью утилиты Universal Watermark Disabler
Кроме наиболее распространённой утилиты Universal Watermark Disabler для этих же целей применяются две небольшие утилиты:
- Утилита WCP Watermark Editor очень проста в обслуживании. К недостаткам можно отнести отсутствие русскоязычного интерфейса и не 100%-ная работа на всех версиях Windows 10. Порядок использования:
-
скачать и запустить утилиту;
-
отметить флажком строку «Remove all watermark»;
-
щёлкнуть клавишу «Apply new settings», применив изменённые настройки;
Меняем настройки утилиты
-
надпись об активации пропадёт.
-
-
Утилита Re-Loader Activator — автоматический активатор Windows. Одна из старейших программ такого типа, созданная ещё для Windows XP и обновлённая для Windows 10. Для использования необходимо выполнить простой алгоритм действий:
- скачать и установить утилиту;
- поставить галочку в квадрате «Win»;
- нажать клавишу «Активация»;Устанавливаем параметры
- проверить исчезновение водяного знака.
Как убрать водяной знак с помощью сторонних приложений
Если ни один из вышеперечисленных методов не пришёлся по душе пользователя, для удаления водяного знака с обоев, не имея лицензионных прав, также допустимо использовать сторонние специализированные программы. С поставленной задачей они справляются не менее эффективно. Большинство из них абсолютно бесплатны и удобны в применении. Наиболее популярные среди пользователей и совместимые с 10 версией операционной системы Windows — это приложения Universal Watermark Disabler и Universal Watermark Disabler. Детальное описание данных утилит, а также пошаговая инструкция по их применению предложены ниже.
Universal Watermark Disabler — Удобная программа, которая предназначена для удобного скрытия разнообразных водяных знаков. Например, таких как предупреждение о конфиденциальности, тестовом режиме, BootSecure и, конечно же, сообщение-напоминание о необходимой активации продукта. Применяется для 10 версии виндовс, а также для версий 8 и 8.1. Поддерживает различные языки. Приложение Universal Watermark Disabler бесплатное, имеет удобный интерфейс и простое в использовании.
Чтобы удалить значок на виндовс 10 с помощью утилиты UWD, нужно сделать следующее:
- С официального сайта скачать приложение Universal Watermark Disabler. Данное программное обеспечение есть в свободном доступе на просторах Глобальной сети, однако загружать его рекомендуется только с проверенных сайтов. В противном случае вместе с UWD могут загрузиться сторонние приложение или вредоносный вирус.
- После загруженный файл распаковать и сохранить в удобном месте.
- Запустить приложение. Для этого щёлкают по кнопке «Install».
- Перезагружают систему.
Обратите внимание! Приложение Universal Watermark Disabler не вносит изменений в системные файлы
Universal Watermark Disabler
Как отключить активацию Windows 10 навсегда в My WCP Watermark Editor
Принцип действия приложения My WCP Watermark Editor аналогичен вышеописанному UWD. Программа бесплатная, имеет простой, но англоязычный интерфейс. Чтобы ею воспользоваться, нужно выполнить следующие нехитрые действия:
- С официального сайта загрузить приложение My WCP Watermark Editor.
- Распаковать программу и запустить от имени администратора.
- В появившемся главном меню, изображённом в виде таблички, напротив функции «Remove all watermark» установить галочку.
- Запустить изменения, кликнув на кнопку «Apply new settings».
- Перезагрузить систему.
My WCP Watermark Editor
Снять с рабочего стола надпись о необходимой активации несложно. И каждый из предложенных методов удачно справится с поставленной задачей. При этом главная миссия пользователя — быть внимательным при внесении системных изменений, чтобы улучшить, а не навредить.
https://youtube.com/watch?v=ynA0j2k0UUk
Получение ключа
Если у вас появилась надпись «Активация Windows 10», самый надежный вариант – ввести лицензионный ключ. Покупать его не стоит, есть бесплатное приложение, чтобы решить эту проблему – KMSAuto . После установки этого программного обеспечения следует задать расписание и через определенные временные интервалы оно будет подбирать ключ и вводить его в операционную систему. Также можно активировать и офисные программы.
Итак, чтобы удалить надпись «Активация Windows 10», инсталлируйте KMSAuto.
После установки откройте программу.
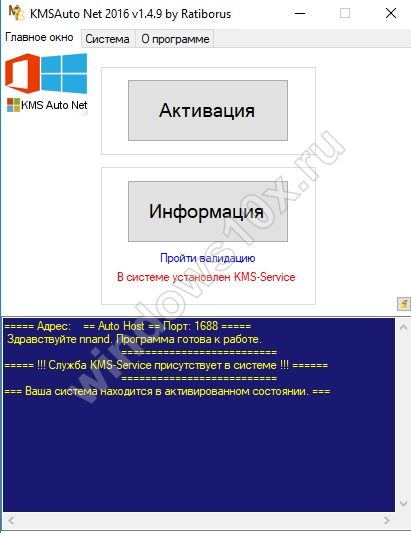
На вкладке «Система» вам доступен планировщик задач, где нужно будет создать новое задание и указать, что подлежит активированию.

В главном окне нажмите надпись «Активация» и выберите вид программного продукта.
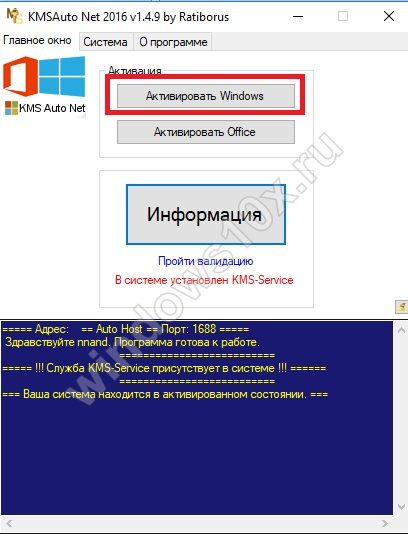
Дождитесь окончания операции и перезапустите компьютер.
Это самый надежный способ, решающий проблему: «Активация Виндовс 10» — как убрать надпись. Благодаря ему вы забудете о многих ситуациях, связанных с ограничениями использования нелицензионной операционной системы, получите профессиональную версию со всеми ее возможностями.
Ваш IT помощник
После проведения первичной установки операционной системы Windows 10 со съёмного носителя, необходимо произвести её активацию для подтверждения лицензионных прав на владение этой версией. Это требуется для того, чтобы исключить использование пиратского контента и сверки лицензионного ключа продукта с действующими ключами корпорации «Майкрософт». До введения ключа система будет работать в пробном режиме в течение тридцати дней, после чего перестанет запускаться. В установленный срок пользователь обязан провести активацию или деинсталлировать систему. Windows 10 будет автоматически напоминать о необходимости активации при каждом запуске, отображая в правом нижнем углу дисплея водяной знак с текстом-напоминанием. Это иногда раздражает многих пользователей, из-за чего они начинают искать пути удаления автоматически всплывающей надписи. Сам процесс удаления не составляет большого труда и не требует специальной подготовки.
Как я избавился от слов надписи об активации windows на мониторе с помощью программы UWD
Вот эта попытка оказалась для меня удачной! Расскажу и о
ней, но уже с радостью. Для осуществления мне понадобилась программа Universal Watermark Disabler.
Скачивается она в архиве, поэтому ее надо сначала
разархивировать. Затем запускается установка программы файлом с расширением exe. Установка стандартная, поэтому я
описывать ее порядок не буду, приведу лишь скриншот-4.
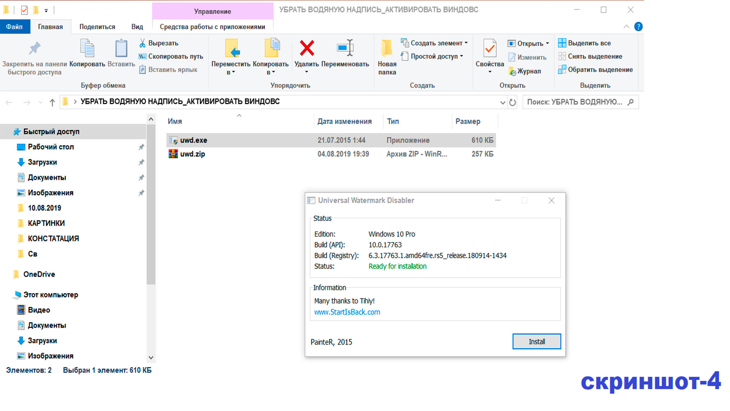
Как только я установил программу, запустил ее, а затем
и перезагрузил комп, так сразу водная надпись опять исчезла с монитора. Я
специально ждал почти сутки, чтобы проверить, – а не появится ли она через
какое-то время?! Я даже не стал некоторое время выставлять статью на свой
дневник, ждал.
Не появилась! Значит, я ее укротил, наконец-то, с
третьей попытки. Ура!
И получилось у меня сделать это только с помощью
программы UWD, за что
я ей и ее разработчикам благодарен.
Но не факт,
что у других пользователей это получится сделать каким-то из способов, которые
у меня не сработали (быть может, у меня какая-то операционка особенная). Или же
пользователям нужно воспользоваться каким-либо другими способами, которые мной
не были описаны здесь (своего я добился – надпись удалил, другие способы мне ни
к чему делать).








