Как убрать всплывающие окна: пошаговое руководство
Содержание:
- Сертифицированный курс «Ведение бюджетного учета в программе «1С:Бухгалтерия бюджетного учреждения 8»
- Способы отключения рекламы
- Как удалить опасные программы с компьютера своими силами
- Есть что добавить?
- Способы блокировки
- Простые способы борьбы
- Как отключить блокировку всплывающих окон полностью?
- Как определить размер экрана ноутбука
- Вариант 2: Настройка всплывающих окон видео и поиска
- Как убрать всплывающие окна
- Что нужно сделать
- Информация про Adbock
- Доступные решения
- Достоинства и недостатки
- Как очистить ПК от мусора и вирусов
- «Продвинутые» настройки чтобы избавиться от всплывающих окон
- Как убрать рекламу в браузере Google Chrome
- Как отключить всплывающую рекламу в Опере (Opera)
- Как убрать всплывающие окна в браузере при помощи настроек
- Как заблокировать полноэкранные всплывающие окна на Android
Сертифицированный курс «Ведение бюджетного учета в программе «1С:Бухгалтерия бюджетного учреждения 8»
Способы отключения рекламы
Установить специальную утилиту
Adguard или Adblock
Данные программы помогают бороться с всплывающими окнами, спамом и предотвращают случайную установку нежелательного контента. Они просты в использовании и доступны для всех пользователей.
Adguard помогает бороться с всплывающими окнами, спамом и предотвращают случайную установку нежелательного контента
Программа Adguard выглядит более совершенной и обладает следующими возможностями:
- Очень эффективный фильтр против рекламы и всплывающих баннеров.
- Есть версии для мобильных и планшетов на основе Андроид.
- Запрещает посещение подозрительных сайтов.
- Удобный интерфейс с функцией родительского контроля.
Могут встречаться вирусные программы с похожими названиями
Удалить ненужные приложения можно с помощью программы CCleaner или через панель управления, открыв вкладку удаления программ. В списке приложений удаляются неизвестные, или установленные недавно программы.
Удалить ненужные приложения можно с помощью программы CCleaner
Удаление ненужных расширений в браузере
Для удаления случайного расширения установка дополнительного ПО не потребуется. Возникают они из-за случайного нажатия на всплывающие баннеры и окна во время работы. Отключение всех лишних расширений позволит спокойно просматривать любимые страницы. Для этого потребуется изменить настройки дополнений, которые немного отличаются в различных поисковиках.
-
Google Chrome. Заходим в «Настройка и управление Google Chrome», затем вкладка «Дополнительные инструменты» — «Расширения» — отключаем ненужные, включаем нужные.
-
Opera. Построена на аналогичном движке, поэтому алгоритм повторяется. «Меню» – «Расширения» – «Менеджер расширений».
-
Яндекс Браузер. Открыв вкладку «Меню», находим «Настройки» и закладку «Дополнения».
-
Mozilla Firefox. Через кнопку «Открыть меню» проходим в раздел «Дополнения», затем кликаем на «Разрешение».
После удаления всех лишних разрешений и включения встроенной защиты, браузер перезагружается и проверяется его работоспособность. В большинстве случаев этого хватает для комфортной работы с приложениями. Для более эффективной защиты от всплывающей рекламы понадобятся специальные программы, работающие в автоматическом режиме.
Как удалить опасные программы с компьютера своими силами
Чтобы удалить опасные утилиты своими руками, для начала необходимо проверить их наличие в панели управления, подраздел программ и компонентов. Если там обнаружится указанный исполняемый файл – удалить и перезапустить систему.
На самом деле, такая удача – редкость. Вирусы регулярно обновляются, и не получится решить свои проблемы так просто. Поэтому следующим шагом должен стать следующий алгоритм:
- Открыть диспетчер задач.
- В зависимости от операционной системы найти вкладку «Процессы» или «Подробности».
- Выбрать пункт отображения процессов всех пользователей.
- Искать в запущенных задачах процессы с именами файлов из списка опасных процессов.
- Вызвать меню процесса щелчком правой клавиши мыши и попробовать его завершить. Если процесс не запустился снова, то нужно проверить браузер на ошибку при подключении к прокси (как решить эту проблему будет указано ниже). Скорее всего, процесс возобновится автоматически.
- Когда рекламозапускающая директива найдена, но ее не выходит завершить – нажать на нем правую кнопку мыши и выбрать «открыть расположение», запомнит его или записать.
- Вызвать командную строку (WINDOWS 10 — Windows + R; WINdows 7 — CTRL + ALT + DEL.), затем ввести Msconfig — и нажать клавишу Enter.
- В меню загрузки выбрать «Безопасный режим» и перезапустить систему.
- Войдя в ограниченный профиль нужно зайти в «Панель управления» и выбрать раздел «Параметры папок».
- Выставить видимость всех файлов.
- Зайти в найденную ранее папку, в которой система нашла ненадежный файл, и очистить все находящееся внутри.
- Снова вызвать командную строку и запустить Msconfig еще раз.
- Проверить вкладку «Автозагрузка» — нет ли там лишнего. При необходимости удалить ненужные процессы и перезапустить компьютер.
- Проверить браузер на отсутствие проблем с рекламой.
Не лишним станет проверка запущенных служб системы и реестра на наличие ссылок к вредоносному процессу.
Появилось сообщение об отсутствии подключения к прокси
Результатом блокирования нежелательного контента на страницах Google Chrome или другого браузера при помощи спецпрограмм или подручных средств, может стать проблема с открытием сайтов и выпасть сообщение о потере связи с сервером proxy.
В таком случае следует:
- открыть меню «Пуск»;
- «Панель управления»;
- найти «Свойства»;
- перейти на раздел «Подключения» и выбрать «Настройку сети»;
- включить установку параметров сети в профиль «авто» и отменить proxy для местных соединений.
Исправление хост-файла после очистки компьютера
Большинство рекламных приложений изменяют хост компьютера, для исправления которых тоже есть способы. Подробно, о том, как изменить файл hosts в windows 10, смотрите в коротком видео обзоре.
Исправление файла hosts с помощью блокнота
- Открыть блокнот с помощью профиля администрирования системы (если просто его открыть, то изменения не сохранятся).
- Выбрать «Файл hosts», затем – открыть.
- Выбрать вид документа «все» и открыть папку системы Windows/System32/drivers/etc
- Открыть файл hosts. При наличии нескольких хост-файлов нужно открывать тот, у которого не указано расширение.
- Удалить лишние строки из файла. Если тело файла пустое – не нужно ничего туда вносить. Текстовая составляющая может быть на разных языках, что не играет роли в функционале.
- Сохранить корректировку и перезапустить систему для запуска новых настроек.
Исправление хоста при помощи Fix it
После установки, утилита в автоматическом режиме восстановит данные хост-файла и приведет все настройки к изначальному виду. Кроме программы, на странице Майкрософт можно найти образец оригинального содержимого файла, которое можно использовать при восстановлении данных с помощью блокнота.
Есть что добавить?
Способы блокировки
Решение проблемы настройками веб-обозревателя не всегда эффективно. Так блокируются окна, всплывающие автоматически, но это не распространяется на те случаи, когда их вызывают действия пользователя на сайте. Понадобится дополнительная защита, которую могут обеспечить блокирующие рекламу расширения. Для борьбы с вирусами потребуются антивирусные приложения.
Способ 1. Блокировка средствами браузеров
Функция блокировки в веб-обозревателях (если она есть) активна по умолчанию, в противном случае ее придется включить. В Яндекс Браузере это делается так:
- Открываем меню и заходим в «Настройки».
- Переходим во вкладку «Сайты», а затем в раздел «Расширенные настройки сайтов».
- В блоке «Всплывающие окна» выбираем «Запрещены». Чтобы добавить исключения, нажимаем «Настройки сайтов».
- Здесь указываем конкретные ресурсы, которым разрешены или запрещены эти элементы.
В Google Chrome похожий способ блокировки.
- Заходим в меню и переходим в раздел «Настройки».
- Прокручиваем страницу вниз и открываем вкладку «Дополнительные».
- Открываем раздел «Настройки сайта», а затем «Всплывающие окна и переадресация».
- Активируем функцию, как показано на скриншоте.
- Если необходимо добавить сайт в список исключений, нажимаем «Добавить» и вводим его адрес.
Запрет в Mozilla Firefox ставится следующим образом:
- Через меню заходим в «Настройки».
- Щелкаем по значку «Приватность и защита» и в блоке «Разрешения» ставим галочку напротив нужного пункта.
- Чтобы разрешить их для конкретного сайта, щелкаем по кнопке «Исключения», вводим адрес и нажимаем «Разрешить».
Большинство мобильных устройств на Андроид имеют предустановленный браузер Chrome. В нем всплывающие окна также можно отключить.
- Открываем Chrome, жмем на иконку в виде трех точек в правом верхнем углу и заходим в «Настройки».
- В блоке «Дополнительно» открываем раздел «Настройки сайтов» и нажимаем «Всплывающие окна и переадресация».
- Запрещаем показ окон в Chrome.
Способ 2. Использование расширений
Дополнительную защиту можно обеспечить блокировщиками рекламы: Adguard, AdBlock, AdBlock Plus, UBlock. Например, антибаннер Adguard без дополнительных настроек блокирует все типы рекламы, а заодно борется с системами слежки и проверяет страницы на вирусы. Чтобы начать пользоваться им, достаточно добавить его из магазина дополнений.
Если где-то всплывающие окна нужно разрешить, достаточно щелкнуть по значку расширения, а затем отключить его или приостановить работу.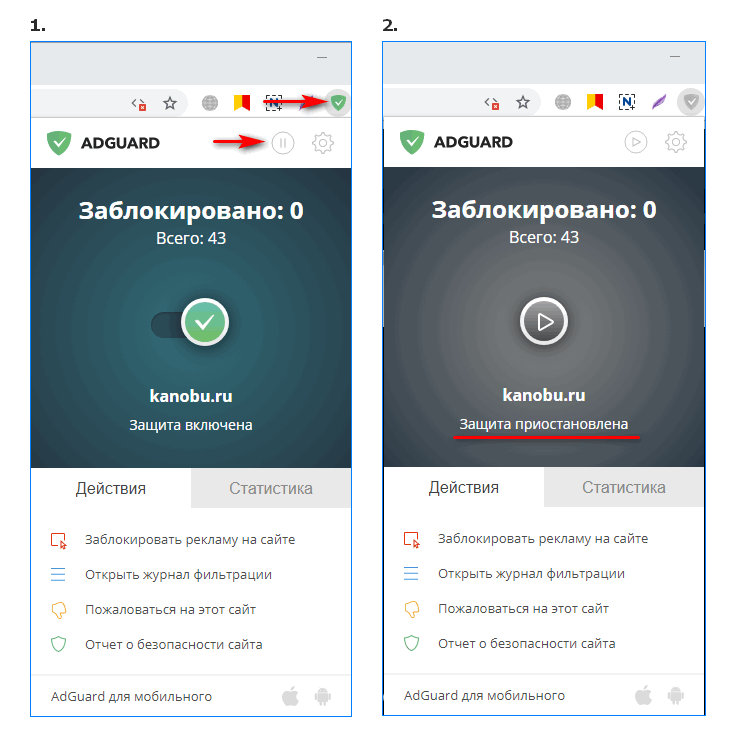
Есть возможность установить Adguard на Windows, Mac или мобильные устройства. Тогда можно защитить сразу все веб-обозреватели от окон с рекламой, но за лицензию придется заплатить.
Способ 3. Антивирусные приложения
Первая причина того, что всплывающие окна в браузере появляются постоянно и практически на всех сайтах – вирус. В этом случае систему можно просканировать антивирусным приложением Malwarebytes. Для обеспечения постоянной защиты системы придется приобрести лицензию, но в качестве сканера его можно использовать бесплатно.
- Устанавливаем приложение, следуя указаниям установщика. Открываем его и нажимаем «Запустить проверку».
- Ждем, когда сканер завершит работу. При обнаружении потенциально нежелательных угроз ставим напротив них галочку и нажимаем «Поместить выбранные объекты в карантин».
- Приложение попросит перезагрузить систему, чтобы полностью завершить проверку. Нажимаем «OK».
- В карантине угрозы не представляют опасности. Если же нужно полное удаление, открываем «Карантин», выделяем их и нажимаем «Удалить».
Не нужно полностью избавляться от всплывающих окон, так как они могут быть частью взаимодействия с сайтом. Достаточно возможности разрешать им появляться там, где это необходимо и при этом убирать навязчивую рекламу.
Простые способы борьбы
Существует несколько способов расправы с нежелательными оповещениями. Каждый из них эффективен по-своему.
Варианты устранения рекламы:
- отключение баннеров прямо в настройках обозревателя. Любой браузер предоставляет возможность избавиться от большинства всплывающих роликов;
- расширения. Если встроенный фильтр пропускает некоторые нежелательные окна, его можно «апгрейдить», установив дополнительный блокировщик в виде плагина;
- специальный софт. Программы, защищающие одним махом весь компьютер. Независимо от используемого браузера, утилита будет блокировать появляющиеся афиши;
- блокирующие браузеры. Существуют обозреватели, полностью исключающие просмотр проплаченного рекламодателем контента.
 Программа Adblock для блокировки рекламы
Программа Adblock для блокировки рекламы
Как отключить блокировку всплывающих окон полностью?
Обычно блокировка всплывающих окон в браузере «Яндекс» включена по умолчанию. И отключать ее не рекомендуется, так как это плохо скажется на общей безопасности компьютера. Но если очень нужно, то можно использовать следующий алгоритм. Он почти ничем не отличается от процесса включения.
- Снова входим в настройки веб-обозревателя при помощи соответствующей кнопки.
- Включаем расширенные настройки.
- Переходим к опциям контента и ищем раздел «Всплывающие окна».
- Отмечаем «Разрешить всплывающие окна на всех сайтах».
- Переходим на какой-нибудь сайт для проверки.
Именно так происходит отключение блокировки всплывающих окон в браузере «Яндекс» для всех сайтов. Теперь ваша любимая реклама будет всегда с вами. И вредоносное программное обеспечение тоже. Если в ближайшем будущем компьютер вдруг станет работать нестабильно, то это вполне может быть результатом отключения данной опции. Не нужно так делать. Чревато последствиями.
Как определить размер экрана ноутбука
Вариант 2: Настройка всплывающих окон видео и поиска
Иногда пользователи заинтересованы в отключении других всплывающих окон в Опере, которые связаны с особенной функциональностью веб-обозревателя. Сюда относится всплывающее меню при выборе текста или кнопка, позволяющая воспроизводить видео в отдельном окне. Если требуется деактивировать именно эти инструменты, выполните такие действия:
- Вернитесь к главному меню с настройками браузера и в конце списка с параметрами щелкните «Дополнительно».

Найдите первый пункт «Всплывающее окно поиска» и кликнув по тумблеру для отключения этой функции.

Сразу же под этим блоком находится и «Всплывающее окно с видео», что тоже можно деактивировать таким же образом.

Настройки применяются сразу же, поэтому перезагрузка браузера не требуется. Возвращайтесь к сайтам и проверяйте, не мешают ли работе функции со всплывающими окнами. При необходимости снова откройте эти же параметры и включите инструменты.
Как убрать всплывающие окна
Рассмотрим несколько способов отключения всплывающих окон.
Отключение через настройки браузера
Чтобы выполнить отключение всплывающих окон, нужно воспользоваться меню конфигураций, которое находится в правом верхнем углу окна браузера.
- Найдите и выберите раздел «Настройки» (англ. «Options»).Выбираем раздел «Настройки»
- После этого автоматически откроется новая страница, внизу которой будет пункт «Показать дополнительные настройки» (англ. «Show advanced»). Нажмите на него.Выбираем пункт «Показать дополнительные настройки»
- Далее найдите раздел «Личные данные» (англ. «Privacy»). В нём будет пункт «Настройки содержимого» (англ. «Content settings»). Нажмите на него.Выбираем пункт «Настройка содержимого» в разделе «Личные данные»
- В открывшемся окне напротив пункта «Всплывающие окна» (англ. «PopUps») отметьте галочкой параметр «Блокировать на всех сайтах» и нажмите «Готово».Находим пункт «Всплывающие окна» и блокируем на всех сайтах
После этих действий ненужный контент, который мешает при работе с браузером, будет заблокирован.
Видео: инструкция по блокировке всплывающих окон
Отключение через инструмент «Исключения»
В этом способе будем использовать специальный инструмент «Яндекс.Браузера» — «Исключения».Вам нужно проделать следующие действия:
- Откройте меню «Настройки» (англ. «Options»).Открываем настройки в «Яндекс.Браузере»
- Зайдите в пункт «Управление исключениями» (англ. «Manage exception»).Если вам мешают всплывающие окна в браузере, воспользуйтесь инструментом «Исключения»
- Далее введите адрес сайта и отметьте действие, которое вы хотите совершить с ним (в нашем случае нужно навести курсор на сайт, чтобы удалить из списка, при этом появится пункт «Удалить», и нажать на крестик).Введите адрес сайта и выберите действия, которые будут к нему применяться
Отключение через дополнения браузера
В «Яндекс.Браузере» есть несколько стандартных приложений, которые помогут избавиться от всплывающих окон. Одно из них — Adguard. Включить его можно в настройках расширений «Дополнения» (англ. «Extensions»). Выберите раздел «Безопасный интернет» (англ. «Security») и включите рычажок на положение «Вкл.» (англ. «Onn»).
Дополнение Adguard будет блокировать нежелетельные всплывающие окна и рекламу
Можно самостоятельно установить плагин с функцией блокировки всплывающих окон и назойливой рекламы. Таких плагинов очень много в свободном доступе в интернете. Один из самых качественных и популярных — программа Adblock Plus. Она имеет расширенную функциональную базу, защищающую от вредоносных скриптов.
Что нужно сделать
Когда устанавливаете приложение, которое не проверяли, то рискуете обнаружить на своём компьютере автоматически созданные «вспомогательные» ярлыки. Кликая по ним, Вы перенаправляетесь на ненужные сайты.
Зачастую эти файлы называются так же как браузер:
- необходимо отключить расширения (дополнительные программы для некоторых задач). Их существует очень много.
при запуске браузера они активируются. Отсюда и реклама. Чтобы от них избавиться во вкладке Настройки браузера найдите Дополнительные инструменты, потом — Расширения. Нужно их отключить;
очистить ссылки от переадресации на сайты, которые наносят вред. Посещая их, Вы можете незаметно установить на свой компьютер модуль, из-за которого будете постоянно получать рекламу или станете рассылателем спама.
чтобы проверить браузер, подведите указатель мыши на его значок и с помощью контекстного меню вызовите вкладку Свойства. Обратите внимание на ссылку в строке Объект. Если всё нормально, то она выглядит таким образом: GoogleChromeApplicationchrome.exe;
удалить содержимое в папке Temp.
Избавиться от них можно так:
- отключить программы, установленные за последнее время;
на рабочем столе нажать в папке Мой компьютер, указать Упорядочить, потом Параметры папок и поиска, Вид. Убрать галочку напротив Скрывать защищённые системные файлы, кликнуть на Показывать скрытые файлы и папки, кликнуть Ок;
Открыть диск С, папку Users. После — AppData — Local — Temp;
в этой папке выделить содержимое и удалить;
снова открыть Мой компьютер и, показанным выше способом, скрыть файлы, папки.
Информация про Adbock
Обычно Adbock пользователи устанавливают одной из первых утилит для блокирования всплывающих окон. Но она не всегда спасает. Существует большое количество таких расширений, которые способствуют выскакиванию нежелательных «картинок».
Что может Adbock:
- отображение элементов страницы, которая просматривается;
создание списка элементов, подлежащих блокировке;
возможность отключать подписки, фильтры;
создание личных правил блокировки;
возможность создавать автоматически резервные копии списка фильтров;
возможность скрывать элементы, если они не блокируются.
Google Chromе позволяет блокировать всплывающие окна без Adbock:
- зайти в Меню (с правой стороны от адресной строки находится значок, выглядящий как три полосы);
в настройках нажать Дополнительные настройки;
во вкладке Личные данные выбрать Настройки контента;
в новом окне выбрать Всплывающие окна;
выбрать: Блокировать всплывающие окна.
Доступные решения
Вообще, всплывающие окна не обязательно снабжены рекламным контентом. На некоторых сайтах в них может отображаться полезная информация, которая будет необходима пользователю. Но по большей части, в них размещается какая-нибудь реклама.
Естественно, это раздражает пользователей, и они хотят убрать навязчивые окна. Сделать это очень просто. Причем для этого можно использовать сразу несколько способов. И один из них основан на настройках самого Яндекс.Браузера.
Однако есть и альтернативный способ. О нем мы поговорим чуть позже. Но напомним, что иногда без всплывающих окон не обойтись. И тогда их придется снова включать. Хорошо, что делается это довольно-таки просто. Однако приступим к активным действиям.
Достоинства и недостатки
К достоинствам совмещенной системы «Гараж/навес» можно отнести:
- Защита автомобиля и площадки перед гаражным помещением от осадков и падающих листьев.
- Возможность починки авто на открытом воздухе.
- Возможность стоянки сразу двух машин – одна внутри гаража, а другая – под навесом.
- Хорошая вентиляция и профилактика коррозии для авто.
- Защита водителя от непогоды при открытии ворот – альтернатива автоматическим воротам.
Недостатками подобной конструкции можно назвать:
- Незащищенность от пыли и боковых дождей (можно решить проблему, закрыв стороны).
- Невозможность работы в зимнее время.
- Плохие антиугонные качества (если навес находится за воротами).
- Невозможность выезда из гаража, если перед ним стоит еще одна машина.
К преимуществам автономных убежищ для автомобилей можно отнести:
- Хорошая вентиляция воздуха.
- Дешевизна.
- Использование в других целях (для детских игр, хранения хозяйственного инвентаря).
- Мобильность.
- Возможность использования в коммерческих целях (для обустройства частной стоянки авто).
Однако наряду с плюсами у этого типа конструкции существует и целый список недостатков:
- Плохие противоугонные условия.
- Незащищенность от погодных условий с боковых сторон.
- Невозможность круглогодичного хранения инструмента и техники.
Самым надежным навесом для гаража является укрытие, созданное по цельной системе. Такое убежище для авто сможет защитить его и от непогоды, и от воровства, и от коррозии. Единственным недостатком подобной системы можно назвать дороговизну строительства и необходимость планирования еще на этапе проектировки дома.
В завершении стоит сказать о том, что проектируя навес для гаража, необходимо учитывать его основное предназначение, месторасположение и финансовую сторону вопроса.
Как очистить ПК от мусора и вирусов
Если на компьютере и в браузере наблюдаются вышеперечисленные симптомы, то значит, пришло время очищать ПК от мусора и вирусов.
Удаление лишних программ
Удалить посторонние и лишние программы можно вручную либо с помощью специальных приложений.
Для того, чтобы удалить лишние программы вручную, нужно зайти в «Этот компьютер», затем кликнуть по кнопке «Удалить или изменить программу». В появившемся окне надо поочередно удалять все лишние и потенциально опасные программы.
Но в данном случае лучше использовать специальные программы. Например, CCleaner.
CCleaner – лучшая программа для комплексной очистки диска. Она не только удаляет ненужные файлы, но и восстанавливает реестр и очищает браузер.
- После установки программа по умолчанию сама откроется.
- Нужно перейти во вкладку «Стандартная очистка» и выбрать данные, которые нужно удалить, затем кликнуть по кнопке «Анализ».
- Через некоторое время появится список нежелательных файлов для удаления, а также сообщение, сколько места восстановится. Чтобы очистить диск, надо нажать «Очистка».
Чистка реестра
Чистить реестр вручную не рекомендуется, так как неопытный пользователь там просто запутается или удалит что-нибудь важное. Поэтому стоит воспользоваться все тем же CCleaner
- В приложении войти во вкладку «Реестр».
- Нажать на кнопку «Поиск проблем».
- После анализа появятся все проблемы реестра, надо кликнуть по «Исправить выбранное».
Чистка папки Temp
Каталог Temp – это папка, используемая для хранения временных файлов. По завершении работы программы автоматически удаляют временные файлы. Однако может случиться так, что они не будут удалены, например, из-за неправильного выхода из программы. Очистка или удаление содержимого папки Temp освобождает место на жестком диске.
Чтобы удалить все файлы из папки Temp, нужно выполнить следующие действия:
- Нажать сочетание клавиш Win+R.
- В окне «Выполнить» надо ввести % TEMP% в поле «Открыть».
- Нажать кнопку ОК. Откроется папка, содержащая временные файлы.
- Нажать сочетание клавиш Ctrl + A, это выделит все файлы.
- Кликнуть клавишу Delete на клавиатуре и подтвердить выбор.
Проверка свойств запуска приложений
Иногда вирусы изменяют параметр запуска приложений, чтобы, вместо браузера, запускалась посторонняя программа. Чтобы проверить это, нужно:
- На рабочем столе кликнуть правой кнопкой мыши по иконке браузера, затем выбрать пункт «Свойства».
- Во вкладке «Ярлык» проверить объект запуска. У Google Chrome он такой: «Program Files (x86)\Google\Chrome\Application\chrome.exe» (если в процессе установки не был изменен путь). Если там написан другой путь, стоит переустановить браузер.
Проверка планировщика задач и автозагрузки
Чтобы проверить и отключить все автоматически открывающиеся программы при запуске ОС, нужно:
- Правой кнопкой мыши кликнуть по панели задач и открыть «Диспетчер задач».
- В появившемся окне открыть «Автозагрузка».
- Щелкнуть правой кнопкой мыши по каждому ненужному приложению и отключить его.
Рекомендуется отключить как можно больше приложений – это ускорит запуск системы.
Лишние расширения в браузере
Часто рекламное ПО устанавливает расширения в браузере. Далеко не все из них отображаются на панели задач, поэтому, чтобы отключить ненужные, надо:
- В верхнем правом углу Google Chrome кликнуть по значку «три точки» и открыть настройки.
- В меню слева выбрать «Расширения».
- Удалить в появившемся все ненужные и посторонние расширения.
Проверка файла hosts
Файл hosts является важным компонентом Windows и может переопределять DNS-имена и перенаправлять URL-адреса или IP-адреса в другие места. Изменение файла hosts вирусом может вызвать ряд проблем. Поэтому пользователи обычно не меняют файл hosts самостоятельно.
Чтобы проверить изменения в файле, нужно:
- Нажать сочетание клавиш Win+R.
- Ввести %WinDir%\System32\Drivers\Etc в командном окне и нажать OK.
- Появится папка, в ней надо открыть файл hosts в текстовом редакторе, например, в блокноте.
- Сравнить открытый файл hosts с версией от Microsoft по умолчанию.
- Если содержимое файла отличается, то нужно скопировать или переместить новый файл hosts в папку Etc.
Удаление вирусов
Проверить компьютер на наличие вирусов, в том числе рекламного ПО, можно любым официальным антивирусом (например, Norton, McAfee. Dr.Wed). Большинство из них платные, однако они предоставляют либо бесплатную версию, либо пробную. Также можно воспользоваться бесплатными утилитами, например, AdwCleaner или HitmanPro.
Переустановка Windows как крайний случай
Если вышеперечисленные методы не помогли, и рекламное ПО продолжает появляться, стоит полностью переустановить Windows. Перед этим нужно сохранить все важные файлы в облаке или на флешке.
«Продвинутые» настройки чтобы избавиться от всплывающих окон
Теперь те сайты, которые мы внесли список «безопасных» будут работать в режиме полной функциональности. Но можно сделать более продвинутые настройки. Сначала зайдем на вкладку «Безопасность» в этом же окошке:
Здесь мы видим, что для каждого типа сетей можно сделать свой уровень безопасности. Например, для «Интернет» стоит уровень безопасности «Выше среднего». Но можно сделать и «Высокий»:
Это, я бы сказал, «параноидальный режим». В этом режиме на некоторых сайтах с активным содержим, к которым вы привыкли, после таких настроек вообще может много чего не открыться. Чтобы сделать выборочные настройки мы нажимаем кнопочку «Другой»:
Попадаем в окошко, где мы экспериментальным путем можем подобрать свои индивидуальные настройки:
В нужных местах ставим галочки и нажимаем ОК.
И последняя вкладка, на которую стоит обратить внимание — это вкладка «Дополнительно»:
Здесь все делаем аналогично предыдущему пункту.
На этом настройку IE можно считать законченной. После того как Вы научитесь делать настройки IE, делать настройки в других обозревателях Вам покажется значительно проще.)
Как убрать рекламу в браузере Google Chrome
Первый по числу пользователей браузер в мире также «страдает» от рекламы. В новых версиях Google Chrome по умолчанию в настройках выставляются параметры блокировки всплывающих окон и навязчивой рекламы. Кроме того, в настройках браузера можно вручную указать сайты, на которых следует и не следует блокировать рекламные объявления. Чтобы попасть в соответствующее подменю настроек, нужно:
- Открыть настройки Chrome, нажав по кнопке в виде 3 точек в верхнем правом углу браузера, а затем – «настройки» в появившемся списке.
- Пролистать открывшуюся страницу до конца вниз и нажать на пункт «дополнительные».
- В пункте «конфиденциальность и безопасность» найти подпункт «настройки контента» и открыть его
- В открывшемся меню находятся пункты с параметрами блокировки рекламы и всплывающих окон. Эти пункты называются «» и «всплывающие окна и переадресация» соответственно. В них можно включить или выключить блокировку, как для всех сайтов, так и для отдельных.
Встроенные в браузер Google Chrome методы блокировки рекламы не требуют установки дополнительного софта и очень просты. Однако они не позволяют заблокировать все рекламные объявления. Из-за этого встаёт вопрос того, как полностью отключить рекламу в браузере Chrome. Сделать это можно при помощи расширений браузера, блокирующих рекламу. Самым популярным подобным расширением на любой платформе является Adblock. Чтобы заблокировать рекламу посредством Adblock необходимо выполнить следующие действия:
Блокировка рекламы в браузере Хром посредством пунктов 7 и 8 уберет абсолютно всю рекламу, даже если она была нормальной и частично полезной вам. Вебмастера останутся безе денег и перестанут писать для вас полезный материал в интернете. Задумайтесь, нужно ли вам это?
Как отключить всплывающую рекламу в Опере (Opera)
Появляется из-за вредоносного ПО, у которого имеется общее название AdWare (приложения, отображающие рекламу). Такие файлы загружаются в систему, если вы открыли сайт непонятного содержания, или загрузили сомнительную программу. Как поступить? Существует несколько способов. Рассмотрим их подробнее.
Отключите Java-скрипт
При помощи JavaScript работают приложения и плагины. Например, анимация роликов, появляющихся после открытия браузера, где отображается реклама. Отключив этот, код баннеры не будут появляться. Для этого:
Баннеры пропадут, но обозреватель не сможет полноценно отображать страницы, поэтому добавьте нужные вам сайты в меню браузера. В разделе настроек JavaScript (описанном выше), нажмите кнопку «Управление». Пропишите нужные сайты, и о.
Блокировщик Adblock Plus
Загрузите приложение на ПК. Для этого переходим по адресу: https://addons.opera.com/ru/extensions/details/opera-adblock/. Нажимаем кнопку «Добавить».
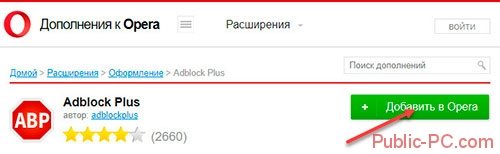
Далее разрешите инсталляцию кликнув «Установить». Перезагрузите обозреватель. Для управления кликните по его значку.
Adblock for Facebook
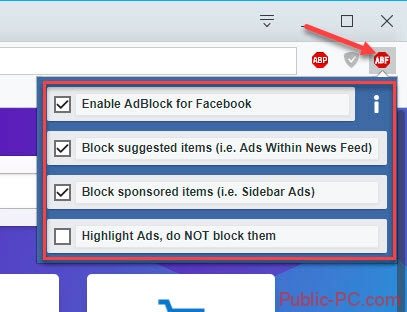
- Enable AdBlock for Facebook. Это опция включает блокировщик. Если вы его отключите, появится реклама. Аналогично включение опции ее скроет;
- Block suggested items(i.e Ads Within News Feed). Блокирует показ новостей;
- Block sponsored items (i.e Sidebar Ads). Блокирует содержание боковой панели;
- Highlight Ads, Do NOT them. Блокировка сообщений.
Как убрать всплывающие окна в браузере при помощи настроек
Обратившись к настройкам веб-проводника, можно избавиться от
высвечивающихся баннеров. Откройте меню, выберите настройки.
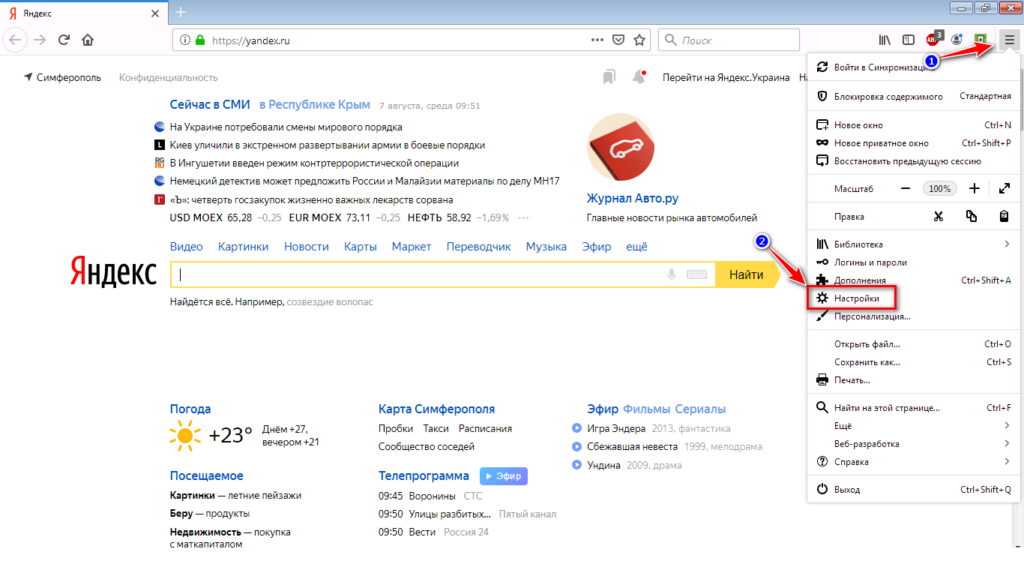
Слева остановитесь на приватность и защита. Пролистайте
страницу до пункта «Разрешения». Установите галочку рядом с соответствующим
пунктом.
Справа разрешается вносить интернет-ресурсы, которые будут
исключениями.
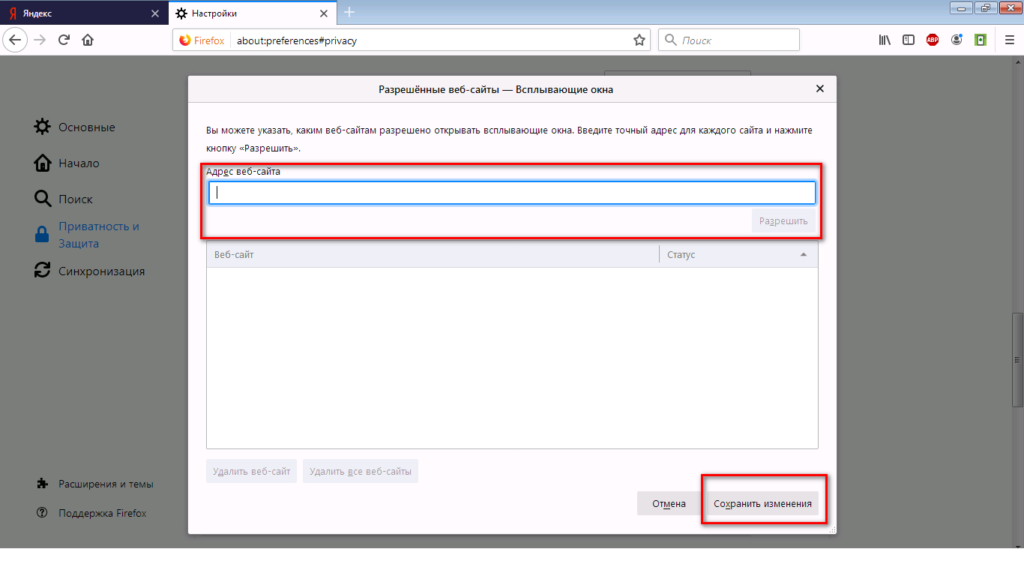
Если после включения функции, баннеры все равно появляются и
отвлекают от работы, то, скорее всего это реклама, замаскированная под всплывающие
окна. Блокировка, установленная в обозревателе, не сможет справиться с ними. В
данной ситуации на помощь придут специальные программы.
Как заблокировать полноэкранные всплывающие окна на Android
Мы выяснили, как предотвратить появление всплывающих окон в вашем браузере. Но как насчет рекламы, которая появляется на вашем телефоне, когда вы используете другие приложения или просто перемещаетесь по домашнему экрану?
Всплывающие окна в определенном приложении
Если вы видите всплывающие окна при использовании определенной игры или приложения, есть вероятность, что текущее приложение и является виновником. В этих случаях вы должны решить, стоит ли использовать приложение, несмотря на рекламу. Реклама помогает разработчикам зарабатывать деньги на бесплатных приложениях, но вы можете не захотеть мириться с навязчивыми всплывающими окнами.
Чтобы остановить всплывающие окна с рекламой внутри приложения, вы можете приобрести Pro-версию или версию приложения без рекламы. Обычно покупку можно совершить прямо в приложении, хотя иногда они являются отдельной загрузкой в Google Play. К сожалению, не каждый разработчик предлагает такую опцию.
Помимо рутирования вашего устройства, единственный способ заблокировать всплывающие окна внутри приложения — это прекратить его использование. Вы можете перевести телефон в режим полета, чтобы отключить рекламу в любом приложении или игре, но это не сработает, если для игры потребуется доступ в Интернет.
Всплывающие окна из неизвестных источников
Всплывающие окна, которые появляются даже при использовании другого приложения, ужасны. С этой проблемой полдела — выяснить, какое приложение для Android отображает всплывающие окна.
Для начала, если всплывающие окна — недавняя проблема, просмотрите все приложения, которые вы только что установили. Возможно, одно из них является вредоносным и вызывает всплывающие окна.
Некоторые категории приложений, такие как очистители системы, коллекции обоев и фонари, часто заполнены рекламой и могут стать вашей головной болью. Проверьте последние установленные приложения, в которых вы не уверены, и посмотрите, жаловались ли другие пользователи на всплывающие окна. Удалите все проблемные приложения и посмотрите, сохраняются ли всплывающие окна.
Если это не решает проблему, следующим шагом является проверка того, какие приложения имеют разрешение на отображение поверх других приложений. Выберите «Настройки»> «Приложения и уведомления»> «Дополнительно»> «Доступ к специальным приложениям»> «Отображать поверх других приложений». Здесь вы увидите все установленные приложения, которым вы дали разрешение отображаться, даже если вы их не используете.
Просмотрите список и проверьте, не выглядит ли что-либо подозрительным. Некоторые приложения имеют законную причину находиться поверх других. Например, ваше приложение для SMS может иметь поле быстрого ответа, или вы можете использовать менеджер паролей, который заполняет другие приложения. Но если вы видите что-то, что не должно иметь разрешения, коснитесь его и установите для параметра Разрешить отображение в других приложениях значение Выкл.
Вот почему так важно быть осторожным с разрешениями для приложений. Если вы не дадите приложению разрешения на что-то опасное, это значительно снизит ваш риск
Сканирование смартфона на наличие вредоносных программ
Если у вас по-прежнему возникают проблемы с всплывающими окнами после удаления теневых приложений и отмены разрешения на отображение поверх других приложений, следует запустить сканирование на наличие вирусов
Это особенно важно, если вы установили приложения не из магазина Google Play. Загрузка приложений из сомнительных источников может легко привести к проблемам
Вам не нужно постоянно устанавливать на телефон антивирусное приложение. Но если вы достигли этой точки и по-прежнему страдаете от всплывающих окон, то стоит установить его просто для запуска сканирования. Malwarebytes для Android является авторитетным выбором; загрузите его и запустите сканирование, чтобы проверить, нет ли заражения. Вам не нужно платить за премиум-сервис, достаточно бесплатной версии.
Если Malwarebytes ничего не находит, ваш лучший способ действий, вероятно, — сброс настроек к заводским. Вы уже удалили приложения, которые могут вызвать проблему, проверили разрешения и попробовали сканер антивирусных программ.








