Как сбросить iphone и отвязать его от icloud
Содержание:
- Удаление и сброс системы к заводским настройкам
- Пароль на экран блокировки iPhone
- Зачем удалять Apple ID?
- Удаление аккаунта прежнего владельца
- Процесс установки
- Сделайте Kali Linux похожим на Windows с этой удивительной темой
- Резервирование данных перед продажей телефона
- ? Читайте также. Всё по теме
- Через компьютер
- Что такое средство восстановления папки «Входящие»
- Как отключить iCloud без пароля к Apple ID?
- Отключаем Apple ID на устройстве
- Видео с гусеничными самодельными вездеходами
- Какое число нельзя написать римскими цифрами
Удаление и сброс системы к заводским настройкам
Это самый простой и быстрый способ удаления содержимого и настроек на iPhone, и этот метод широко применяется. Этого вполне достаточно для пользователей, которые не хотят оставить личную информацию на смартфоне.
Важно выполнить такие шаги для достижения цели:
- Нажать на значок «Настройки» на главном экране iPhone.
- Прокрутить список вниз и выбрать «Общие».
- Выбрать «Сброс» в нижней части списка и нажать «Удалить все содержимое и настройки».
Одним из недостатков такого способа является то, что не удастся контролировать то, что удаляется, пользователь потеряет любимые песни, фотографии и другие файлы. Также есть вероятность потерять настройки, что может позже привести к путанице при использовании некоторых функций.
К тому же этот метод не так уж безопасен с точки зрения высоких стандартов, поскольку данные могут быть восстановлены с помощью дополнительных программ. Фактически, после того, как все удалено с устройства, сами данные по-прежнему существуют в памяти устройства.
Для наглядности есть смысл посмотреть на проведенные тесты с двумя программами для восстановления данных iPhone:
тестирование 1. Найдены все сообщения, номера телефонов, имена и другие данные. Одним щелчком мыши каждый способен восстановить эту информацию и сохранить на компьютере;
тестирование 2. Отсканированы все контакты и другие данные.
Если пользователь серьезно заботится об утечке информации, целесообразно убедиться, что нет шансов восстановить личный контент при продаже или передаче устройства другому пользователю.
Настоятельно рекомендуется использовать метод, который описан ниже, так как данные будут удалены навсегда, никто уже не сможет их вернуть.
Способ 1: Через iPhone
Проще всего стереть всю информацию непосредственно через смартфон. Как удалить все данные с айфона:
- Перейдите в «Настройки» и откройте раздел «Основные». В самом низу списка найдите и нажмите на пункт «Сброс».
- Откроется список доступных параметров. Выберите «Стереть контент и настройки». Подтвердите действие. Для этого повторно укажите данные учетной записи.
- Еще раз подтвердите сброс и нажмите «Стереть iPhone». Если вы не отключили службу «Найти iPhone», то дополнительно придется указать пароль от Apple ID.
После этого экран погаснет и смартфон начнет чистить пользовательские данные. Время проведения операции зависит от количества хранящихся в памяти файлов, а прогресс будет отображаться ниже, на строке состояния.
Перед тем, как очищать устройство от пользовательских данных, скопируйте всю важную информацию на другой телефон или компьютер.
Способ 2: Через iTunes
Программа доступна для скачивания с официального сайта Apple и позволяет делать резервные копии данных, сбрасывать устройство до заводских настроек. Инструкция:
- Загрузите и установите айтюнс на компьютер. Запустите программу и подключите айфон по USB кабелю.
- Если после подсоединения в окне программы появится окно для ввода пароля, то укажите его. Дождитесь синхронизации и установки драйверов.
- Кликните по иконке айфона и в меню «Настройки» перейдите на вкладку «Обзор».
- В правой части окна найдите и нажмите кнопку «Восстановить iPhone». Подтвердите операцию и дождитесь ее окончания.
Программа удалит с девайса всю пользовательскую информацию и установит новую версию iOs с официального сайта. После этого iPhone будет подготовлен к перепродаже.
Способ 3: Через iCloud
С помощью этого способа стереть айфон можно даже удаленно. Например, если он был потерян или украден. Для этого выполните следующие действия:
После этого вся пользовательская информация будет удалена, а служба «Найти iPhone» будет отключена (как и другие связанные сервисы, аккаунты). Поэтому выполнить поиск устройства на карте и выполнить с ним дополнительные действия уже не получится.
Очистив устройство и удалив с него все пользовательские данные, его можно перепродавать. После этого новому покупателю необходимо будет зарегистрировать новую учетную запись Apple ID и подключить на смартфоне другие официальные службы, сервисы.
Пароль на экран блокировки iPhone
Пароль блокировки владелец Айфона вводит ежедневно по множеству раз, поэтому случаи, когда этот код оказывается забытым — редкость. На роль пароля блокировки подойдут любые комбинации из 4 цифр, однако совсем уж примитивных (вроде 0000) лучше избегать. Юзеру необходимо помнить, что пароль блокировки защищает его фото, среди которых может быть и компромат.
Как поставить
Установка пароля на экран блокировки производится так:
Шаг 1. Зайдите в «Настройки» iPhone, отыщите раздел «Пароль» и проследуйте в него.
Шаг 2. Кликните на пункт «Включить пароль».
Шаг 3. Придумайте комбинацию из 4 цифр и введите её дважды.
После этого пароль блокировки окажется установлен.
Обратите внимание на другие опции, присутствующие в разделе «Пароль
». Например, через меню «Запрос пароля
» можно установить временной промежуток. Столько времени гаджет должен будет пробыть заблокированным, чтобы попросить ввести пароль
Столько времени гаджет должен будет пробыть заблокированным, чтобы попросить ввести пароль.
Эта опция позволяет активному пользователю гаджета избежать необходимости тратить время на ввод цифрового кода по нескольку раз за минуту. Оптимальный временной промежуток для запроса пароля – 5 минут.
Установить можно и 4-часовой период – однако нужен ли в этом случае пароль вообще?
Apple предупреждает: чем короче временной промежуток для запроса пароля, тем в большей безопасности находятся данные на Айфоне.
Ещё одна любопытная опция – «Стереть данные». Ползунок для её активации находится в самом низу раздела «Пароль».
Если опция «Стереть данные» активирована, то после 10 неудачных попыток ввода пароля вся информация, хранящаяся на мобильном устройстве, уничтожается. Нужно ли говорить, что пользователю, который рискнул включить эту опцию, стоит делать резервные копии данных на постоянной основе?
Как поменять / отключить пароль на Айфоне
Поменять код разблокировки можно в том же разделе «Настроек». Зайдите в него и введите актуальный пароль. Затем кликните на пункт «Изменить пароль».
Снова укажите действующий код, затем дважды введите новую комбинацию.
Пароль будет изменён.
Пользователь может установить в качестве пароля не только комбинацию из 4-х цифр, но и более сложный набор символов – включающий в себя буквы и знаки препинания. Для этого нужно перевести ползунок «Простой пароль» в неактивное положение.
Айфон попросит ввести действующий код безопасности – затем даст возможность установить сложный пароль.
Экран ввода сложного пароля выглядит так:
Снять пароль с Айфона совсем очень просто. Нужно лишь кликнуть на пункт «Выключить пароль» и единожды ввести актуальный код безопасности.
Как сбросить, если забыл
Следствием сброса пароля разблокировки станет удаление всей информации на Айфоне. Поэтому прежде чем приступать к этой процедуре, стоит .
Сбросить пароль блокировки удастся 2-мя способами: через iTunes и через сайт iCloud. Если вы решили воспользоваться медиакомбайном, действовать нужно так:
Шаг 1. Запустите iTunes.
Шаг 2. Введите мобильное устройство в .
Шаг 3. Подключите Айфон к iTunes USB-кабелем. На экране появится примерно такая картина:
Шаг 4. Нажмите кнопку «Восстановить iPhone…» и в появившемся окне выберите вариант «Восстановить и обновить».
Если скорость вашего интернет-соединения оставляет желать лучшего, вы должны быть готовы к тому, что ждать придётся долго – ведь вы поставили перед iTunes задачу загрузить прошивку, вес которой составляет около 1.5 Гб.
По завершении процедуры вы получите гаджет, который сможете – в том числе защитить новым паролем.
Сброс пароля блокировки через сайт iCloud можно выполнить, только если на мобильном устройстве активирована функция «Найти iPhone». Алгоритм действий таков:
Шаг 2. В главном меню отыщите иконку «Найти iPhone» и кликните на неё.
Шаг 3.Пропишите пароль от Apple ID и нажмите «Войти».
Шаг 4. В меню «Все устройства» выберите тот девайс, который хотите сбросить.
На экране появится изображение устройства, а также перечень действий, которые с ним можно удалённо совершить.
Шаг 5. Кликните на кнопку «Стереть iPhone».
Затем подтвердите своё намерение – нажмите на «Стереть» в появившемся окне.
Шаг 6. Введите пароль от Apple ID ещё раз и кликните на кнопку со стрелкой.
Запустится процедура удаления всех данных с iPhone – в том числе установленных паролей.
Зачем удалять Apple ID?
На самом деле, под «удалением Apple ID» большинство пользователей подразумевает отвязку идентификатора от конкретного девайса. Например, при покупке или продаже iPhone или iPad, чтобы новый владелец не получил доступа к перепискам в iMessage, личным фотографиям, списку контактов и дабы избежать проблем в будущем при непосредственной эксплуатации устройства, необходимо отвязать iPhone или iPad от iCloud (удалить Эпл Айди) и отключить блокировку активации (Найти iPhone, Activation Lock).
Еще один распространенный случай — использование контента с одного аккаунта несколькими пользователями. Например, имеется «корпоративный» Apple ID, для которого куплен необходимый набор контента (приложения из App Store, книги в iBooks, подписка Apple Music, что угодно), а рядовые сотрудники в нужный момент (например, для установки обновлений) выходят из своих личных аккаунтов Apple ID и авторизуются под «корпоративным».
Впрочем, возникают и такие случаи, когда Apple ID требуется удалить безвозвратно. Возможность сделать это без прямого обращения в службу техподдержки Apple появилась лишь недавно, и в конце этой статьи мы расскажем о том, как полностью уничтожить все данные о себе, хранящиеся на серверах компании.
Видеоинструкция:
ПО ТЕМЕ: Какой iPhone лучше держит батарею? Сравнение времени автономной работы всех актуальных iPhone.
Удаление аккаунта прежнего владельца
Стандартная процедура по ситуации (или как должно быть в идеале): продавец в вашем присутствии или предварительно перед продажей удаляет учётную запись Айклоуд на телефоне, выполняет сброс настроек. При запуске устройство готово к подключению нового Apple ID. И вам, естественно, делать уже ничего не нужно. Подключили свою учётку, и пользуетесь.
Поэтому! Прежде чем отдать деньги за мобильный, первым делом выясните у владельца, удалил ли он свой аккаунт. Если чужая учётка в системе девайса есть, владелец по каким-то причинам отказывается её удалять, отказывайтесь от покупки. Не поддавайтесь на уговоры типа «Не волнуйтесь, ничего страшного, ведь телефон же работает… сбросите настройки, обновите прошивку… ». Все эти советы не помогут избавиться от чужой учётной записи.
На тематических форумах, блогах опубликовано множество печальных историй о покупке Айфона б/у. Во многих этих повествованиях тема и развязка в принципе одна и та же: купил телефон, а там аккаунт предыдущего владельца, логина и пароля нет, как удалить учётку не знаю.
Разрешить подобную ситуацию можно двумя способами. В зависимости от возможностей.
Способ №1: поиск владельца аккаунта
Попытайте разыскать владельца учётки. И попросите его удалить учётку одним из вышеописанных способов (непосредственно на телефоне или удалённо через icloud.com).
Способ №2: документы и чек
Если прежний пользователь iPhone при покупке передал вам документацию на телефон, гарантийный талон, коробку и, самое главное, товарный чек, в котором указана дата покупки, название торговой точки и её адрес, контакты, серийный номер и сумма покупки, тогда можно предпринять следующее:
1. Позвонить в техподдержку Apple и описать проблему по такой легенде:
- покупали мобильный лично вы (законно!), ID (текущая учётка) ваш, но забыли все пароли и адреса;
- готовы предоставить все подтверждающие документы.
Если будет вопрос, почему не ваша фамилия привязана к аккаунту, ответьте, что ничего не знаете об этом факте и ничего не понимаете в процедуре авторизации, а настройки делал продавец в вашем присутствии.
В случае положительного рассмотрения просьбы вас попросят прислать доказательства.
— фото телефона в таком ракурсе, чтобы был виден IMEI (уникальный идентификатор устройства);
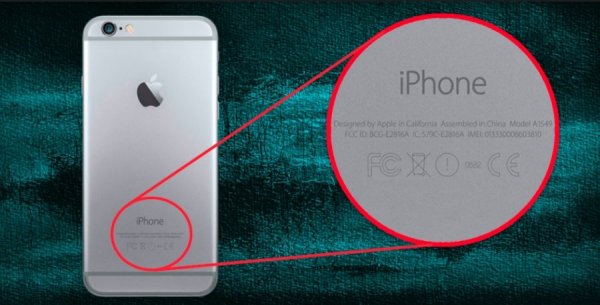
— фото коробки;
— скан-копию чека, гарантийного талона и прочей сопровождающей документации;
— легенду в текстовом виде (изложенную в пункте №1).
Отправьте всё необходимое по адресу eu_rus_purchase_validation@apple.com. В теме письма укажите номер обращения, который выдали на сервисе после звонка в техподдержку.
3. Ожидайте ответа. Результат рассмотрения заявки придёт в течение последующего месяца.
Другие «способы» – не способы
В Интернете есть разнообразные ухищрения, помогающие удалить учётку iCloud без ввода логина и пароля. В том числе, хитрые перепрошивки, специальный софт, просто услуги «заплатите — сделаем». Знайте, вряд ли вам всё это поможет. Более того, наживёте ещё больше проблем и потратите деньги впустую. По той простой причине, что верификация устройства осуществляется на сервере Apple, то есть удалённо. Теоретически для обхода запроса логина и пароля нужно взломать этот самый сервер, чтобы на телефон пришёл «нужный запрос». Так что смотрите в оба, покупая Айфон с рук.
Процесс установки
После окончания установки Apple Configurator 2.2 beta, подключите iOS-девайс к Mac. Configurator обнаружит устройство. Выберите его (один раз нажмите на иконку смартфона, плеера или планшета) и нажмите на Prepare.
Настройки для следующих нескольких шагов поданы в виде номера скриншота и соответствующим текстовым пояснением:
1. Оставляем значение Manual. Нажимаем Next.
2. Поскольку подключение сервера настроек для удаленного управления нас не интересует, выбираем значение Do not enroll in MDM. Жмем Next.
3. Наша задача – получить права супервайзера, которые дадут возможность настраивать собственный пакет приложений. Устанавливаем две галочки: Supervise devices и Allow devices to pair…. Жмем Next.
4. Указываем имя – на латинице. Другие графы можно оставить пустыми. Жмем Next.
5. Следующий пункт связан непосредственно с созданием прав супервайзера. Поскольку мы выполняем сопряжение iOS-девайса впервые, выбираем пункт Generate a new supervision identity. Жмем Next.
6. Выбор шагов, которые будут предложены после полного сброса устройства (ввод Apple ID, подключение к Wi-Fi, настройки ToucID и прочее). Рекомендую оставить Show all steps. Жмем Prepare и выбираем пункт Restore.
Следующее диалоговое окно зависит от того, какая операционная система установлена на вашем iOS-устройстве. Утилита Apple Configurator предложит загрузить последнюю актуальную версию прошивки – iOS 9.2.1, на это нужно согласиться.
Если у вас уже установлена iOS 9.3 beta: согласитесь с выполнением Downgrade – процедурой понижения прошивки до iOS 9.2.1 (образ системы будет загружен из интернета).
Процесс понижения или установки прошивки состоит из нескольких этапов: Загрузки, открытия архива, самой установки на iOS-девайс
Обратите внимание, что в течение всего времени работы с Apple Configurator девайс должен быть подключен к компьютеру по кабелю Lightning
Во время установки iOS-устройство перезагрузится два раза и встретит знакомым Hello!. Пройдите привычную процедуру с вводом Apple ID, подключением к сети Wi-Fi, активации устройства.
Примечание 1: В случае, если активация не проходит с первого раза, повторите ввод Apple ID повторно, а в окне Apple Configurator нажмите Activate сразу после того, как пройдете активацию на iPhone.
Примечание 2: откажитесь от активации iMessage и настройки связки ключей (паролей). Первое сэкономит деньги на счету, второе – нервы, поскольку следующий этап настройки потребует:
Сделайте Kali Linux похожим на Windows с этой удивительной темой
Резервирование данных перед продажей телефона
Прежде чем удалять данные со смартфона будет нелишним создать их резервную копию. Есть два доступных варианта: через iCloud и через iTunes. Рассмотрим оба варианта.
Если вы решили создать копию через iCloud, сделать вам нужно следующее:
- Откройте настройки на смартфоне.
- Нажмите на ваше имя пользователя.
Затем нажмите “iCloud”.
- Откройте раздел “Резервное копирование”.
- Выберите вариант “Создать резервную копию”.
После этого начнётся процесс переноса данных. Ни в коем случае не выключайте интернет до окончания загрузки.
Теперь о том, как сохранить данные через iTunes.
- Подключите телефон к ПК.
- Введите ваш пароль и отметьте компьютер как доверенное устройство.
- Войдите в iTunes.
- Здесь нажмите на значок телефона.
- Нажмите на синюю кнопку “Создать копию сейчас”.
После этого резервная копия ваших данных будет сохранена на ПК. Для проведения такой процедуры нужно обязательно иметь последнюю версию iTunes.
После того как копия будет создана можно спокойно переходить к очистке телефона, не волнуясь о том, что будет утеряно что-то важное
? Читайте также. Всё по теме
Через компьютер
Есть два пути решения:
Способ №1: отвязка телефона в профиле iCloud
Рекомендуется применение, когда нет доступа к мобильному устройству (отдано кому-то, продано и пр.). Или же когда девайс на руках с учёткой прежнего хозяина: его, владельца телефона, нужно попросить выполнить эту процедуру.
Что требуется сделать:
1. На ПК открыть браузер, авторизоваться в iCloud. Ввести учётные данные Apple ID, привязанного к телефону.
2. Кликните в меню раздел «Найти iPhone». Перейдите в подраздел «Все устройства».
3. Щёлкните мышкой по названию телефона, в котором нужно удалить Айклоуд.
4. В панели девайса кликните опцию «Стереть iPhone».
5. Подтвердите активацию процедуры в запросе: выберите «Стереть».
6. Для запуска очистки пройдите верификацию: введите пароль профиля Apple ID.
После выполнения этих действий, как только в профиле отвязанный iPhone будет включен и подключен к Интернету, в его системе автоматически запустится процесс полной очистки. По завершении операции система устройства будет готова к настройке другого аккаунта Apple.
Если же устройство, на котором требуется удалить аккаунт iCloud, по каким-то причинам нельзя подключить к Интернету, вышеописанный способ отвязки на сайте не подойдёт. Нет интернет-соединения, значит и команда запуска очистки не будет отправлена с сервера Apple в систему телефона.
Внимание! Нижеописанная инструкция рекомендуется также и в тех случаях, когда требуется отвязать чужой Apple ID на мобильном без доступа к Сети.
В такой ситуации нужно действовать иначе в профиле на icloud.com:
1. Авторизуйтесь на icloud.com.
2. Откройте: Найти iPhone → Все устройства.
3. Щёлкните значок «крестик» возле устройства, в котором требуется убрать учётку Айклауд.
4. Подтвердите операцию.
5. Выполните перепрошивку телефона в режиме DFU.
Способ №2: полное удаление учётки
Решение для тех, кто хочет навсегда распрощаться с профилем в iCloud. Речь идёт не об отвязке устройства, а о полном удалении идентификатора. Другими словами, навсегда удаляется Apple ID, а вместе с ним и Айклауд (поскольку хранилище закрепляется за идентификтором).
Предупреждение! Перед тем как приступить к выполнению руководства примите во внимание то, что вся пользовательская информация по удаляемому идентификатору исчезнет. Кроме этого, деактивируется синхронизация между другими устройствами Apple, прикреплённым к ID
Итак, чтобы полностью удалить iCloud, выполните следующее:
1. Авторизуйтесь на сайте icloud.com (логин и пароль идентификатора, который удаляете).
2. Клацните иконку раздела «Настройки».
3. На страничке профиля кликните ссылку Apple ID.
4. На открывшемся офсайте Apple учётные данные не указывайте. Но в нижнем меню щёлкните мышкой по разделу «Политика конфиденциальности».
5. В разделе «Доступ к личной информации» кликните ссылку privacy.apple.com.
6. Повторно авторизуйтесь.
Если потребуется, пройдите верификацию: ответьте на контрольные вопросы или запросите на телефон PIN-код.
7. В разделе «Данные и конфиденциальность» клацните опцию «Запрос на удаление… ».
8. Выберите в списке причину (почему отказываетесь от учётной записи). Или же в текстовом поле опишите свою ситуацию (если нет подходящих вариантов).
9. Нажмите «Продолжить» на текущей странице и следующей (под текстом предупреждения).
10. Установите «птичку» в окошке «Я прочитал эти условия… ». Снова кликните «Продолжить».
12. На следующей странице система предоставит код. Обязательно его скопируйте и сохраните. Держите при себе до полного удаления идентификатора.
13. В появившемся поле введите полученный код с клавиатуры. Способ «копировать- вставить» не работает!
14. Ознакомьтесь с предупреждением и нажмите кнопку «Удалить».
15. Вернитесь в аккаунт iCloud и воспользуйтесь командой «Выйти из всех браузеров».
В течение семи последующих дней аккаунт будет удалён. Если же этого не произошло, дополнительно обратитесь в техподдержку компании (раздел «Apple ID», вопрос «Удалить учётную запись… »).
Деинсталляция приложения
За ненадобностью десктопное приложение iCloud легко деинсталлировать в системе компьютера. Откройте: Пуск → Панель управления (вид «Категория») → Удаление программы. Затем кликните правой кнопкой по названию программы и клацните «Удалить». Следуйте подсказкам деинсталлятора.
Что такое средство восстановления папки «Входящие»
Как отключить iCloud без пароля к Apple ID?
“Отвязать” iPhone, iPad и Mac с отключенной функцией “Найти iPhone, iPad или Mac” от iCloud достаточно просто, достаточно нескольких простых действий. Если же ваше устройство было “привязано” в iCloud к вашему Apple ID и функция “Найти iPhone”, “Найти iPad” или “Найти Mac” включены, для того, чтобы выйти из “облака”, необходимо ввести пароль от вашего аккаунта, но и это не сложно.
Проблемы возникают тогда, когда пароль к Apple ID вы благополучно забыли или iCloud на устройстве подключен не с вашего Apple ID, а скажем из учетной записи прежнего его владельца. В таких случаях выхода всего 2:
-
. Для этого, в настройках вашей учетной записи должен быть указан резервный адрес электронной почты или вы должны помнить ответы на контрольные вопросы.
-
. В этом случае, на сайте http://icloud.com/ необходимо авторизоваться с Apple ID, который был подключен на устройстве в “Настройки -> iCloud”, в меню “Все устройства” выбрать нужное и активировать стирание iPhone. После того, как девайс будет подключен к интернету и запрос на стирание будет выполнен, аппарат можно восстановить в DFU или Recovery Mode и благополучно активировать.
Напомню: блокировка активации iPhone и iPad с установленной iOS 8.0 и выше включена по умолчанию. Ее состояние можно проверить несколькими способами.
!Совет Если на вашем iPhone или iPad в “Настройки -> iCloud” подключен Apple ID к которому у вас нет доступа, восстановление и обновление прошивки вам противопоказано. После перепрошивки такого аппарата блокировка активации превратит его в “кирпич”.
Как отключить iCloud на iPhone и iPad?
Если, по какой-то причине, у вас возникла необходимость или желание “отвязать” iPhone или iPad от iCloud, например для восстановления устройства (достаточно отключить только функцию “Найти iPhone”, а не iCloud в целом) или обновления iOS, сделать это очень просто.
-
На iPhone или iPad перейдите в “Настройки -> iCloud”, прокрутите страницу донизу и тапните по надписи “Выйти” (на iOS ниже 8.х надпись будет “Удалить”).
Если функция “Найти iPhone” на устройстве не активна (отключен соответствующий выключатель), для выхода из iCloud вводить пароль от Apple ID не требуется.
Если же в меню iCloud выключатель напротив “Найти iPhone” был включен, для того, что отвязать девайс от iCloud, необходимо ввести пароль от учетной записи. Без этого, отключить iCloud на iPhone нельзя.
- Функции iCloud можно выключить по отдельности, для этого отключите выключатель напротив соответствующей функции.
Как отключить iCloud на компьютере Mac и Windows?
В среде OS X и Windows отключить iCloud также просто, как и на iPhone. Опять же, если у на вашем компьютере Mac включена функция “Найти Mac”, для отключения iCloud вам необходимо будет ввести пароль, но только не к Apple ID, а пароль администратора.
И здесь есть одно “НО”, в качестве пароля администратора и пароля на разблокировку Mac может быть использован тот же пароль, что и в iCloud, т.е. от Apple ID. Установить единый пароль можно в “Системные настройки -> Пользователи и группы -> Кнопка ”Сменить пароль“ -> Кнопка ”Использовать пароль iCloud». Таким образом, нет необходимости запоминать 2 пароля, один для Mac, другой для Apple ID.
Для того, чтобы выйти из учетной записи в iCloud на Mac:
-
Перейдите в “Системные настройки -> iCloud” и нажмите на кнопке “Выйти”.
-
Определитесь, что необходимо сделать с данными загруженными на Mac из iCloud, их можно либо удалить, либо оставить на компьютере. Оставить на Mac можно только контакты и связку ключей Safari. Документы из iCloud Drive, Календарь, Заметки и Напоминания при отключении облачного сервиса будут удалены. Восстановить их можно в любой момент при повторном подключении Mac к iCloud.
На Windows процедура аналогичная, достаточно запустить iCloud для Windows и нажать на кнопку “Выйти”.
Как видите, iCloud открывает огромные возможности для синхронизации, восстановления данных и поиска потерянного или украденного iPhone, iPad или компьютера Mac. Своими функциями облачный сервис от Apple ушел далеко вперед конкурентов и позволяет очень гибко объединить все устройства iOS и OS X в одну систему, что открывает перед их владельцами широкие горизонты возможностей. Если вы еще не успели подключить iCloud на iPhone или Mac, сделайте это, уверен, облачное хранилище и его функции вас не разочаруют.
Отключаем Apple ID на устройстве
Отключая Apple ID с девайса, IOS потребует избавиться от всех данных, однако некоторые можно сохранить (список контактов, записки), либо сохранить информацию на устройстве. Стоит знать, что говорится только про те данные, которые находятся на физическом хранилище, тогда как многие пользователи вдобавок синхронизируют фото, контактные данные, уведомления и прочий контент в облако iCloud. Такой способ позволяет удалить и отвязать iPhone от Apple ID, после чего моментально и без затруднений перегрузить материал на другой девайс.
Итак, для выполнения операции необходимо:
- Открыть программу Настройки, выбрать пункт Apple ID (расположен вверху возле инициалов).
- Затем высветится список программ. Необходимо внизу нажать на кнопку «Выйти».

- Появится окно, где необходимо нажать на кнопку «Покинуть Магазин и Айклауд», если нужно отсоединить устройство, выйти из AppStore, AppleMusic и прочих приложений. Также достаточно просто выбрать пункт «Выход из системы», после чего произойдет обычная отвязка.
- Дальше стоит ввести пароль, чтобы отключить опцию «Поиск айфона» и передвинуть ползунок со «Вкл» к «Выкл».

- После этого надо перейти в Параметры, затем «Основное», «Сброс», «Удалить данные с настройками».
- Введя пароль следует нажать «Очистить (устройство)».

Проделав все вышеперечисленные действия IOS полностью удалится (или отвяжется) от ICloud и выключится блокировка активации. Помимо этого, Айфон либо Айпад будет очищен до начальных настроек.
Также в последних версиях добавилось несколько способов того, как выйти из аккаунта:
- Выход из магазина приложений и самого айклауда. Это можно считать полной отвязкой.
- Просто выход из магазина. Файлы будут, как и раньше, синхронизироваться, однако устанавливать программы можно будет через другой девайс.
- Отключение от айклауд. Здесь, наоборот, ничего не удаляется, все остается под текущей учетной записью. Также обрабатывается взаимодействие устройства с облаком.
Среди этих трех вариантов можно выбрать понравившийся, однако стоит помнить, что в некоторых случаях аккаунт останется целым и не удалится. Для полного удаления лучше использовать 1 вариант. Вы полностью удалите все следы авторизации через свою учетную запись, а также предотвратите какой-либо доступ к своему Apple ID.








