Как полностью удалить яндекс браузер с компьютера
Содержание:
- Отключение или удаление Яндекс.Элементов
- Как полностью удалить Яндекс Браузер с компьютера
- Сканирование и удаление навязчивых программ
- Проработка прочих факторов
- Windows 10
- Чистилка для браузеров
- Удаление в Windows 8
- Способы удаления Яндекс браузера со смартфонов на Андроид
- Способы удаления Яндекс Браузера
- Как выключить расширения в Яндекс браузер?
- Что такое Яндекс Дзен?
- Тэги:
- Как удалить Яндекс с компа полностью через параметры
- Деинсталляция «Яндекс.Браузера» через специальные утилиты
- Деинсталляция «Яндекс.Браузера» посредством встроенного инструментария Windows
- Джейлбрейк и восстановление
- Настройки по умолчанию
- Частичная деактивация мессенджера: запрет уведомлений
- Способы деинсталляции программы
- Как удалить Яндекс браузер с помощью Revo Uninstaller
- Как пользоваться Яндекс Диском. Полезные мелочи
- Как привязать аккаунт Инстаграм к Фейсбуку: пошаговая инструкция…
- Вариант 3 заблокируем посещение Яндекса используя папку hosts
- Кросс-курс 60 Долларов (Организация Восточно-карибских государств) к другим валютам
- Особенности монтажа примыкания при выводе дымохода на скате
Отключение или удаление Яндекс.Элементов
-
Откройте веб-обозреватель.
Открываем браузер Гугл Хром или другой из списка
-
Вверху (справа) найдите кнопку, на которой изображены три точки. Кликните на ней.
Находим значок три точки, щелкаем по нему
-
В открывшемся окне выберите строку «Настройки». Нажмите на нее.
Кликаем левой кнопкой мышки по трем горизонтальным линиям
-
В левом верхнем углу вы увидите кнопку с тремя горизонтальными линиями. Кликните на ней.
Кликаем левой кнопкой мышки по трем горизонтальным линиям
-
Слева появится интерфейс. В самом низу найдите строку «Расширения». Щелкните по ней.
Находим строку «Расширения», щелкаем по ней
-
Откроется новая вкладка. В предложенном списке расширений найдите «Визуальные закладки».
Открываем раздел «Визуальные закладки»
-
Щелкните по «Удалить», если намереваетесь избавиться от расширения.
Нажимаем по опции «Удалить»
-
В противном случае передвиньте бегунок налево. Так вы расширение отключите.
Для отключения опции перемещаем бегунок налево
Как полностью удалить Яндекс Браузер с компьютера
Сегодня мы подготовили полные ответ на вопрос «как полностью удалить Яндекс Браузер с компьютера». Предоставлена полная инструкция для пользователей.
Способ 1: Подготовка к удалению
Нам потребуется предварительно остановить работу приложения. Для этого последуем ниже описанному примеру:
- Выполните запуск Диспетчера задач (нажимаем кнопочки ctrl+alt+delete). Всплывшее окошко содержит несколько закладок. Потребуется нажать на «Приложения».
- Среди открывшегося перечня доступных устройств находим Яндекс.Браузер. Жмем правой клавишей мышки, после чего выбираем «Снять задачу».
- Для лучшей работоспособности советуем закрыть все открытые окна и программы.
Способ 2: Общий совет к удалению
Наиболее простой путь кроется в процедуре запуска компьютера в безопасном режиме, где лишние программы не будут запущены. Итак, выполните следующие действия:
- Жмите клавишу «Пуск».
- Нам потребуется воспользоваться поисковой строкой. Введем в поле msconfig. Подтверждаем действие клавишей Enter.
- Во вкладке boot (загрузка) снизу расположено меню опций. Кликнем там Safe boot, Minimal.
- Подтвердим описанные действия, нажав OK. Перезапустите ПК.
Способ 3: Деинсталляция Яндекс Браузера
Предоставлена базовая процедура удаления. Рассмотрим подробнее шаги:
- Через параметры отыщем Панель управления. Если Вы не знаете место положения, вводите через «Пуск» слова «панель управления».
- Среди открывшегося перечня отыщем раздел «Установка и удаление программ». В зависимости от операционной системы категория несколько может отличаться в названии.
- При нажатии Вашему вниманию предстанет окно раздела всех установленных программ на компьютере.
- Среди списка находим Yandex. Кликаем правой кнопочкой мыши «Удалить».
- Всплывет запрос с подтверждением желания удалить выбранную утилиту. Соглашаемся, при этом не забыв отметить рядом пунктик деинсталляции надстроек. (если планируете в дальнейшем использовать приложение — галку не ставьте).
- Дождитесь процедуры удаления, а затем перезапустите компьютер. После запуска проверьте, проведена ли успешно описанная процедура.
Способ 4: Деинсталляция Revo Uninstaller
Приложение позволит максимально продуктивно избавиться от неудаляемых программ. Так же с успехом применяется при полном удалении всех оставшихся файлов. Выполним следующие действия:
- Скачайте утилиту с официального сайта.
- После установки можно приступить к процедуре очистки компьютера от браузера. Запустив софт Вашему взору откроется список всех установленных программ.
- Жмите правой кнопкой мышки по необходимой утилите, выбрав «Удалить».
- Программа начнет процедуру, предварительно создав точку восстановления системы. Останется подтвердить действия.
- В открывшемся окне отметьте флажком функцию сброса настроек браузера.
- Следующий шаг: сканирование системы оставшихся файлов. Система предложит удалить связанные папки и записи реестра. Выбираем режим «Продвинутый», который обеспечит 100% удаление (возможно выбрать «Умеренный», однако процесс поиска будет произведено по распространенным местам файлов).
- Отмечаем найденные файлы и папки галочками (обозначены жирным шрифтом).
- Процедура завершена.
Заключение
Как правило, утилиты Windows не могут найти файлы и остатки софта остаются разбросаны по всему компьютеру. С этой целью мудрым выходом будет использование специальных деинсталляторов, таких как Revo Unistaller.
Сканирование и удаление навязчивых программ
Все проблемы решает программа AdwCleaner от Malwarebytes, которая известна своими антивирусными решениями.
Программа не требует установки, но мой Google Chrome ругался что у сайта проблемы с зашифрованным трафиком. Это не проблема и не сообщение о вредоносной программе, просто нажмите «Разрешить», скачайте и запустите программу. Malwarebytes это крупная и известная компания.
Посмотрите видео или читайте более полную статью:
В главном окне нажимаем кнопку «Сканировать»
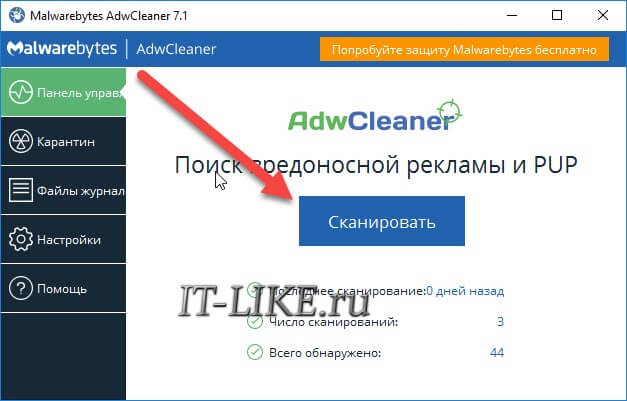
Программа просканирует важные системные области, включая автозагрузку и расширения браузеров и выведет отчёт. На моём скромном ноутбуке весь процесс занял не более минуты.
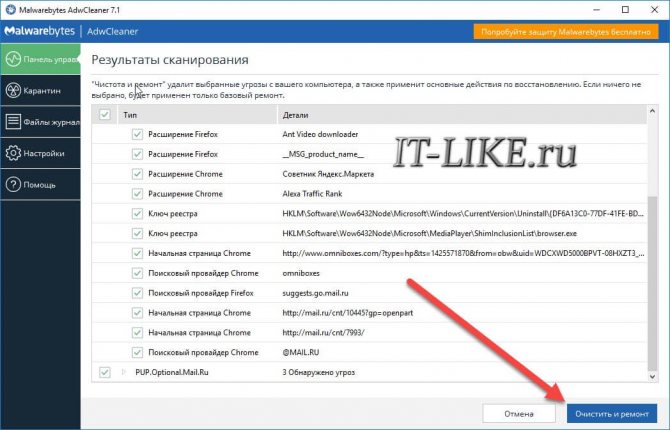
Обычно всегда что-то есть от Яндекса и от Mail.ru. Нужно пройтись глазами и снять галочки с лично используемых программ и расширений. Да, возможно они тоже содержат в себе какие-то рекламные или шпионские модули, но если они нужны для работы, то можно оставить. Нажимаем «Очистить и ремонт», будет выдано предложение о перезагрузке Windows сейчас или потом.

Предупреждаю, что отделаться от перезагрузки не получится, т.к. даже если выбрать первый вариант, то программу AdwCleaner не получится свернуть, будет висеть кнопка «Перезапустить». Также, будут закрыты почти все программы, поэтому заранее сохраните открытые документы. После очистки компьютера и перезагрузки, всплывёт отчёт о проделанной работе:
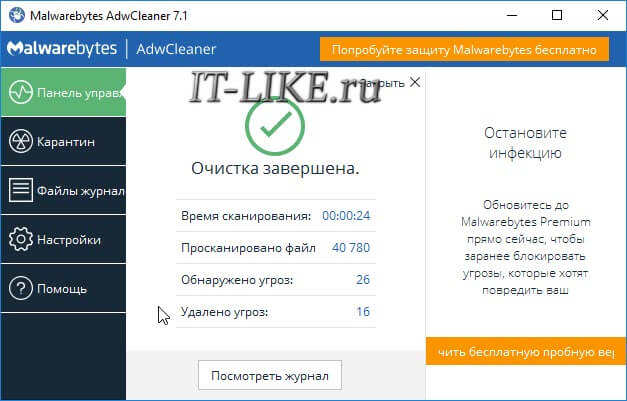
У меня удалено угроз меньше, чем обнаружено, потому что я намеренно выбрал не все пункты, чтобы иметь возможность ещё раз просканировать компьютер для экспериментов. Кстати, есть платная «чистилка» для компьютера, если AdwCleaner не устраивает.
Проработка прочих факторов
Windows 10
Первый метод не теряет актуальности и для Windows 10, поэтому мы можем также рекомендовать его к повторению даже здесь. Однако, существует другой способ удаления программ, актуальный только для десятки. Чтобы провернуть его, необходимо осуществить несколько простых шагов.
- Открываем меню пуск.
- Находим кнопку «Параметры» в виде шестерёнки и нажимаем её.
- Выбираем пункт «Система».
- Нажимаем «Приложения и возможности».
- Находим «Yandex» и нажимаем на него.
- Подтверждаем намерения нажатием клавиши «Удалить».
- Ещё раз подтверждаем намерения аналогичным действием.
- Предоставляем права администратора деинсталлятору приложения, выбрав «Да» в открывшемся окне.
- Во время выбора «Удалить» или «Переустановить» выбираем первый вариант.
- Активируем галочку «Удалить настройки браузера, историю…» и продолжаем подтверждать наши намерения нажатием кнопки «Удалить браузер».
После выполнения этих действий браузер полностью удалится с вашего компьютера. К слову, проверить папки по пути «С:\Users\имя_пользователя» также стоит, так как там могут встречаться самые неожиданные «подарки» от Яндекса.
Чистилка для браузеров
Программа Avast Browser Cleanup автоматически избавляет браузеры от навязчивых и небезопасных расширений, панелей инструментов или подмены поисковых результатов. Кроме ПО «Яндекса» и «Мэйла» утилита удаляет и другие более не нужные программы. Avast BC также абсолютно бесплатна и не требует установки.
Закройте все браузеры, запустите программу и удалите нежелательное ПО:
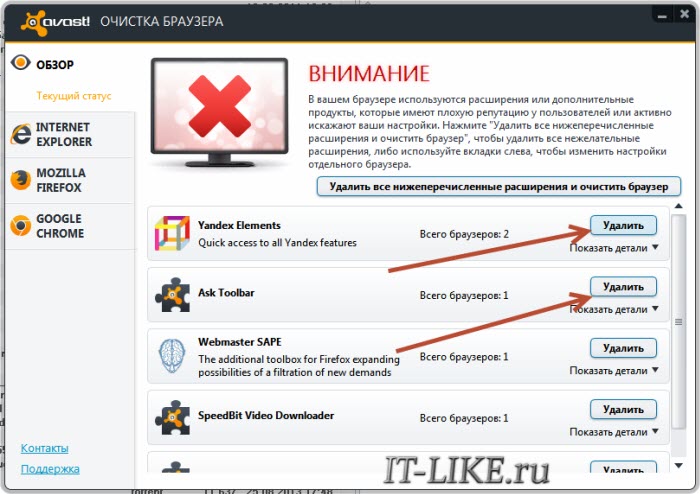
Можно управлять расширениями Google Chrome, Mozilla FireFox и Internet Explorer. Для работы с ними перемещайтесь по соответствующим вкладкам. А чтобы видеть все дополнения, снимите галочку «Исключить расширения с положительным рейтингом»
Удаление в Windows 8
Рассмотрим всю процедуру очень подробно и пошагово на примере Windows 8.
Нужно нажать на правую кнопку мыши, после чего появится окошечко, где будет строчка «Персонализация»:
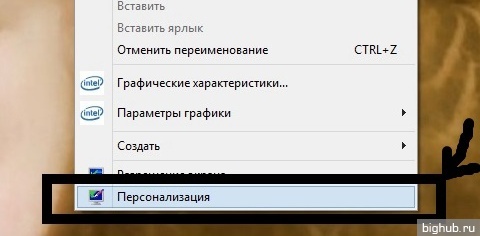
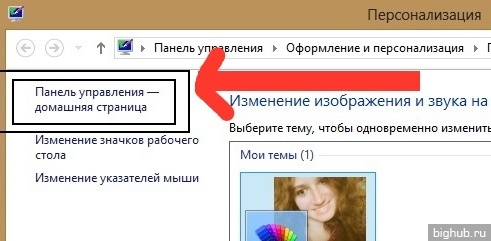
В верхнем левом углу будет надпись «Панель управления — домашняя страница».
Туда нужно нажать, после чего откроется другое окно, где будет значок «Удаление программы»:
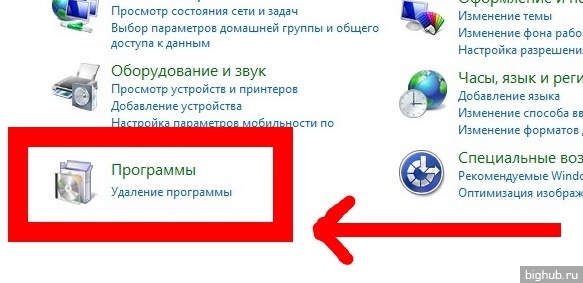
Нажмите на этот ярлычок. У вас откроется папка, где хранятся все Ваши программы (игры, приложения и прочее). Тут потребуется только найти значок с белым кружком с красной рогаткой и известным нам названием:
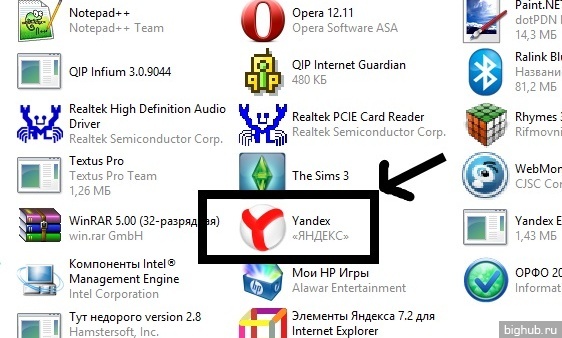
Нажимаем на значок. Появится табличка, в которой будет вопрос: «Вы действительно хотите удалить браузер Yandex?». В этой табличке будет ещё подвопрос «Удалить все настройки браузера?». Рядом с ним остается только нажать галочку левой кнопкой мыши:
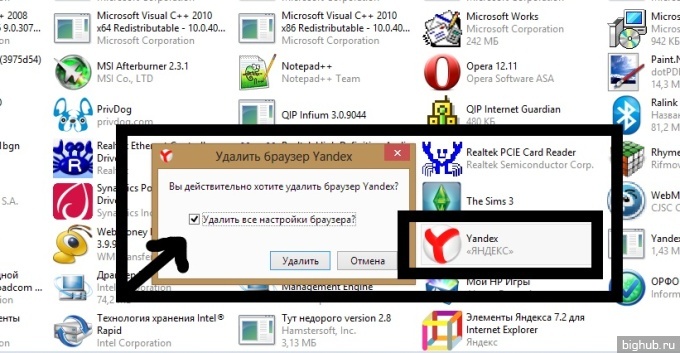
Один клик и появится другое окошечко, которое имеет заголовок «Деинсталляция»:

В нём будет тоже вопрос: «Вы действительно хотите удалить «Yandex Elements и все компоненты программы?». Нажимаем «Да».
В течение 7-15 секунд программа будет удаляться. После этого увидите на экране монитора финальное окошечко, в котором будет написано: «Программа Yandex Elements полностью удалена с Вашего компьютера». Готово — Вам удалось отключить этот браузер и убрать его с компьютера!
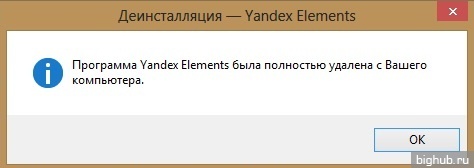
Способы удаления Яндекс браузера со смартфонов на Андроид
Полностью удалить Yandex browser со смартфона, работающего на операционной системе Андроид, можно 2 способами. Проще всего это сделать стандартным способом, такой стандартный способ срабатывает на Fly, Lenovo, Philips, Sony, Xiaomi .
В таких смартфонах, как LG и Samsung простое перемещение ярлычка чаще всего не срабатывает. В таком случае необходимо найти три точки в правом верхнем уголке, нажать на них и в появившемся меню выбрать пункт Удаление/отключение приложений. После этого на экране отобразятся все программы, среди них нужно выбрать ту утилиту, которую требуется удалить.
На флагманских моделях Samsung удаление отдельных приложений происходит несколько иначе. Нажимаем на нужную иконку и держим палец на ней до тех пор, пока не появляется контекстное меню, которое напоминает меню на компьютере при нажатии на правую клавишу мышки. Вот тут и выбирают пункт Удалить.
Но можно воспользоваться и сторонним приложением. В любом случае после удаления приложения не остаётся каких-то файлов, которые следует удалять отдельно.
Удаление браузера без программ
Таким способом можно удалить ненужное приложение очень быстро. Весь процесс деинсталляции выглядит так:
Находим на экране ярлычок Яндекс Браузера и нажимаем на него пальцем;
Удерживают палец на ярлычке несколько секунд, пока в верхней части экрана не появится значок корзины;
- Пальцем передвигаем ярлычок к корзине и там отпускаем;
- Появляется запрос системы «Удалить “Yandex”?», тут нужно подтвердить свои намерения.
Стоит учитывать, что в зависимости от версии операционки процесс удаления браузера может несколько отличаться. К примеру, при нажатии на ярлычок может не появиться корзина, а всплывёт окошко, где будет пункт удаления программы.
Удаление с помощью приложений
Удалить приложение можно и при помощи программы Easy Uninstaller.
Эта программа позволяет быстро удалять установленные утилиты. В данном случае пользователю не предоставляются рут-права, поэтому невозможно удалить приложения, установленные производителем или оболочки смартфона. Однако эта утилита прекрасно справляется со всеми программами, которые не защищены операционной системой Андроид.
Удаление браузера Яндекс происходит в несколько последовательных этапов.
На смартфон или планшет следует установить указанное приложение.
- Запускаем программу и нажимаем на кнопку «Start Using Now».
- В появившемся списке находят элемент Браузер, где есть его текущая версия и значок Яндекса. Тут же выделяем нужный объект.
- Нажимают на строку Удалить.
- Подтверждаем свои намерения нажатием на кнопку ОК.
После удаления Яндекс Браузера любым способом можно установить любой другой браузер. Яндекс больше не потревожит, до тех пор, пока пользователь не установит его самостоятельно. Чтобы предотвратить его несанкционированное попадание на смартфон, рекомендуется проверять все программы перед установкой. Некоторые утилиты скрыто устанавливают браузер от Яндекса.
Способы удаления Яндекс Браузера
Для удаления можно воспользоваться стандартным деинсталлятором Windows или утилитой CCleaner. Программой CCleaner рекомендуется воспользоваться в любом случае, чтобы очистить реестр и временные файлы, остающиеся после удаления браузера.
Удаление через Панель управления
Данный способ привлекает внутренние возможности операционной системы. Необходимо запустить меню «Пуск», которое находится в левом нижнем углу на панели задач. В более поздник версиях Windows (8-10) значок меню не подписан, выглядит как круглая цветная кнопка.
В появившемся меню нужно выбрать пункт «Панель управления». На Windows 8-10 можно воспользоваться встроенным поиском.
Откроется окно, содержащее в себе основные возможности операционной системы. Здесь выбирается раздел «Программы и компоненты». Пользователя перенаправят на следующую страницу, где можно удалять, изменять установленное на компьютере ПО.
В этом окне необходимо найти браузер Яндекс.
Для удаления следует кликнуть по нему левой или правой кнопкой мыши, выбрать действие «Удалить».
Деинсталлятор попросит подтвердить действие.
На последнем этапе рекомендуется поставить галочку напротив удаления браузера вместе с историей просмотров.
После того, как программа деинсталлируется, появится окно, подтверждающее удаление с просьбой указать причину, по которой пользователю не понравился Яндекс Браузер.
Чтобы качественно завершить процедуру, рекомендуется воспользоваться утилитой CCleaner для удаления записей в реестре и остатков файлов программы. На разных версиях операционных систем действия проводятся по аналогичному алгоритму.
Удаление с помощью CCleaner
Скачивается CCleaner на официальном сайте разработчика. Версии на других ресурсах могут содержать вирусы и нежелательное программное обеспечение. После скачивания и установки утилиты, необходимо:
- Запустить CCleaner;
- Перейти в раздел «Сервис»;
- Найти в списке установленных программ Яндекс Браузер;
- Выделить его левой кнопкой мыши;
- Справа нажать на кнопку «Удалить»;
- Подтвердить действие, дождаться полной деинсталляции.
Независимо от способа удаления ПО от Яндекса, следует почистить реестр и временные файлы на компьютере:
- Запустить CCleaner;
- Перейти в раздел «Реестр»;
- Нажать кнопку «Поиск проблем», дождаться окончания сканирования;
- Нажать кнопку «Исправить», подтвердить или отказаться от создания резервной копии файлов;
- Нажать «Ок».
Очистка временных файлов и программного мусора проводится по аналогичному алгоритму во вкладке «Очистка».
После перечисленных действий Яндекс Браузер будет полностью удален с компьютера или ноутбука, не останется никаких файлов и вирусных элементов.
Пожаловаться на контент
Как выключить расширения в Яндекс браузер?
Альтернативный способ избавиться от плагинов – просто их выключить, достоинством метода является простота повторного включения. В будущем включить дополнение можно в несколько кликов. Методика является единственным способом освободить обозреватель от предустановленных плагинов.
Как выключить плагин в Яндекс браузере:
- Нажимаем на «Меню» и выбираем «Дополнения».
- Наводим курсор мыши на аддон и нажимаем на переключатель, этим переводим его из положения «Вкл.» во «Выкл.».
Для включения выполняем то же действие, с единственным исключением – устанавливаем переключатель в положение «Вкл.».
Важно понимать, что не получится полностью очистить обозреватель, нажимая правой кнопкой мыши на расширение и выбирая «Скрыть». Плагин все равно будет работать, но без отображения иконки в соответствующей панели
Полностью убрать встроенные плагины в Яндекс браузере не получится перечисленными путями, только выключить. Здесь уже потребуются навыки в сфере программирования, но особой необходимости в процедуре нет, ведь можно отключить дополнения. В неактивном положении они больше не потревожат.
Что такое Яндекс Дзен?
Данный сервис по истории браузера определяет интересы каждого человека, подбирает соответствующий материал и выдает его в специальной ленте. Данную ленту можно увидеть на стартовой странице браузера и главной странице поисковика Яндекса пролистав сайт ниже, а также на других сервисах Яндекса.
Преимуществом этого сервиса является то, что он не ограничивается только статьями или новостями. Он также может подбирать видеоролики и картинки. Кроме этого у дзена есть дополнительный формат подачи информации в виде наратива. Это похоже на небольшое слайдшоу с картинками и текстом и используется он в основном на смартфонах.
Данный сервис старается подобрать для пользователя самый интересный материал и умеет обучаться по полученным данным.
На главной странице Яндекс Дзена в разделе «Каналы» можно выбрать и подписаться на те каналы, которые бы вы хотели видеть в своей ленте.
Неинтересные и назойливые каналы дзена можно совсем заблокировать, и они больше не будут показываться в ленте.
Тэги:
Как удалить Яндекс с компа полностью через параметры
Чтобы удалить старую версию Яндекс браузер, нужно будет открыть параметры системы. Для этого нажмите сразу на две клавиши WIN+I. Откройте Параметры – Приложения – Yandex (находится в списке в правой части окна).
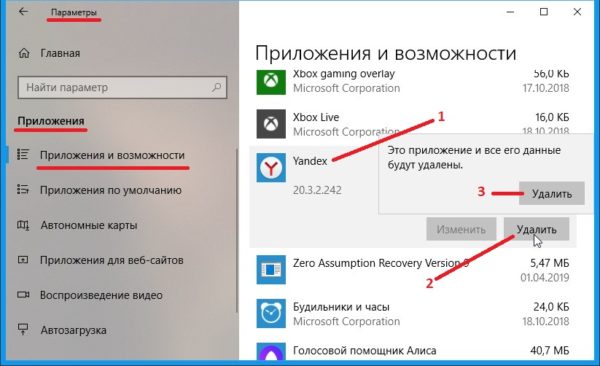 Удаление Яндекс браузера через параметры
Удаление Яндекс браузера через параметры
Нажмите левой кнопкой мыши на пункт Yandex. Появится кнопка Удалить, нажмите на неё левой кнопкой мыши. Откроется окошко в котором нажмите на кнопку с надписью Удалить. Потом поставьте галочку у пункта Удалить настройки браузера, историю просмотров и другие данные. Дождитесь когда процесс удаления завершится. Теперь вы знаете как удалить Яндекс с компьютера.
Деинсталляция «Яндекс.Браузера» через специальные утилиты
Главным преимуществом деинсталляции «Яндекс.Браузера» через сторонние утилиты является 100% гарантия удаления всех «следов» браузера с ПК. Существует множество подобного рода программ, среди которых можно выделить:
- CCleaner;
- Reg Organizer;
- Revo Unistaller;
- Total Unistall;
- Soft Organizer и другие.
Рассмотрим на примере Reg Organizer алгоритм удаления «Яндекс.Браузера»:
-
Скачайте с официального сайта и установите Reg Organizer.
-
Запустите утилиту, выберите в меню навигации категорию «Удаление программ», найдите и выделите в списке «Яндекс.Браузер», после чего щёлкните по кнопке «Удалить программу».
-
Дождитесь окончания деинсталляции «Яндекс.Браузера» и запустите автоматический процесс поиска и удаления «следов» браузера.
- Готово, с помощью Reg Organizer вы провели полное удаление браузера от «Яндекса».
Если вы решили полностью удалить «Яндекс.Браузер» с вашего ПК, не оставляя никаких «следов» и сохранив при этом все важные информационные данные (закладки, логины, пароли), тогда перед запуском процесса деинсталляции проведите небольшой подготовительный этап. После чего переходите непосредственно к удалению браузера с помощью встроенного в ОС Windows инструмента или сторонних утилит.
Деинсталляция «Яндекс.Браузера» посредством встроенного инструментария Windows
В операционной системе Windows имеется встроенный инструмент для удаления установленных на ПК программ, утилит, приложений. Благодаря ему можно успешно избавиться и от «Яндекс.Браузера». Для этого потребуется выполнить следующий алгоритм действий:
-
Зайдите в «Панель управления» Windows (через меню «Пуск») и выберите категорию «Программы и компоненты».
-
В представленном списке установленных приложений найдите «Яндекс.Браузер» (в колонке имя — Yandex), выделите его и нажмите на кнопку «Удалить» (в верхней части окна).
-
Дважды подтвердите удаление браузера и дождитесь окончания процесса деинсталляции.
Джейлбрейк и восстановление
Настройки по умолчанию
В последних версиях Яндекс браузера по умолчанию стоит функция автозапуск при включении компьютера. Для чего и почему это было сделано разработчиками не ясно. Но хорошая новость, отключения автозагрузки происходит в два клика.
Для этого нужно зайти в настройки браузера. Для этого нажимаем в верхней правой части окна три горизонтальных полоски и далее настройки. Либо просто копируем адрес browser://settings и вставляем его в адресную строку и жмем Enter. После чего откроется страница с настройками.
Далее переходим в блок под названием «Системные». И в поле «Запускать браузер вместе с Windows» выбираем никогда. После это перегружаем систему и Яндекс браузер больше не должен самостоятельно запускаться.
Если же не помогло. Стоит проверить автозапуски системы и планировщик задач.
Частичная деактивация мессенджера: запрет уведомлений
Иногда полного удаления не требуется: достаточно ограничить прием уведомлений. Для того чтобы отключить уведомления, необходимо:
- Найти интересующий чат, после чего вызвать меню, нажав на соответствующий значок в правом верхнем углу.
- Затем выбрать пункт «Выключить уведомления».
Если существует необходимость ограничить круг лиц, которые могут с Вами общаться, то следует:
- Найти пиктограмму «Настройки» в правом верхнем углу диалогового окна.
- Отметить галочками категории пользователей, которым будет предоставлено право создавать чат, звонить через мессенджер, видеть аккаунт после входа в чат, а также добавлять пользователя в каналы и чаты.
- Сохранить настройки.
Воспользовавшись настройками Мессенджера, можно устанавливать запрет на рассылку уведомлений из одного или всех чатов. Для этого нужно открыть интересующий чат и установить галочку в графе «Отключить уведомления» в открывшемся меню. Для того чтобы отключить уведомления всех чатов, нужно кликнуть по значку «Настройки» и снять отметку с «Уведомления Яндекс.Мессенджера», а также «Показывать текст уведомления Яндекс.Мессенджера».
Способы деинсталляции программы
Чтобы
избавится от приложения, разрешается использовать несколько методов:
- возможности компьютера;
- специальные программы.
Какой именно
способ подойдет пользователю, решает только он сам. Прежде чем приступать к
работе, независимо от метода деинсталляции, следует закрыть Yandex browser и завершить все процессы, связанные с
ним. Сделать это достаточно просто, запустите диспетчер задач, одновременно
зажав кнопки «Ctrl,
alt, del».
В открывшемся
окне выберите вкладку процессы, отыщите все, что связанно с яндексом. Кликните
по строке правой кнопкой мыши, выберите «Завершить процесс».
После
тщательного изучения списка работающих программ и выключения нужной, стоит
приступить к удалению веб-проводника.
Пошаговые
действия:
- Откройте
меню пуск, выберите «Панель управления».
Отыщите
и запустите «Программы и компоненты».
В
списке установленного софта остановите на «Yandex», нажмите правой кнопкой мыши,
кликните по «Удалить».
Дождитесь
окончания деинсталляции.
С этого
момента все, что связано с приложением, будет удалено. Если не уверены, что все
элементы яндекса удалены, воспользуйтесь специальными программами.
Как удалить Яндекс браузер с помощью Revo Uninstaller
Это бесплатная программа, которая специально разработана для удаления других программ. Причем делает она это более качественно, чем удаление через панель управления. Например, я с помощью данного софта удалил такой распространённый вирус, как BlockAndSurf.
Первым делом данную программу необходимо скачать. Затем, просто нажимаете «Установить», и программа – установлена. Мы увидим окошко, в котором показаны все установленные на нашем ПК программы:
Выбираете нужную программу, и нажимаете на кнопочку «Удалить» в верхней части меню. У нас переспросят, действительно ли мы собираемся удалить данный софт? Мы нажимаем «Да».
Далее выбираем режим деинсталляции «Умеренный» и у нас начинается процесс удаления.
В ходе удаления выбираем компоненты из представленных, где есть название Яндекс браузер, далее выбираем компоненты, выделенные жирным цветом и у нас, завершается удаление Яндекс браузера.
Проблема решена. «Как удалить Яндекс браузер?» вы теперь знаете. Рад был помочь.
С уважением Андрей Зимин 30.03.15 г.
Анекдот:
Как пользоваться Яндекс Диском. Полезные мелочи
Одно из важнейших достоинств продукта Яндекса – утилита для работы со скриншотами. Она скачивается и устанавливается вместе с диском. Возможности софта: делать скриншоты всего экрана, выделенной области или окна. Для каждого действия назначается уникальная комбинация клавиш, которую впоследствии можно изменить в настройках. Полученные скрины автоматически сохраняются в облачное хранилище.
Второй плюс программы – простой и удобный редактор сделанных фотографий экрана. Все удобно и интуитивно понятно. Вам не потребуется открывать громоздкий Photoshop, берущий много ресурсов компьютера. Утилита Яндекса не только проста в работе, она очень быстрая и только с самым необходимым функционалом.
Среди ее возможностей:
-
добавление указателей и графических выделений. Например, можно указать на место в фотографии стрелкой, обвести объект прямоугольником, кругом, подчеркнуть нужно линией;
-
добавление текста на фотографию. Тексту можно назначить три типа шрифта: Arial (без засечек), Georgia (с засечками – похож на Times New Roman), Comic Sans. Также для лучшего отображения текста, его можно поместить в рамку и задать фоновый цвет;
-
инструмент «Маркер» позволяет выделить ключевые слова, если вы фотографируете текст;
-
размытие. Используется, чтобы скрыть конфиденциальную информацию со скриншота;
-
обрезка фотографии.
Как привязать аккаунт Инстаграм к Фейсбуку: пошаговая инструкция…
Вариант 3 заблокируем посещение Яндекса используя папку hosts
Данный вариант даёт нам возможность не только удалить все обновления YandexBrowser, но и заблокировать путь к его Web-сервисам. Если вы проделаете данную операцию, то напрямую применить поиск от Яндекса у вас не выйдет. В этом случае нужно применить VPN.
Наши действия:
- Итак, откроем папочку C:\Windows\System32\drivers\etc;
- Двойным нажатием нужно запустить элемент hosts;
- У вас появится окошко: «Как именно вы желаете открыть файл?». Нужно выбрать программу блокнот;
- У нас открывается данный элемент, через блокнот. В конце текстового документа нам нужно вставить две строчки
- 0.0 browser.yandex.ru 0.0.0.0 yandex.ru
- Чтобы сохранить проделанные нами изменения, делаем двойное нажатие по клавишам Ctrl + S;
- Теперь нам остаётся перезагрузить наш ПК.








