Как удалить mcafee на windows 10
Содержание:
- Как удалить антивирус mcafee на windows 8?
- Об операционных системах Windows
- Способ 1. Удаление с помощью встроенных функций Windows
- Обзор продуктов McAfee
- Как удалить антивирус McAfee из ОС windows
- Что делать с антивирусом McAfee, если он не удаляется
- Удаление антивируса при помощи специальных программ
- #11. «Копирайтер за 2 месяца»
- Удаление стороннего антивируса
- Использование Perfect Uninstaller
- Отключение служб mcafee
- Серьезный недостаток антивируса МакАфи
- Преимущества и возможности:
- Процедура удаления
- Как удалить этот антивирус
Как удалить антивирус mcafee на windows 8?
Прежде чем удалить эту программу с компьютера, нужно разобраться, что это такое и с чем его едят. Так вот, МcAfee – это антивирусное программное обеспечение, которое помогает защитить систему вашего ПК в комплексной форме. Конечно, пусть бы себе и стояло и занималось своим делом, кушать ведь не просит, но если оно вам не ни к чему, да еще и создает конфликты с имеющимся антивирусом, то нужно его «снести». Каким образом этот антивирус появляется в списке установленных программ, и как удалить антивирус МcAfee наWindows 8, спросите вы нас? Терпение и спокойствие, сейчас мы вам расскажем.
Итак, МcAfee может «прописаться» в двух случаях:
- Вы установили его целенаправленно;
- Вы подцепили антивирус «паровозом» при установке приложений с интернета.
В первом случае все понятно. Но второй случай, как правило, возникает, если пользователь, устанавливая приложение, не замечает галочку, стоящую напротив вышеуказанного антивируса, тем самым подтверждая его установку.
Как удалить антивирус McAfee с Windows 8 общепринятым методом?
Если говорить об удалении МcAfee с операционной системы Windows 8, то это пройдет в следующей последовательности, кстати ниже перечисленные действия подходят и для Windows с версией 8.1:
- Перемещаем курсор в правый верхний угол экрана, либо же нажимаем на клавиатуре кнопку Windows, развернется главное меню, где из перечня выбираем иконку «Параметры»;
- Затем кликаем левой клавишей мышки на «Панель управления»;
- Далее переходим к пункту «Установка и удаление программ»;
- В открывшемся списке выбираем МcAfee и удаляем нажав на кнопку «Удалить».
И все бы хорошо, но подобные манипуляции помогут вам лишь в 20% случаев, и то, удалив программу, она оставит вам «в подарок» свои системные файлы, которые будут препятствовать установке другого антивируса. И это логично, ведь работа любой антивирусной программы построена на отсутствии возможности полного отключения от системы, потому что вирус не спит, и может в любой момент «потушить» операционную систему.
В остальных же 80% искать эту программу опираясь на вышеуказанный третий пункт – бесполезно, так как вы ее просто не найдете. Ну и что теперь делать, подумаете вы? Не беда, решение есть!
Удалить антивирус МcAfee на Windows 8 с помощью утилиты
Добиться полного удаления антивируса МcAfee с Windows 8 можно посредством утилиты. А вот и сам алгоритм необходимых действий:
- На официальном сайте разработчика скачиваем утилиту McAfee Removal Tool;
- Сохраняем ее в любом удобном месте на компьютере;
- Закрываем McAfee и запускаем файл MCPR.exe чтоб запустить процесс удаления;
- По завершению работы утилиты перезагружаем компьютер;
- Заключительная часть – удаляем продукт McAfee. 1 2 3 4 5
Удаление антивируса МcAfee на 7 версии Windows
В принципе, последовательность действий для удаления МcAfee с Windows 7 аналогична восьмой версии, но с небольшим отличием:
- В левом углу экрана нажимаем на кнопку «Пуск» левой клавишей мышки;
- Потом, в открывшемся меню, находим вкладку «Панель управления» и переходим в нее;
- В раскрывшемся окне выбираем раздел «Программы» и чуть ниже кликаем на ссылку «Удаление программы»;
- Далее в открывшемся списке выбираем строку с МcAfee, клацаем на ней правой клавишей мыши и выбираем «Удалить».
- Появится меню деинсталлятора, в котором нужно будет выбрать элементы для удаления и нажать кнопку «Удалить»
Надеемся, что наша помощь при решении этой проблемы стала для вас уместной и актуальной.
Об операционных системах Windows
Способ 1. Удаление с помощью встроенных функций Windows
На компьютер установилась версия AntiVirus Plus или Internet Security? Тогда удалить утилиту можно с помощью встроенных функций ОС. Если на компьютере уже установлен защитник, после инсталляции Макафи могут возникнуть серьёзные сбои в работе первого защитника или в операционной системе. Чтобы утилита не выдавала ошибку удаления и не применяла защиту от деинсталляции, советуем запустить ОС в безопасном режиме:
- Выключите компьютер;
- Нажмите на кнопку Power, начав повторное включение;
- После появления значка Виндоус нажмите на клавишу Ecs или F8 и в появившемся меню выберите пункт «Безопасный режим» (с помощью клавиш вверх-вниз и Ввод).
После загрузки системы в безопасном режиме включите Панель управления и откройте окно «Удаление программ». Дождитесь загрузки списка всех установленных на ПК приложений и найдите в нём McAfee. Удалите программу.
Рис.3 – панель управления Windows
Не перезагружая компьютер, зайдите в корневую папку диска С и осуществите поиск папок по запросу McAfee. Удалите все обнаруженные файлы и папки, в которых упоминается название антивируса.
Рис.4 – поиск оставшихся файлов утилиты
Теперь зайдите в окно «Этот компьютер» и кликните правой клавишей мышки на значке главного системного диска. Выберите пункт «Свойства» и нажмите на «Очистка диска». Дождитесь анализа свободного места и в появившемся окне отметьте галочкой «Временные файлы». Подтвердите очистку. Теперь можно перезагружать компьютер. Файлы Макафи будут удалены.
Рис.5 — очистка временных файлов
Важно! Если McAfee был установлен не на диск С, проведите такую же процедуру по поиску файлов и удалению временных данных на другом носителе. Даже после удаления Макафи может возникать ошибка установки других программ и антивирусов
Так происходит из-за оставшихся временных файлов или записей в реестре компьютера. Чтобы очистить ОС от следов работы McAfee, поочередно используйте следующие методы
Даже после удаления Макафи может возникать ошибка установки других программ и антивирусов. Так происходит из-за оставшихся временных файлов или записей в реестре компьютера. Чтобы очистить ОС от следов работы McAfee, поочередно используйте следующие методы.
Обзор продуктов McAfee
Чаще всего встречается антивирус от McAfee, который выпускается в 4 версиях:
- AntiVirus Plus – базовый продукт, включающий в себя фаервол и антишпион;
- Internet Security – комплексное приложение для защиты от вирусов в сети, с функцией резервного копирования онлайн до 1 Гб;
- Total Protection – дополнительно содержит фильтр антиспам и родительский контроль, позволяет настроить хранение данных пользователя в облачном хранилище с шифрованием;
- LiveSafe – максимальная кросс-платформенная версия для защиты всех устройств, с менеджером паролей.
Все эти антивирусы объединены комплексным подходом. Даже базовый AntiVirus Plus надежно сохранит ваши личные данные, мгновенно распознавая самые разные типы угроз. Версия LiveSafe нужна для обеспечения безопасности любых цифровых устройств – от компьютера до смартфона – всех членов семьи.
Кроме комплексных решений, компания разрабатывает и узкоспециализированные. Программа McAfee Webadvisor – бесплатное расширение для браузеров, которое проверяет каждый открываемый сайт. Плагин маркирует ресурсы по степени опасности в списке выдачи популярных поисковиков, предупреждает о наличии угроз в скачиваемых файлах.
McAfee Security Scan Plus – инструмент для сканирования компьютера. Выявляет степень защиты системы от вирусов и других сетевых угроз, проверяет правильность работы фаервола, находит зараженные файлы в запущенных процессах. Работает быстро, но не умеет устранять вирусы.
Утилита True Key – удобный менеджер паролей. В бесплатной версии позволяет хранить до 15 учетных записей, синхронизируя сведения между разными устройствами пользователя. Пароли можно импортировать из браузеров, есть поддержка распознавания лица для разблокировки.
Среди этих утилит выделяется McAfee Safe Connect – мобильное приложение для Андроид и iOS. Оно обеспечивает безопасное передвижение в интернете – через VPN прокси, с шифрованием трафика. Ваши личные сведения не смогут перехватить злоумышленники даже в открытых Wi-Fi сетях, включая данные карты при оплате покупки на сайте.
Как удалить антивирус McAfee из ОС windows
Компания McAfee распространяет свои антивирусные продукты не только посредством офсайта, но и через инсталляторы стороннего ПО в качестве дополнительного приложения. Если пользователь не убирает галочку в установщике, такие программы, как Mcafee security scan, дополнение Siteadvisor появляются в windows по завершении процедуры распаковки файлов.
Тем не менее, в независимости от способа установки (случайного или намеренного), иногда довольно сложно нейтрализовать этот антивирус с компьютера (то есть он не удаляется на все 100%). А если даже пользователю и удаётся выполнить деинсталляцию, неудалённые остатки утилит (например, модуля Security suite) — драйвера, файлы, ключи — препятствуют использованию другого антивируса. В частности, программные конфликты возникают в ходе инсталляции защитного ПО от Kaspersky.
Избежать этих проблем можно, если полностью убрать антивирусник из ПК при помощи штатных средств системы и специальных утилит-деинсталляторов.
Итак, рассмотрим несколько инструкций, как удалить Mcafee c компьютера или ноутбука.
Способ №1: очистка вручную
Активация деинсталлятора
1. Перед очисткой системы необходимо отключить антивирус. Кликните правой кнопкой по иконке Mcafee livesafe (либо другой установленной модификации) в трее. Выберите в контекстном меню функцию завершения работы (выход, exit).
2. Нажмите клавишу «Win». В панели меню «Пуск» кликните «Панель управления».
3. В списке программного обеспечения найдите антивирус McAfee. Нажмите правой кнопкой мышки по его названию. А затем нажмите левой кнопкой появившееся подменю «Удалить/Изменить».
4. Следуйте инструкциям деинсталлятора.
Внимание! Если в системе установлено несколько приложений (к примеру, Mcafee Internet Security и WebAdvisor), выполните действия, описанные в пунктах №3 и №4 применительно к каждому из них
Удаление оставшихся файлов
1. Откройте системный раздел — диск С.
2. Зайдите в директорию Program Files и удалите в ней папки антивируса — McAfee и McAfee.com: клик правой кнопкой → Удалить (или посредством перетаскивания в «Корзину»).
Удаление драйверов
1. Откройте на диске С: windows → System32 → drivers.
2. Удалите стандартным способом (через контекстное меню) в папке «drivers» нижеприведённые файлы с расширением .sys:
- mfeapfk;
- mfeavfk;
- mfebopk;
- mfeclnk;
- mfehidk;
- mferkdet;
- mfewfpk.
Совет! Если сомневаетесь, имеет драйвер отношение к приложению McAfee antivirus или нет, кликните по нему правой кнопкой. В открывшейся панели выберите опцию «Свойства», а затем на вкладке «Цифровые подписи» выясните имя подписавшегося. Название компании будет указывать на то, что данный элемент (файл sys) принадлежит удаляемой программе.
Очистка реестра
- Кликните в панели задач «Пуск».
- В строке поиска наберите — regedit. Нажмите «Enter».
- В окне редактора нажмите «CTRL+F».
- В настройках сканирования, в строке «Найти:», введите — Mcafee.
- Кликните по кнопке «Найти далее:».
- Удалите найденный ключ через системное меню (клик правой кнопкой по записи → удалить).
- Продолжайте поиск (клавиша «F3»).
- Просканируйте весь реестр.
Дополнительно: проверьте разделы ключей на наличие записей с названием установленного продукта (например, Security Center).
Способ №2: удаление утилитой McAfee Consumer Product Removal Tool
Скачивание
1. Откройте браузер. Задайте в поисковой системе Google запрос — MCPR (аббревиатура утилиты).
2. Откройте первый в выдаче сайт (страница загрузок —softpedia.com/get/Tweak/Uninstallers/McAfee-Consumer-Product-Removal-Tool.shtml).
3. Нажмите кнопку «Download Now».
4. На новой странице выберите вариант загрузки — «External Mirror 1».
5. Дождитесь завершения загрузки.
Установка
Внимание! Перед очисткой антивирусную утилиту рекомендуется выключить. 1
Запустите файл MCPR.exe от имени администратора
1. Запустите файл MCPR.exe от имени администратора.
2. В панели установщика кликом мышки включите опцию «Agree» (Согласен). Нажмите «Next».
3. Введите в текстовом поле капчу — цифры и буквы, отображённые на картинке. И снова кликните «Next».
4. После ввода капчи автоматически начнётся удаление приложений McAfee.
5. По завершении процедуры очистки в окне MCPR нажмите «Restart» для перезапуска системы.
Способ №3: использование утилит-деинсталляторов
Качественную очистку системы от антивирусных программ и утилит компании McAfee также можно выполнить при помощи таких приложений, как Soft Organizer, Revo Uninstaller, Uninstaller Tool. Они используют двухэтапный алгоритм очистки: 1 — активация встроенного деинсталлятора; 2 — поиск и удаление оставшихся элементов.
Если статья оказалась вам полезной не забудьте поставить лайк!
Что делать с антивирусом McAfee, если он не удаляется
Сегодня я вам покажу, как удалить McAfee антивирус полностью со своего компьютера, если он не удаляется. Демо-версия данной программы очень часто попадается в комплекте на диске с каким-либо программным обеспечением. И получается так, что эта программа устанавливается на компьютер, когда она там совершенно не нужна. Либо, возможно, что вы пользовались McAfee как полноценным антивирусом, но в какой-то момент он перестал вас устраивать и вы нашли себе более подходящий вариант. Так как же избавиться от него? Здесь есть свои подводные камни, про которые я сейчас объясню.
На сайте разработчика данного антивируса, есть инструкция по удалению антивируса McAfee с компьютера. Чтобы её прочитать, нажмите . Страница полностью на английском языке, чтобы её перевести можете воспользоваться моей статьей: «Как перевести текст».
Самым главным участником в начинаниях создания антивируса McAfee, являлся Джон Макафи. Вы спросите, зачем это я вам говорю? Дело в том, что его замучили письмами, в которых просят рассказать, как удалить антивирус McAfee с компьютера. Чтобы не заморачиваться и отвечать каждому, он записал видео, в котором рассказал, что теперь к этому антивирусу он не имеет никакого отношения. Чтобы в этом убедиться посмотрите видео:
Если у вас были мысли ему написать, то можете забыть об этом. Скорее всего, он просто даст ссылку на это видео.
Что-то немного отошёл от темы сегодняшней статьи. Итак, для начала, вам нужно попробовать удалить McAfee при помощи стандартных средств Windows, а именно: заходим в меню «Пуск», далее – «Панель управления», затем – «Удаление программы». Находим в списке McAfee и удаляем его нажатием на соответствующую клавишу: «Удалить».
Казалось бы всё, но ничего подобного! Разработчики McAfee постарались на славу и в 80% случаев вы просто не найдете в списке этот антивирус или модуль. В остальных 20% — найдете, удалите, но системные файлы программы все равно останутся на вашем компьютере, тем самым у вас не получится установить необходимый вам антивирус.
Если всё же есть в списке данный антивирус, то прошу не спешить с удалением. Как я говорил выше, после него могут остаться элементы антивируса на вашем компьютере. При удалении таких программ, лучше всего использовать программное обеспечение, которое после удаления программы, находит остатки (мусор) на вашем компьютере. Про одну из таких программ, читайте в статье: «Как удалить программу и как быть если программа не удаляется!».
Видео о том, как удалить McAfee стандартным способом.
Удаление антивируса при помощи специальных программ
Специальные программы для очистки ПК и удаления лишних программ — это насыщенный рынок для разработчиков. «Уборка» системы будет востребована всегда, потому приложения этого кластера постоянно развиваются. Можно выделить несколько лидеров, которые успешно продвигают свой качественный продукт:
- Soft Organizer;
- Revo Uninstaller;
- Uninstaller Tool;
- Ccleaner и многие другие.
Интерфейс вышеназванных программ практически идентичен: понятные и большие кнопки для команд, их простой запуск и задачи разделены по категориям, а это куда удобнее, чем стандартные инструменты Windows. Удалить McAfee можно любой из вышеперечисленных утилит, к примеру, через Ccleaner.
- Скачиваем, устанавливаем и запускаем программу.
- Переходим в среду «Сервис», затем во вкладку «Удаление программ».Переходим в среду «Сервис», затем во вкладку «Удаление программ»
- Находим и выбираем в списке программ продукты McAfee, после чего кликаем «Деинсталляция».Выбираем программу из списка и нажимаем «Деинсталляция»
- Пользуясь подсказками деинсталлирующей программы, удаляем антивирус из системы, затем перезагружаем ПК.
#11. «Копирайтер за 2 месяца»
Удаление стороннего антивируса
Вы можете удалить антивирус McAfee стандартными средствами Microsoft Windows или при помощи специальной утилиты.
Выберите способ удаления:
Для удаления антивируса McAfee стандартными средствами Microsoft Windows, выберите вашу операционную систему и следуйте инструкции:
1. В левом нижнем углу экрана нажмите на кнопку «Пуск»;
2. Выберите пункт меню «Панель управления»:

3. В окне «Панель управления» выберите раздел «Программы и компоненты» (или раздел «Программы», а затем – «Программы и компоненты»):

4. В окне «Программы и компоненты» выберите программу, которую необходимо удалить;
5. Дважды нажмите левой кнопкой мыши на имя программы;
6. Подтвердите, что Вы действительно хотите удалить программу;
7. В открывшемся окне программы удаления антивируса McAfee отметьте продукт который Вы хотите удалить и нажмите кнопку «Удалить»:

8. Дождитесь окончания удаления и нажмите кнопку «Перезагрузить сейчас» для перезагрузки компьютера:
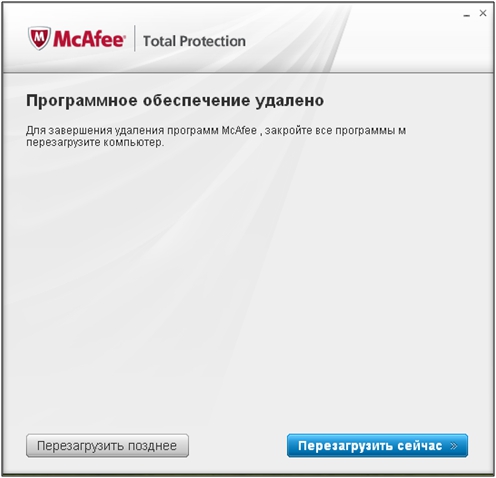
При удалении стороннего антивируса стандартными средствами Microsoft Windows в системе могут остаться некоторые папки и файлы, поэтому необходимо проверить папку «Program Files» после перезагрузки компьютера. Если в папке находятся папки и файлы стороннего антивируса, то их тоже необходимо удалить и повторно перезагрузить компьютер.
1. В левом нижнем углу экрана нажмите на кнопку «Пуск»;
2. Выберите пункт меню «Панель управления»:

3. В окне «Панель управления» выберите раздел «Установка и удаление программ»:

4. В окне «Установка и удаление программ» выберите программу, которую необходимо удалить;
5. Нажмите на кнопку «Удалить» (или на кнопку «Изменить»);
6. В открывшемся окне программы удаления антивируса McAfee отметьте продукт который Вы хотите удалить и нажмите кнопку «Удалить»:
7. Дождитесь окончания удаления и нажмите кнопку «Перезагрузить сейчас» для перезагрузки компьютера:
При удалении стороннего антивируса стандартными средствами Microsoft Windows в системе могут остаться некоторые папки и файлы, поэтому необходимо проверить папку «Program Files» после перезагрузки компьютера. Если в папке находятся папки и файлы стороннего антивируса, то их тоже необходимо удалить и повторно перезагрузить компьютер.
Внимание! Рекомендуется использовать специальную утилиту для удаления антивируса только в крайнем случае. Вам необходимо сначала попробовать удалить антивирус McAfee стандартными средствами Microsoft Windows
Вам необходимо сначала попробовать удалить антивирус McAfee стандартными средствами Microsoft Windows.
В некоторых случаях после удаления антивируса McAfee и перезагрузки компьютера, в системном реестре операционной системы могут остаться записи, по причине которых невозможно установить антивирус ESET NOD32.
Для разрешения этой ситуации следуйте инструкции:
1. Сохраните специальную утилиту (файл MCPR.exe) на рабочем столе вашего компьютера:
2. Запустите файл MCPR.exe;
3. В открывшемся окне нажмите кнопку «NEXT»:

4. В следующем окне отметьте «Agree», если Вы согласны с условиями лицензионного соглашения компании McAfee, и нажмите кнопку «NEXT»:
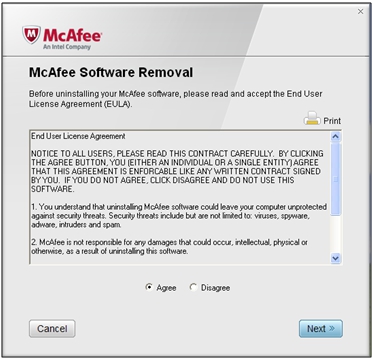
5. Далее введите в строку ввода проверочный код указанный на картинке в данном окне и нажмите кнопку «NEXT»
Обращаем Ваше внимание на то, что код может содержать как заглавные, так и строчные буквы:
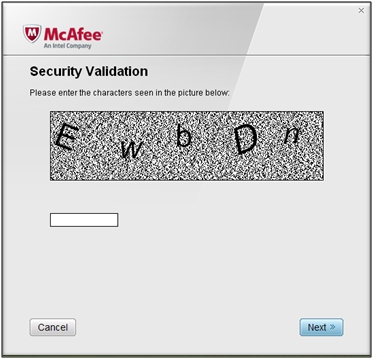
6. Дождитесь окончания процесса удаления:
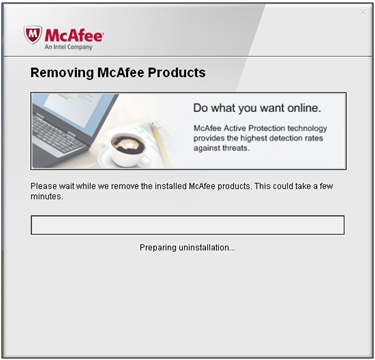
7. После удаления антивируса McAfee нажмите кнопку «Restart» (Перезагрузить) для перезагрузки компьютера:

Компания ESET не берет на себя ответственность за результат работы данной утилиты, так как этот программный продукт предоставляется разработчиком стороннего антивируса.
Мы настоятельно рекомендуем при использовании специальной утилиты для удаления стороннего антивируса обратиться за помощью к специалистам.
Если Вам нужна помощь в удалении стороннего антивируса, то Вы можете обратиться в нашу бесплатную техническую поддержку:
+7 (495) 981-01-57 (для звонков из Москвы)
8-800-200-01-57 (бесплатно по всей России)
8-10-800-200-01-57-1 ( для стран: Белоруссия, Казахстан, Кыргызстан, Молдавия, Таджикистан, Узбекистан)
Использование Perfect Uninstaller
Утилита Perfect Uninstaller очень похожа на Revo Uninstaller и служит также для быстрого и чистого удаления установленных программ. Но имеется одно преимущество – она может удалить даже ту программу, которая ничем не удаляется, а лишь выводит окно с ошибкой доступа. Так бывает, когда сам антивирус McAfee заражён вирусом – удалить его становится невозможно. Но Perfect Uninstaller легко обходит все препятствия.
- Скачайте, установите и запустите эту утилиту.
- Когда Perfect Uninstaller запустится и выведет список установленных программ, нажмите кнопку «Force Uninstall», то есть «принудительное удаление», а затем выберите McAfee.
- Нажмите кнопку «Next», чтобы запустить сканирование.
Когда Perfect Uninstaller завершит удаление, перезагрузите компьютер. Работать утилита может долго, так как она ищет остаточные файлы во всех папках на винчестере, так что запаситесь терпением – это может занять и полчаса. Теперь вы знаете, как удалить McAfee с компьютера разными способами, в том числе специальными и очень полезными утилитами. Дело в том, что этот антивирус не всегда устанавливает сам пользователь, а зачастую он появляется на компьютере сам. И если в системе уже имеется другой антивирус, то начинают возникать разные проблемы и сбои. Поэтому удалять его нужно обязательно, притом начисто, иначе он может снова появиться.
Вы можете удалить антивирус McAfee стандартными средствами Microsoft Windows или при помощи специальной утилиты.
Выберите способ удаления:
Удаление стандартными средствами
Удаление при помощи специальной утилиты
Для удаления антивируса McAfee стандартными средствами Microsoft Windows, выберите вашу операционную систему и следуйте инструкции:
Пуск
»;
2. Выберите пункт меню «Панель управления
»:
3. В окне «Панель управления
» выберите раздел «Программы и компоненты
» (или раздел «Программы
», а затем — «Программы и компоненты
»):
4. В окне «Программы и компоненты
5. Дважды нажмите левой кнопкой мыши на имя программы;
6. Подтвердите, что Вы действительно хотите удалить программу;
7. В открывшемся окне программы удаления антивируса McAfee
Удалить
»:
8. Дождитесь окончания удаления и нажмите кнопку «Перезагрузить сейчас
Program Files
1. В левом нижнем углу экрана нажмите на кнопку «Пуск
»;
2. Выберите пункт меню «Панель управления
»:
3. В окне «Панель управления
» выберите раздел «»:

4. В окне «Установка и удаление программ
» выберите программу, которую необходимо удалить;
5. Нажмите на кнопку «Удалить
» (или на кнопку «Изменить
»);
6. В открывшемся окне программы удаления антивируса McAfee
отметьте продукт который Вы хотите удалить и нажмите кнопку «Удалить
»:
7. Дождитесь окончания удаления и нажмите кнопку «Перезагрузить сейчас
» для перезагрузки компьютера:
При удалении стороннего антивируса стандартными средствами Microsoft Windows в системе могут остаться некоторые папки и файлы, поэтому необходимо проверить папку «Program Files
» после перезагрузки компьютера. Если в папке находятся папки и файлы стороннего антивируса, то их тоже необходимо удалить и повторно перезагрузить компьютер.
Вам необходимо сначала попробовать удалить антивирус McAfee
стандартными средствами Microsoft Windows.
В некоторых случаях после удаления антивируса McAfee
и перезагрузки компьютера, в системном реестре операционной системы могут остаться записи, по причине которых невозможно установить антивирус ESET NOD32
.
Для разрешения этой ситуации следуйте инструкции:
1. Сохраните специальную утилиту (файл MCPR.exe) на рабочем столе вашего компьютера:
2. Запустите файл MCPR.exe;
3. В открывшемся окне нажмите кнопку «NEXT»:
4. В следующем окне отметьте «Agree
», если Вы согласны с условиями лицензионного соглашения компании McAfee
, и нажмите кнопку «NEXT
»:
5
Далее введите в строку ввода проверочный код указанный на картинке в данном окне и нажмите кнопку «NEXT
».
Обращаем Ваше внимание на то, что код может содержать как заглавные, так и строчные буквы:
6. Дождитесь окончания процесса удаления:
7. После удаления антивируса McAfee
нажмите кнопку «Restart
» (Перезагрузить) для перезагрузки компьютера:
Компания ESET не берет на себя ответственность за результат работы данной утилиты, так как этот программный продукт предоставляется разработчиком стороннего антивируса.
Мы настоятельно рекомендуем при использовании специальной утилиты для удаления стороннего антивируса обратиться за помощью к специалистам.
Если Вам нужна помощь в удалении стороннего антивируса, то Вы можете обратиться в нашу бесплатную техническую поддержку.
Отключение служб mcafee
Иногда пользователю требуется отключение антивируса на некоторое время без удаления его из системы – например, при блокировании антивирусом программ или файлов, которые нужно установить на ПК, когда есть уверенность, что они не несут угрозы ПК.
Шаг 1. Для остановки антивируса необходимо найти значок макафи (в форме красного щита с буквой М) в системном трее (в нижнем правом углу экрана) и щелкнуть по нему двойным щелчком мыши.
Останавливаем работу антивируса
Шаг 2. Откроется программная оболочка макафи, где нужно перейти в «Защита от вирусов и шпионских программ».
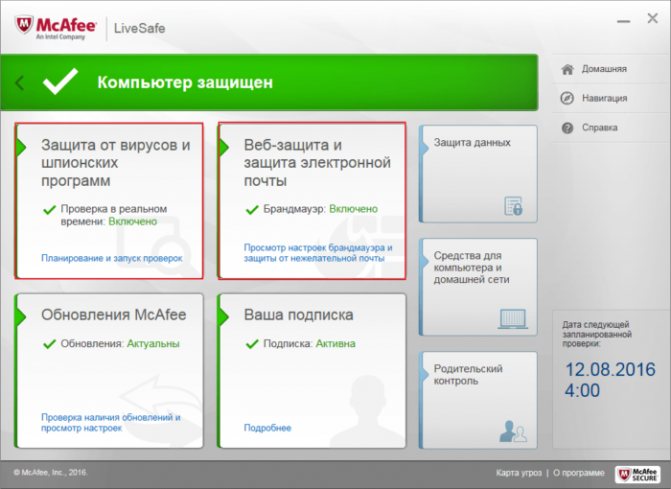
Переходим в «Защита от вирусов и шпионских программ»
Шаг 3. В графе «Проверка в реальном времени» нажать «Выключить».

В графе «Проверка в реальном времени» нажимаем «Выключить»
Шаг 4. Появится всплывающее окно «Выключить», где необходимо выставить временной интервал, через который проверка возобновится снова. По умолчанию стоит значение «Через 15 минут».
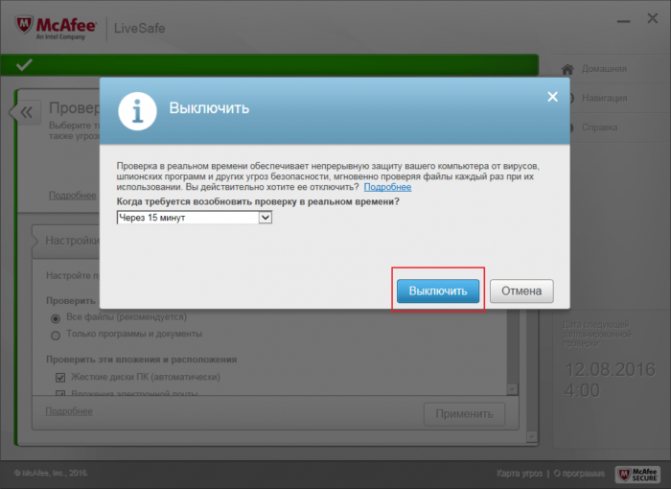
Выставляем временной интервал
Шаг 5. Выбрать «Никогда», если имеется желание отключить McAfee до его «ручного» включения или выбрать «Через 15 минут» для автоматического возобновления сканирования. Нажать «Выключить».
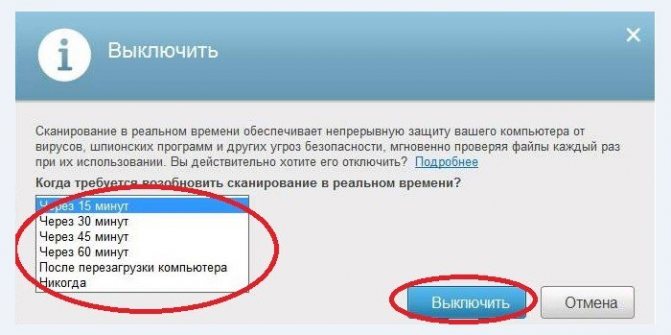
Выбираем «Никогда»и нажимаем «Выключить»
Шаг 6. Подтвердить выбор нажатием «Готово».
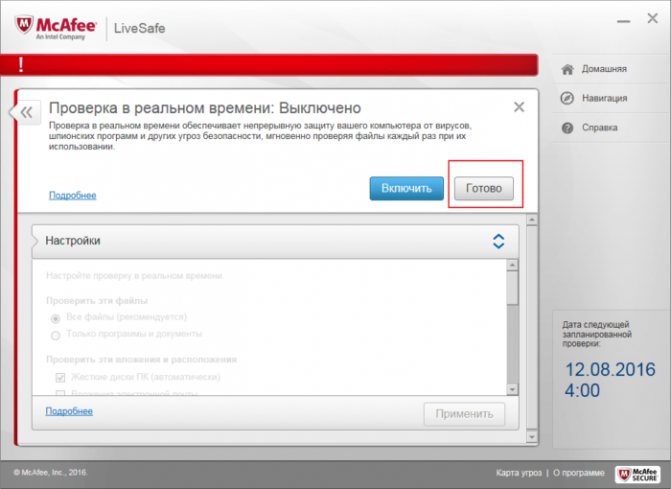
Нажимаем «Готово»
Шаг 7. Перейти к графе «Запланированная проверка», и провести отключение как в прежнем варианте.

Переходим к графе «Запланированная проверка»
Шаг 8. Далее в оболочке перейти во вкладку «Веб-защита и защита электронной почты».

Переходим во вкладку «Веб-защита и защита электронной почты»
Шаг 9. Выбрать графу «Брандмауэр» и отключить его как в прежнем варианте.

Выбираем графу «Брандмауэр»
Шаг 10. Выбрать графу «Anti-Spam» и выполнить его отключение как в прежнем варианте.
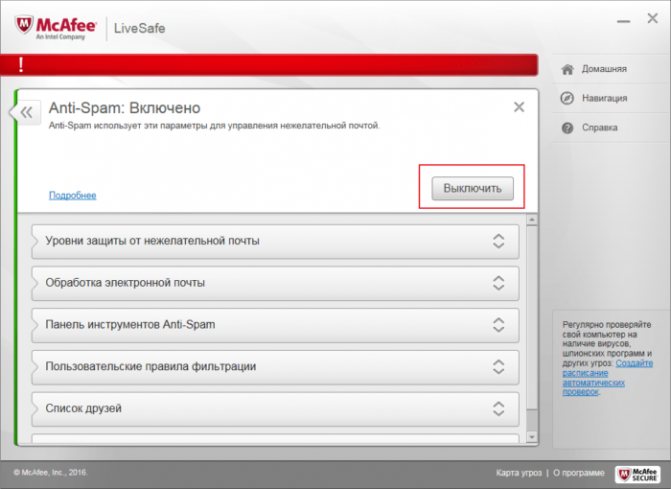
Выбираем графу «Anti-Spam» и выполняем его отключение
На этом отключение защиты McAfee завершено. Отключение этой защиты не слишком комфортно, однако оно не позволяет вирусам отключать ее самостоятельно. Теперь можно без проблем реализовать требуемые задачи на ПК.
Отключение и включение защиты McAfee в Windows 7 и 8 производится аналогичным образом.
Серьезный недостаток антивируса МакАфи
К сожалению, у приложения McAfee есть один существенный недостаток. Дело в том, что у пользователя могут возникнуть серьезные проблемы, если он захочет полностью убрать эту программу. Стандартные способы в данном случае не сработают, потому что программа упорно не хочет удаляться.
Пользователь не сможет полностью избавиться от приложения с помощью «Установки и удаления программ» в «Панели управления». Не сработает и метод полного удаления папки, где была установлена программа МакАфи. Из-за этого пользователь не сможет установить какой-либо другой антивирус, поскольку операционная система не рассчитана на одновременное использование нескольких защитных программ. В таком случае можно переустановить Виндовс, но это слишком сложная процедура, которая занимает много времени.
Многие пользователи, которые интересуются, как отключить антивирус McAfee, не знают о том, что разработчики программы предусмотрели ее отключение в случае возникновения такой необходимости.
Этот инструмент представляет собой простой файл с расширением EXE, который после установки найдет любые программы McAfee. Затем он сможет полностью удалить их, не оставляя никак лишних файлов и других следов. Главное преимущество использования этого официального инструмента заключается в том, что он сам может быть удален полностью, как и любая другая программа.
Преимущества и возможности:
- Утилита McAfee Security Scan Plus весит всего 8 Мб и быстро устанавливается на компьютер. Сразу же после инсталляции можно приступать к проверке.
- Эта программа подходит для операционных систем Windows, начиная от 7 версии.
- Можно поработать с расписанием, настроив регулярность проверки. Информация об угрозах выводится в форме нейтральных всплывающих окон без раздражающих сигналов.
- Про необходимость слежения за обновлениями можно забыть: McAfee Security Scan Plus обновляется в автоматическом режиме при наличии подключения к Интернет.
- Отдельно отмечу удобный и очень простой интерфейс.
Если говорить о качестве проверки, то и здесь представленный легковесный софт продемонстрировал отличную эффективность.
- Во-первых, эта утилита McAfee Security Scan Plus моментально «словила» пропущенный до этого Dr.Web CureIt! троян.
- Во-вторых, сканер не замедляет во время проверки работу компьютера и не «ссорится» с другими антивирусными программами, что не скажешь про указанный выше Dr.Web. И не менее приятный момент состоит в том, что McAfee Security Scan Plus — это абсолютно бесплатный продукт.
Процедура удаления
Для начала отключите все службы McAfee. Нажмите правой кнопкой на ярлык антивируса и выберите его «Свойства».
- На вкладке «Основные» нажмите «Тип запуска» и отметьте «Отключено».
- Перейдите на вкладку «Восстановление». Отметьте пункт «Ничего не делать».
- Перезапустите Windows. Все службы отключены, приложение можно полностью удалять.
Затем необходимо воспользоваться стандартными инструментами Windows. Зайдите в панель управления, подменю «Удаление программ». Найдите McAfee и нажмите «Удалить».
Если этот способ не помогает, воспользуйтесь помощью специального софта.
Использование программы удаления
Утилиту для удаления антивируса McAfee можно скачать на сайте этой программы. Называется она McAfee Removal Tool. Перед её использованием антивирус необходимо отключить.
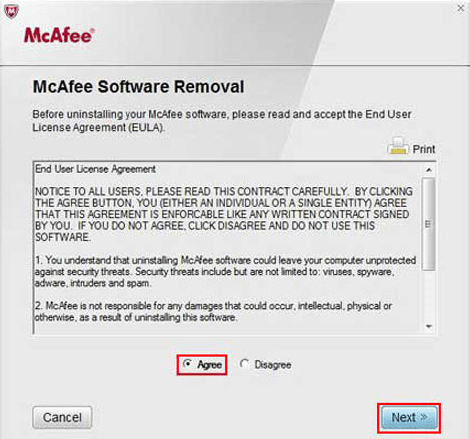
Примечание: некоторые пользователи сообщают, что программа работает лучше в безопасном режиме Windows, полностью очищая систему от McAfee.
Нет никакой разницы, с компьютера удалять антивирус или с ноутбука. Также перечисленные выше действия одинаково подходят для всех версий Windows.
Кроме того, вместо McAfee Removal Tool можно использовать более универсальное решение — Uninstall Tool. Эта мощная утилита удаляет установленные приложения, а затем самостоятельно осуществляет поиск и уничтожение соответствующих записей в реестре.
Удалив антивирус, позаботьтесь об установке другого защитного ПО. Используйте только лицензионные программы от известных разработчиков, не полагаясь на функциональность бесплатных утилит.
Антивирус McAfee — разработка одноименной компании, которая является подразделением Intel Security. Продукт платный, расценки для пользователей можно узнать на официальном сайте . К сожалению, компания распространяет свой продукт с помощью установщиков другого ПО, да и бесплатные ознакомительные версии не способны уберечь устройство от серьезных угроз. Поэтому пользователи часто задаются вопросом: как удалить McAfee с Windows 10 полностью.
Как удалить этот антивирус
Пользователи часто интересуются, как удалить МакАфи с Виндовс 10? Необходимо отметить, чтобы вредоносное программное обеспечение не могло автономно выполнить удаление антивируса, разработчики защитили его с помощью специального алгоритма. После того, как пользователь выполнить деинсталляцию некоторые файлы по-прежнему остаются на компьютере. Таким образом, нужно не только удалять установочные файлы, но и временные, а также дампы.
Удаление через «Панель управления»
Удалить Macaffy c Windows 10 можно с помощью классической панели управления:
- Необходимо открыть стартовое окно и в поисковой строке ввести «Панель управления».
- В окне панели нужно выбрать «Удаление программного обеспечения».
- Далее требуется выбрать в списке объект «McAfee Antivirus».
- Щелкнуть по выделенному объекту «ПКМ» и нажать «Удалить».
- Откроется мастер инсталляции, где требуется кликнуть «Далее».
- Необходимо нажать «Полное удаление без сохранения настроек».
- В завершении начнется процесс инициализации и программа полностью удалится.
Важно! При деинсталляции мастер установки может требовать от пользователя полные права доступа. Таким образом, производить деинсталляцию нужно через учетную запись администратора
Использование Perfect Uninstaller
Многие спрашивают, как удалить Antivirus McAfee LiveSafe с Windows 10 полностью? Необходимо воспользоваться утилитой Perfect Uninstaller:
- Требуется скачать программу с проверенного источника в глобальной сети.
- После скачивания архива на компьютер, необходимо произвести инсталляцию в корень локального тома.
- Далее требуется открыть утилиту с расширенными правами доступа.
- В списке установленного софта выбрать антивирус и выделить объект.
- Щелкнуть ПКМ по нужному компоненту и в диалоговом окне выбрать опцию «Force Uninstall» (принудительное удаление).
- Дождаться завершения процесса и выполнить рестарт ОС.
С помощью Perfect Uninstaller можно полностью удалить софт и остаточные файлы с ПК
Использование стандартной утилиты McAfee Removal Tool
Фирменная утилита позволит безвозвратно деинсталлировать антивирус с компьютера. При этом будут удалены ключи системного реестра, дампы и временные файлы.
Удалить McAfee полностью Windows 10:
- Требуется скачать фирменную утилиту с официального сайта разработчиков.
- Далее нужно произвести запуск программы с расширенными правами доступа.
- После запуска, требуется принять лицензионное соглашение и нажать «Next».
- Затем нужно ввести капчу и вновь щелкнуть «Next».
- После этого, будет произведен автоматический запуск удаления ПО.








