Полное удаление поиска mail.ru с компьютера: пошаговая инструкция
Содержание:
- Инструкция по удалению почты Майл
- Как восстановить доступ к электронному ящику без пароля: основной способ
- Как убрать Майл.ру из браузера?
- Альтернатива удалению
- Самые ненужные программы
- If you use a Chromebook
- Как удалить ящик на Яндексе
- Как удалить аккаунт в почте mail.ru с телефона
- Хуже вируса: как удалить сервисы Mail.ru из браузеров
- Можно ли восстановить удаленный почтовый ящик
Инструкция по удалению почты Майл
Свою почту на Майле можно полностью убрать из интернета. Для этого нужно удалить аккаунт на сайте mail.ru. Тогда ящик заблокируется, и на него перестанут поступать письма. Также сотрутся все настройки и удалятся все сервисы сайта: Облако, Мой Мир и другие.
Прямо сейчас я покажу, как удалить почту с компьютера. С телефона это делается примерно так же, о чем я буду рассказывать далее.
На заметку
: если данный адрес почты вы использовали для регистрации на других сайтах (например, в скайпе), то могут возникнуть проблемы с доступом к ним.
1
. Заходим в ящик, который нужно уничтожить, и в верхней его части нажимаем на пункт «Еще». Из списка выбираем «Помощь».
2
. Открывается новая вкладка, где в разделе «Регистрация и вход» (внизу) щелкаем по пункту «Как удалить почтовый ящик».
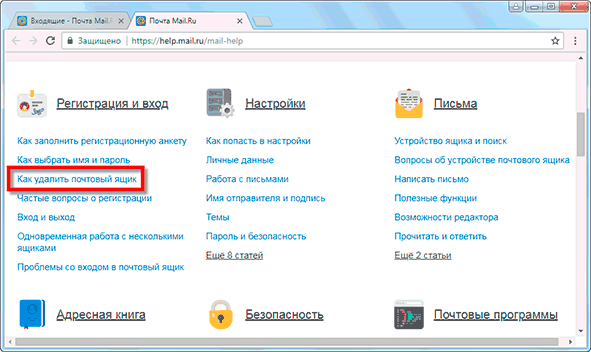
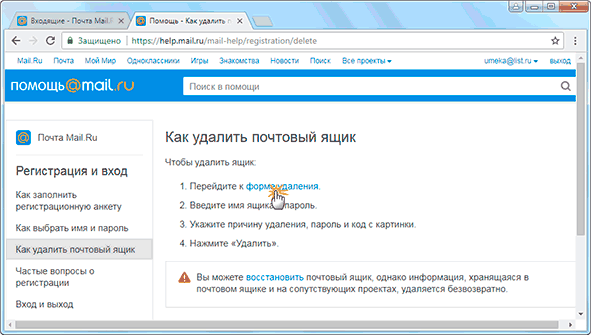
4
. Открывается еще одна вкладка с предупреждением, что вместе с почтой сотрется и всё остальное. Нажимаем «Удалить».
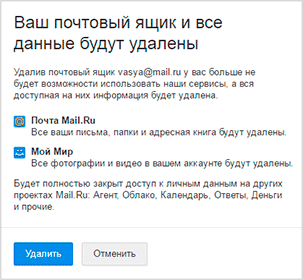
6
. Ящик блокируется и из него стирается всё содержимое. Теперь можно закрыть все вкладки и забыть про этот адрес.
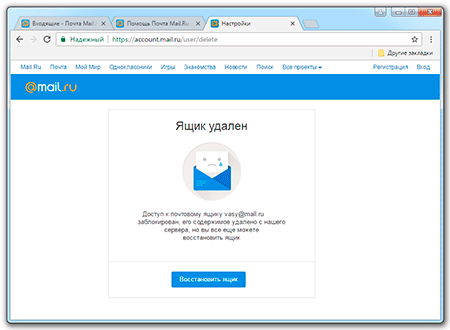
В случае если кто-то отправит на него письмо, оно не будет доставлено и отправитель получит об этом уведомление.
Как стереть почтовый ящик с телефона
1
. В браузере вашего смартфона (программе для интернета) перейдите на сайт mail.ru .
2
. Войдите в свой ящик. Для этого щелкните по надписи «Почта», напечатайте логин/пароль и нажмите «Войти».
Если выскочит окошко «Приложение для Почты» нажмите «Нет, спасибо».
4
. Напечатайте любую причину удаления, введите пароль от ящика, код с картинки и нажмите «Удалить».
Появится сообщение, что емайл уничтожен. Вот и всё! Теперь можно закрыть вкладку — почта уже заблокирована.
Как удалить приложение
Андроид
: Настройки — Приложения (Программы) — Почта Mail.ru — Удалить.
iPhone
: нажмите на значок приложения и подержите, пока не появится крестик. Затем нажмите на крестик и выберите «Удалить».
Как восстановить доступ к электронному ящику без пароля: основной способ
Это интересно: Как можно удалить свой почтовый ящик на mail.ru без пароля?
Удаление ящика также требуется в том случае, если его взломали злоумышленники. Хакеры зачастую «атакуют» пользователей системы , поскольку в плане безопасности этот сервис далеко не идеален и легко поддается взлому (если сравнивать с западным gmail). Естественно, злоумышленники меняют пароли своих «жертв», чтобы те впоследствии не смогли зайти.
Для того чтобы удалить электронный адрес нужно иметь к нему непосредственный доступ. То есть, для начала пользователю в любом случае придется восстановить пароль. Сделать это можно несколькими способами, первым из которых является восстановление по форме. Нюансы процедуры зависят от того, открыт ли у пользователя активный ящик на данный момент.
Прямая ссылка: (перейдя по ней можно сразу начать процедуру восстановления).
Также стоит указать, что данный вариант актуален для тех людей, у которых почта не привязана к номеру телефона и/или к дополнительному электронному ящику.
Если у человека открыт основной электронный адрес, но он хочет получить доступ к другому, то ему необходимо нажать на маленький треугольник (показан стрелкой на скрине). После этого откроется небольшая форма, в которой нужно будет выбрать функцию «Добавить ящик».
После нажатия на функцию появится новая форма, в которой нужно кликнуть на вопрос «Забыли пароль?».
Впоследствии начнется процедура восстановления доступа. В первую очередь нужно указать адрес утерянного кошелька, который выглядит примерно следующим образом: имя-фамилия-год рождения.@mail.ru (это лишь приблизительный вариант, нужно использовать свой). После указания адреса следует нажать на «Восстановить».
В итоге откроется новая форма, она является основной и от ее заполнения зависит, восстановит ли система Доступ к почте для конкретного пользователя. Нужно постараться заполнить максимальное количество полей и обязательно указать новый ящик для связи, чтобы тех. поддержка сервиса могла отправить на него ответ на присланную заявку. Но на этом процедура восстановления не заканчивается.
И даже в данной форме есть одна неувязка – система просит ввести пароль, который использовался при регистрации. Многие люди попросту забывают свой первый пароль, особенно в том случае, если он длинный и сложный. А некоторые пользователи вовсе не меняют его со дня основания ящика.
Еще несколько шагов для восстановления
Проверочный код (капча) в самом низу – это защита системы от так называемых ботов. Зачастую его сложно ввести с первого раза. Основное, что нужно знать:
- в коде содержатся прописные и строчные латинские буквы;
- чтобы не спутать большую букву O с ноликом (0), нужно смотреть на ширину символа;
- при введение ошибочного кода (даже если пользователем был совершен всего 1 «промах») система выдаст новую капчу.
Мало кому удается правильно распознать все символы на картинке с первого раза, поэтому не стоит отчаиваться.
Самая сложная и «муторная» форма появляется в самом конце. Вот тут требуется максимально подробно ответить на вопросы системы. И это только первая часть.
А вот и вторая часть формы, которая также требует заполнения. Если утерянный ящик очень старый, и восстанавливается не по причине взлома, то вспомнить всю эту информацию будет довольно тяжело. Но лучше постараться заполнить максимальное количество полей, в противном случае поддержка mail.ru вполне может отклонить заявку на восстановление. После заполнения нужно нажать на «Отправить» и ждать ответа.
По правилам сайта ответ должен приходить в течение 5 рабочих дней. Но, поскольку у тех. поддержки очень большая загруженность, на это может уйти больше времени. В случае необходимости по истечению 2-5 дней можно отправить повторную форму, но это вряд ли ускорит процесс, так как заявки рассматриваются в порядке очереди.
Если у пользователя нет действующего (открытого) ящика, то он может перейти в форму восстановления сразу со стартовой страницы сервиса. Далее необходимо будет выполнить все те же пункты, что были описаны выше.
Восстановить пароль через форму достаточно просто, но только для тех, кто активно пользовался почтой и помнит большую часть необходимой информации. Поэтому данный вариант подойдет далеко не всем.
Как убрать Майл.ру из браузера?
Если браузер при запуске автоматически переключается на стартовую страницу Mail.ru и владелец компьютера не в восторге от перемен, он с лёгкостью может вернуть всё «как было» — ниже приведены инструкции для самых популярных продуктов.
Яндекс.Браузер
Стартовую страницу этого браузера изменить довольно сложно; чаще всего Mail.ru действует несколько иным путём, прописывая ссылку в ярлыке. Чтобы полностью избавиться от агента, пользователю понадобится:
Щёлкнуть по ярлыку правой клавишей мыши и выбрать в открывшемся контекстном меню пункт «Свойства».
Проверить наличие в строке «Объект» ссылки на страницу Майл.ру.
И, удалив её, нажать на кнопку «Применить», а затем — на «ОК».
Запустив браузер, кликнуть по трём горизонтально расположенным линиям вверху окна.
Выбрать пункт «Настройки».
Как видно, Mail.ru здесь установлена по умолчанию.
Просто так удалить её не получится: сначала владельцу компьютера нужно переназначить основной поисковик.
И лишь потом, вернувшись к Майл.ру, удалить продукт из списка.
По окончании не помешает удалить агент Mail.ru с компьютера — как это сделать, было рассказано ранее.
Opera
Чтобы удалить Mail.ru в этом популярном браузере, нужно:
Кликнуть левой клавишей мыши по логотипу продукта в левом верхнем углу окна.
В открывшемся списке выбрать «Настройки».
Перейти в раздел «При запуске».
Выделить страницу Mail.ru и выбрать опцию «Удалить».
Здесь же пользователь может вернуть запуск с начальной страницы Opera — для этого достаточно установить кружок напротив соответствующего заголовка.
Internet Explorer
Чтобы избавиться от стартовой страницы Mail.ru во встроенном браузере Windows, необходимо:
Запустить программу и, если этого не было сделано раньше, кликнуть по верхней части экрана правой клавишей мыши и выбрать в выплывающем списке «Строку меню».
Открыть список «Сервис» и перейти в раздел «Свойства браузера».
На вкладке «Общие» удалить ссылку на Майл.ру.
И нажать на кнопку «Исходная».
Нажав на кнопку «Применить», пользователь завершит удаление Mail.ru и сможет приступить к работе в «чистом» браузере.
Chrome
Удалить стартовую страницу и поиск Mail.ru в самом популярном браузере можно следующим образом:
Открыв программу, щёлкнуть по трём точкам в правом верхнем углу экрана.
И выбрать в выплывающем меню пункт «Настройки».
В поле «Запуск Chrome» выделить строку Майл.ру.
И выбрать для него опцию «Удалить».
По желанию — выбрать в качестве новой стартовой страницы новую вкладку или одну из открытых.
Перейти в раздел «Управление поисковыми системами».
Найти пункт Mail.ru.
И удалить его из списка.
Mozilla Firefox
Если Mail.ru поразил и самый функциональный из браузеров, пользователю следует действовать иначе:
Открыть выпадающее меню «Инструменты».
Выбрать в нём пункт «Настройки».
Перейти на вкладку «Начало».
В разделе «Начало» удалить в редактируемом поле ссылку на Mail.ru.
Щелчком мыши открыть список «Домашняя страница и новые окна».
И выбрать в нём пункт «Домашняя страница по умолчанию».
Избавиться от поисковика Майл.ру владелец компьютера сможет, перейдя в раздел «Поиск» и выполнив в нём операции, аналогичные описанным выше.
Альтернатива удалению
Многие удаляют почту навсегда под действием эмоций. И часто потом жалеют, ведь адрес восстановить можно, а вот письма, которые в нем были – нет.
Выход из почты
Выход из ящика – это просто закрытие адреса на определенном устройстве. Ящик при этом по-прежнему будет работать: в него можно также зайти по логину и паролю, получить и отправить письмо. Он не удалится!
Например, вы зашли в свою почту на рабочем компьютере и не хотите, чтобы она автоматически с него загружалась.
Есть два варианта выхода:
- На конкретном устройстве (способ 1). Тогда ящик закроется только на определенном устройстве.
- На всех устройствах (способ 2). Тогда он закроется на всех компьютерах, телефонах (планшетах), с которых в него когда-либо входили.
Способ 1: выход на конкретном устройстве
На компьютере:
1. Откройте почту.
2. Кликните по логину вверху справа. Нажмите на пункт «Выйти из сервисов Яндекса».
На телефоне в приложении Яндекс Почта:
1. Откройте приложение и нажмите на значок .
2. Нажмите на кнопку «Выход».
На телефоне в браузере:
1. Перейдите в раздел «Почта».
2. Нажмите на значок и выберите «Выход».
Способ 2: выход на всех устройствах
На компьютере:
1. Перейдите в ящик.
2. Кликните по адресу в правом верхнем углу и выберите «Управление аккаунтом».
3. В разделе «История входов и устройства» выберите «Выйти на всех устройствах».
4. Появится окошко с запросом. Нажмите «Подтвердить».
На телефоне в мобильном браузере:
1. Перейдите в раздел «Почта».
2. Нажмите на значок . Выберите пункт «Полная версия».
3. Нажмите на логин в верхнем правом углу. Выберите «Управление аккаунтом».
4. В разделе «История входов и устройства» выберите «Выйти на всех устройствах».
Откроется окошко с запросом на выход. Нажмите на кнопку «Подтвердить».
Переадресация
Переадресация – это пересылка писем на другой электронный адрес. Один раз настроили, и все сообщения автоматически приходят в нужный ящик.
Удобно, если вы стали пользоваться другим адресом, но старый закрывать не хочется, так как на него может прийти что-то важное. 1
Открой ящик, и нажмите на значок шестерёнки в правом углу. Выберите пункт «Правила обработки писем»
1. Открой ящик, и нажмите на значок шестерёнки в правом углу. Выберите пункт «Правила обработки писем».
2. Нажмите на кнопку «Создать правило».
3. Удалите поля в разделе «Если». Для этого нажмите на красный крестик справа.
4. Снимите галочку с пункта «Положить в папку».
5. Поставьте галочку на «Переслать по адресу». Укажите адрес ящика, на который будут приходить письма.
6. В верхнем пункте «Применять» установите значение «Применять ко всем письмам, кроме спама» с вложениями и без вложений.
7. Нажмите на кнопку «Создать правило». Введите пароль от почтового ящика и нажмите «Подтвердить».
В окошке нажмите на кнопку «Подтвердить пересылку».
Борьба с нежелательными письмами
Способ 1: отписаться от рассылки
1. Откройте письмо и пролистайте до самого конца.
2. Внизу вы увидите маленький пункт «Отписаться», который обычно написан мелким шрифтом.
Нажав на него, откроется новая вкладка, где нужно отметить пункты для отписки и сохранить изменения.
Также вы можете отписаться, открыв сообщение и нажав на пункт «Отписаться» в верхней панели.
Способ 2: пометить как спам
Откройте нежелательное сообщение и нажмите на пункт «Это спам!» вверху.
Письмо автоматически попадет в папку «Спам».
Чтобы все новые сообщения от этого отправителя автоматически попадали «Спам», можно создать правило.
1. Нажать на значок отправителя. Выбрать пункт «Создать правило».
2. Система автоматически настроит нужные параметры. Нужно только нажать «Создать правило».
Чтобы сообщения вновь попадали в папку «Входящие», удалите правило. Для этого нажмите на значок шестеренки в верхнем правом углу, выберите пункт «Правила обработки писем» и в правом углу нажмите на «Удалить».
Способ 3: добавить в черный список
Откройте сообщение от отправителя, которого хотите заблокировать. Нажмите на его значок и щелкните по кнопке «В черный список».
Отправитель заблокирован, и сообщения от него больше не будут поступать.
Если вы по ошибке заблокировали контакт, то для его разблокировки нажмите на значок шестеренки в верхнем правом углу. Выберите пункт «Правила обработки писем».
Поставьте галочку на адрес и нажмите «Удалить из списка».
Самые ненужные программы
Мы уже говорили, что часть программных сервисов от Mail.ru вполне себе неплоха, но есть и куча не столь приятных исключений.
Первое из них – небольшой мессенджер, который в свое время неплохо потеснил даже «аську» на просторах Рунета. Сегодня российское отделение ICQ и без того «продалось» Mail.ru Group, так что надобность в «Агенте» и вовсе отпала.
Если честно, то в свое время это была весьма неплохая утилита, но со временем за ней стали замечать достаточно неприятные «повадки». Так, неоднократно появлялись сведения о взломе почтовых аккаунтов, пользователи которых имели этот аналог «аськи» на компьютере. Скорее всего, дело было в недостаточной эффективности защиты от стороннего воздействия.
Так как удалить «Агент Mail.ru»? Сделать это не слишком сложно, но необходимо быть максимально внимательным.
If you use a Chromebook
You won’t be able to use any Chrome apps or extensions for the deleted account, both free and paid.
You’ll still be able to:
- Let others use your Chromebook temporarily
- Sign in with a Google Account that hasn’t been deleted
If your account has been hacked
Before you delete a hacked or compromised account, consider using Security Checkup to learn more about what parts of your account were accessed without your permission. That way, you can take steps to reduce further harm caused by the hacker. For example, if you:
- Save passwords in your Google Account, you can find out if they were accessed so you know if they need to be changed.
- Save contacts in your Google Account, you can find out if they were downloaded so you can let contacts know if they should watch out for suspicious messages.
- Use Google Pay for transactions, you can check if there are any unauthorized payments so that you can dispute them.
Important: Once your account is deleted, you can no longer use Security Checkup to review activity in that account.
Как удалить ящик на Яндексе
Яндекс является одним из наиболее популярных сервисов в России и в странах СНГ. Возможность полностью удалить свой электронный ящик на данном сайте зависит исключительно от того, какими сервисами Яндекс вы пользуетесь.
В остальных случаях никто не помешает удалению вашего почтового адреса. Для этого, зайдя на свою почту, понадобится перейти во вкладку «паспорт».
Пролистать открывшуюся страницу до конца, найти ссылку «удалить аккаунт», нажать на неё.
Ввести пароль от почты и капчу для окончания удаления учётной записи Яндекс.
После этого сразу же откроется меню удаления почты, а пользователю не придётся тратить время на переход в паспорт.
Как удалить аккаунт в почте mail.ru с телефона
Несмотря на то, что сейчас mail.ru сейчас не самый популярный почтовый сервис, многие пользователи до сих пор пользуются этими электронными ящиками. В большинстве случаев это связано с тем, что старый адрес полностью устраивает, к тому же здесь хранится большое количество нужной информации.
Майл ру существует не только как веб-ресурс. Разработчики создали приложение на смартфон для операционных систем Android и iOS. С их помощью пользователь может просматривать письма, получать уведомления и ввести переписку со своего устройства.
Чтобы удалить аккаунт в почте mail.ru пользователю нужно:
- Запустить мобильное приложение.
- Пройти авторизацию.
- Кликнуть на значок аккаунта, который находится в правом нижнем углу экрана.
- Перейти в раздел «Информация».
- Выбрать пункт «О программе».
- Нажать на «Помощь».
- Найти раздел «Аккаунт» и выбрать пункт «Удаление аккаунта».
После этого пользователь будет перенаправлен на страницу, в которой содержится последовательность действий для удаления учетной записи. В первом пункте инструкции находится ссылка, на которую следует перейти.
В открытом окне пользователю необходимо будет пройти авторизацию повторно, вести логин, а также пароль от своей учетной записи. Также, нужно ввести код, который будет отображен на картинке.
Система оповестит, что все данные, которые хранились в данном аккаунте, будут удалены. Это относится к письмам, календарю, ответам и так далее. Кроме самой почты, будет также удален аккаунт с сервиса «Мой мир».
Подробнее о том, как удалить аккаунт, можно посмотреть в данном видео
Как удалить почтовый ящик, если забыл пароль
Для удаления учетной записи, пользователю следует пройти авторизацию на сервисе. Для этого необходимо ввести сам адрес электронной почты, а также пароль. Но если сервисом долгое время не пользовались, пароль от него может быть утеряно.
Для начала пользователю следует перейти в главное меню приложения.
На экране должно отображаться окно для ввода электронного ящика и самого пароля.
Здесь есть команда «Забыли пароль», которую следует выбрать. После этого начнется процесс восстановления ключа.
Пользователь сможет восстановить доступ только в том случае, если подтвердит, что электронный адрес действительно принадлежит ему.
Для смены пароля и получения доступа к своему аккаунту, необходимо воспользоваться следующей инструкцией:
- На экране отобразится секретный вопрос, который пользователь устанавливал во время регистрации. На него нужно указать ответ. После этого ввести текст с картинки и кликнуть на «Восстановить пароль».
- Если пользователь не помнит ответ на секретный вопрос, он может нажать на соответствующий пункт. После этого откроется окно, в котором следует указать всю информацию, которая была добавлена при создании. Здесь следует вводить имя и фамилию, дату рождения, секретный вопрос, почта, которая используется для связи, и приблизительную дату создания аккаунта. После этого нажать на «Продолжить». Чем больше информации введет пользователь, тем выше вероятность, что доступ к аккаунту будет восстановлен.
После того, как доступ будет восстановлен, пользователю необходимо придумать новый пароль. Его лучше записать, так как он понадобится в дальнейшем. В противном случае при следующей попытке удаления аккаунта, также придется восстанавливать пароль.
Как восстановить пароль от почтового ящика mail.ru, можно посмотреть в данном видео
Хуже вируса: как удалить сервисы Mail.ru из браузеров
С компьютером наконец-то разобрались. Теперь пришло время очищать браузер. Тут уже легче: когда хитрые сервисы вроде Спутник или Guard удалены, очистка браузеров не займёт много времени.
Удаляем стартовую страницу Mail.ru
Открываем браузер — и тут же на нас выскакивает главная страница Mail.ru. Это происходит из-за того, что вредные программы меняют настройки интернет-обозревателя, задавая в качестве домашней страницы (той, на которой начинает свою работу браузер) свой сайт. Разумеется, это так оставлять не стоит, если только вы не фанат Mail.ru. Но тогда зачем бы вам было нужно его удалять?
- Заходим в настройки браузера. В разных браузерах кнопка «Настройки» располагается в разных местах, но в последнее время популярные интернет-обозреватели пришли к единообразию: найти эту кнопку можно в правом верхнем углу окна (исключение — Opera: там кнопка располагается в левом верхнем углу окна).
- В выпадающем меню браузера выбрать пункт «Настройки» – откроется соответствующая страница.
В Google Chrome начальную страницу можно изменить в подзаголовке меню «При запуске открывать». Можно выбрать пустую страницу, можно какую-то свою — главное, не Mail.ru. Его вообще рекомендуется убрать из списка стартовых страниц: для этого кликаем по кнопке «Добавить» и, когда откроется список, удаляем из него всё связанное с надоедливым поисковиком.
Фотогалерея: как убрать майл из стартовой страницы браузера Гугл Хром
Браузер Opera в этом плане очень похож на Хром. Подзаголовок меню во вкладке «Основные» окна настроек, где меняется начальная страница, называется «При запуске».
Фотогалерея: смена стартовой страницы майла в браузере Opera
В Mozilla Firefox нужные нам функции находятся в подпункте меню «Запуск». Здесь достаточно кликнуть на клавишу «Восстановить по умолчанию», чтобы вернуть домашнюю страницу к стандартным настройкам.
Фотогалерея: смена стартовой страницы майла в Mozilla Firefox
В «Яндекс.Браузере» поставить домашней страницей Mail.ru практически невозможно, равно как и установить туда расширения от Mail.ru. Связано это с тем, что Яндекс и Mail — конкуренты, и их программы защищают себя друг от друга. Но если майл влез и в «Яндекс.Браузер», то достаточно промотать меню настроек вниз: все настройки этого браузера располагаются на одной странице.
Фотогалерея: смена стартовой страницы майла в «Яндекс.Браузере»
В браузере Microsoft Edge (бывший Internet Explorer) настройки домашней страницы находятся под пунктом меню «Открыть с помощью».
Для задания свой стартовой страницы необходимо выбрать пункт «Конкретная страница или страницы»
Удаляем расширения от Mail.ru
Когда со сменой стартовой страницы покончено, нужно удалить всё то, что осталось: обычно это расширения для браузера. Сразу стоит оговориться, что от проникновения майловских расширений лучше всего защищён браузер Microsoft Edge (т.к. позволяет устанавливать расширения только из официального магазина), а также «Яндекс.Браузер» (как конкурент Mail.ru). Остальные не так стойки перед лицом угрозы. Их-то мы и будем очищать.
- Нажимаем на кнопку настроек вверху окна, выбираем пункт «Дополнения» (исключение — Google Chrome: там дополнения расположены также под кнопкой «Настройки»).
- Видим список расширений, ищем в нём навязчивые плагины от Mail.ru.
- Дальше — проще: около каждого расширения есть кнопка «Удалить». Она-то нам и нужна. Удаляем все зловредные дополнения, но не задеваем по пути те, которые вы установили сами.
Можно ли восстановить удаленный почтовый ящик
Любой сервис дает вам возможность закрыть свой аккаунт или профиль. При желании вы можете его вернуть, но вероятность, что все содержимое вашего почтовика останется, очень мала. Как правило, корреспонденция стирается из всех папок, особенно если восстановление проводится, спустя некоторое время. К примеру, вернуть аккаунт на Mail ru можно по следующей инструкции:
- Зайдите на главную страницу сервиса.
- В окне для входа в почту введите старые данные: логин и пароль удаленного почтовика.
- Появится новое окошко, где вам предложат восстановить аккаунт электронного ящика.
- Необходимо нажать на слово «Разблокировать».
Информация, письма, блоги и прочие сервисы, которые были связаны с профилем почты, не будут храниться, поэтому не вернутся при восстановлении. Снова появится возможность пользоваться электронкой, но содержимое удалится безвозвратно – вы получите пустой профиль с привычным вам именем (адресом). При удалении от вас получают согласие на ликвидацию всех данных, поэтому постарайтесь не делать таких действий сгоряча или на эмоциях, не подумав.
Последствия совершенных действий
Майл.ру:
- удаляются все настройки почты, письма;
- вы не сможете писать на «Ответы Mail»;
- не будет доступа к «Мой Мир» и «Игры Mail».
Gmail:
- стираются настройки профиля, письма из почты;
- получать или отправлять почтовые сообщения возможности не будет;
- повторно зарегистрировать электронный адрес не получится;
- история действий, аккаунт Google, покупки Google Play сохраняться для всех устройств.
Яндекс:
- удаляется не только почта, но и аккаунт;
- стираются реквизиты Яндекс-кошелька;
- происходит полная потеря данных с Яндекс.Диск;
- видеоматериалы с сервера тоже автоматически удалятся.








