Windows.old: что это, как удалить
Содержание:
- Как удалить Windows.old
- Как удалить папку Windows.old, используя настройки временных файлов
- Как удалить папку Windows.old через командную строку
- Можно ли восстановить систему из папки Windows.old
- Как удалить windows old в windows 10
- Причины появления папки Windows.old
- Русская печь
- Как удалить папку Windows.old в Windows 10
- Удаление папки Windows.old через получение прав
- Способ 1: настройка параметров системы
- Как удалить Windows.old в Win 10
- 1 способ: С применением программы очистки
- Как удалить папку Windows.old в Windows 10
- Windows old – что это за папка, и нужна ли она на компьютере?
- Способы удаления
Как удалить Windows.old
Удалять старые файлы нужно только тогда, когда компьютер работает стабильно, вы обновили ОС до последней версии и не собираетесь в будущем возвращаться к «семерке» или «восьмерке».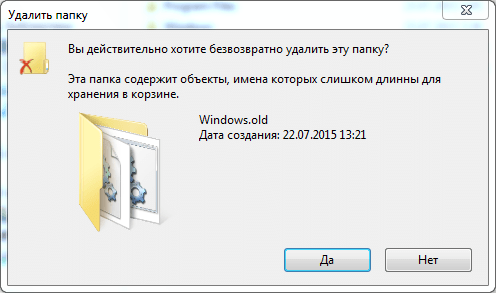
С помощью утилиты «Очистка диска»
В последних версиях операционной системы появилась возможность удалить данный файл через настройки. Рассмотрим вариант как для новой сборки Windows 10, так и для более ранних.
Сборка 1803 April Update и новее
Зайдите в «Параметры» через меню «Пуск» (либо комбинацией клавиш Win+I).
Пункт «Система» → «Память устройства».
«Контроль памяти» → «Освободить место сейчас».Обратите внимание! Процесс сканирования может длиться более нескольких минут.
Установите галочку напротив «Предыдущие установки Windows».
В верхней части окна нажите «Удалить файлы».
После завершения процесса на системном диске исчезнет папка Windows.old и не будет занимать место на накопителе.
Предыдущие сборки Windows 10
Обратите внимание! Данная инструкция актуальна для ОС, сборка которых ниже 1803.
Чтобы удалить папку Windows.old:
Зайдите в «Мой компьютер» (под записью Администратора) и на диске с установленной операционной системой, нажав правой кнопкой мыши, выберете раздел «Свойства».
«Свойства системного диска» → «Очистка диска»Полезно! Утилиту можно открыть командой «cleanmgr»:Win+R → Выполнить → → выбрать том с операционной системой
Нажмите «Очистить системные файлы».
После повторного анализа в окне выберите пункт «Предыдущие установки Windows» и нажмите «ОК».
Важно! Для дополнительной очистки свободного места также выберите пункты:
временные файлы установки ОС;
файлы журнала обновлений ОС.
Подтвердите удаление файлов.
Подробнее процесс удаления данной папки можно посмотреть на видео:
Через Командную строку
Удалить Windows.old можно также через командную строку:
- Меню «Пуск» → Поиск → Командная строка (под записью Администратора).
- Введите:
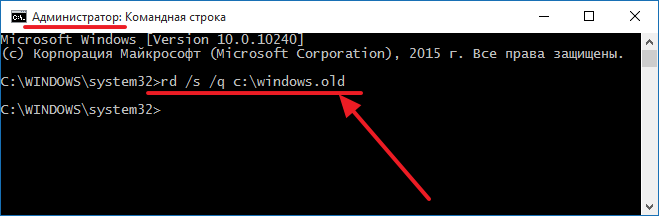
Важно! Команда позволит удалить скрытые папки $Windows.~BT и $Windows.~WS, в которых содержится служебная информация после обновления ОС, если они не удалились утилитой «Очистка диска».
- Меню «Пуск» → Перезагрузка (с удерживаемой кнопкой Shift).
- Выбор действия → Диагностика → Дополнительные параметры → Командная строка.
- После этого произойдет перезагрузка компьютера и откроется Командная строка. Назначение букв в среде восстановления происходит по другому принципу, поэтому запустите diskpart, чтобы узнать, где установлена операционная система.
- Выполните в утилите diskpart команду , после чего вы увидите, на каком диске установлена ОС. Для выхода из diskpart введите .
- Для удаления папки Windows.old введите: где «Имя тома» – буква диска с установленной ОС.
- Закройте Командную строку и выберете «Продолжить» для дальнейшей загрузки операционной системы.
Как удалить папку Windows.old, используя настройки временных файлов
Кроме того, используя приложение «Настройки», вы можете удалить папку Windows.old, используя настройки «Временные файлы», выполнив следующие действия:
- Откройте Параметры Windows. Это можно сделать нажав сочетание клавиш Ctrl+I.
- Выберите Система.
- Нажмите Память устройства.
-
В разделе «Память устройства» выберите параметр «Освободить место сейчас».
- Проверьте параметр «Предыдущая установка Windows».
- (Необязательно) Снимите отмеченные флажки параметры по умолчанию, если вы хотите удалить только папку Windows.old, чтобы освободить место.
- Нажмите кнопку Удалить файлы .
После выполнения этих действий папка с предыдущей установкой Windows 10 будет удалена, освобождая от 14 до 20 ГБ дискового пространства на основном жестком диске.
Как удалить папку Windows.old через командную строку
Если у вас ничего из приведённого выше не помогает (что мало вероятно), или вам отказано в доступе, удалим старую систему с помощью командной строки. Открываем строку (знак увеличительного стекла). вводим команду cmd в строку ввода. У нас появится черный файл, запускаем его от имени «Администратора».
Замем, в командной строке введём значение RD /S /Q «%SystemDrive%\Windows.old»
После этого, нам осталось ввести «Ввод». Система old начнёт удаляться!
Вывод: — windows.old занимает много места на системном диске, и препятствует нормальному запуску компьютера. Поэтому, её необходимо удалить, если новая система работает у вас бесперебойно. Можно выбрать любой из предложенных методов, который вам больше понравился!
Можно ли восстановить систему из папки Windows.old
Эта директория, как было сказано в самом начале, может появиться в случае обновления системы. Удалить старую версию можно в любой момент. Не нужно спешить. Сначала проверьте работоспособность новой системы.
Если вдруг вы заметили какие-нибудь сбои или вам не нравится что-то другое, то всегда можно восстановиться.
Рассмотрим поэтапно этот процесс.
- Сделайте левый клик мыши на меню «Пуск».
- Далее нажмите на кнопку настройки.
- После этого откроется следующее окошко. Здесь нужно кликнуть на пункт «Обновление и безопасность».
- Нажмите «Восстановление».
- Если до этого у вас была такая же система, то отобразится следующее окно. Чтобы начать восстановление, нужно нажать на кнопку «Начать».
Если же вы обновились с Windows 8.1, то у вас появятся немного другие варианты восстановления.
Обратите внимание, что возврат к старой операционной системе возможен только в течение месяца, поскольку «Десятка» потом сотрёт все упоминания о старых файлах
Как удалить windows old в windows 10
Можно, конечно, удалить папку windows.old какой-нибудь программой типа Total Commander или воспользоваться командной строкой, но это не совсем то. Дело в том, что помимо самой папки следы старой системы остаются и в других папках, например, файлы рабочего стола или содержимое папки Документы. Поэтому правильнее всего удалить папку именно специальными средствами Windows.
Самый простой и удобный способ я опишу ниже, однако, учтите, что если у вас старая версия Windows (ниже 1803 April Update), то этот способ может просто напросто отсутствовать. Поэтому если этим способом у вас не получится, пробуйте следующим, указанным в статье.
Что будет если удалить папку windows.old? Да ничего страшного, за исключением лишь того, что вы не сможете восстановить старую версию Windows. Если никаких препятствий для этого нет, идём дальше. Подробнее о том, можно ли удалить windows old читайте на сайте.
Способ 1 — современные версии Windows 10
В Windows версии 1803 April Update и далее удаление этой тяжелой папки осуществляется специальным средством. Не забывайте, что после этой процедуры откат к предыдущей версии системы будет невозможен. Итак, вот что нужно сделать, чтобы удалить windows.old в Windows 10:
- Нажмите на клавиатуре сочетание клавиш ;
- Выберите первый пункт «Система»;
- Выберите пункт «Память устройства» в левом меню. Если его нет, переходите к способу Номер 2;
Способ 2 — старые версии Windows 10 (ниже 1803)
Удалить папку Windows.old можно даже если у вас установлена Windows 10 версии ниже 1803. Я ещё раз напомню, что удалив эту папку, вы лишитесь возможности откатиться на старую версию Windows. Так что если вы обновились на Windows 10 с Windows 7 или Windows 8, в случае нестабильной работы у вас останется шанс вернуться на ОС, установленную до этого.
Чтобы удалить windows.old в Windows 10 любой версии:
1. Нажмите Win + R и введите в появившемся окне cleanmgr и нажмите «Ок».
Дождитесь загрузки программы.
2. Выберите пункт «предыдущие установки Windows», нажмите «Ок», затем «Удалить файлы»
Предыдущие установки WindowsУдаление папки Windows.old
По окончанию процесса папка windows.old и все сопутствующие файлы старой ОС будут удалены навсегда. Поздравляю, вы освободили кучу гигабайтов на системном диске!
Причины появления папки Windows.old
Папка может появиться по трем причинам:
- Крупные патчи системы.
- Инсталляция Windows 10 поверх старой операционной системы.
- Переустановка ОС без форматирования носителя.
В первом случае появление Widows.old происходит путем выхода значительных обновлений внутри самой операционной системы, папка создается на случай критических сбоев для восстановления исходных данных. Во втором случае директория появляется с целью вернуть старую ОС, если не устроила новая. В третьем случае сохраняется исходная информация при переустановке с загрузочного диска или флешки без форматирования логического носителя.
Русская печь
Русская печь также хорошо отапливает большие дома. Особенность ее конструкции заключается в установке лежанки: в обычных кирпичных печах такого элемента нет. Современные варианты печей для дома декорируются рельефным кафелем, внутри оформляется небольшой камин.
Что понадобится для кладки?
Для строительства печи необходимо приготовить:
- кирпичи огнеупорные (ровные) – 1700 шт.;
- цементный раствор – приблизительно 80 ведер;
- чистый мелкий песок и глиняный раствор;
- вьюшка с полудверкой и задвижка с отверстием 26х24 см.
Как удалить папку Windows.old в Windows 10
Привет друзья! После обновления операционной системы Windows 7, 8.1 до Windows 10 в корне диска (C:) создаётся папка Windows.old, в которой содержится целиком вся предыдущая установленная система. Данная папка нужна на тот случай, если вам не понравится Windows 10 и вы захотите откатиться обратно до Windows 8.1. Если удалить папку Windows.old, то откатиться до Windows 8.1 у вас не получится. Всё просто и ясно!
Так как откатиться после обновления обратно до предыдущей операционки можно только в течении тридцати дней, настоятельно рекомендую папку Windows.old эти 30 дней не трогать, вдруг вы раздумаете и на 29-ый день решите вернуть себе Win 8.1.
Всё это хорошо и можно бы подождать, но только данная папка занимает свободного места на диске (C:) зачастую более 20 Гб, для владельцев небольших SSD (120 Гб), а таких большинство, это непозволительная роскошь.
Лично я здесь совсем не вижу никакой проблемы, ведь можно перед обновлением до Windows 10 создать резервный бэкап обновляемой Windows 7 или Windows 8.1 в программах AOMEI Backupper Standard или Acronis True Image 2015, затем обновиться до Win 10 и сразу удалить папку Windows.old. Имея в наличии резервную копию вы в любой момент откатиться помощью неё до Win 8.1 даже по прошествии 30-ти дней (да хоть через год).
Судя по приходящим к нам письмам, многие читатели даже и не думают про откат и настроены решительно работать в Windows 10 и настоятельно интересуются процессом удаления папки Windows.old из системы. Уверяю вас, сделать это очень просто, привожу два способа. Вместе с папкой Windows.old удалим также папки $Windows.~BT и $Windows.~WS.
Щёлкаем левой мышью на кнопку Поиск Windows и вводим словосочетание Очистка диска. Появляется встроенная в операционную систему утилита очистки диска от ненужных файлов, щёлкаем на ней левой мышью.

Открывается окно очистки дисков Windows 10.
Выбираем диск (C:) и жмём ОК.

Начинается анализ диска (C:) на предмет файлов, которые можно удалить для освобождения дискового пространства.

Жмём на кнопку Очистить системные файлы.

ОК.


Отмечаем галочкой пункт Предыдущие установки Windows и читаем описание пункта, где говорится именно о нашей папке Windows.old.
Спускаемся на несколько пунктов ниже.

Отмечаем галочкой пункт Временные файлы установки Windows и жмём ОК.

Удалить файлы

Нас ещё раз предупреждают, что после удаления папки Windows.old мы не сможем откатиться к предыдущей установленной системе.
Да


По окончании процесса заходим на диск (C:) и видим, что наша папка Windows.old удалена.

Ещё один способ удаления папки Windows.old
Запускаем командную строку от имени администратора и вводим команду
rd /s /q c:\windows.old
и папка удалится.

Друзья, этой же командой вы можете удалить папки:
$Windows.~BT и $Windows.~WS, если они не будут удаляться с помощью утилиты очистки диска.

rd /s /q c:\$Windows.~WS

В моём случае после удаления папок: Windows.old, $Windows.~BT, $Windows.~WS с диска (C:) освободилось 18 Гб.
Диск (C:) в программе Scanner до удаления папок

и после удаления.

Вам будет интересно прочитать:
- Как удалить самую главную системную папку — Windows
- Как удалить файл hiberfil.sys
Удаление папки Windows.old через получение прав
Если способ с использованием утилиты «Очистка диска» вам не подошел, то вы можете удалить папку Windows old вручную. Но, для этого нужно получить права на доступ к ней, поэтому данный способ можно рекомендовать только опытным пользователям.
Итак, для того чтобы удалить папку Windows old вручную нужно выполнить два условия:
- Удалять папку Windows old нужно из под учетной записью Администратора.
- Учётная запись Администратора должна иметь полный доступ к папке Windows old.
Для начала нам нужно войти в систему под учетной записью Администратора. Дальше открываем диск, на котором расположена папка Windows old и щелкаем по ней правой кнопкой мышки. После этого запускаем меню «Свойства», переходим на вкладку под названием «Безопасность» и кликаем на кнопку «Дополнительно».
В открывшемся окне переходим на вкладку «Владелец» и кликаем там на кнопку «Изменить»
Дальше кликаем мышкой по учетной записи нового владельца папки и устанавливаем галочку напротив пункта «Заменить владельца подконтейнеров и объектов».
После этого закройте последнее окно нажатием на кнопку «Ок», перейдите на вкладку «Разрешения» и кликните на кнопку «Изменить».
В открывшемся окне выберите в выпадающем списке «Применять для этой папки, ее подпапок и файлов» и установите галочку напротив пункта «Полный доступ». После этого закройте последнее окно нажатием на кнопку «ОК».
Дальше нужно вернуться к предыдущему окну и установить галочки напротив пунктов «Добавить разрешения, наследуемые от родительских объектов» и «Заменить все наследуемые разрешения для всех потомков на новые наследуемые разрешения от этого объекта». После этого нужно закрыть все окна нажатием на кнопку «ОК».
Это все что нужно сделать. Теперь папку Windows old можно удалить просто нажав на кнопку Delete, как и в случае любой другой папки.
Способ 1: настройка параметров системы
- Заходим в параметры системы, нажав сочетание клавиш Win+I. Также, попасть в параметры можно через контекстное меню Пуск, которое открывается нажатием комбинации Win+X, либо щелчком правой кнопки мыши по значку Пуска.
- В открывшихся параметрах кликаем по разделу “Система”.
- Щелкаем по пункту “Память устройства”. В правой части окна щелкаем по надписи “Освободить место сейчас”.
- Откроется окно, в котором нужно выбрать, какие именно временные файлы мы хотим удалить. Здесь мы найдем пункт “Предыдущие установки Windows”, напротив которого ставим галочку.
- Когда выбор сделан, нажимаем кнопку “Удалить файлы”, расположенную над списком.
Как удалить Windows.old в Win 10
Если вы уже пытались просто снести с ПК директорию Windows.old традиционным способом, то успели разочароваться: при нажатии традиционной в таких случаях клавиши Delete ничего не происходит. Иногда срабатывает сочетание клавиш Shift + Del, но это скорее исключение из правил. Для избавления от этой папки существует несколько довольно простых способов, в том числе и стандартные инструменты Windows.
Через очистку диска
Каталог Windows.old обычно без проблем удаляется при помощи стандартного инструмента Win 10 «Очистка диска». Для этого нужно предпринять следующие шаги:
- Одновременно нажмите кнопки Win + R и в появившейся строке введите команду «cleanmgr».
- На экране появится окно утилиты «Очистка диска». В нижнем левом части выберите пункт «Очистить системные файлы».
- В новом окне найдите раздел «Предыдущие установки Windows», отметьте его галочкой и нажмите «ОК», подтверждая свои действия.
- Система покажет предупреждение, что вы можете удалить важные системные данные, — в нашем случае не обращаем на это внимания. Через короткий промежуток времени каталог Windows.old будет окончательно стёрт с ПК.
Через командную строку
Стереть директорию Windows.old можно и посредством командной строки. Для этого нужно выполнить несколько действий:
- Нажмите правой клавишей мыши на «Пуск» и в выпавшем меню найдите подраздел «Командная строка (администратор)».
- В открывшейся программе пропишите команду «RD /S /Q C:\windows.old». Вместо «С» требуется вписать имя диска, где хранится папка на вашем ПК. Нажмите Enter, и уже через несколько минут Windows.old исчезнет.
Для удаления папки Windows.old нужно в командной строке ввести «RD /S /Q C:\windows.old» и нажать Enter
Через «Планировщик заданий»
Этот метод иногда срабатывает, если два предыдущих не привели к нужному результату. Последовательность действий следующая:
- Запустите «Планировщик заданий»: в Windows 10 это проще всего сделать через поиск в меню «Пуск». Его можно также открыть через «Панель управления» (раздел «Система и безопасность», далее внизу в пункте «Администрирование» выбираем «Расписание выполнения задач»). Аналогично вызову «Панели управления», кликнув правой кнопкой мыши, можно выбрать в выпавшем меню строку «Управление компьютером». В разделе «Служебные программы» появится «Планировщик заданий».
- В библиотеке «Планировщика» нужно открыть директорию Windows в ветке Microsoft и выбрать подраздел Setup.
- Нажмите SetupCleanupTask. В настройках по умолчанию папка Windows.old будет стёрта через месяц с даты апгрейда системы. Поменяйте дату исполнения задания, и «Планировщик» удалит Windows.old в нужный вам срок.
1 способ: С применением программы очистки
Первый способ оптимальный для новичков, т. к. он самый простой в исполнении. С целью применения этого способа потребуется запустить приложение «Очистка диска».
Чтобы удалить папку «windows old», необходимо выполнить следующие последовательные действия:
- Удерживая кнопку «Win», кликнуть на «R»;
- Набрать «cleanmgr»;
- Щелкнуть «Ok»;
- Далее указать системный диск;
- Щелкнуть «Ok»;
- Затем в отобразившемся окне кликнуть на «Очистить системные файлы»;
- Потом установить галочки напротив: «Файлы журнала обновления ОС», «Временные файлы установки ОС», «Предыдущие установки ОС»;
- Щелкнуть «Ok»;
- Дождаться окончания процесса;
- Готово!
Как удалить папку Windows.old в Windows 10
Привет друзья! После обновления операционной системы Windows 7, 8.1 до Windows 10 в корне диска (C:) создаётся папка Windows.old, в которой содержится целиком вся предыдущая установленная система. Данная папка нужна на тот случай, если вам не понравится Windows 10 и вы захотите откатиться обратно до Windows 8.1. Если удалить папку Windows.old, то откатиться до Windows 8.1 у вас не получится. Всё просто и ясно!
Так как откатиться после обновления обратно до предыдущей операционки можно только в течении тридцати дней, настоятельно рекомендую папку Windows.old эти 30 дней не трогать, вдруг вы раздумаете и на 29-ый день решите вернуть себе Win 8.1.
Всё это хорошо и можно бы подождать, но только данная папка занимает свободного места на диске (C:) зачастую более 20 Гб, для владельцев небольших SSD (120 Гб), а таких большинство, это непозволительная роскошь.
Лично я здесь совсем не вижу никакой проблемы, ведь можно перед обновлением до Windows 10 создать резервный бэкап обновляемой Windows 7 или Windows 8.1 в программах AOMEI Backupper Standard или Acronis True Image 2015, затем обновиться до Win 10 и сразу удалить папку Windows.old. Имея в наличии резервную копию вы в любой момент откатиться помощью неё до Win 8.1 даже по прошествии 30-ти дней (да хоть через год).
Судя по приходящим к нам письмам, многие читатели даже и не думают про откат и настроены решительно работать в Windows 10 и настоятельно интересуются процессом удаления папки Windows.old из системы. Уверяю вас, сделать это очень просто, привожу два способа. Вместе с папкой Windows.old удалим также папки $Windows.~BT и $Windows.~WS.
Щёлкаем левой мышью на кнопку Поиск Windows и вводим словосочетание Очистка диска. Появляется встроенная в операционную систему утилита очистки диска от ненужных файлов, щёлкаем на ней левой мышью.
Открывается окно очистки дисков Windows 10.
Выбираем диск (C:) и жмём ОК.
Начинается анализ диска (C:) на предмет файлов, которые можно удалить для освобождения дискового пространства.
Жмём на кнопку Очистить системные файлы.
ОК.
Отмечаем галочкой пункт Предыдущие установки Windows и читаем описание пункта, где говорится именно о нашей папке Windows.old.
Спускаемся на несколько пунктов ниже.
Отмечаем галочкой пункт Временные файлы установки Windows и жмём ОК.
Удалить файлы
Нас ещё раз предупреждают, что после удаления папки Windows.old мы не сможем откатиться к предыдущей установленной системе.
Да
По окончании процесса заходим на диск (C:) и видим, что наша папка Windows.old удалена.
Ещё один способ удаления папки Windows.old
Запускаем командную строку от имени администратора и вводим команду
rd /s /q c:\windows.old
и папка удалится.
Друзья, этой же командой вы можете удалить папки:
$Windows.~BT и $Windows.~WS, если они не будут удаляться с помощью утилиты очистки диска.
rd /s /q c:\$Windows.~WS
В моём случае после удаления папок: Windows.old, $Windows.~BT, $Windows.~WS с диска (C:) освободилось 18 Гб.
Диск (C:) в программе Scanner до удаления папок
и после удаления.
Вам будет интересно прочитать:
- Как удалить самую главную системную папку — Windows
- Как удалить файл hiberfil.sys
Windows old – что это за папка, и нужна ли она на компьютере?
 Как мы отмечали выше, папка Windows Old создается при обновлении операционной системы, чтобы у пользователя была возможность вернуться к прошлой версии Windows. Найти ее на компьютере несложно – она располагается на системном жестком диске. В папке содержатся различные данные о версии Windows, которая ранее была установлена на компьютере. Ее следует удалять только в том случае, когда вы уверены, что новая версия операционной системы работает без нарекания, то есть полностью совместима с «железом», драйверами и приложениями, которые необходимы пользователю.
Как мы отмечали выше, папка Windows Old создается при обновлении операционной системы, чтобы у пользователя была возможность вернуться к прошлой версии Windows. Найти ее на компьютере несложно – она располагается на системном жестком диске. В папке содержатся различные данные о версии Windows, которая ранее была установлена на компьютере. Ее следует удалять только в том случае, когда вы уверены, что новая версия операционной системы работает без нарекания, то есть полностью совместима с «железом», драйверами и приложениями, которые необходимы пользователю.
Главная причина, чтобы удалить папку Windows Old с компьютера – это необходимость освободить свободное место на жестком диске. Если речь идет о стандартном HDD большого объема, освобождение 10-12 Гб (именно столько обычно весит папка Windows Old) не критично. Однако когда система установлена на дорогостоящей SSD памяти, следует заботиться о каждом гигабайте, и удаление Windows Old выглядит оправданным.
Способы удаления
Существует несколько способов удалить Windows.old в Windows 10. Стандартные инструменты не позволят деинсталлировать каталог — файл считается системным. ОС запретит доступ к действиям через «Проводник».
Инструменты для избавления от Windows.old:
- через временные файлы;
- с помощью «Командной строки»;
- через «Очистку диска»;
- используя настройки памяти устройства;
- с помощью «Планировщика заданий»;
- используя сторонние программы.
Через временные файлы
С помощью параметров Windows можно удалять ненужную информацию с жесткого диска, в том числе и требуемые файлы. Необходимо:
- Нажать сочетание клавиш Win + I.
- Перейти во вкладку «Система».

- Слева кликнуть по пункту «Память», перейти по гиперссылке «Настроить контроль памяти или запустить его»

- Установить отметку «Удалить предыдущие версии Windows», нажать Очистить сейчас.

Запустится процесс очистки указанных данных, после завершения которого с системного диска будет удалена рассматриваемая директория.
С помощью «Командной строки»
С помощью «Командной строки» можно удалить ненужную директорию. Способ подходит для быстрой деинсталляции, вследствие чего освободится место на жестком диске. Нужно:
- Выполнить системный поиск «Командной строки», запустить от имени администратора.

- Ввести команду takeown /F C:\Windows.old\* /R /A.
- Вписать cacls C:\Windows.old\*.* /T /grant administrators:F.
- Завершить процесс командой rmdir /S /Q C:\Windows.old\.
После окончания выполнения действий окно консоли можно закрыть.
Через «Очистку диска»
Выполнить поставленную задачу можно через службу очистки диска, встроенную в систему. Для деинсталляции нужно:
- Нажать сочетание клавиш Win + R, в появившемся окне ввести cleanmgr.
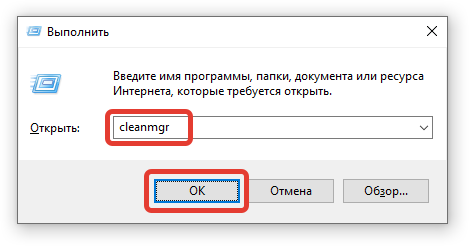
- В «Очистке диска» найти кнопку Очистить системные файлы, кликнуть.
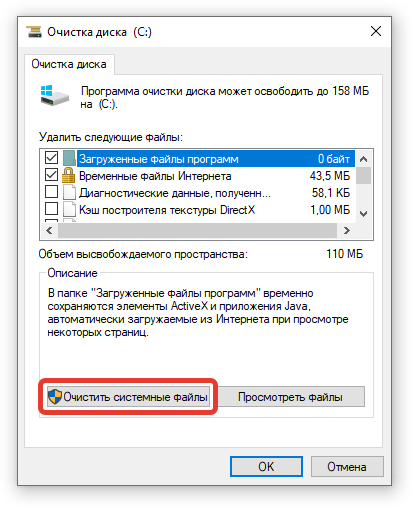
- Выбрать «Предыдущие версии установки Windows», подтвердить выбор.
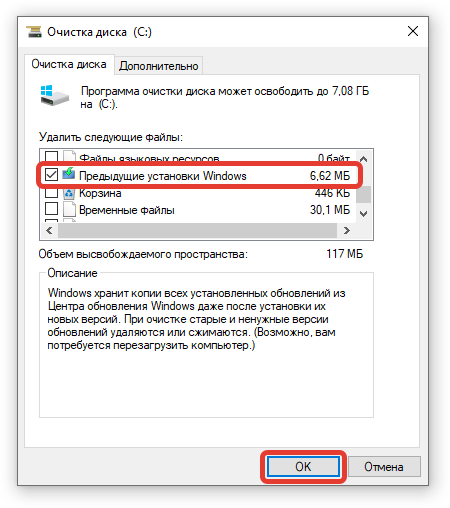
- В предупреждающем сообщении ответить положительно.
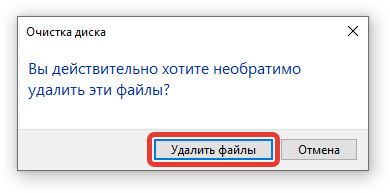
Используя настройки памяти устройства
В ОС можно настроить автоматический контроль очистки диска от ненужных системных файлов. С помощью инструмента каталог удалится. Процесс будет проходить в автоматическом режиме через указанный интервал времени. Для очистки нужно:
- Открыть меню «Пуск», кликнуть по шестеренке слева или нажать Win + I.
- Войти в параметры «Система», перейти во вкладку «Память».


- Выбрать периодичность.

Через «Планировщик заданий»
«Планировщик заданий» предоставляет возможность использования утилит для освобождения места на жестком диске и удаления каталога старой версии операционной системы. Программа запускает определенные скрипты в заданное время. Для деинсталляции нужно:
- Выполнить системный поиск «Планировщика заданий», открыть.

- Выбрать раздел Setup в библиотеке по пути «Microsoft» → «Windows».

- Нажать на SetupCleanupTask, на вкладке «Триггеры» выделить задачу и нажать кнопку Изменить.
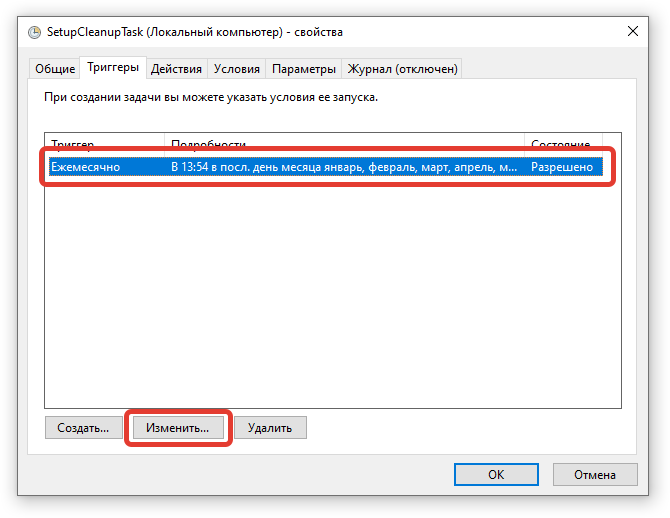
- Задать параметр «Однократно» и поменять дату удаления папки Windows.old на необходимую, по умолчанию директория деинсталлируется через месяц.
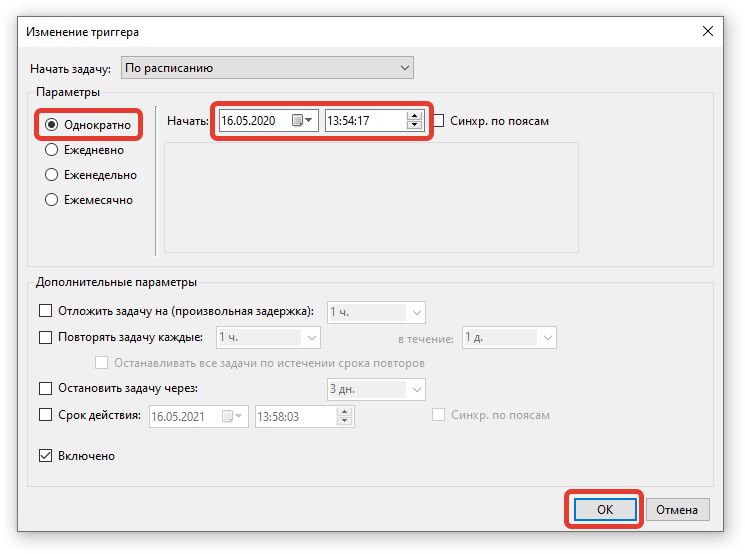
Используя сторонние программы
Автоматизировать процесс можно с помощью стороннего программного обеспечения (ПО), например, CCleaner. ПО поможет деинсталлировать файлы, непригодные для пользования, но занимающие много места на жестком диске. Для выполнения задачи необходимо:
- Скачать приложение с официального сайта, выполнить установку.
- Открыть CCleaner, зайти во вкладку «Очистка».
- В разделе «Прочее» поставить галочку возле надписи «Старая установка Windows». Отметки с других пунктов нужно убирать.
- Кликнуть «Очистить», дождаться окончания процесса удаления.









