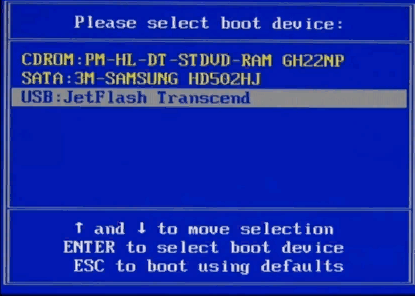Установка windows 7 с флешки
Содержание:
- Таблица символов Windows
- Часть 2. Создание загрузочной USB-флешки
- Активация Windows 10 при установке
- Создание загрузочной флешки
- Скачивание образа
- Начало установки
- Выбор загрузочного устройства
- Установка программ и утилит
- Шаги по установке Windows 10 с USB-накопителя
- Конвертирование DOC (DOCX) в JPG на wordtojpeg.com
- Больше десяти тысяч: смартфоны с самой ёмкой батареей в мире
- Установка операционной системы на компьютер
- Как сделать загрузочную флэшку?
- PWBoot
- Подготовка загрузочного носителя
- Создать аккаунт
- Настройка BIOS
- Подготовка к установке
- Установка Windows 7
- Загрузка образа
- На что обратить внимание при выборе торфяного биотуалета?
- Настройка BIOS компьютера для загрузки с флешки
- Настройка BIOSA
- Как установить Виндовс 7 с флешки
- Подготовка к установке
- Adatvédelem
Таблица символов Windows
Часть 2. Создание загрузочной USB-флешки
Шаг 1. Вставьте вашу флешку в соответствующий разъем компьютера. Для успешного копирования файла образа диска (ISO) размер носителя должен быть не менее 4 ГБ.
Вставляем флешку в соответствующий разъем компьютера
Шаг 2. Загрузите Windows 7 USB/DVD Download Tool с официального сайта Windows. Несмотря на название, утилита работает и с другими версиями ОС.
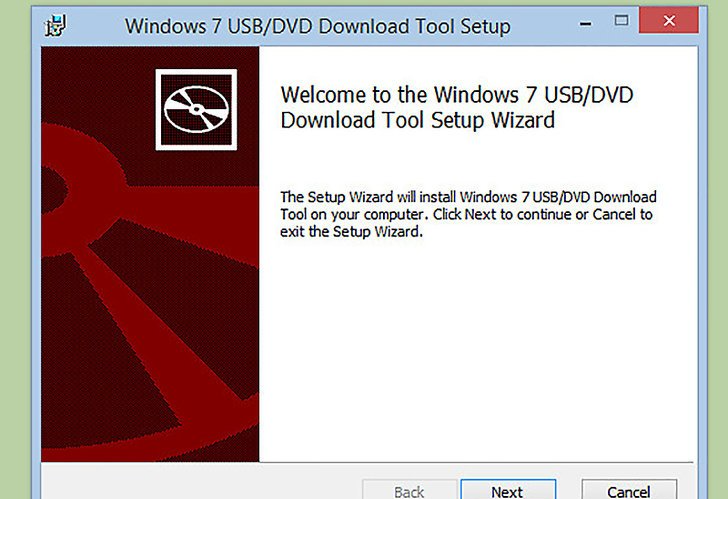 Загружаем Windows 7 USB/DVD Download Tool
Загружаем Windows 7 USB/DVD Download Tool
Шаг 3. Укажите путь к файлу ISO — месту, в которое вы сохранили его на последнем этапе создания.
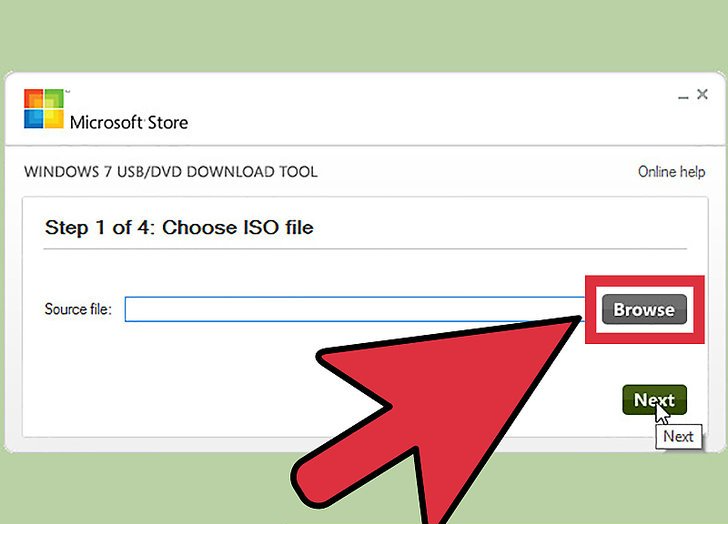 Указываем путь к файлу ISO
Указываем путь к файлу ISO
Шаг 4. Нажмите на кнопку «USB Device». Программа также может создать загрузочный диск, для этого нажмите на кнопку «Disc».
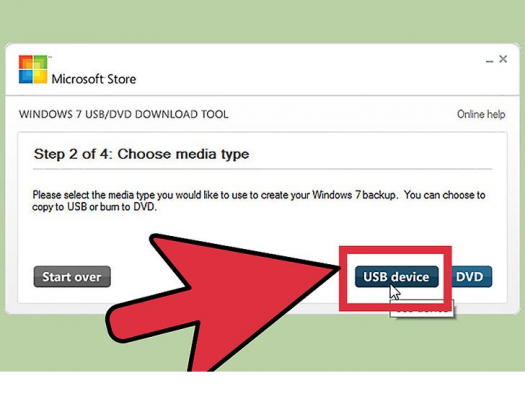 Нажимаем на кнопку «USB Device»
Нажимаем на кнопку «USB Device»
Шаг 5. Дождитесь завершения загрузки. Программа подготовит накопитель, затем скачает на него ISO-файл. В зависимости от скорости вашего устройства процесс копирования занимает до 15-ти мин.
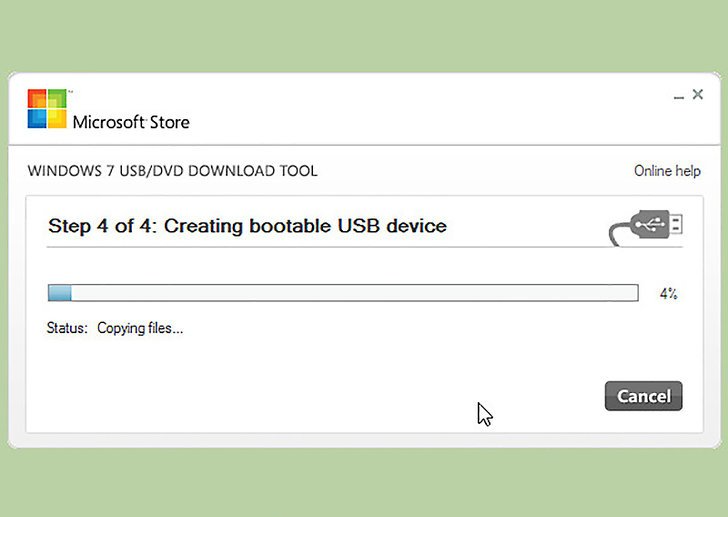 Дожидаемся завершения загрузки
Дожидаемся завершения загрузки
Активация Windows 10 при установке
Выходит окно с активацией лицензии Windows 10:
У нас есть несколько вариантов по активации:
- Либо у Вас уже есть купленный ключ, тогда мы просто его вводим и нажимаем на кнопку далее.
- Если вы покупали устройство уже с лицензией и переустанавливаете систему заново, можете просто нажать “У меня нет ключа продукта” – позже, после подключения компьютера к интернету, он должен автоматически активироваться.
- Если же вас не волнуют описанные выше последствия, можете просто нажать “У меня нет ключа продукта”, и позже, после установки, воспользоваться нелегальной программой, инструкцию я написал в другой статье: Активация Windows 10 – Инструкция.
Создание загрузочной флешки
Приступаем к первому шагу. Первым делом подготовьте USB-флешку на 8 гигабайт и переместите с неё ВСЕ важные файлы на другие диски. Далее скачайте с официального сайта программу UltraISO.
UltraISO мы будем использовать для записи Windows на флешку. Также нам понадобится образ Windows 7 и желательно в формате ISO. Его вы можете попросить у друзей или скачать из интернета (смотрите урок: Где скачать Windows).
Итак, скачиваем UltraISO, устанавливаем её и запускаем.
Данная программа платная, но она будет работать в течение 30 дней в пробном режиме. При запуске выбираем пункт Пробный период.
Флешка уже должна быть вставлена в компьютер.
В программе UltraISO нажимаем меню Файл, затем Открыть.
В открывшемся окне указываем, где на компьютере лежит образ с Виндовос 7 и жмём Открыть.
Теперь, когда файлы образа были успешно открыты, мы жмём меню Самозагрузка – Записать образ жесткого диска.
В открывшемся окне важно убедиться, что в пункте Disk Drive выбрана нужная нам флешка. Если это не так, то выбираем её вручную из выпадающего списка
Больше менять нечего не нужно. Нажимаем кнопку Записать, чтобы приступить к созданию загрузочной флешки.
Запись Семёрки на флешку обычно длится минут 10, всё конечно зависит от мощности вашего компьютера и скорости флешки.
По завершению закройте все лишние окна и давайте уже приступать к следующему шагу.
Скачивание образа
Очевидно, что перед созданием загрузочной флешки и установкой операционной системы на ПК, для начала потребуется загрузить на свой лептоп ОС windows. Рекомендуется скачивать из официальных источников, сайта Microsoft. Для этого потребуется программа uTorrent или qBittorrent. Функционал у них достаточно понятен и с этим справится даже новичок. Рассмотрим краткую инструкцию:
- Если программа отсутствует на компьютере, необходимо скачать ее и установить.
- Используя программу, открываем файл, который скачали немного ранее.
- В окне появится состояние загрузки, ожидаем ее окончания.
Также можно воспользоваться бесплатной утилитой Windows ISO Downloader, для некоторых пользователей будет приятным фактом то, что ее не требуется устанавливать на свой компьютер. Эта утилита предоставляет прямые ссылки для скачивания на официальном сайте, что очень удобно. После запуска программы следует выбрать самую новую сборку в правом углу экрана и нажать кнопку «Скачать», которая расположена в противоположном углу и дождаться окончания загрузки.

Стоит уточнить, что для каждого компьютера существует своя разрядность ОС. Определить, какая именно подойдет для Вас, помогут 2 простых подсказки:
- При установленном 32-х разрядном процессоре и объеме оперативной памяти менее 2 ГБ нужно устанавливать 32-х разрядную систему.
- Если у Вас 64-х разрядный процессор и объем оперативной памяти превышает 2 ГБ, более эффективной будет 64-х разрядная система.
Начало установки
Далее, наконец-то, приступаем непосредственно к самой процедуре установки Windows 10. Должно выйти следующее окно:
Здесь выбираем ту Windows для которой у вас есть лицензия, обычно это либо Windows 10 Домашнаяя, либо Pro. Нажимаем “Далее”. Должно выйти вот такое окно:
Если хотите, читаем условия лицензионного соглашения и нажимаем кнопку “Принять”. Далее выйдет окно выбора типа установки:
Тут все просто: если выберете “обновление” – Система обновится, старые настройки операционной системы останутся прежними, а все файлы с компьютера сохраняться в папке “Windows.old.”. Если вы хотите полностью переустановить систему, чтобы была новая, чистая система без всего лишнего, выбираете второй пункт.
Выбор загрузочного устройства
Эту часть процесса описать труднее всего — сколько производителей материнских плат и ноутбуков, столько и стандартов. Для входа в БИОС нужно при старте компьютера нажать и удерживать клавишу — будь то F2, Del или вообще ESC. Не буду вдаваться в подробности — скажу лишь, что нужную информацию вы всегда сможете найти в инструкции к материнской плате или на сайте производителя вашего устройства.
Итак, вы зашли в БИОС. Далее:
-
Найдите вкладку, отвечающую за загрузку компьютера. Она должна называться «Boot» (или любые конфигурации с этим словом).
-
Далее необходимо найти строку приоритета загрузки жестких дисков «Hard Disk Drives» и подвинуть нашу флешку на первое место.
-
Теперь идем в общий приоритет загрузки «Boot Device Priority». Тут все понятно — вновь делаем нашу флешку первой.
-
Все. Можно сохранить изменения, и перезагружать компьютер. Для этого перейдите на последнюю вкладку и выберите соответствующий пункт. Компьютер начнет перезагружаться.
Установка программ и утилит
И так. С драйверами как-то разобрались. Теперь остались программы и утилиты. Здесь ситуацию усложняет то, что у каждого производителя свой набор фирменных утилит. С теми утилитами часто ставятся некоторые системные драйвера. Поэтому проигнорировать их установку зачастую не получится. Некоторые из них действительно нужны для нормальной работы ноутбука, а именно для работы дополнительных клавиш, для работы индикации, для веб-камеры, для беспроводных адаптеров и так далее.
Как эти утилиты примерно устанавливаются и что с ними вообще делать на примере ноутбуков Asus показано в руководстве: Установка драйверов и утилит на ноутбуки Asus. На устройства Acer, eMachines и Packard Bell установка утилит сводится к установке Launch Manager, на ноутбуках HP — HP Quick Launch Buttons и так далее. Обсудить фирменные утилиты вы можете в этой теме форума: Проблемы с дополнительным ПО.
С фирменными утилитами разобрались. Теперь переходим к прикладным программам. Их существует великое множество на самый разный вкус и для самых разных задач. Чтобы упростить вам их подбор, была подготовлена специальная подборка с описанием: Подборка необходимых бесплатных программ. Может там что-то полезное и найдете. Не стоит также забывать и об Руководстве по оптимизации Windows.
Если у вас возникнут проблемы с драйверами и некоторыми программами, которые рассчитаны на Windows XP, в Windows Vista или Windows 7, то рекомендую ознакомиться с этой статьей: Установка и запуск Windows XP в среде Windows 7, Windows Vista или другой операционной системы.
На этом все.
Все вопросы, которые связаны с установкой Windows 7, прошу задавать в этой теме форума: Решение проблем с установкой Windows 7, вопросы по установке Windows Vista в данной теме: Решение проблем с установкой Windows Vista. Еще раз напоминаю, что перед тем как спрашивать ознакомьтесь с темой. Ваш вопрос скорей-всего уже задавался и был решен.
Шаги по установке Windows 10 с USB-накопителя
-
Вставьте загрузочную флешку в один из доступных разъемов. При этом другие порты должны быть свободными.
-
Включите устройство. Чтобы войти в BIOS нажмите одну из кнопок (зависит от модели компьютера и его производителя): F2, F8, F10, F12. Некоторые ПК требуют зажатия дополнительной клавиши Fn (например ноутбуки фирмы Lenovo).
-
С помощью стрелок на клавиатуре найдите название флешки (USB) и нажмите Enter. Компьютер перезагрузиться с выбранного накопителя.
-
Процесс загрузки Windows 10 интуитивно понятен, поэтому дальше вам нужно лишь следовать указаниям мастера установки.
-
После нажатия «У меня нет ключа продукта» вас встретит экран с предложением выбрать систему. Затем примите лицензионное соглашение.
-
Нас интересует выборочная установка, после чего должны появиться разделы. Выберите диск, на который хотите установить Windows 10 (его объем не должен быть меньше 20 гигабайт), и нажмите «Далее».
-
После Windows начнет копировать файлы и, скорее всего, несколько раз перезагрузится. Дальше вы сможете настроить язык и регион, добавить раскладку клавиатуры, создать или войти в учетную запись Microsoft. В конце концов, перед вами откроется чистый рабочий стол Windows.
Иногда новенькая система работает не так, как надо. Чтобы избежать повторной чистой установки мы рекомендуем сделать следующее:
-
Вставьте загрузочную флешку в один из доступных разъемов (при этом другие порты должны быть свободными).
- Убедитесь, что все другие диски, такие как встроенные CD и DVD-носители, находятся в нерабочем состоянии.
- Теперь перезагрузите устройство, и дождитесь загрузки USB-накопителя.
-
На следующем экране нажмите «Восстановление системы» (см. фото ниже).
-
Дальше вы увидите четыре варианта: «Продолжить», «Использовать устройство», «Диагностика», «Выключить компьютер». Нажмите «Диагностика» (см. фото ниже).
- На следующем экране нажмите «Дополнительные параметры».
-
Затем вы перейдете к диалоговому окну, где нужно выбрать «Параметры загрузки» (см. фото ниже).
-
Нажмите кнопку «Перезагрузить», расположенную в правом нижнем углу экрана.
-
В разделе «Параметры загрузки» вам будут предоставлены несколько вариантов устранения неполадок компьютера (см. фото ниже).
После этого вы сможете определить и устранить проблемы в работе Windows 10.
Конвертирование DOC (DOCX) в JPG на wordtojpeg.com
Больше десяти тысяч: смартфоны с самой ёмкой батареей в мире
Установка операционной системы на компьютер
Для начала нужно вставить флешку в компьютер и перезагрузить его. Чтобы компьютер не загружал повторно основную систему необходимо выполнить некоторые действия, которые укажут компьютеру, какое устройство он должен загружать первым. Эту задачу можно решить двумя способами.
Первый вариант: Загрузочное меню
Этот вариант вызывает загрузочное меню, где можно будет выбрать устройство для загрузки. Для этого при включении компьютера необходимо сразу нажимать на клавишу, которая вызывает загрузочное меню. В зависимости от материнской платы компьютера эта клавиша может быть: «Esc», «F11», «F12» или «F8».
Пример загрузочного окна в BIOS
Загрузочное меню представляет собой список с загрузочными устройствами компьютера. В нём будут отображены все жёсткие диски, CD/DVD-приводы и внешние накопители. В этом списке необходимо выбрать загрузочную флешку.
Второй вариант: в настройках BIOS
Во втором варианте производится настройка приоритета загружаемых устройств в BIOS.
- Для этого при загрузке необходимо нажимать клавишу «F2» либо «Delete», до тех пор, пока не откроется BIOS.
- Далее переходим на вкладку «Boot» и в предложенном списке устройств передвигаем загрузочную флешку на первое место.
- После того как было выбрано загрузочное устройство, появится сообщение с просьбой нажать любую клавишу для загрузки с внешнего устройства.
Если вы хотите более подробно разобраться в настройках BIOS, читайте статью:
Процесс установки Windows 10
Инструкция
- В самом начале необходимо выбрать какой язык будет установлен, формат времени и язык, который будет применён к вводу с клавиатуры.
- В следующем окне нажать на кнопку «Установить», которая располагается по центру.
- После этого откроется окно с активацией продукта, где необходимо ввести лицензионный ключ продукта.
- Далее появляется окно с выбором версии и разрядности системы. Однако оно может и не появиться, если указанный ключ предполагает использование только одной версии ОС. При выборе разрядности системы следует помнить, что если на компьютере установлено 8ГБ ОЗУ или более, то следует выбирать 64 разрядные системы. x86 или 32 разрядная версия не использует в работе больше 4 Гб оперативной памяти.
- Следующим шагом пользователю, будет предложено принять лицензионное соглашение.
- Следующий пункт предлагает пользователю выбрать тип установки. Тип «Обновление» — позволяет переустановить систему не затрагивая параметры и файлы пользователя. Тип «Выборочная» позволяет установить чистую версию Windows. Здесь выбрать «Выборочная».
- После этого открывается окно с выбором локального диска на который будет установлена Windows 10. Здесь нужно выбрать раздел и нажать «Далее».
- После установки компонентов, компьютер перезагрузится и будет продолжена установка Windows 10. Для установки компонентов системе потребуется некоторое время.
- После завершения установки компонентов система попробует подключиться к сети. Этот шаг можно пропустить если отсутствует интернет-соединение.
- На следующем этапе система попросит выбрать регион и подтвердить раскладку клавиатуры. Далее будет предложено добавить другие языки для ввода с клавиатуры…
- Если присутствует интернет-соединение, то будет предложено выбрать тип использования ОС: для личного пользования или для организации. Здесь необходимо выбрать «для личного».
- После установщик предложит создать учётную запись. Если присутствует подключение к интернету, то предлагается выбрать существующую или настроить новую учётную запись, которая будет сохранена в сервисе Microsoft. Если подключения нет, то создаётся локальная запись.
- Далее следуют настройки безопасности: ввод пароли и настройка ПИН-кода.
- Следующим пунктом при работающем интернете будет настройка удалённого облака OneDrive.
- Последнее окно настроек попросит пользователя выбрать параметры конфиденциальности для устройства.
- После этого система начнёт устанавливать стандартные приложения и перейдёт к подготовке первого запуска. По окончанию всех настроек загрузится рабочий стол.
- Windows 10 успешно установлена, радуемся
Как сделать загрузочную флэшку?
Способов подготовки вашей USB-флешки для последующей установки операционной системы предостаточно. Я решил остановиться на наиболее надежном и проверенном способе: посредством командной строки.
Он подходит как для подготовки флешки с последующей установкой Windows 7, так и для установки Windows 8 (Windows 8.1). Пусть вас не смущает обилие скриншотов и кажущаяся сложность данного метода. Это не так, скоро вы сами в этом убедитесь. Данный метод позволяет создать загрузочную флешку непосредственно из самой операционной системы Windows 7. Приступим.
Внимание: для установки Windows с флешки понадобится ее полное форматирование, соответственно, вся хранящаяся информация на ней будет удалена, поэтому заранее скопируйте важные файлы на другой диск. В данном случае мы подготовим загрузочную флешку с Windows 7, но совершенно так же вы можете сделать флешку с Windows 8 (8.1)
В данном случае мы подготовим загрузочную флешку с Windows 7, но совершенно так же вы можете сделать флешку с Windows 8 (8.1).
Сначала вставляем флешку в ноутбук и запускаем командную строку. Для этого нажимаем на меню Пуск → Выполнить или комбинацию клавиш Win + R с выводом диалогового окна, где набираем команду cmd и нажимаем Ок.
Появится диалоговое окно, имеющее вот такой вид.
В этом диалоговом окне администратора нужно будет ввести ряд команд, которые я приведу чуть ниже, и всегда подтверждать действие команд нажатием клавиши Enter. Приступим. Для удобства команды можно копировать здесь и вставлять в ваше диалоговое окно.
Вводим команду diskpart и нажимаем Enter:
Теперь нужно вывести список запоминающих устройств, для этого вводим команду list disk и нажимаем Enter:
Диск 0 размером 232 Gбайт → это мой жесткий диск, он нам не нужен, а вот Диск 1 размером 29 Gбайт → это и есть моя флешка. Кстати, если ваша флешка 4 Gбайт или 8 Gбайт, то не ищите именно такой размер, как правило, система может показать 3822 Мбайт или 7640 Мбайт соответственно.
Будьте внимательны!! 1 → это мой номер диска. Если у вас флешка под номером 2 (соответственно, Диск 2), то вводим команду select disk 2
Это архиважно, иначе вы запросто можете стереть весь жесткий диск
Поскольку флешка у меня это Диск 1 (напоминаю, у вас может быть другая цифра), то вводим команду select disk 1 и нажимаем Enter. Выбран Диск 1.
Вводим команду clean, она очищает выбранный диск, и нажимаем Enter:
Следующая команда create partition primary и нажимаем Enter.
Указанный раздел успешно создан. Далее – команда select partition 1 и нажимаем Enter.
Далее вводим команду active и нажимаем Enter.
Нужно произвести форматирование флешки в формат NTFS. Приступим. Вводим команду format fs=NTFS и нажимаем Enter. Ждем, это займет некоторое время. Для нетерпеливых есть команда format fs=NTFS QUICK.
Когда форматирование завершится, водим команду assign и флешке автоматически назначается буква, в моем случае ( J ).
Осталось завершить работу. Вводим команду Exit и нажимаем Enter.
Самое интересное позади. Кстати, вот так теперь выглядит наша флешка в системе: Съемный Диск (J:).
Теперь копируем все файлы с диска с дистрибутивом Windows на флешку. Если у вас ISO-образ с дистрибутивом, то рекомендую воспользоваться утилитой DAEMON Tools Lite.
Устанавливаем данную утилиту, выбираем iso образ с Windows и дважды щелкаем левой клавишей мыши, происходит монтирование образа, далее нужно открыть папку для просмотра файлов.
Теперь все эти файлы просто копируем на ранее подготовленную флешку.
Можно воспользоваться и утилитой 7-Zip. Запускаем утилиту и выбираем ISO-образ с Windows, нажимаем на кнопку «Извлечь» и указываем флешку.
Вот и все. Наша загрузочная флешка с операционной системой Windows 7 готова к установке. Если вы все сделали правильно, то запустив файл setup, расположенный в директории флешки, откроется установщик Windows.
Переходим к следующему этапу. Теперь нам нужно загрузить компьютер с флешки и запустить установку операционной системы Windows 7.
PWBoot
Еще одной утилитой, которая может поставить портативные ОС на флешке, является PWBoot. Утилита может создавать портативные накопители с Windows 7 и 8. Скачать утилиту можно со страницы http://reboot.pro/topic/6851-project-pwboot-latest-version-302. Утилита не требует инсталляции, поэтому ее можно запустить сразу после загрузки.
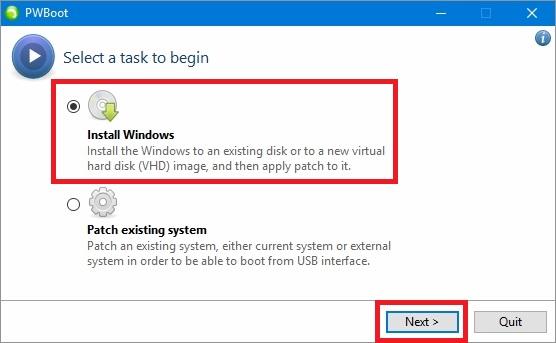
В открывшемся окне программы выберем первый пункт и нажмем кнопку Next. На этом этапе утилита просит от нас выбрать файл «install.wim». В нашем случае мы используем файл из установочного диска Windows 7.
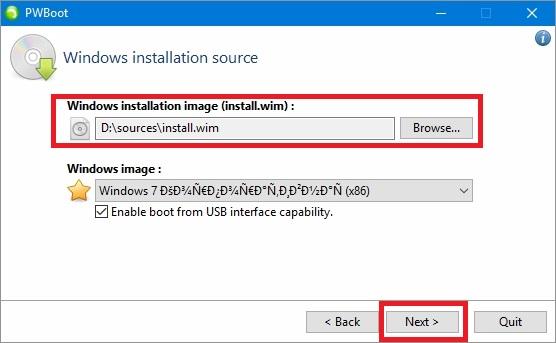
После проделанных действий также нажмем кнопку Next и перейдем к выбору USB накопителя.
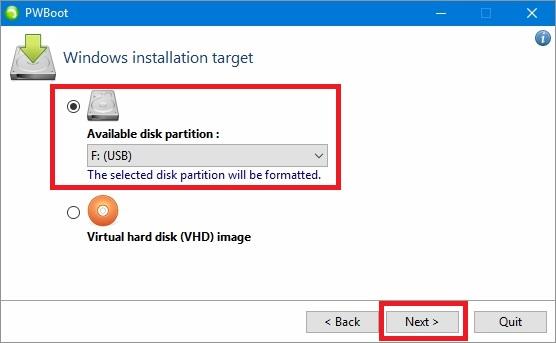
На последнем этапе настройки выберем нашу флешку для записи загрузчика и нажмем кнопку Install. После этого начнется процесс создания портативной ОС.
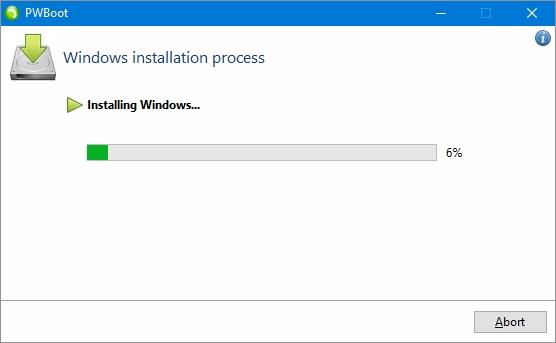
Из примера видно, что программа PWBoot имеет довольно простой интерфейс и ограниченный функционал. Из этого следует, что программа будет незаменимым помощником в создании портативной ОС для начинающего пользователя ПК.
Подготовка загрузочного носителя
Здесь все зависит от того, какую именно операционную систему вы хотите устанавливать. Для Windows 10 с сайта Microsoft можно скачать довольно удобную специальную утилиту для создания загрузочных носителей. Для систем более старых поколений придется воспользоваться сторонним ПО, благо, вариантов масса. Рассмотрим наиболее универсальный и простой вариант, с помощью UltraISO:
Шаг 1. Скачайте UltraISO с официального сайта и установите на свой компьютер.
Скачиваем UltraISO с официального сайта
Шаг 2. Теперь необходимо скачать сам образ диска с Windows.
Скачиваем образ Windows с официального сайта
Шаг 3. Откройте скачанный образ с помощью программы UltraISO. Сделать это можно:
-
Как с помощью контекстного меню «Проводника», так и с помощью команды «Открыть», расположенной в меню «Файл» самой программы.
-
Теперь в другом меню, «Самозагрузка», следует выбрать пункт «Записать образ Жесткого диска».
-
В открывшейся консоли следует выбрать целевой накопитель. Было бы неплохо отформатировать его перед началом операции, это сведет к минимуму вероятность возникновения всевозможных ошибок при записи, однако, в большинстве случаев и без этого действия все работает замечательно. Нажимаем кнопку «Записать».
- Терпеливо дождитесь окончания процесса записи. После окончания операции закройте программу. Теперь можно приступать к самому главному — установке системы.
Создать аккаунт
Настройка BIOS
Переустановить windows 7 с флешки через bios возможно после произведения несложных настроек, благодаря которым устройство будет загружаться с цифрового носителя. Такие изменения производятся в биосе, попасть в который вы должны в момент включения компьютера или ноутбука. Для входа в Bios вы можете использовать определенную клавишу или их сочетание. Получить подсказку о комбинации поможет строчка внизу экрана: «Press Del/ F12 Esc/F8/ to enter setup». Сочетания кнопок для входа в биос разных производителей посмотрите на фото:
Как только вы вошли в биос, выберите флешку, как источник, с которого будет загружаться система. Сделайте это во вкладке «Режим загрузки», после чего перезагрузите устройство. Если все настройки были произведены правильно, в следующий раз ноутбук или компьютер загрузится с флешки. После переустановки системы обязательно верните прежние настройки, иначе загрузка каждый раз будет производиться с цифрового носителя, а не с жесткого диска.
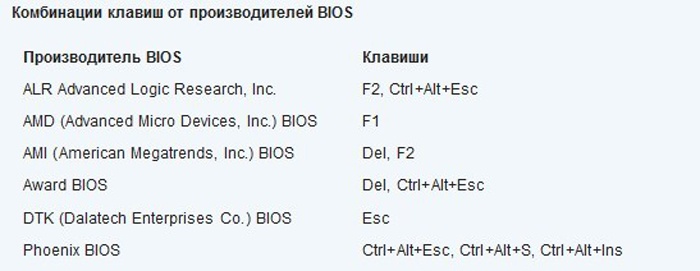
Подготовка к установке
Перед установкой Windows 7 или Vista нужно скопировать все важные данные с раздела, на который собираетесь устанавливать систему, на другой раздел, на флешку или на другой компьютер. Не забываем, что по-умолчанию документы, содержимое рабочего стола и программы располагаются на системном разделе. Это связано с тем, что для так называемой «чистой» установки Windows нужно форматировать раздел, на который вы будете ставить Windows.
Важное замечание: если вы устанавливаете Windows 7 вместо предустановленной Windows 8, 8.1 или 10, то рекомендуется ознакомиться с очень важными особенностями этого процесса: Удаление предустановленной Windows 8. Помимо этого рекомендуется заранее скачать и сохранить набор драйверов для вашего устройства
Эта рекомендация связана с тем, что дистрибутив Windows может изначально не содержать драйверов для вашей сетевой карты, Wi-Fi адаптера или вашего модема. Как следствие, на свежеустановленной системе вы не сможете выйти в Интернет и скачать нужный драйвер. Не самое приятное развитие событий. Чтобы не попасть в этот замкнутый круг, рекомендуется заблаговременно все скачать. Более подробно какие драйвера нужны и где их скачать описано в конце статьи
Помимо этого рекомендуется заранее скачать и сохранить набор драйверов для вашего устройства. Эта рекомендация связана с тем, что дистрибутив Windows может изначально не содержать драйверов для вашей сетевой карты, Wi-Fi адаптера или вашего модема. Как следствие, на свежеустановленной системе вы не сможете выйти в Интернет и скачать нужный драйвер. Не самое приятное развитие событий. Чтобы не попасть в этот замкнутый круг, рекомендуется заблаговременно все скачать. Более подробно какие драйвера нужны и где их скачать описано в конце статьи.
Установку Windows 7 или Vista можно условно разбить на такие основные операции:
- Подготовка флешки или карты памяти с Windows 7 или Vista;
- Включение загрузки с флешки или с карты памяти в BIOS;
- Непосредственно установка Windows;
- Поиск и установка драйверов;
- Установка утилит и программ.
Приступим к подготовке флешки.
Установка Windows 7
В целом сама установка с флешки мало чем отличается от установки с диска. Отличия могут быть только, например, во времени установки (иногда с диска устанавливается дольше) и шумности (CD/DVD во время работы довольно сильно шумят). Для более простого описания, всю установку снабдим скриншотами, которые должны всплывать у вас примерно в такой же последовательности (различия могут быть из-за разности версий сборок).

Начало установки Windows. Именно это вы и должны увидеть, если предыдущие шаги выполнили правильно.
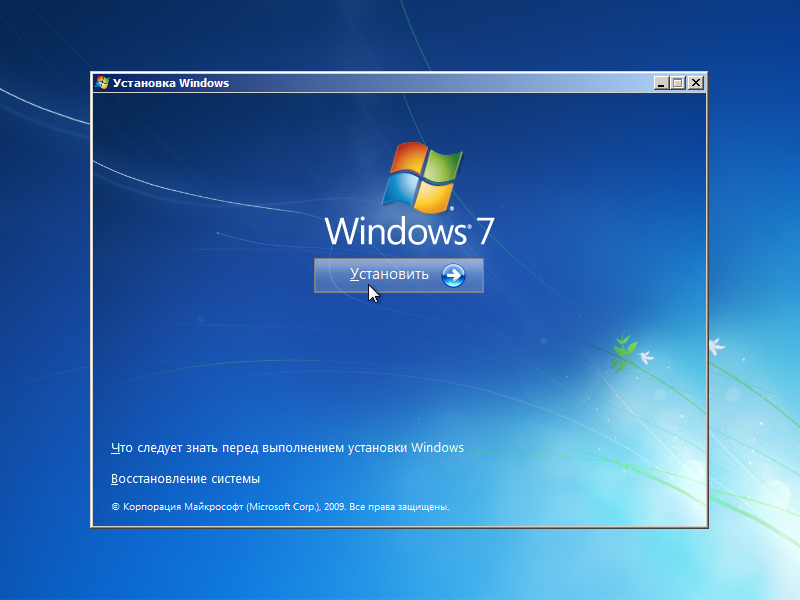
Здесь следует просто согласиться с установкой.

Терпеливо ждете, пока система проверяет файлы и готовится к копированию их на жесткий диск
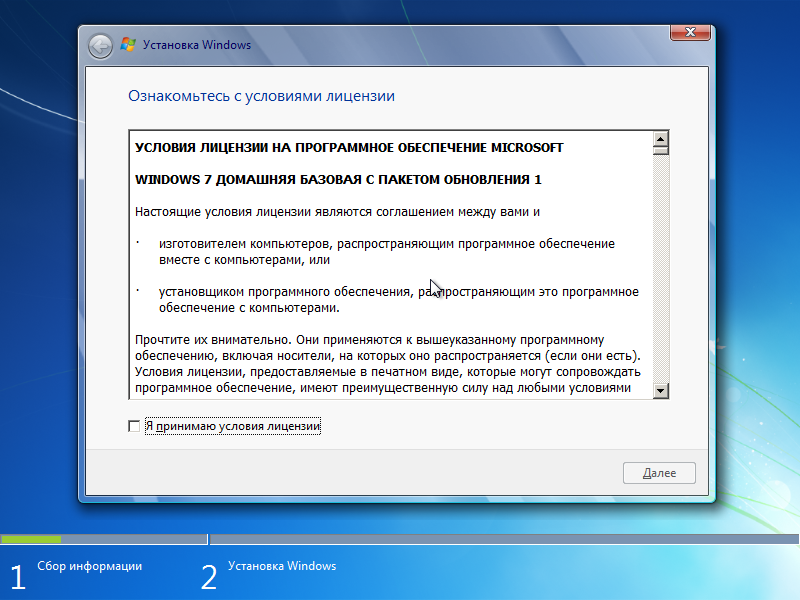
Соглашаетесь…
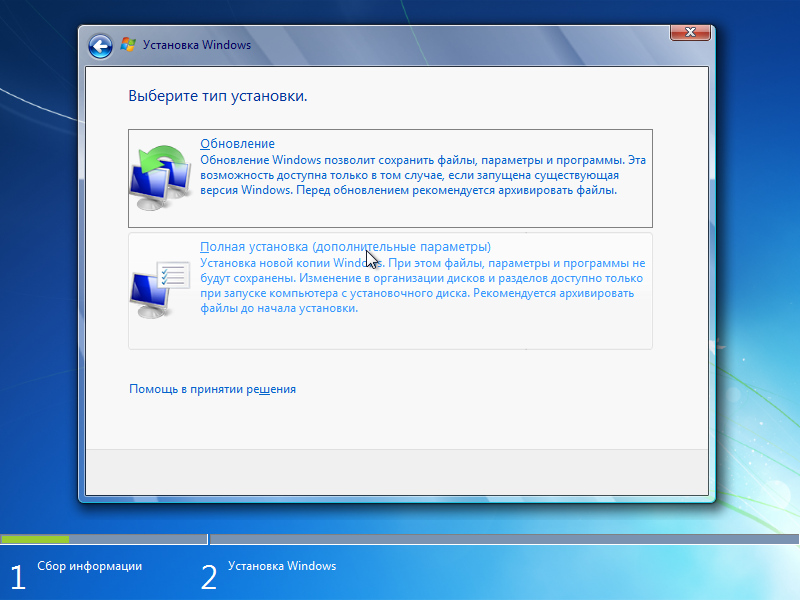
Здесь выбираем установку — вариант 2.
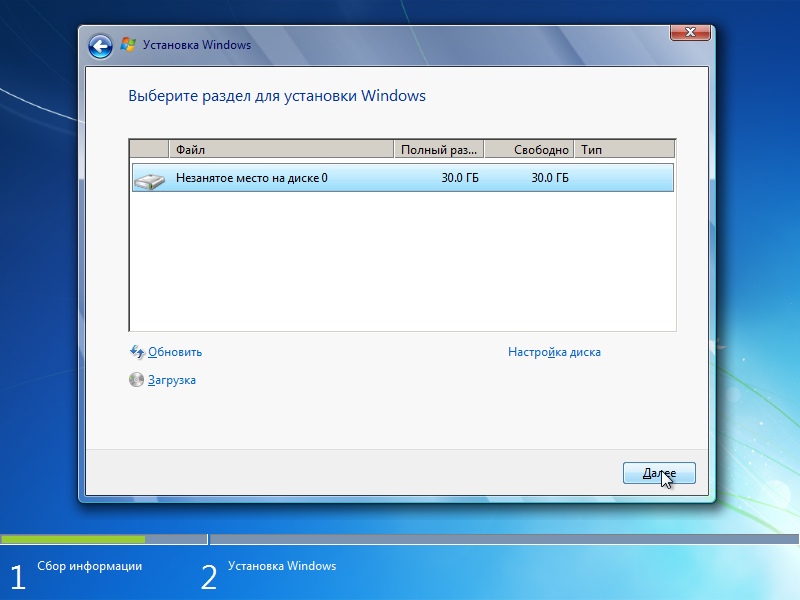
Это важный раздел! Здесь мы выбираем тот диск, который станет системным. Лучше всего, если у вас нет информации на диске — разбить его на две части — одну для системы, вторую для файлов. Для системы Windows 7 рекомендуется 30-50гб. Кстати, учтите, что раздел, в который ставится система, может быть отформатирован!
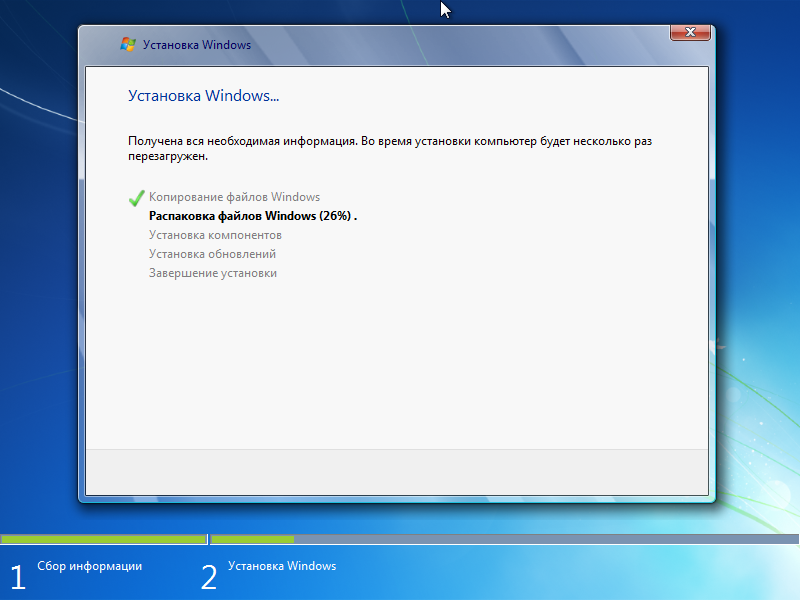
Ждем окончания процесса установки. В это время компьютер несколько раз может сам перезагрузиться. Просто ничего не трогаем…

Это окно сигнализирует нам о первом запуске системы
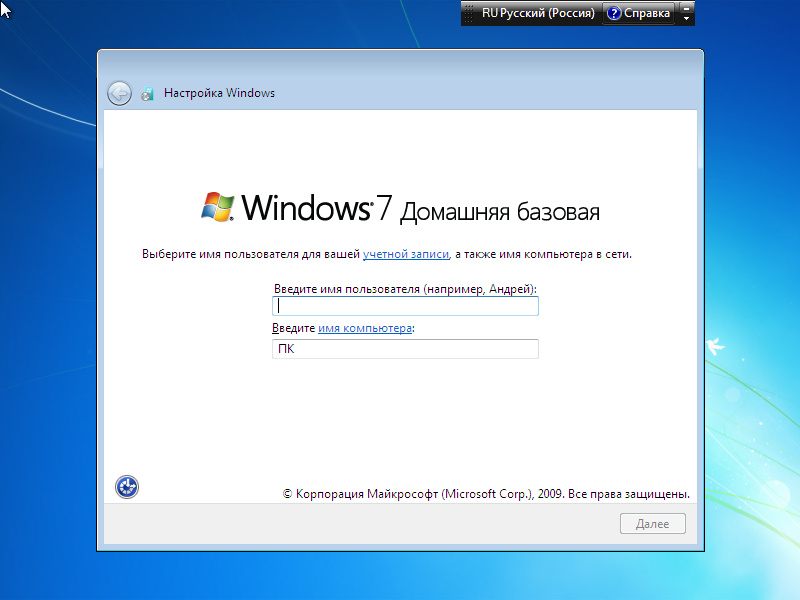
Здесь вас просят ввести имя компьютера. Можете задать любое, которое вам больше нравиться.
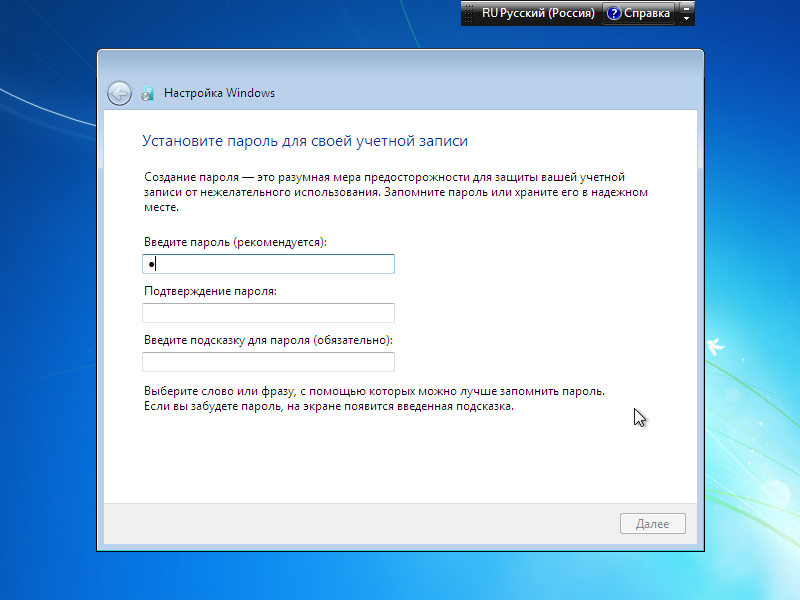
Пароль для учетной записи можно задать потом. В любом случае, если вводите его — то такой, который вы не забудете!
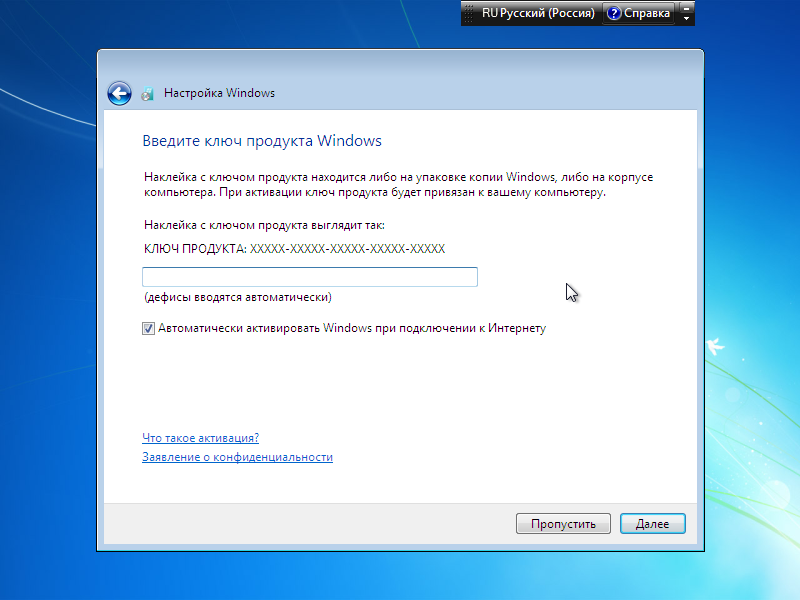
В этом окне вводите ключ. Его можно узнать на коробочке с диском, либо пока вообще просто пропустить. Система будет работать и без него.
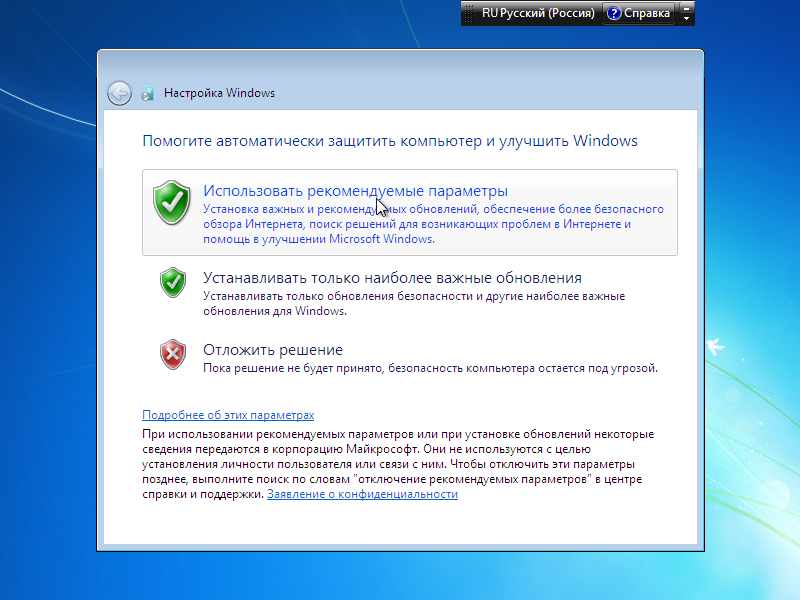
Защиту выбирайте рекомендуемую. Потом в процессе работы настроете…
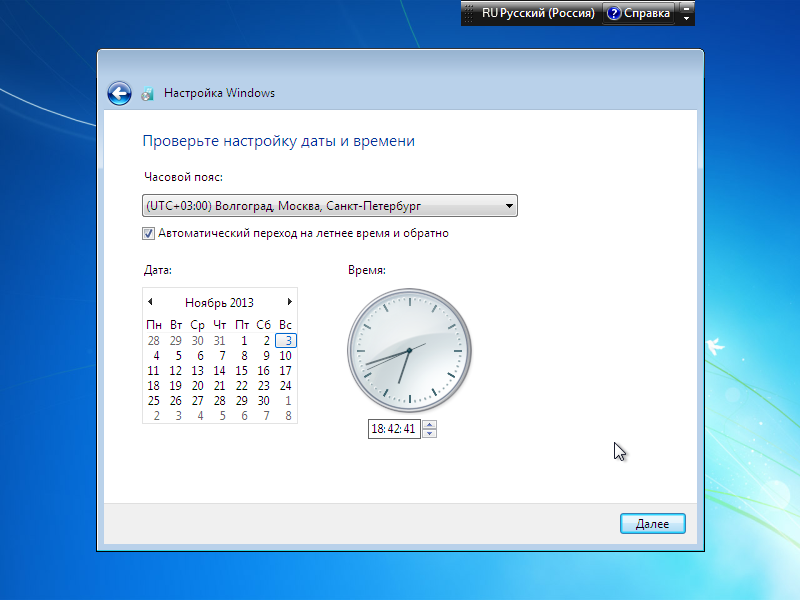
Обычно система сама правильно определяет часовой пояс. Если видите неверные данные — то уточните.
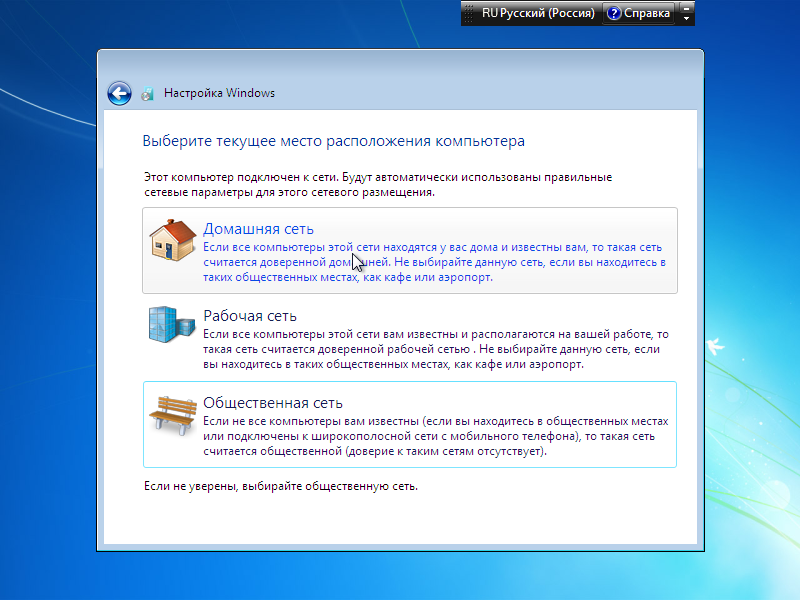
Здесь можно пока указать любой вариант. Настройка сети дело, иногда, не простое. И на одном скрине его не опишешь…

Поздравляю. Система установлена и в ней можно начать работать!
На этом установка Windows 7 с флешки завершена. Теперь вы можете ее вынуть из USB порта и перейти к более приятным моментам: просмотру фильмов, прослушиванию мызыки, играм и т.д.
Загрузка образа
Перед установкой операционной системы (ОС) требуется скачать дистрибутив или установочные файлы, которые распространяются в виде образа. Формат ISO имеет следующие преимущества:
- это «слепок» оригинального диска для установки;
- небольшой размер архива;
- отсутствие большого количества файлов, которые пользователю пришлось бы собирать воедино;
На специализированных сайтах или торрентах можно найти много образов системы. Чаще это кустарные сборки, которые могут иметь изменения во внешнем оформлении и в наборе функций. Рекомендуется скачивать образ с официального сайта Microsoft. Это гарантирует получение проверенного продукта и отсутствие вирусов.
Для установки официального дистрибутива потребуется программа MediaCreationTool. Это инструмент от компании Microsoft, позволяющий сделать установочную флешку.
- Запустить приложение.
- Согласиться с лицензией.
- Выбрать пункт «Создать установочный носитель».
- Отметить архитектуру процессора, выпуск ОС, язык.
- Выставить ISO-файл.
- Определить из списка USB-накопитель.
- Дождаться завершения переноса данных.
На что обратить внимание при выборе торфяного биотуалета?
Несмотря на то, что термин «биотуалет» сегодня очень широко распространен, в реальности биотуалетом можно назвать всего несколько туалетов, среди них и торфяной. Почему?
Во-первых, именно в этом виде туалета, отходы жизнедеятельности после переработки превращаются в удобрение для дачи. Происходит это не с помощью химических ингредиентов, дополнительных жидкостей, а всего лишь с помощью обычных бактерий находящихся в торфе.
Во вторых при выборе туалета, вам могут советовать модели, не разделенные на сортировку жидких и твердых отходов. Несмотря на низкую цену, эта модель ничем не будет отличаться от обычного ведра с отходами, в которое вы будете сыпать торф. Пропадает не только эффективность системы, но и не будет работать сама технология, так как она основана на разделении жидких отходов с твердыми, с помощью специального дренажного слива.
В-третьих, биотуалет который работает на торфе, эффективен не только получаемыми удобрениями, но и комфортом во время использования. В отличие от других моделей и технологий, торф с помощью своих бактерицидных свойств позволяет избавиться от запаха.
В четвертых
При выборе туалета, нужно обращать внимание на количество проживающих человек. Если на даче проживает немного людей, то возможно обойтись небольшим объемом бака и выбрать компактную версию, если семья большая, то нужно присматриваться к автономным канализациям с огромным баком и системой очистки.
Сегодня на рынке представлено огромное количество туалетов и автономных канализаций, поэтому каждый покупатель выбирает вариант наиболее подходящий для собственных потребностей. Но если установка требуется на даче, и постоянно используется удобрение, бесспорным фаворитом можно назвать торфяной туалет.
Настройка BIOS компьютера для загрузки с флешки
Вставьте флэшку с Windows 7 в USB — порт компьютера. Перезагрузите компьютер. Если компьютер выключен, нажмите кнопку питания, чтобы включить его. Быстро нажмите клавишу входа в BIOS компьютера.

Ключ BIOS вашего компьютера будет варьироваться в зависимости от производителя, но обычно это будет одна из функциональных клавиш (например F2, Esc или Del). Вы можете проверить ключ BIOS вашего компьютера в Интернете или в руководстве, прилагаемом к компьютеру.
В разделе «Boot» будет иметь список различных мест запуска, включая имя вашего жесткого диска и привод компакт — дисков. Выставите имя вашего флэш — накопителя, с помощью клавиш со стрелками, так чтобы флешка заняла первую строку. Сохраните изменения клавишей F10 и выйдите из BIOS, подтвердив это решение. Читайте статью: Загрузка с флешки в БИОС (BIOS)
Настройка BIOSA
У меня стоит BIOS AMI, выглядит он как серый экран с синим текстом. На скриншоте показано. В нем нужно управлять клавиатурными стрелками и клавишей Enter.
В BIOS по-умолчанию стоит приоритет загружать ноутбук с жесткого диска, а нам нужно чтобы загружал с накопителя. Как это сделать сейчас покажу.
Теперь видим, что USB-накопитель стоит на первом месте.
Нажимаем ESC. Теперь идем наверх и выбираем пункт Boot Device Priority. И смотрим, если на первом месте стоит USB, то все хорошо, если дисковод, то нажимаем Enter и в окне меняем на флешку.
После этого сохраняем данные, жмем клавишу F10 и затем Enter.
Все, готово. Теперь можно начинать устанавливать нашу операционную систему Windows 7 с флешки.
Как установить Виндовс 7 с флешки
Это самый простой и быстрый способ. Установка ОС с флеш накопителя идет на порядок быстрее, чем с диска. Нам понадобится образ Windows 7 в формате ISO и флешка емкостью не менее 4 Гб.
Важно! Как установить Виндовс 7 с диска? Процесс установки с DVD точно такой же, как с флешки. Только вместо нее в БИОС указывайте первичную загрузку с DVD привода
Вначале сделаем загрузочную флешку. Все способы, как создать ее подробно описаны в материале — как сделать загрузочную флешку windows 7. Сейчас мы используем один из них.
1. Вставьте накопитель в USB-порт компьютера. Скачайте официальную утилиту от Майкрософт — Windows USB/DVD Download Tool, установите ее и запустите. В главном окошке кликните по кнопке «Browse» и укажите в проводнике, где находится образ с ОС.
2. В новом окошке нажмите на «USB Device», укажите свой флеш накопитель и нажмите на «Begin copying». Утилита предложит ее отформатировать — согласитесь и ожидайте окончания процесса.
3. Выключите компьютер, флешку не вынимайте. Включите и, когда появятся данные о загрузке на черном фоне или логотип вашей материнской платы/ноутбука нажмите на клавишу «DEL», чтобы зайти в БИОС.
4. В БИОС перейдите в раздел загрузки — «Boot» и у пункта «Hard Disk Boot Priority» установите первым устройством для загрузки флешку. Как это сделать для разных БИОС материнских плат и ноутбуков, подробно написано в материале — как загрузиться с флешки. Сохраните настройки, нажмите на F10 и подтвердите действие.
Интересно! Часто загрузка с флеш накопителя или диска уже по умолчанию настроена в БИОС и менять настройки не обязательно. Открывайте их только если этого не происходит.
5. При загрузке на черном экране появится сообщение — «Press any key to boot from USB», нажмите пока оно не пропало на любую клавишу.
6. На первом экране установки системы по умолчанию будут выставлены региональные настройки на русский язык. При желании поменяйте их, и нажмите на «Далее». На следующем экране сразу нажмите на «Установить».
7. Согласитесь с условиями лицензионного соглашения и на экране с выбором типа установки — укажите полную установку.
8. На новом экране:
а) Если устанавливаете на новый ПК или ноутбук и на диске написано, что у него есть незанятое место. Кликните по кнопке настройки диска и на следующем экране создайте новый том. Нажмите «Применить».
б) Если диск отображается нормально, нажмите на кнопку — форматировать, подтвердите действие и продолжите установку, нажав на «Далее».
Интересно! Windows 7 работает и загружается куда быстрее с SSD диска, чем с винчестера. Поэтому, если есть возможность, то выбирайте для установки именно ССД.
9. Система начнет устанавливаться. Еще появятся следующие экраны:
а) Ввести название пользователя и ПК — сделайте это.
б) Пароль указывать не обязательно.
в) Ключ продукта также можно пока пропустить и ввести его уже потом.
г) Параметры безопасности укажите — «Отложить решение» или «Использовать рекомендуемые». Сейчас Windows 7 не поддерживается Майкрософт и обновления все равно скачиваться не будут.
д) Установите правильное время, если оно не подхватилось из настроек БИОС и выберите домашнюю сеть для подключения к сети интернет.
Все, компьютер еще раз перезагрузится и Windows 7 будет полностью готова к работе. Можете установить драйвера на оборудование и необходимые программы.
В заключение
Как видите, в этом нет ничего сложного, все делается очень просто. Достаточно сделать такую установку один раз, и получить полноценный рабочий ПК или ноутбук.
Подготовка к установке
Прежде чем поставить Windows с флешки на компьютер, необходимо провести подготовительные операции, включающие изменение некоторых настроек BIOS и выбор варианта загрузки в стартовом меню.
Приоритет загрузки в BIOS
После создания инсталляционного диска ПК при перезагрузке не может определить устройство. Чтобы это изменить, требуется установить приоритет. Для этого нужно:
- Зайти в BIOS. Каждая модель материнской платы имеет собственные сочетания клавиш для перехода в меню. Подсказка появляется на стартовом экране, после проведения компьютером самодиагностики.
- Попав в нужную оболочку, перейти к пункту Boot. Именно здесь определяется порядок устройств, с которых производится загрузка компьютера.
- Выбрать нужный носитель в качестве первого для запуска.
- Выйти, сохранив изменения. Это делается нажатием кнопки F10.

Boot Menu
Еще одним вариантом выбрать правильное устройство для загрузки во время инсталляции ОС — воспользоваться загрузочным меню, которое запускается нажатием соответствующей клавишей в зависимости от модели ПК и производителя. Чаще всего попасть в Boot Menu можно при нажатии F8, F9, F12, F11 и Esc.
Появится экран со списком доступных дисков. Перемещение осуществляется стрелками. Выбор нужного варианта загрузки — нажатием Enter.