Установка windows xp с флешки с помощью wintoflash
Содержание:
- Подготовка жёсткого диска
- Что нужно
- Видео: Windows XP на нетбук
- Вещи, которые стоит учесть при выборе корпуса для персонального компьютера
- Сколько приносят сборники стихов
- Adatvédelem
- Запуск установки Windows XP
- Настройка загрузки через BIOS
- Установка Windows XP
- Создание загрузочной флешки
- Как установить Windows XP с флешки
- Best USB Flash Drives:
- Создание загрузочной флешки
- Как установить Windows XP с флешки
- Настройки Bios для загрузки с флешки
- Установка на USB накопитель операционной системы Windows XP
- Что понадобится для установки
- Как установить Windows XP с флешки
Подготовка жёсткого диска
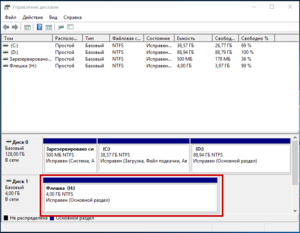 Перед тем как программа начнёт устанавливаться, нужно убедиться, что жёсткий диск разделен и отформатирован правильно. В загрузочной флешке содержится файловый менеджер и утилита командной строки. Можно запустить DiskPart для разбиения и форматирования диска из служебной программы.
Перед тем как программа начнёт устанавливаться, нужно убедиться, что жёсткий диск разделен и отформатирован правильно. В загрузочной флешке содержится файловый менеджер и утилита командной строки. Можно запустить DiskPart для разбиения и форматирования диска из служебной программы.
Если есть уверенность, что жёсткий диск настроен правильно (для Windows, он содержит действительный раздел FAT или NTFS), тогда можно пропустить этот шаг. Нужно помнить, что форматирование — уничтожит любые данные на жёстком диске, поэтому важные документы или файлы нужно сохранить на автономном носителе.
Порядок подготовки:
- Кликнуть значок на панели задач, чтобы запустить окно командной строки.
- Войти в DiskPart для запуска встроенной утилиты управления дисками.
- Ввести команды, необходимые для перераспределения и форматирования диска. Запустить установку Windows XP с помощью нескольких настраиваемых параметров. Предположим, что файлы доступны в E: \ i386.
- Перезагрузить систему.
- Отключить USB-накопитель во время старта.
- При необходимости изменить настройки BIOS для загрузки с жёсткого диска.
- Дальше продолжить настройку Windows XP.
Что нужно
Для инсталляции ОС Виндовс ХР на нетбук потребуются:
- дистрибутив ОС Windows XP;
карта памяти, подключаемая к ПК через USB порт;
нетбук;
специализированное программное обеспечение.
Что бы выполнить рассматриваемое действие без каких-либо затруднений, желательно обзавестись «чистой» версией XP, без различного рода «довесков» в виде встроенных приложений и драйверов. Так как в противном случае могут возникнуть всевозможные конфликты на программном уровне в ПК, приводящие к трудностям в процессе работы и настройки.
Ключевым моментом является наличие специальной USB-памяти, на которую, при помощи специального приложения, копируется ОС. Данная память будет подключена перед запуском компьютера. Для создания загрузочного устройства оптимальным выбором будет приложение WinSetupFromUS.
Видео: Windows XP на нетбук
Загрузочная флэшка с WinSetupFromUS
Приложение под названием WinSetupFromUS дает возможность за минимальное количество времени подготовить дистрибутив с действующей загрузочной областью, позволяющей провести инсталляцию операционной системы на нетбук. Процесс загрузки ОС на носитель благодаря WinSetupFromUS становится практически полностью автоматизированным. Пользователю достаточно лишь заранее отформатировать его.
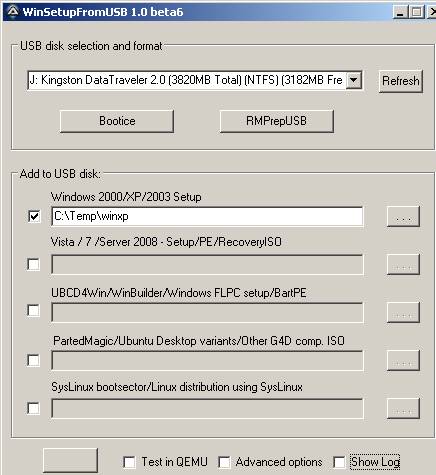
Форматирование
Форматирование желательно выполнять при помощи специализированного программного обеспечения. Оптимальным вариантом на такой случай является программа BootIce
Важно помнить одну важную особенность данного процесса – после его завершения данные с карты памяти будут полностью уничтожены без возможности восстановления. Потому желательно заранее сохранить их на другом носителе
Процесс форматирования необходимо выполнять в строгом порядке:
- подключаем носитель к свободному USB-порту;
запускаем утилиту BootIce;
в открывшемся диалоговом окне выбираем при помощи раскрывающегося списка нужный диск;
нажимаем на кнопку под названием «Perform Format» — она расположена в правом нижнем углу окна программы;
откроется новое окно, в котором требуется выбрать пункт под названием USB-HDD mode (Single Partition) и кликнуть на кнопку «Next Setup»;
необходимо выбрать файловую систему под названием NTFS (ни в коем случае не FAT) и нажать «ОК».
Когда все перечисленные выше операции выполнены, достаточно лишь немного подождать. Сам процесс форматирования занимает небольшое количество времени
Важно лишь ни в коем случае не вытаскивать во время выполнения данной операции устройство из порта, а также не отключать питание компьютера. Это может плохо сказаться на работе устройства, и процесс придется начинать заново
Создание загрузочной записи и загрузчика
Когда форматирование успешно завершено, можно переходить к следующему этапу работы – созданию загрузочной области на устройстве и непосредственно загрузочной записи.
Делается это следующим образом:
-
открываем рабочую область приложения BootIce и нажимаем на кнопку «Process MBR» — вторая кнопка от левого края (ни в коем случае не следует путать с «Process PBR»);
на экране компьютера появится окно с длинным перечнем – следует поставить галочку в предпоследнем пункте (NT 5.x MBR);
нажимаем левой кнопкой мыши на кнопку «Install/Config» и соглашаемся со всеми последующими требованиями.
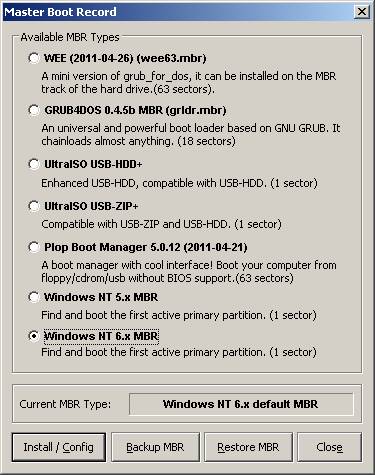
Когда операция завершена, можно смело приступать к загрузке дистрибутива на носитель. Для этого потребуется использовать приложение WinSetupFromUS.
Копирование Windows XP на флэшку
Запускаем приложение WinSetupFromUS.
Откроется окно, в котором необходимо будет осуществить следующие действия:
- в поле под названием «USB disk selection and format» выбираем устройство, на которое необходимо осуществить копирование операционной системы;
ставим галочку напротив поля под названием «Windows 2000/XP/2003 Setup»;
нажимаем на многоточие, расположенное напротив пустого поля и выбираем папку на локальном диске, содержащую дистрибутив ОС;
нажимаем на кнопку «ОК»;
в пустом поле появится путь к расположенному дистрибутиву;
в нижней части окна расположена кнопка «GO» — кликаем на неё левой кнопкой мыши.
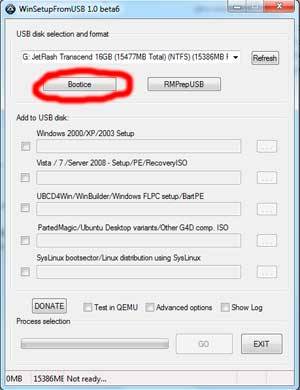
Когда все перечисленные выше действия в точности выполнены, остается только подождать некоторое время. После завершения создания загрузочного устройства на экране появится сообщение «Job Done» — в переводе с английского это означает, что работа выполнена. По окончании выполнения всех перечисленных выше операций можно смело приступать к инсталляции.
Тестирование
Чтобы проверить, возможно ли осуществить инсталляцию при помощи скопированного на устройство дистрибутива, достаточно просто вставить носитель в USB порт и подождать некоторое время. Если на ПК включена автозагрузка, то через некоторое время на мониторе появится диалоговое окно, дающее возможность выполнить инсталляцию. Если такое окно отсутствует, то где-то была допущена ошибка.
Вещи, которые стоит учесть при выборе корпуса для персонального компьютера
Расположение корпуса ПК в пространстве
Первое с чем вам стоит определиться это сколько места вы можете выделить для корпуса. Собираетесь ли вы расположить его под столом или же поставить рядом со своим монитором? Определитесь с местом положения и выверите какой размер будет для вас наиболее приемлемым.
Помимо этого, нужно учитывать необходимость в хорошей вентиляции. Поэтому не стоит прижимать его вплотную к стенкам, так как данное действие может привести к перегреву, которое неизбежно приведет к поломке.
Если вы не можете без проблем протиснуть свою руку в полку где стоит корпус, то это означает, что он слишком большой. Поэтому необходимо выбрать модель меньшего размера или найти другое место.
Если вы решили расположить корпус на полу, то нужно чтобы он находился на ровной поверхности. Если же вы поместите его на поверхности ковра, то это может нарушить продуваемость и привести к перегреву.
Совместимость модулей компьютера
Если вы собираете высокопроизводительную игровую машину, вам скорее всего будут полезны карты большого размера, возможно даже несколько таких.
Для этого может понадобится модель побольше. Поэтому перед покупкой необходимо проверить совместимость всех компонентов сборки.
Система охлаждения (продувание, расположение вентиляторов)
Правильное охлаждение зависит от количества установленных вентиляторов и их правильного расположения. Вам как минимум потребуется два вентилятора для оптимального продувания. Некоторые виды имеют лишь один, и это может сказаться на производительности.
Расположение блока питания
Бывает два вида расположения блока питания — верхнее и нижнее. При верхнем расположении воздух идет снизу-вверх. При нижнем расположении температура будет ниже, но он больше забивается пылью.
Расположение кнопок и usb-портов
Если у вас в наличии имеется много внешних устройств, то вам следует обратить внимание на переднею панель. Даже на самых дешевых имеется пара разъемов USB-A Type 2.0
В некоторых имеется USB-A Type 3, USB-C и даже система контроля охлаждения и RGB подсветки. Также вы всегда найдете аудиовыход для наушников.
Кабель-менеджмент (как скомпонованы провода)
Кабель-менеджмент позволяет распределить провода так, чтобы они не были расположены вразнос. Он необходим для того, чтобы провода не создавали помехи для воздушного потока, что позволяет уменьшить нагрев.
Дизайн
Убедитесь в том, что вам нравится внешний вид выбранного корпуса, ведь на него вы возможно будете смотреть годами. В сети имеется возможность осмотреть желаемый продукт со всех углов и не стоит пренебрегать данной возможностью. В противном случае, не стоит сожалеть о сделанном выборе. Модели поставляются в различных сортах отличающимся друг от друга материалом, цветом и дизайном. Также во многих имеется возможность поставить стеклянную рамку, благодаря которой будет раскрыта вся начинка вашего ПК.
Как вы могли заметить, на рынке присутствует огромное множество различных моделей, предназначенных под разные нужды. Поначалу такое разнообразие может ввести в замешательство, поэтому необходимо четко определить цели, для которых будет использоваться ваша сборка. Сделав это, вы несомненно найдете подходящую модель.
Сколько приносят сборники стихов
Говорят, что пора выпускать сборник, когда стихотворений больше ста. Иначе выпуск не имеет смысла. Все они должны быть стоящими, потому что у каждого поэта есть стихотворения, которые нельзя показывать никому. В сборник нужно включать только самое лучшее. Затем продумайте обложку и оформление. Если сделать это самостоятельно сложно, то уточните в издательстве могут ли они создать оформление. Если нет, то наймите верстальщика, дизайнера.
Процент издательства
Как мы уже говорили, платить за выпуск придется автору. Поэтому мы советуем заранее ознакомиться с примерными расценками издательств.
Но в случае, если вам все же удалось действительно заинтересовать издательство и оно разглядело в вас будущего гения, то издательство в таком случае может взять затраты на себя. В таком случае нужно очень внимательно отнестись к заключенному между обеими сторонами договору. Две ключевые уловки:
Издательство обещает заплатить вам долю только после того, как последний экземпляр будет продан. Но при этом, никто не может дать гарантий автору что он будет продан, а значит автор будет вынужден оставаться без оплаты за свой труд.
Издательство предложило соглашение, в котором мелко прописаны условия повторного тиража. Обязательно уточните все финансовые и временные нюансы повторного издания
Важно, чтобы процент с продаж шел автору в большей степени, и второй выпуск был не позднее, чем через 3 года.
Большинство авторов заявляют, что выпуск своего сборника это занятие скорее для души, нежели для заработка. И действительно, в 21 веке автор может заработать на жизнь только будучи популярным. Поэтому первые тиражи обычно работают на имя и репутацию, оставляя небольшие суммы поэту. Невозможно с точностью сказать конкретную сумму, которую можно заработать на сборниках, но почти всегда этой суммы будет недостаточно для существования. Поэтому многие поэты имеют основную работу, а стихи оставляют в качестве хобби.
Роль раскрутки
А вот этот момент наиболее волнителен для поэтов, как раскрутить свой сборник? Очень хорошо, если у вас уже имелась аудитория, которая с радостью купит ваш сборник. Но подобных людей нужно собирать на протяжении долгого времени
Важно завоевать их доверие до выпуска, а не после. Иначе они сочтут предложение купить сборник от неизвестного автора как мошенничество или просто нечто неинтересное им
Поэтому если вы ещё не не имеете поэтического аккаунта — заведите сегодня же.
Какие еще варианты можно рассматривать в качестве раскрутки:
- Сотрудничество с книжными магазинами. Далеко не каждый может заинтересовать книжные магазины, но попробовать стоит. Здесь, в случае положительного ответа, также крайне внимательно отнеситесь к договору.
- Книжные паблики. Во все крупные паблики можно разослать пресс-релизы. Иногда за это придётся заплатить администрации паблика.
- Книжные обозреватели. Найдите самых популярных и попросите написать их рецензию. Это также может стоить денег. Неплохим вариантом будет обращение к книжным блогерам.
Adatvédelem
Запуск установки Windows XP
Сразу после включения компьютера, войдите в BIOS, а не в загрузочное меню (иначе при установке операционной системы возможны ошибки), для установки приоритета загрузки со съемного устройства, предварительно подключенного к компьютеру. До окончания установки операционной системы, не вынимайте загрузочную флешку из USB порта ПК.
Выполните следующие действия:
- После загрузки откроется окно «GRUB4DOS», в котором выделено название операционных систем «Windows 2000/XP/2003 Setup». Нажмите на клавишу клавиатуры «Enter».
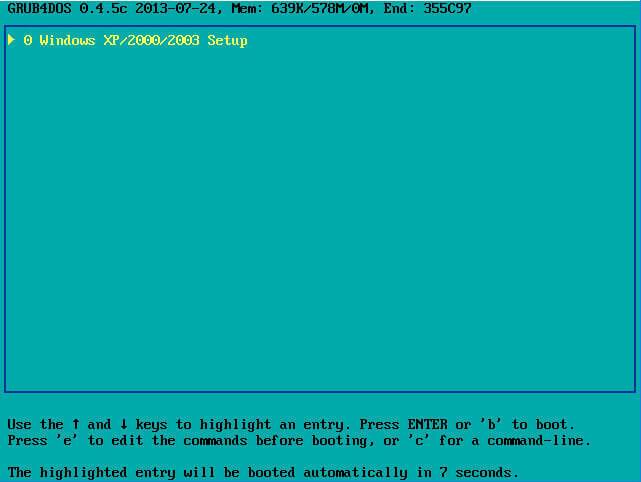
- В следующем окне с помощью стрелок « ↑ » и « ↓ » на клавиатуре перейдите к 3 пункту «First part of Windows XP Professional SP3 setup from partition 0», а затем нажмите на клавишу «Enter».
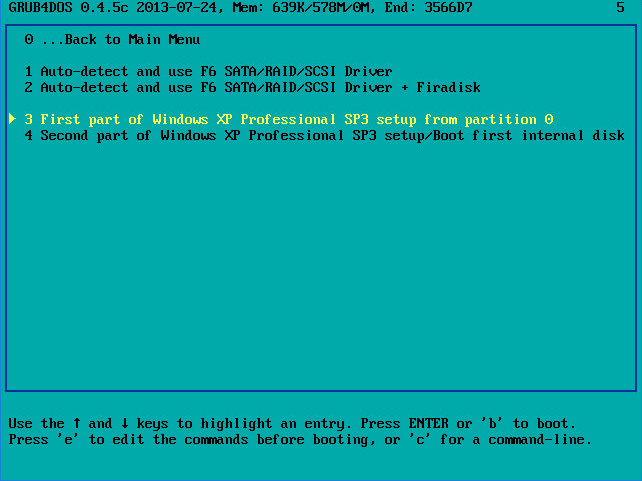
- Далее начинается процесс установки операционной системы Windows XP на компьютер.
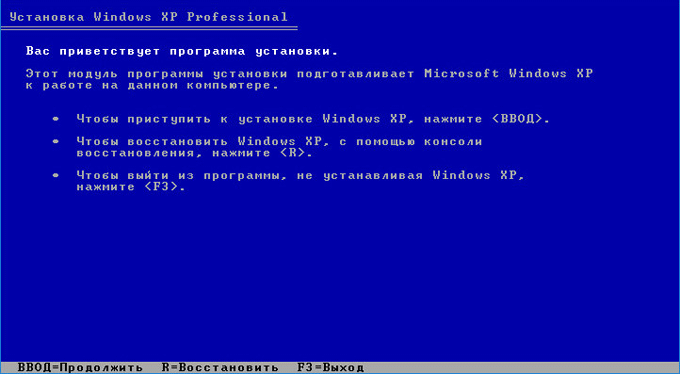
После первой перезагрузки выберите пункт 4 «Second part of Windows XP Professional SP3 setup/Boot First internal disk» для загрузки с жесткого диска. Дождитесь окончания установки Виндовс, не вынимайте флешку.
После завершения установки операционной системы, отключите загрузочную флешку от компьютера. Прочитайте подробную статью про установку Windows XP с флешки.
Настройка загрузки через BIOS
 Настройка загрузки через BIOS
Настройка загрузки через BIOS
Перед использованием данного метода потребуется позаботиться о наличии загрузочного файла. Далее нужно перезагрузить компьютер и, во время появления первой страницы загрузки, где описаны характеристики устройства, потребуется нажать «Del» для захода в БИОС. На некоторых устройствах за это отвечает кнопка F2.
После загрузки системы BIOS надо зайти в Загрузки или Boot. Здесь обязательно надо указать, чтобы загрузка компьютера происходила не с жесткого диска, а с флешки. Делается это путем выбора накопителя и нажатия кнопки F6 до тех пор, пока он не окажется первым. Если у вас Award Bios, то понадобится выполнить следующие действия: Advanced BIOS Features -> First Boot Device -> USB-HDD -> Save and Exit. После перезагрузки устройства начнется запись операционной системы.
Установка Windows XP
Чтобы установить Виндовс ХР с флешки, пользователю, уже настроившему БИОС, следует:
Включить компьютер со вставленным USB-устройством и после первичной подготовки файлов.

Приступить к процессу, нажав на клавишу Enter, или «Ввод».

Для разнообразия — прочитать лицензионное соглашение, передвигаясь по экрану с помощью клавиш PageDown/PageUP.
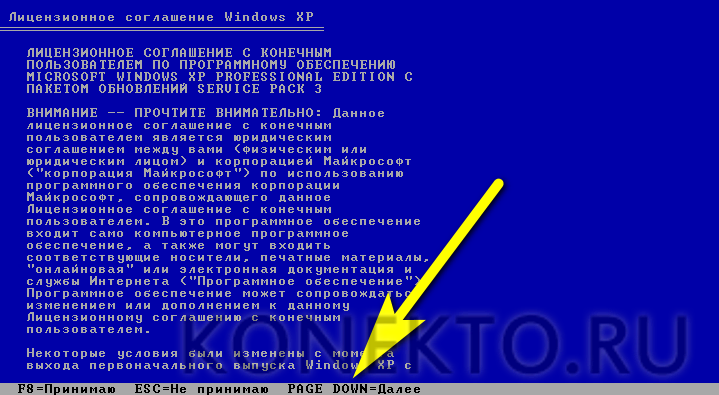
И принять его, сновать воспользовавшись кнопкой F8.

Выбрать в новом окне, куда будет устанавливаться Windows XP. Это может быть как вся неразмеченная область на жёстком диске, так и конкретный раздел. Во втором случае юзеру следует самостоятельно создать его, нажав на клавишу C.

Определить размер нового диска в мегабайтах, нажать на Enter.

И отформатировать вновь созданный раздел. Если пользователь передумал разбивать физический диск на несколько логических, нужно выделить ранее подготовленную «часть», нажать на D.

И подтвердить удаление раздела, воспользовавшись клавишей L.

Определив в конце концов, куда он хочет установить Windows XP, юзер должен выделить раздел или неразмеченный диск, снова нажать на «Ввод».

Выбрать файловую систему и способ подготовки системного диска — крайне рекомендуется остановиться на полном форматировании в NTFS.

И дождаться завершения процесса.

Как только форматирование будет окончено, система приступит к подготовке файлов.

И их копированию на жёсткий диск.

После первичной настройки конфигурации.
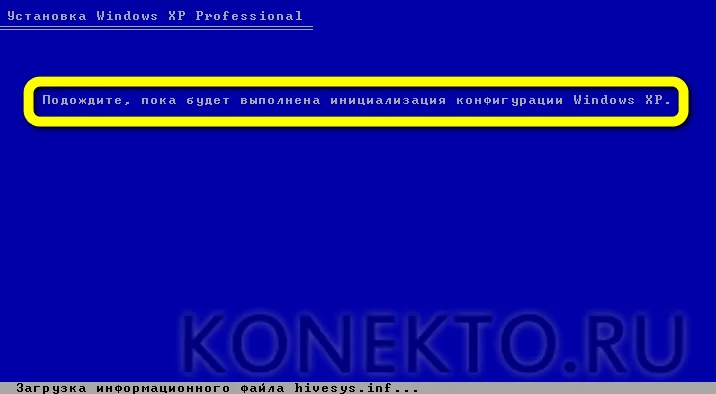
Компьютер, теперь уже под управлением Windows XP, перезагрузится.
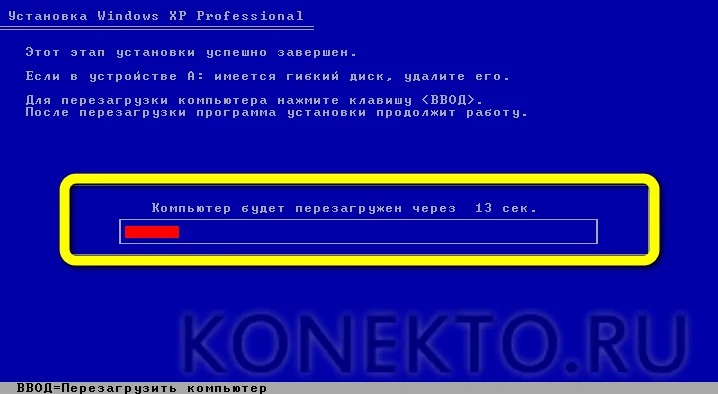
Теперь, чтобы завершить установку и выполнить первоначальную настройку операционной системы, следует проигнорировать предложение снова запуститься с флешки и приступить к последнему этапу.

Создание загрузочной флешки
Существует несколько способов подготовки съемного диска к установке с него Windows XP. Но, несмотря на это, мы воспользуемся простейшей программой WinSetupFromUSB и через каких-то полчаса получим готовую загрузочную флешку. Нужно лишь выполнить следующие шаги:
Распакуйте в приготовленную ранее папку iso-образ дистрибутива Windows XP.
Вставьте будущую загрузочную флешку в компьютер/ноутбук и запустите WinSetupFromUSB.
В поле “Add USB to disk” можно выбрать необходимую вам версию ОС Windows и Linux (так что на одной XP возможности программы не заканчиваются). Но в нашем случае ставим галочку на Windows 2000/XP/2003 Setup и указываем путь к папке с дистрибутивом.
Создать загрузочную флешку можно только из девственно чистого носителя, так что приступим к форматированию
Нажмите на RMPrep USB и в появившемся окне расставьте галочки как на скрине ниже:
Нажмите на кнопку “6 Prepare Drive”, и – ВНИМАНИЕ – вся информация, что была на флешке, будет удалена.
После форматирования нам остается лишь нажать на “GO” и получить Windows XP, полностью готовый к установке с USB-носителя
Как установить Windows XP с флешки
Привет друзья! Всё что я написал ниже вполне сгодится для установки Windows XP с флешки на простой компьютер или ноутбук, а также на новый компьютер или ноутбук с БИОСом UEFI. Если где-то будет разница в действиях я вам обязательно покажу.
Во первых, флешку вставляйте в порт USB 2.0, так как Windows XP не поддерживает USB 3.0 (порты обычно закрашены синим цветом).

установить Windows XP с флешки1) Интегрировать драйвера AHCI-контроллеров в сборку Windows XP и вы сможете установить XP даже на SSD накопитель. Но можно пойти и другим путём.
2) Отключить в БИОСе UEFI режим AHCI и включить устаревший режим IDE.
Я за первый вариант — Интегрировать драйвера AHCI-контроллеров в сборку Windows XP, представьте ситуацию, в вашем системном блоке находится два жёстких диска, на одном установлена Windows 7 или Windows 8, а на втором Windows XP. Windows 7 или Windows 8 вы устанавливали по любому с включенным AHCI, а Windows XP с включенным режимом IDE. Так вот, вы работали в Windows 8, затем вам понадобилась Windows XP, вы перезагружаетесь, входите в БИОС UEFI и включаете старый режим IDE, иначе Windows XP не загрузится и вылетит в синий экран с ошибкой STOP 0x0000007B, а чтобы потом попасть в Windows 8 вам опять придётся заходить в БИОС UEFI и включать режим AHCI и так постоянно, как говорится — нафиг надо. Интегрируем в сборку Windows XP драйвера AHCI и в БИОС UEFI будем только переключать загрузку с нужного нам жёсткого диска с установленной Windows XP или Windows 8.
Интеграция драйверов AHCI-контроллеров в сборку Windows XP
DAEMON Tools Lite 4
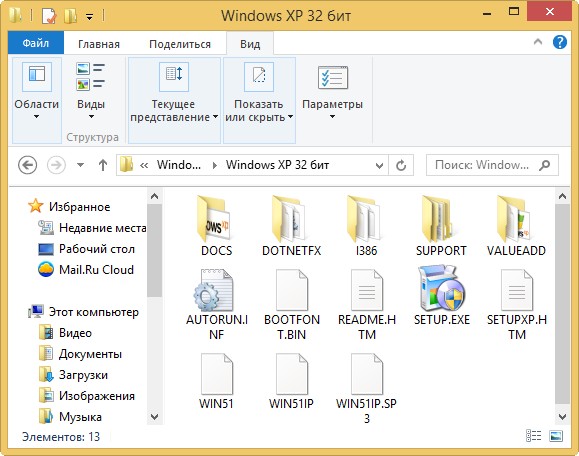
oszone.net
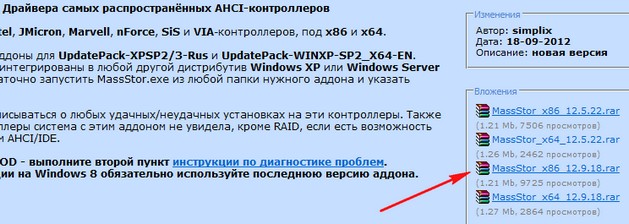
MassStor.exe
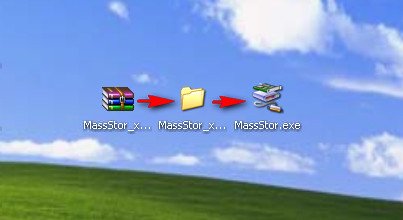
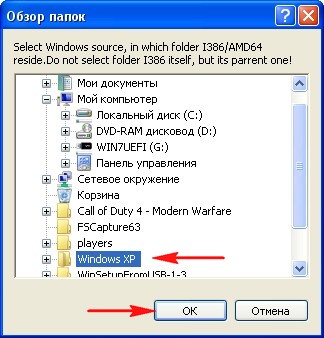
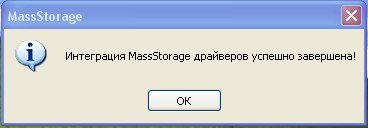
Создание загрузочной флешки Windows XP
http://www.winsetupfromusb.com/downloads/
Выбираем WinSetupFromUSB1.3.exe (22 MB).
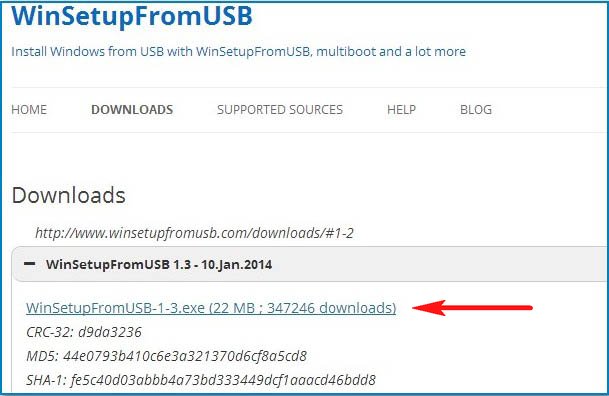
Скачиваем, разархивируем и запускаем нашу программу. Я нахожусь в операционной системе Windows 8 64 бит. Наша программа WinSetupFromUSB может работать как в 32-разрядных операционных системах, так и 64 -разрядных операционных системах. Чтобы запустить WinSetupFromUSB в программе Windows 8 64 бит щёлкаем два раза мышью на файле WinSetupFromUSB_1-3_x64.exe.
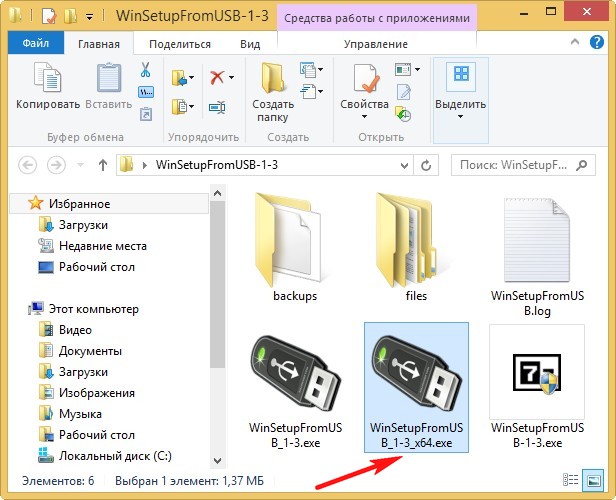
В главном окне программы WinSetupFromUSB можно увидеть название нашей подсоединённой флешки.
Ставим галочку на пункте Auto format it with FBinst и отмечаем пункт NTFS
Ниже отмечаем галочкой пункт Windows 2000/XP/2003/Setup и нажимаем справа кнопку открывающую окно проводника.
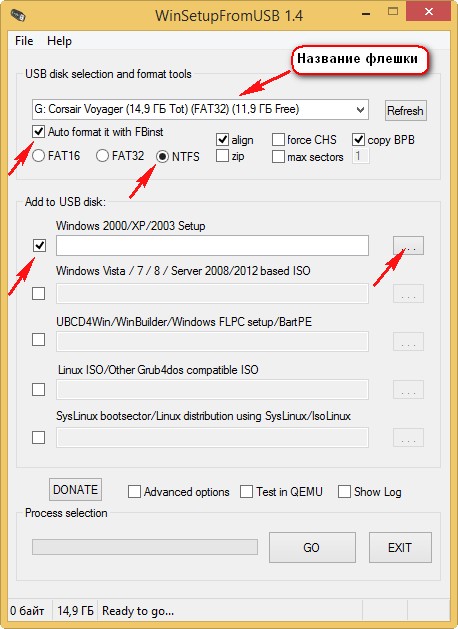
В проводнике вы должны указать заранее приготовленную папку с файлами дистрибутива Windows XP 32 бит.Если у вас есть установочный диск с Windows XP 32, то откройте его и скопируйте все файлы содержащиеся внутри в какую-либо папку и обзовите её например Windows XP. Если у вас имеется ISO образ XP, откройте его к примеру в бесплатной (для личного использования) программе и также скопируйте все файлы дистрибутива Windows XP в папку.
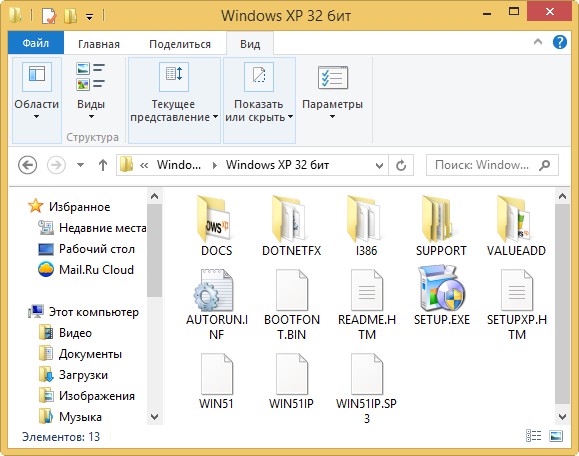
Итак, папку с файлами Windows XP 32 бит указали, жмём ОК.
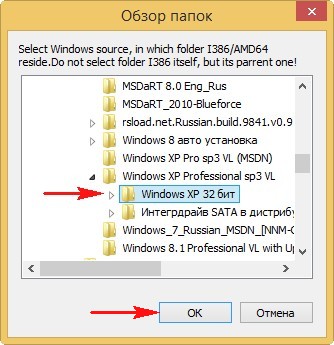
Принимаем лицензионное соглашение.
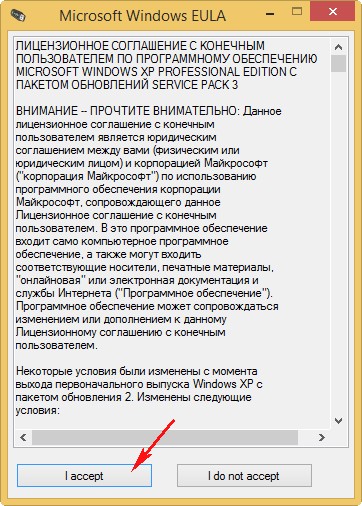
Нажимаем кнопку GO
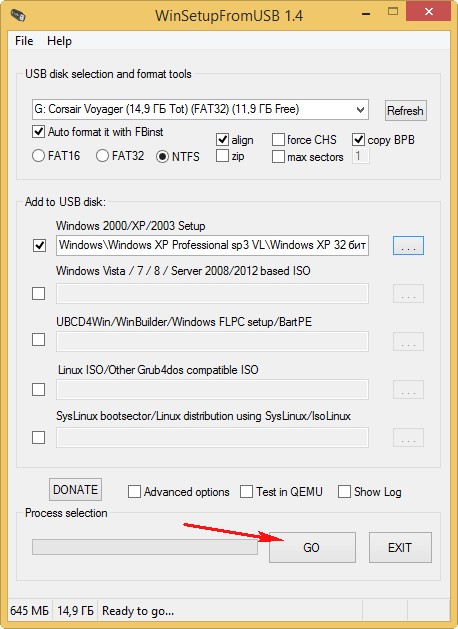
Да
Да
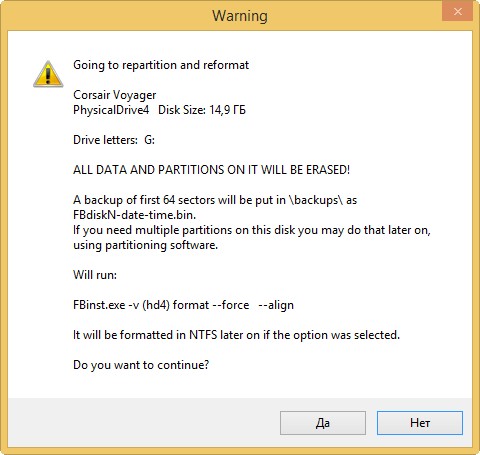
и начинается первая фаза создания нашей мультизагрузочной флешки, которая заканчивается успешно.
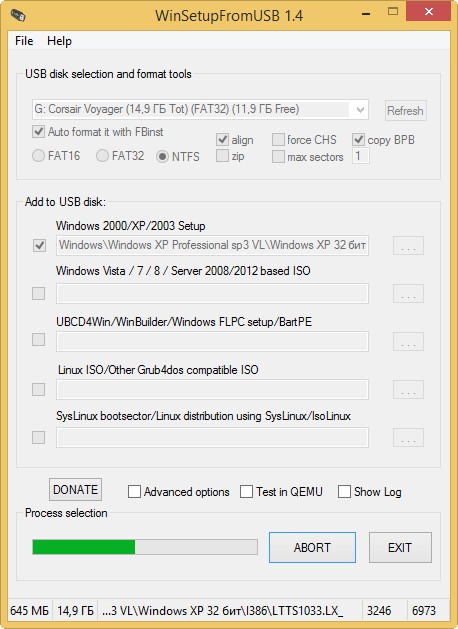
ОК. Загрузочная Windows XP 32 бит готова.
Процесс установки Windows XP с флешки на новом компьютере с БИОСом UEFIу вас включена опция опцию Secure Boot, то её нужно отключить
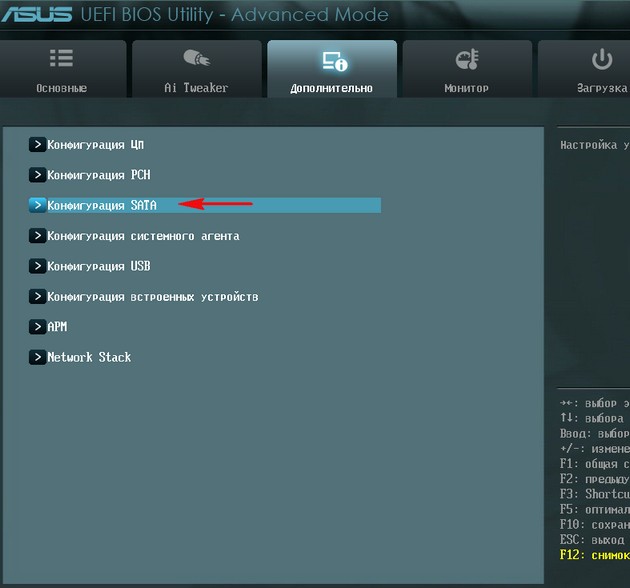
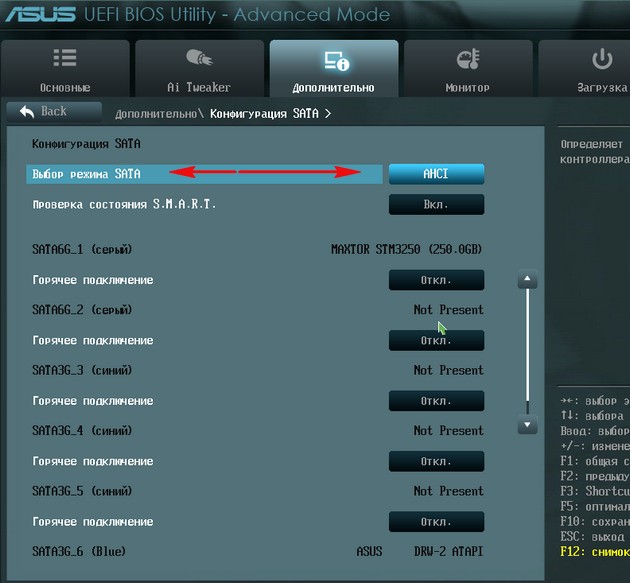
Как загрузить любой компьютер или ноутбук с флешки
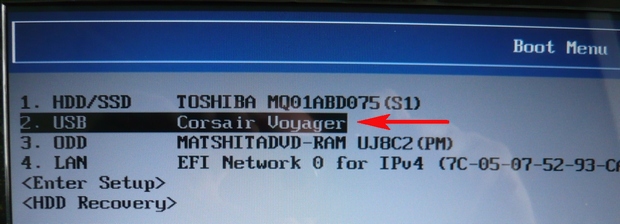
Внимание!

0 Windows 2000/XP/2003 Setup
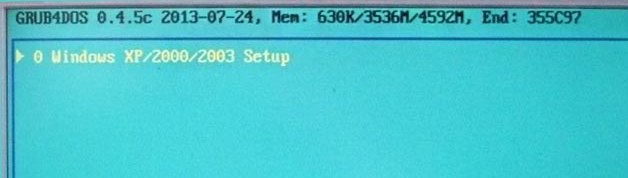
3 First part of Windows XP Professional SP3 setup from partition 0
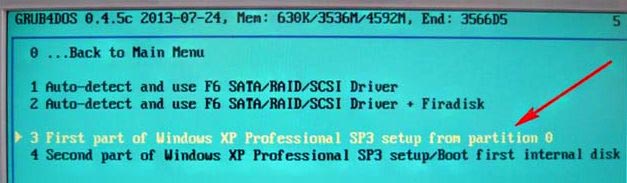
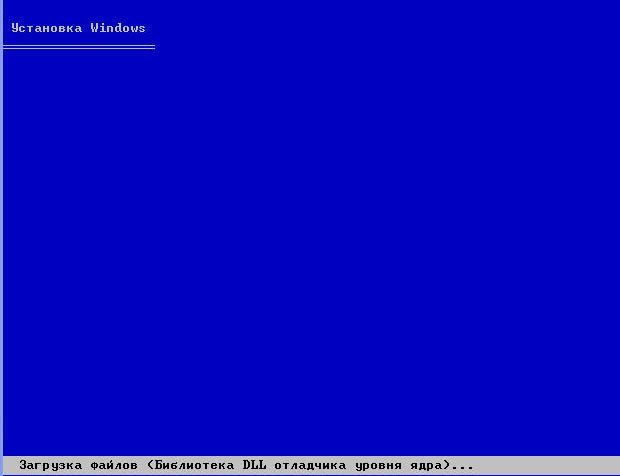
Процесс установки Windows XP

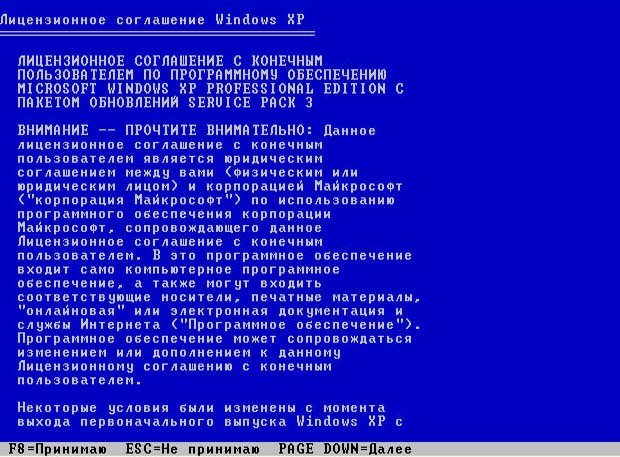

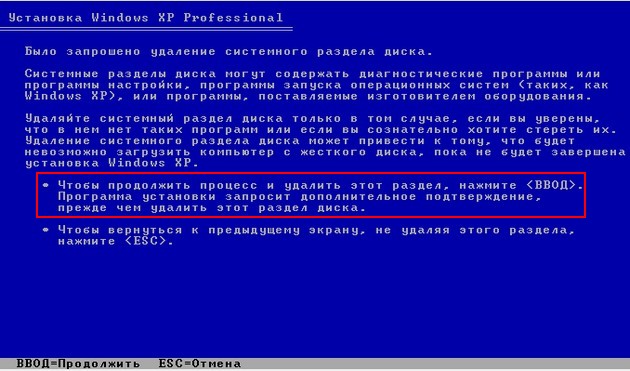
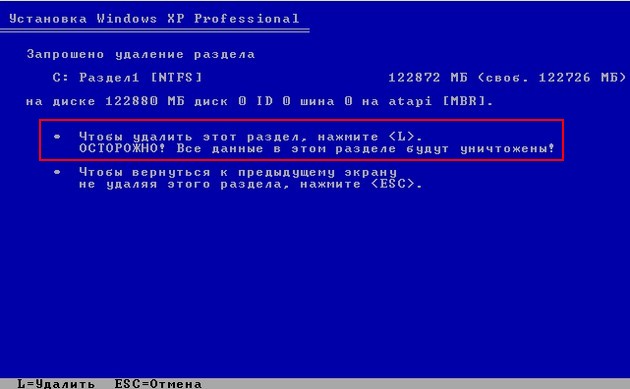



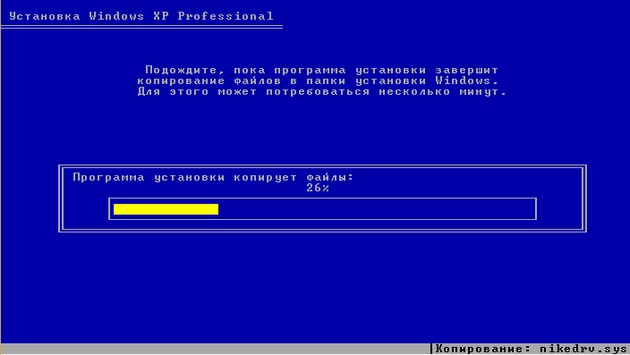
4 Second part of Windows XP Professional SP3 setup/Boot first internal disк
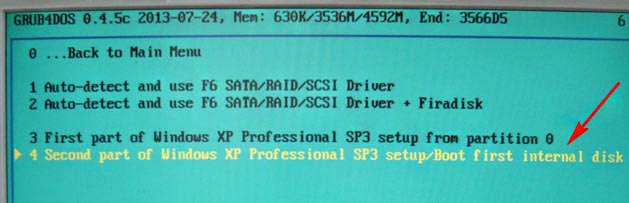
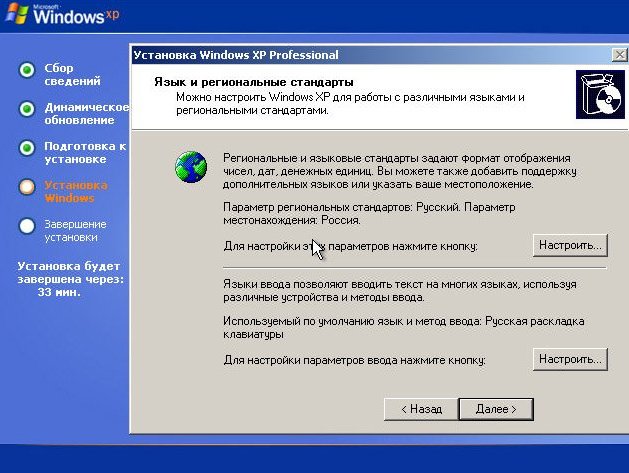
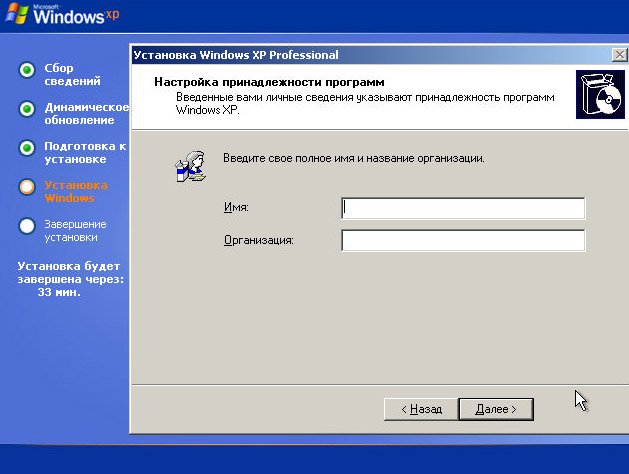
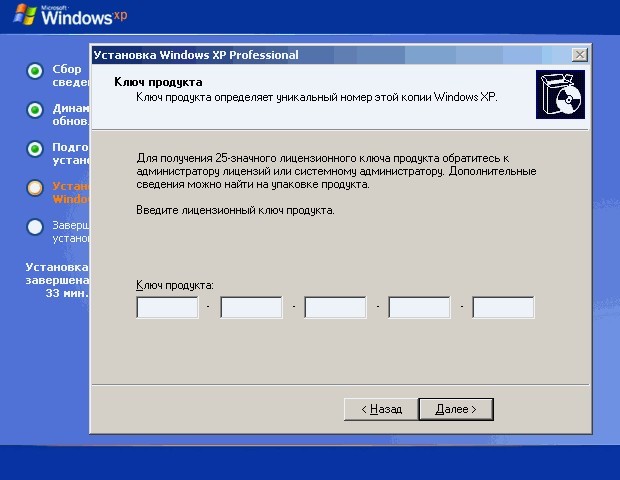

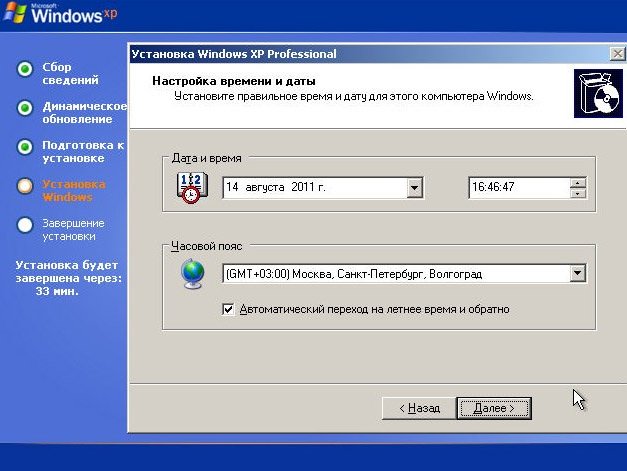
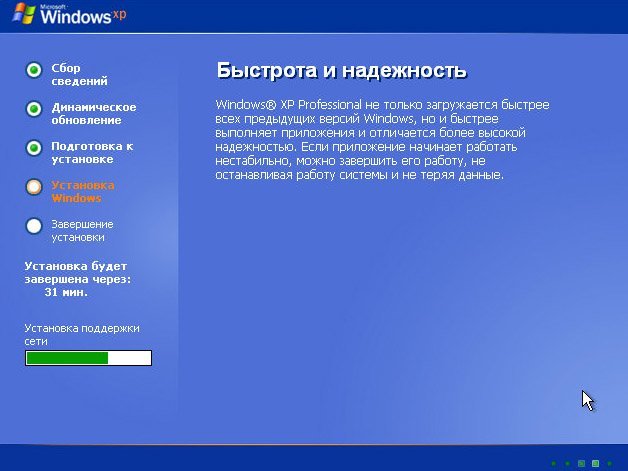
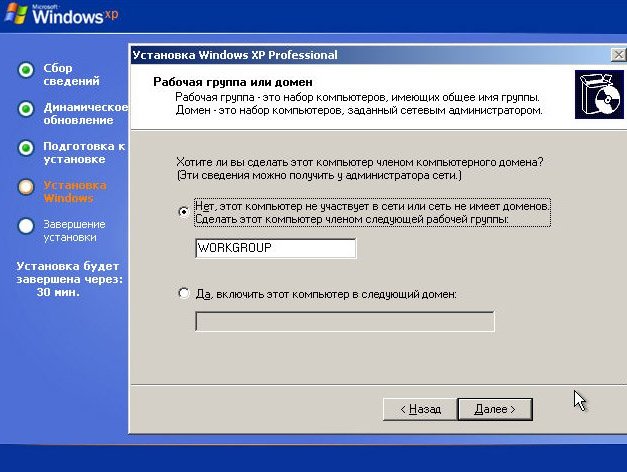
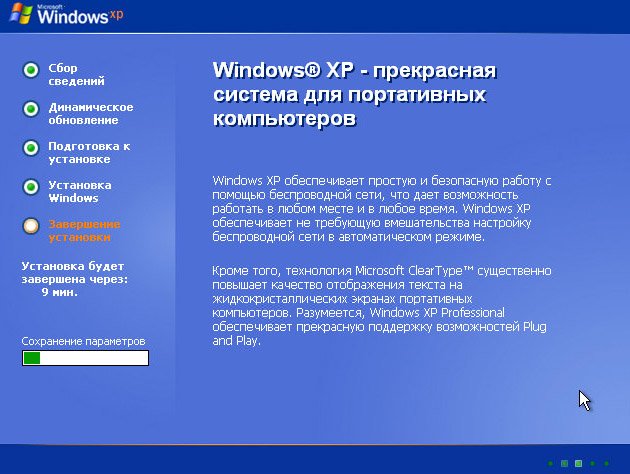


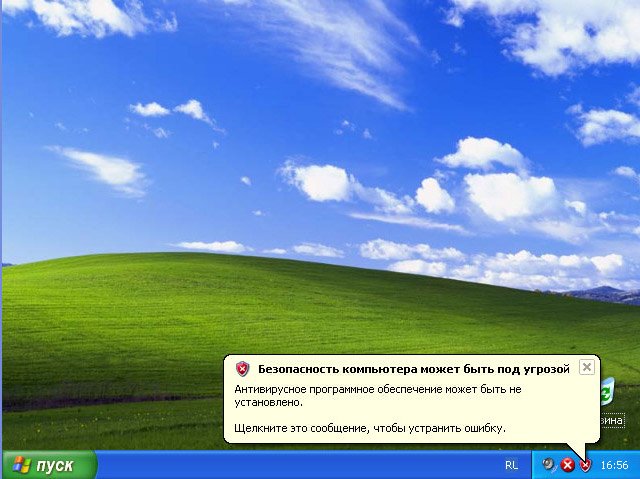
Осталось установить драйвера
Best USB Flash Drives:
Создание загрузочной флешки
Создание загрузочной флешки с Windows XP на борту всегда вызывало определенные трудности у пользователей. Виной тому стал тип файловой системы (в Windows XP используется загрузка с NTFS-носителя), более новые ОС устанавливаются уже с традиционной FAT32.
Для создания загрузочных флешек существует очень много разного ПО, но любое из них может в самый неподходящий момент дать сбой. Мы позаботились о вас и приложили к торрент-раздаче, маленькую программку которая отлично справляется с записью Windows XP на флешку.
Бесплатно скачать Windows XP, серийный номер к ней и программу для записи можно в самом низу странички, а пока давайте рассмотрим подробную пошаговую инструкцию по созданию загрузочной флешки.
- Откройте скачанную раздачу и запустите от имени администратора файл, который мы обвели на картинке красной рамкой.

- Вставьте флешку в USB-порт компьютера или ноутбука и убедитесь в том, что программа распознала ее. Если это произошло, название накопителя отобразится в строке, обозначенной на скриншоте цифрой «1». Выберите тип файловой системы носителя, нам нужна NTFS, укажите образ скачанной Windows XP и нажмите кнопку «Записать на USB диск».
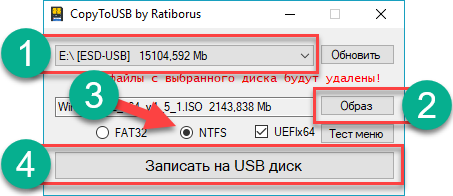
Внимание! После того как кнопка записи будет нажата начнется форматирование, которое полностью удалит все данные со съемного носителя. Поэтому обязательно сохраните их перед тем как начать
- Началось форматирование, оно не потребует много времени.
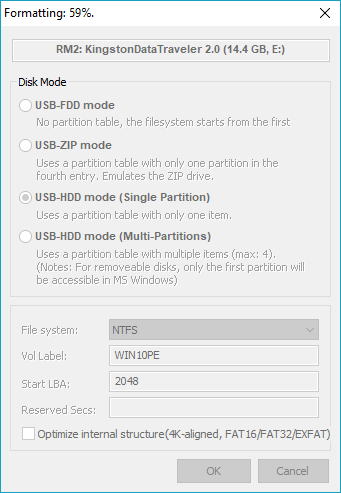
- Процесс записи у нас занял примерно 15 минут. Скорость его прохождения напрямую зависит от производительности конкретного ПК, а точнее, скорости его дисковой подсистемы.
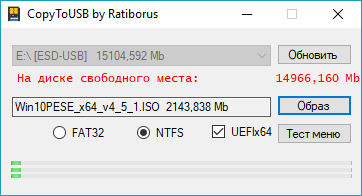
После этого наш накопитель готов к установке операционной системы от Microsoft Windows XP Professional.
Как установить Windows XP с флешки
Привет друзья! Всё что я написал ниже вполне сгодится для установки Windows XP с флешки на простой компьютер или ноутбук, а также на новый компьютер или ноутбук с БИОСом UEFI. Если где-то будет разница в действиях я вам обязательно покажу.
Во первых, флешку вставляйте в порт USB 2.0, так как Windows XP не поддерживает USB 3.0 (порты обычно закрашены синим цветом).
установить Windows XP с флешки1) Интегрировать драйвера AHCI-контроллеров в сборку Windows XP и вы сможете установить XP даже на SSD накопитель. Но можно пойти и другим путём.
2) Отключить в БИОСе UEFI режим AHCI и включить устаревший режим IDE.
Я за первый вариант — Интегрировать драйвера AHCI-контроллеров в сборку Windows XP, представьте ситуацию, в вашем системном блоке находится два жёстких диска, на одном установлена Windows 7 или Windows 8, а на втором Windows XP. Windows 7 или Windows 8 вы устанавливали по любому с включенным AHCI, а Windows XP с включенным режимом IDE. Так вот, вы работали в Windows 8, затем вам понадобилась Windows XP, вы перезагружаетесь, входите в БИОС UEFI и включаете старый режим IDE, иначе Windows XP не загрузится и вылетит в синий экран с ошибкой STOP 0x0000007B, а чтобы потом попасть в Windows 8 вам опять придётся заходить в БИОС UEFI и включать режим AHCI и так постоянно, как говорится — нафиг надо. Интегрируем в сборку Windows XP драйвера AHCI и в БИОС UEFI будем только переключать загрузку с нужного нам жёсткого диска с установленной Windows XP или Windows 8.
Интеграция драйверов AHCI-контроллеров в сборку Windows XP
DAEMON Tools Lite 4
oszone.net
MassStor.exe
Создание загрузочной флешки Windows XP
http://www.winsetupfromusb.com/downloads/
Выбираем WinSetupFromUSB1.3.exe (22 MB).
Скачиваем, разархивируем и запускаем нашу программу. Я нахожусь в операционной системе Windows 8 64 бит. Наша программа WinSetupFromUSB может работать как в 32-разрядных операционных системах, так и 64 -разрядных операционных системах. Чтобы запустить WinSetupFromUSB в программе Windows 8 64 бит щёлкаем два раза мышью на файле WinSetupFromUSB_1-3_x64.exe.
В главном окне программы WinSetupFromUSB можно увидеть название нашей подсоединённой флешки.
Ставим галочку на пункте Auto format it with FBinst и отмечаем пункт NTFS
Ниже отмечаем галочкой пункт Windows 2000/XP/2003/Setup и нажимаем справа кнопку открывающую окно проводника.
В проводнике вы должны указать заранее приготовленную папку с файлами дистрибутива Windows XP 32 бит.Если у вас есть установочный диск с Windows XP 32, то откройте его и скопируйте все файлы содержащиеся внутри в какую-либо папку и обзовите её например Windows XP. Если у вас имеется ISO образ XP, откройте его к примеру в бесплатной (для личного использования) программе и также скопируйте все файлы дистрибутива Windows XP в папку.
Итак, папку с файлами Windows XP 32 бит указали, жмём ОК.
Принимаем лицензионное соглашение.
Нажимаем кнопку GO
Да
Да
и начинается первая фаза создания нашей мультизагрузочной флешки, которая заканчивается успешно.
ОК. Загрузочная Windows XP 32 бит готова.
Процесс установки Windows XP с флешки на новом компьютере с БИОСом UEFIу вас включена опция опцию Secure Boot, то её нужно отключить
Как загрузить любой компьютер или ноутбук с флешки
Внимание!
0 Windows 2000/XP/2003 Setup
3 First part of Windows XP Professional SP3 setup from partition 0
Процесс установки Windows XP
4 Second part of Windows XP Professional SP3 setup/Boot first internal disк
Осталось установить драйвера
Настройки Bios для загрузки с флешки
Чтобы начать установку с флешки, нужно сначала включить проверку USB-HDD в настройках Bios на наличие загрузочных записей.
Чтобы зайти в Bios, при включении компьютера вам нужно нажимать кнопку Del или F2 (в зависимости от ПК). Обычно на экране приветствия, вам сообщается, какая кнопка служит для входа в настройки Bios.
В общем, перед вами должен появиться синий экран с множеством настроек. Нам нужно найти настройки загрузки («Boot»).
Рассмотрим как это сделать в паре разных версий Bios. Кстати, если у вас Bios отличается — ничего страшного, т.к. все меню очень похожие.
Award Bios
Переходим в настройки «Advanced Bios Featured».
Здесь следует обратить внимание на строчки: «First boot Device» и «Second Boot Device». В переводе на русский: первое загрузочное устройство и второе
Т.е. это приоритет, сначала ПК проверит на наличие загрузочных записей первое устройство, если записи есть — будет загружаться, если нет — начнет проверять второе устройство.
Нам нужно в первое устройство поместить пункт USB-HDD (т.е. нашу флешку). Сделать это очень просто: нажмите клавишу Enter и выберите нужный параметр.
Во второе загрузочное устройство поместите наш жесткий диск «HDD-0». Собственно вот и все…
Важно! Выйти из Bios нужно с сохранением проделанных настроек. Выберите данный пункт (Save and Exit) и ответьте утвердительно
Компьютер должен перезагрузиться, и если флешка уже вставлена в USB — начнется загрузка с флешки, установка Windows XP.
Ноутбук
Для ноутбуков (В данном случае был использован ноутбук фирмы Acer) настройки Bios даже нагляднее и понятнее.
Переходим сначала в раздел «Boot»
Нам лишь достаточно передвинуть USB HDD (кстати, обратите внимание, на картинке ниже ноутбук уже прочитал даже название флешки «Silicon power») в самый верх, на первую строчку. Сделать это можно, переместив указатель на нужное устройство (USB-HDD), и далее нажимать на кнопку F6
Чтобы начать установку WIndows XP, у вас должно получиться что-то похожее. Т.е. в первой строчке идет проверка флешки на наличие загрузочных данных, если они есть — будет произведена загрузка с них!
Теперь переходите в пункт «Exit», и выбирайте строку выхода с сохранением настроек («Exit Saving Chanes»). ноутбук перезагрузится и начнет проверку флешки, если она уже вставлена — запустится установка…
Установка на USB накопитель операционной системы Windows XP
WinNTSetupWinNTSetupWindows 2000/XP/2003
Теперь выберем в качестве папки с нашими установочными файлами наш диск, а также выберем флешку для записи загрузчика и установки XP.
Как и в примере с семеркой нажимаем кнопку Установка и подтверждаем сообщение, после чего начнется установка XP на USB накопитель. Также, как и для семерки, в XP можно произвести оптимизацию ОС.
После завершения работы WinNTSetup перезагрузим компьютер и загрузимся с нашего USB накопителя. Дальнейший этап установки Windows XP будет продолжаться с того места, когда установщик копирует файлы на диск. Весь дальнейший процесс установки такой же, как и при обычной установке XP, поэтому описывать дальнейший процесс не имеет смысла.
Что понадобится для установки
1) Нам нужен установочный диск с Windows XP, либо образ такого диска (обычно в формате ISO). Такой диск можно скачать, взять у товарища, купить и т.д. Так же вам нужен серийный номер, который нужно будет ввести при установке ОС. Лучше всего об этом позаботится заранее, а не бегать в поисках во время установки.
2) Программа UltraISO (одна из лучших программ для работы с образами ISO).
3) Компьютер, на который мы будем ставить XP, должен открывать и читать флешки. Проверьте заранее, чтобы не случилось так, что он не видит флешки.
4) Нормальная рабочая флешка, объемом не менее 1 гб.
5) Драйвера для вашего компьютера (понадобятся после установки ОС). Рекомендую воспользоваться последним советов в этой статье: https://pcpro100.info/kak-iskat-drayvera/.
6) Прямые руки…
Вроде как этого достаточно, для установки XP.
Как установить Windows XP с флешки
Вот и финишная прямая нашей задачи – установки Виндовс XP. Сейчас нас отделяет от финиша всего лишь 2 шага и немного ожидания.
После загрузки файлов с флешки перед нами предстало окно установки Windows XP. Сперва мы должны распределить место на физическом жестком диске между виртуальными, т. е. разбить диск на секции (C, D, E…).
Это делается с помощью простого и понятного меню. Вам нужно пометить 1 диск, как системный, на него и будут загружены компоненты ОС. Объяснять тут особо нечего, т. к. в меню распределения понятный интерфейс и есть подсказки от установщика.
Следующим шагом будет создание учетной записи. Тут так же все просто и понятно. Похоже на обычную регистрацию, в процессе которой вы создаете нового пользователя (первый созданный пользователь по умолчанию будет владеть правами администратора).
В настройку учетной записи входит настройка даты, времени, страны и языка. На этом этапе желательно указать настоящие данные, т. к. в дальнейшем это скажется на функциях системы.
Вот и все! Перед нами появилась ОС Виндовс XP и на этом вопрос «Как установить Виндовс ХР через флешку» можно закрыть, но мы еще не полностью настроили ОС для стабильной работы.








