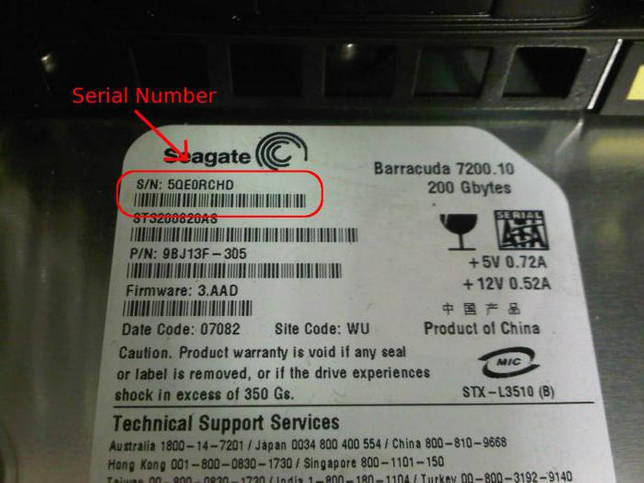Как узнать номер материнской платы через windows, не открывая корпус
Содержание:
- Как узнать дату выпуска компьютера
- Получаем данные по IMEI на телефоне
- Надпись на стикере
- Как узнать год выпуска ноутбука: как узнать, когда был выпущен ноутбук без документов
- Определение ID недостающих устройств
- Просмотр ключа на Windows 7
- Как узнать номер, используя специальные программы
- Зачем нужно знать ключ активации Windows
- Активация Window 7 Максимальная, Про, Домашняя
- Лицензионный ключ Window 7 2020
- Как узнать модель своего ноутбука
- Как узнать характеристики
- Как узнать ключ при помощи сторонних приложений
- Для чего используется
Как узнать дату выпуска компьютера
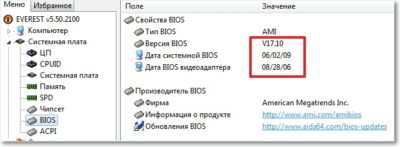
Как узнать информацию о компьютере или вся информация на вашем мониторе
Нередки ситуации, когда любому пользователю может пригодиться общая или детальная информация о компьютере. Это может быть покупка компьютера с рук или даже в магазине для сверки заявленных характеристик с существующими. Ещё чаще – предоставление информации о системе при отправке сообщений о тех или иных ошибках удалённому администратору.
Способов немало, и для сбора информации можно использовать не только сторонние программы, но и встроенные средства Windows.
Кроме того, информацию о компьютере можно собирать, даже если сама операционная система уже не работает.
Такие команды из консоли очень помогают, когда нужны конкретные данные, Windows”поломалась”, а Мария Ивановна, позвавшая вас на подмогу, молчит как белорусский партизан на допросе. Итак, далее мы узнаем:
- дата сборки компьютера/ноутбука
- информация о версии Windows, процессоре, размере оперативной памяти: сверьтесь с данными консоли команд, Панели управления (а вот это можно подделать ) или окна DirectX
- модель материнской платы
- модель жёсткого диска
- объём оперативной памяти напрямую с платы
- температуру материнской платы
- версию BIOS
- список установленных программ
- список установленных обновлений
Чтобы узнать информацию о компьютере …
Для начала я покажу вам как узнать приблизительную дату сборки вашего компьютера или ноутбука. Для этого необходимо попасть в командную строку cmd и уже оттуда набрать команду
debug
В появившемся окне наберите следующий код, сохраняя регистр
DF000:FFF5
В строке последние символы и есть дата рождения компьютера.
Итак, если вам необходима узнать информацию о компьютере и его составляющих, таковую можно получить:
Пройдя по пути Пуск – Мой компьютер (правой мышкой) – Свойства
Это наиболее полная информация, которую можно получить от компьютере встроенными средствами.
Из этой вкладки прямая дорога в Диспетчер установленного оборудования, который покажет возможные ошибки в конфигурации системы, отсутствующих драйверах. В общем, первая команда, которую вы должны использовать при анализе системы.
Ещё одна команда, с помощью которой можно узнать информацию о компьютере. На этот раз это информация будет представлена только о «железе», и мы воспользуемся консолью команд. Нажмите
Пуск – Найти программы и файлы (или Выполнить) – cmd
В консоли команд наберите systeminfo. Встретит вас вот такое окно
Список бедноват, но в отличие от предыдущего варианта, эту информацию подкорректировать руками умелого пользователя или нечистоплотного продавца трудновато.
Это информация непосредственно от железа компьютера, она наиболее достоверна, так как минует систему Windows.
Но не пугайтесь, если вместо двух установленных процессоров в этом окне, вы увидите один – увы, DOS писалась в те времена, когда двух и более ядерных технологий не существовало…
Следующую информацию, которую можно выудить из системы, это информация о медиа устройствах и устройствах ввода компьютера или ноутбука. Всё про видео, монитор, звук, им сопутствующие драйверы. Наконец, информация об установленной версии DirectX, которую так часто проверяют при покупке новых игр и соответствии предъявляемым требованиям к системе. Выполняем команду
Пуск – Выполнить (Найти программы и файлы) – dxdiag
Нас встретит вот окно:
Пробегитесь по вкладкам окна средства диагностики DirectX. Вся информация про систему, мышь, клавиатуру, монитор, сеть к вашим услугам.
Получаем данные по IMEI на телефоне
Узнать свой телефон по серийному номеру предполагается через использование своих возможностей с данными сайта x-tarif.ru. Необходимо всего лишь разобраться точно, какой именно подход будет наиболее приемлемым. В целом, на сегодняшний день можно говорить о том, что получение сведений по IMEI – это достаточная защита в случае проблемы с опознанием мобильного аппарата. Иногда по указанному паролю можно отыскать свой мобильник, если он утерян.
Нужно понять, как узнать серийный номер телефона? – Первый шаг – это работа с набором всем известного кода вида «*#06#». Тут набирать «Вызов» по окончании ввода данных не нужно, поскольку это будет сделано самим мобильником (данные немедленно появятся на экране сотового аппарата). Цена подобной услуги – 0 рублей, поскольку пользователь обращается к внутренней памяти мобильного телефона.
Где найти серийный номер телефона в другом случае? – На сегодняшний день крайне много мобильных фирм, которые специализируются на выпуске в обращение сотовых аппаратов, могут предлагать данные как раз под крышкой батарейки внутри корпуса. Абоненту необходимо всего лишь приподнять корпус мобильника, после чего посмотреть, какая информация содержится аккуратно под источником питания телефона
Тут необходимо уяснить: в случае, когда данные будут не совпадать, необходимо обратить внимание на то, что телефон не «белый». Возможно, перед продажей он был «перебит» внутри для сокрытия следов после кражи
В любом случае, это должно настораживать, покупка нецелесообразна.
Серийный номер телефона Самсунг может быть просмотрен при помощи любого из способов, который описанные выше, а также при работе с просмотром данных на коробке при покупке. Как правило, новые телефоны (или Б.у., но с наличием коробочки) можно всегда проверить на наличие верного IMEI-кода, который должен совпадать целиком и полностью в трех случаях проверки. Таким образом, применение данных с коробки, которая была с телефоном, можно считать полноценным третьим методом получения данных по ИМЕЙ.
Проверка серийного номера телефона иногда может здорово выручить, поскольку абоненту необходимо всего лишь уяснить несколько вещей: если мобильный аппарат – краденый, зачем его покупать? – Лучше всего проверить данные в сервисах в Интернете (аккуратно, почему – чуть ниже), а вот дальше – сдать его в МВД иди ФСБ, поскольку все краденые телефоны находятся в Единой базе данных по хищениям сотовой техники.
Надпись на стикере
Стикер размещен на оборотной стороне ноутбука.
 Стикер размещен на оборотной стороне ноутбука
Стикер размещен на оборотной стороне ноутбука
Как правило, его клеят на крышку. Но возможна ситуация, когда на внешней стороне ПК наклейка либо стерлась, либо ее нет. В этом случае действия таковы:
- Работа на ноутбуке завершается, он обесточивается.
- ПК переворачивается, батарея изымается.
- Под батареей мелким шрифтом размещены буквенно-цифровые коды и надписи, но серийный номер в этом изобилии легко идентифицируется: он следует за строчкой Serial Number (которая так и переводится). Смотрим цифры, которые идут после слов «Serial Number».
 Смотрим цифры, которые идут после слов «Serial Number»
Смотрим цифры, которые идут после слов «Serial Number»
Этот способ элементарен, но, к сожалению, не дает 100% гарантии, что цифровой код хорошо читается и не стерся. В случае фиаско помогут другие методы.
Как узнать год выпуска ноутбука: как узнать, когда был выпущен ноутбук без документов

При использовании компьютерной техники могут возникнуть различные ситуации, когда необходимо срочно узнать параметры работы и технические характеристики устройства. Одним из распространённых вопросов является поиск информации о дате производства.
Данная информация может понадобиться для описания ноутбука при продаже или при поиске его характеристик.
В некоторых случаях необходимо получить данные для правильного ремонта техники, поскольку различные модели и модификации значительно отличаются по комплектации и набору составных элементов в конструкции.
Немногие пользователи знают, где содержится необходимая информация. Поэтому мы постараемся подробно описать план поиска данных о дате выпуска вашего оборудования.
Узнаём год выпуска ноутбука с помощью коробки или документов
Самый простой способ узнать сведения — найти их в специальной документации или на коробке от покупаемого ноутбука. Вспомните место, где вы храните документы и коробки. Если вам повезло и у вас сохранились всё нужное, можно быстро найти необходимую информацию. Для этого внимательно осмотрите корпус коробки — обычно производители оставляют основную информацию на лицевой стороне в паспорте продукции.
В некоторых случаях могут использоваться специальные ярлыки или наклейки с данными. В таком случае они могут быть утеряны или испорчены со временем.
Найдите надпись в формате MFG с обозначением двух последних цифр года и месяца. Например, может быть записано так: MFG 1008 (август 2010 года).
В инструкции и руководстве по эксплуатации тоже можно найти соответствующие данные. Найдите страницу с основным содержанием, после этого откройте главу основных характеристик. В ней вы также сможете найти обозначение даты выпуска.
Важно! Не выбрасывайте коробки из-под важной техники и руководства по эксплуатации — в них может содержаться много полезной информации для пользователя. Также в них могут быть вложены гарантийные талоны, дающие право на бесплатную диагностику и устранение неполадок в работе системы
Как узнать, когда был выпущен ноутбук без документов
Часто бывает так, что документы не сохранились. Особенно актуальна данная проблема для техники, которую очень давно покупали. В таком случае узнать год выпуска будет сложнее, но сделать это возможно благодаря интернету. Алгоритм выполнения действий состоит в следующем:
- Выполните вход в систему BIOS через ноутбук. Это можно сделать с помощью клавиш F2, Del или Esc при включенном компьютере. Графа с годом будет стоять рядом с описанием системы.
- Ещё одним способом будет возвращение к заводским настройкам. Произведите сброс настроек, перезагрузите ноутбук и посмотрите на дату и время в правом нижнем углу. Это и будет необходимая информация.
- Также можно позвонить в сервисный центр, там по описанию товара могут дать нужные сведения по марке и номеру модели.
- При наличии номера модели и версии оборудования можно найти в Интернете примерные сведения о дате выпуска. Данный способ не поможет точно определить год, но примерно сориентирует вас.
Это все основные способы узнать, какого года выпуска ноутбук.
Определение ID недостающих устройств
Есть другой способ, позволяющий узнать коды оборудования, которое требуется установить на ПК. Как узнать ID компьютера с помощью этого способа?
- Необходимо кликнуть по ярлыку «Мой компьютер» правой кнопкой мыши.
- В меню выбрать строку «Диспетчер устройств».
- При отсутствии данной записи нужно выбрать «Управление» и непосредственно в нем – «Диспетчер устройств».
- Когда в появившемся окне виден знак в форме желтого жирного знака вопроса с восклицательным знаком, оборудованию требуется драйвер для установки.
- Правой кнопкой мыши следует кликнуть по устройству и в меню нажать «Свойства».
- Во вкладке «Сведения» необходимо выбрать «Коды >
Просмотр ключа на Windows 7
Если вы задумались о том, как проверить ключ активации винды 7, то в первую очередь обратите своё внимание на программы для полной диагностики компьютера. С их помощью проще всего узнать ключ активации
Одной из таких программ является небезызвестная AIDA 64. Для того чтобы просмотреть в ней код активации, необходимо перейти во вкладку «Операционная система». Там будет раздел «Лицензионная информация», где и будет написан ключ продукта.
как посмотреть ключ винды 7
Ещё одним способом, как посмотреть ключ активации Windows, является использование утилиты KeyFinder. Она позволяет найти ключи практически ото всех установленных программных продуктов и от самой операционной системы. Вам необходимо будет лишь установить, запустить её и выбрать из предложенного списка то программное обеспечение, код активации которого, вы хотите узнать.
как посмотреть ключ винды 7
В общем-то, существует ещё уйма программ, позволяющих узнать ключ активации Windows 7. При наличии минимальных знаний в программировании можно вовсе обойтись без них, написав и запустив скрипт, работающий с PowerShell или VBScript.
Как узнать номер, используя специальные программы
Последним методом, который можно использовать, чтобы посмотреть информацию о серийном номере, станет установка специальных программ.
Существует сразу несколько приложений и утилит, предназначенных именно для того, чтобы узнавать всю необходимую информацию о ноутбуке или компьютере. Скачать их можно в интернете на официальных сайтах разработчиков.
В большинстве программ номер будет отображаться во вкладке «Общая информация» или «Операционная система». Интерфейс может значительно отличаться в зависимости от того, какую именно утилиту вы установите.
Нелишним будет почитать в интернете информацию о самых лучших софтах для данных целей. Так вы будете уверены в своём выборе.
Теперь вы знаете несколько способов того, как можно легко и быстро узнать всю необходимую информацию о своём ноутбуке, например, такой важный параметр как серийный номер. Большинство пользователей не задумывается о нём и выбрасывает инструкции и упаковки, но не исключено, что со временем вам всё же понадобится этот уникальный код по тем или иным причинам. Но теперь поиск этого набора символов не вызовет у вас трудностей, ведь вы наглядно изучили несколько методов того, как можно это сделать.
Зачем нужно знать ключ активации Windows
Единственное, для чего использованный ключ может пригодиться повторно, — подтверждение активации Windows, лицензия которой ранее этим ключом уже была подтверждена. Дело в том, что лицензия операционной системы может по некоторым причинам слететь. Например, из-за смены комплектующих или некоторых обновлений.
Для первой и последующих активаций нужен ключ
Если ранее оплаченная система перестала быть лицензионной, её не нужно покупать. Достаточно вспомнить ключ и обратиться в службу поддержки Microsoft: операторы сверят данные и помогут устранить возникшее недоразумение.
Активация Window 7 Максимальная, Про, Домашняя
Показать коды активации Window 7
Лицензионный ключ Window 7 2020
Активация Windows 7. Нажимаем правой кнопкой мыши на «Компьютер», выбираем «Свойства» и в самом низу, где написано ваша копия Windows не активирована, надо нажать по этой надписи, после чего появиться окно где надо ввести ключ продукта.
Ключи Windows 7 Максимальная (Ultimate)
PRG2C-6MTQ2-RPF KB-QFJRR-CDM36
RHTBY-VWY6D-QJRJ9-JGQ3X-Q2289
JC7BV-94FD2-D86PH-XRMHR-BXKDG
V4YG2-6BTBQ-YWBBJ-KWHVM-YB2T3
CR8D2-XCB3Q-MH2XG-4FFYY-DKJ6P
VM2RB-GH8PH-38DTP-M3WFT-GG2Q9
V77DJ-CT8WB-Y3GXT-X3FBP-6F987
Ключи Windows 7 Корпоративная (Enterprise)
6D7QQ-B4GGF-294CD-TW63B-GBV46
XF6B9-DQGTB-XHVPR-JTD9F-QGDDW
33GBK-98C3X-K8PKB-JK8HQ-DMXMQ
7RWBY-WT9KY-3BDJ2-9PYWC-GXKTP
Ключи Windows 7 Профессиональная (Professional)
JYTWY-9C7PV-H4YFP-DKFG9-4CFQD
TRKCK-6C9YM-TGH2W-QJ2TD-MPDC6
2Q2P6-2MW8Q-MJ62P-CKWH8-4QCXF
TF3Q7-YYP8R-D78R7-W9Q9M-DXVBK
P377T-26JJJ-2D2GY-B23KF-VCH48
32KD2-K9CTF-M3DJT-4J3WC-733WD
Ключи Windows 7 Домашняя базовая (Home Basic)
W6RR4-826PY-HM6PP-Q7RJC-XX2TD
TG8GD-CG69K-QGCPW-GPBW3-T7YFQ
7XHHT-J3RTJ-3D8GQ-96VRP-Q2KP3
Q6CP2-DJ677-PVBM7-V8J98-QP7HR
3WY24-X3F6K-48H8Q-Y4D36-6J3CW
Ключи Windows 7 Начальная (Starter)
BR3DD-WJ2D6-RM84G-BHWQK-WFHW3
6DDQ4-KW3TP-7BH74-T3CPP-X4PYM
PKRD7-K8863-WY28P-3YQGW-BP2CY
PR93X-CRDGQ-D83PK-VYFC6-86TW2
Как узнать модель своего ноутбука
Обычно кто попадает на эту страницу, в компьютерном мире не очень силен.
Поэтому описывая как узнать модель ноутбука hp, toshiba, самсунг, леново, vaio, msi, asus или acer, не буду писать о сложных методах наподобие БИОС.
Для этого найдутся более простые, (в тоже время и быстрые) способы.
Прежде чем продолжить статью непосредственно по теме узнавания моделей ноутбуков (hp, toshiba, самсунг, леново, vaio, msi, asus, acer) необходимо сказать о двух вариантах.
Первый когда ваш аппарат можно включить и другой когда такой возможности нет.
Начнем со второго. При таком раскладе узнать какая у вас модель ноутбука можно лишь прочитав на наклейке.
На размещается в трех местах, спереди, сзади, на аккумуляторе. Иногда сразу в трех (бывает и такое), иногда только в одном.
Когда будете читать о модели своего ноутбука, обратите внимание, что после слова model, может (ниже) идти еще одна строка, версия модели. Временами она очень важна
Также некоторые советуют ознакомиться с инструкцией, только почти всегда общая, сразу на несколько вариантов переносных компьютеров и точной информации не дает.
Теперь о втором способе (если ноутбук можно включить). Самый быстрый и простой вариант, нажать пуск и в графу поиска вставить слово без кавычек: «dxdiag».
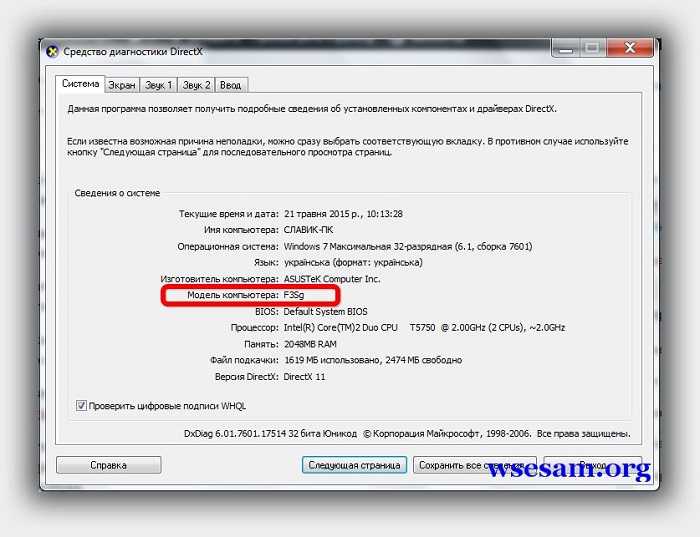
Это утилита находящаяся во всех мини компьютерах (hp, toshiba, самсунг, леново, vaio, msi, asus, acer), она расположена в корневой папке системы windows и помогает быстро определить какая модель ноутбука.
Второй способ несколько длительнее, но не сложнее. Он позволяет не только узнать какая ноутбука модель но много другой информации, не позволяющей получить стандартными средствами виндовс.
Называется эта прога «Эверест». Пользоваться ею очень легко, поэтому описывать подробно не буду.
Конечно описанные варианты как узнать модель своего ноутбука hp, toshiba, самсунг, леново, vaio, msi, asus, acer, далеко не единственные.
Их очень много, но предоставленных здесь вполне достаточно чтобы определить с каким аппаратом вы имеете дело.
Как узнать характеристики

На внешний вид невозможно понять какая начинка/ железо у компьютера или ноутбука, который перед вами находится
А это бывает очень важно, например если вы:
— планируете приобрести новый компьютер или ноутбук (обратите внимание на индекс производительности, о нем пойдет речь ниже);- модернизируете компьютер, меняете устаревшие или сломавшиеся составляющие; — устанавливаете или обновляете драйвера;- хотите разобраться в причинах зависания компьютера;- покупаете новую игру и сомневаетесь, будет ли она работать на вашем компьютере;
— хотите похвастаться перед друзьями своим новым приобретением или просто знаниями в этой области.
Все характеристики можно узнать использовав дополнительные программы или с помощью средств Windows. Необходимо учесть, что при использовании дополнительных программ их нужно найти, скачать, возможно устанавить, при этом многие программы платные, поэтому рекомендую научиться использовать стандартные средства Windows с их помощью можно получить все основные характеристики компьютера/ ноутбука.
Узнать характеристики компьютера\ ноутбука с помощью средств Windows
Начнем с самого простого и понятного, нажмите правой кнопкой на ярлыке Компьютер, если на рабочем столе нету ярлыка Компьютер, нажмите «Пуск» в меню найдите Компьютер, нажимаем правой кнопкой мыши выбираем «Свойства».
В открывшемся окне обратите внимание на поле Система, в нем указанно какой процессор установлен, оперативная память, тип системы. Если эти цифры вам ни о чем не говорят, нажмите на строку Индекс производительности Windows
Откроется окно с индексами производительности, эти индексы показывают возможности аппаратной и программной конфигурации компьютера, соответственно, чем выше эти значения, тем компьютер/ ноутбук будет работать лучше и быстрее, особенно при выполнении сложных и ресурсоемких задач. Эти индексы можно использовать для сравнения различных компьютеров и ноутбуков в магазине. Но не забывайте, что индексы можно изменить вручную, более подробно в статье.
Если вы опытный пользователь Windows и хотели бы получить более подробную информацию о начинке компьютера, для этого нужно зайти в Диспетчер задач, для этого нажимаете «Пуск- Панель управления- Диспетчер устройств».
Если и этой информации вам мало, можете воспользоваться «Сведениями о системе», для этого заходите по пути «Пуск — Все программы — Стандартные — Служебные — Сведения о системе» или же нажмите «Пуск» и в строке поиска введите «Сведения» и выберите «Сведения о системе».
Здесь можно узнать много информации, такую как модель материнской платы, тип процессора, версия BIOS, объём оперативной памяти и многое другое касающееся не только железа но и программной начинки.
Узнать характеристики компьютера\ ноутбука с помощью сторонних программ
Так же можно воспользоваться условно бесплатными программами сторонних производителей, например ASTRA32.
Для этого скачиваете последнюю версию программы ASTRA32, в данном примере я использовал версию без инсталлятора. После того как файл скачался, разархивируете архив, откройте папку, запустите файл astra32.exe от имени Администратора.
Откроется окно программы ASTRA32, в котором все характеристики вашего компьютера или ноутбука.
В этой статье я описал различные способы узнать характеристики «железа» компьютера/ ноутбука, начиная от простого и заканчивая самыми информативными способами.
Как узнать ключ при помощи сторонних приложений
Все нижеописанные способы требуют загрузки дополнительных бесплатных или частично бесплатных программ. Ничего сложного они не выполняют, поэтому весить будут немного. Сторонние программы упрощают поиск OEM и Install ключа, их стоит использовать в том случае, если вышеописанные способы по каким-то причинам не сработали.
Все приложения, представленные в списке, популярны и безопасны, то есть, используя их, вы не рискуете поделиться своим ключом с посторонним лицом. Но быть уверенным в безопасности программы можно только в том случае, если она была загружена с официального сайта разработчика, а не со стороннего ресурса.
ShowKeyPlus
Особенность программы в том, что она не требует установки. Загруженный файл достаточно открыть, после чего на экране появится некоторая информация о системе, в том числе OEM и Install ключ. Неперегруженный интерфейс позволяет с лёгкостью узнать все необходимые данные.
Программа ShowKeyPlus показывает и OEM Key, и Install Key
Видео: как узнать ключ с помощью ShowKeyPlus
ProduKey
Универсальная программа, позволяющая узнать лицензионный ключ Windows и остальных программ, установленных на компьютере
Обратите внимание на первый столбец, чтобы найти ОС, и на третий столбец, чтобы узнать ключ. Программа не умеет определять OEM Key, но отлично справляется с поиском установочного ключа
Приложение позволяет узнать лицензионные ключи многих программ и самой Windows
Magical Jelly Bean Keyfinder
Данная утилита, как и предыдущая, предназначена для поиска всех лицензионных ключей, имеющихся на компьютере. Она автоматически определяет, какой тип ключа используется для активации Windows, и выводит его. Также вы получите некоторую дополнительную информацию о системе.
Через программу Magical Jelly Bean Keyfinder можно узнать ключи программ и Windows
Speccy
Приложение Speccy предоставляет подробную информацию о компьютере и всех его комплектующих. Лицензионный ключ можно увидеть в разделе «Операционная система» в строке «Серийный номер».
В разделе «Операционная система» указан серийный номер, являющийся ключом
Существует два вида ключей — OEM Key и Install Key. Узнать их можно как системными средствами, так и с помощью сторонних приложений. Главное, не сообщайте свой ключ никому, кроме операторов официальный технической поддержки Microsoft, иначе вашей лицензией сможет воспользоваться злоумышленник.
Для чего используется
По большей части серийный номер необходим самому производителю, чтобы можно было понять, какая партия продукции является «ущербной» и кто ее разработчик. Такая практика введена для того, чтобы можно было хоть как-то организовать сервисное обслуживание и наказать виновных в браке. Если данный код не будет соответствовать тому, что указан в документах производителя, то гарантийное обслуживание девайса производиться не будет, так как товар получится «серым». Многие официальные сайты производителей компьютерных комплектующих или других гаджетов оснащены системой поиска продукта по серийному номеру. Так конечный потребитель может проверить оригинальность того или иного устройства.