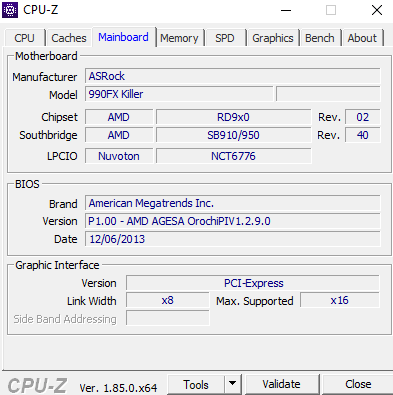Как узнать версию bios компьютера или ноутбука
Содержание:
- Содержание:
- BIOS Setup
- 1 узнать версию БИОСа в Windows 7, 8 и 10
- Как научиться финансовой грамотности?
- С помощью дополнительных программ
- 3Как узнать версию БИОСа из-под оболочки
- Перезагрузите компьютер и обратите внимание на версию
- Phoenix BIOS, он же Award
- Как узнать модель и версию BIOS (БИОС)?
- Как узнать версию БИОС на ноутбуке или компьютере?
- Целесообразность обновления
- Сверло-коронка по дереву: параметры, размеры, виды и особенности применения
- AMI BIOS
- Заключительные советы
- Узнать тип биоса через командную строку
- Зачем нужно знать какой у вас стоит биос на компьютере
- Как посмотреть версию БИОС в Windows 10
- Программа CPU-Z
- Второй способ: через электронную почту или sms
- Используем командную строку для определения версии
- Средствами Windows
- Когда нужно делать калибровку батареи на Андроид
Содержание:
Микропрограмма BIOS является важнейшим компонентом системного программного обеспечения компьютера. При запуске ПК, первым делом загружается БИОС, основное предназначение которого заключается в предварительном тестировании компонентов и оборудования. Также BIOS обладает специальным интерфейсном для тонкой настройки работы компьютера. Опытные пользователи могут настроить в нём: варианты запуска (к примеру, безопасный запуск, о котором можно узнать в статье «Как загрузить безопасный режим в Windows 10»), параметры работы оперативной памяти, процессора и питания и т.д.
BIOS Setup
Однако может так получиться, что первый загрузочный экран не буден виден пользователю. Дело в том, что очень часто вместо него в рекламных целях производители системных плат вставляют в экран начальной загрузки свой логотип.
В таком случае можно попробовать войти в программу настройки параметров BIOS Setup и получить информацию о версии BIOS из нее. Как правило, войти в эту программу можно, зажав клавишу «Del» при загрузке. Этот способ полезнее еще и по той причине, что в BIOS Setup обычно дается более подробная информация о версии – не только ее номер (в строке Version), но и дата выпуска.
Однако в BIOS Setup информации о версии BIOS может и не быть. Из трех находящихся у меня под рукой системных блоков, выпущенных в разное время в течение последних 10 лет, с которыми был проведен соответствующий эксперимент, информация о номере BIOS, что для меня оказалось неожиданностью, была лишь в одной программе Setup. Так что этот способ нельзя считать надежным. Если вам мешает узнать нужную информацию всего лишь загрузочный логотип, то попробуйте поискать в меню Setup опцию, которая его отключает. Например, в программе AMIBIOS Setup это может быть опция Full Logo Show в разделе Advanced CMOS Setup.
1 узнать версию БИОСа в Windows 7, 8 и 10
Принципиально можно разделить этот процесс на два типа:
- Информация о БИОС в самой системе;
- И информация о БИОС непосредственно в оболочке.
Чтобы добыть первую информацию вам не нужно покидать систему и перезагружать компьютер. Поэтому, чтобы сэкономить свое время, есть смысл сначала попытаться выполнить именно эту инструкцию.
На своей клавиатуре одновременно зажмите комбинацию CTRL + R. Если одна из клавиш у вас сломана, то достаточно открыть электронную клавиатуру в параметрах компьютера в специальных возможностях.

На экране появится новое окошко со строкой исполнения. В нее вам нужно вписать такую команду:
msinfo32
И нажмите Enter.

Вся информация появится сразу же. Окно “Сведения о системе” содержит в себе и версию БИОС на данный момент времени. Просто найдите строку “Версия BIOS” среди прочей информации.
Как правило, у вас может быть указана не просто версия, а разработчик и дата последнего обновления. Это тоже вполне сойдет за информацию о версии.

Как научиться финансовой грамотности?
Никто не рождается финансово грамотным человеком. Можно родиться в богатой семье, но это не гарантирует вам прекрасного финансового будущего.
Чтобы вырастить в себе финансовое мышление, нужно уделить этому много месяцев. Однако многие позитивные изменения вы можете развить в себе уже в течении нескольких дней. Теорию денег можно изучить достаточно быстро, также можете понять как работает рынок акций или банк. И только поняв как работают финансы, вы начнете понемногу двигаться вперед.
В прошлые времена с финансовой грамотностью дела обстояли еще хуже. Человек был вынужден работать с утра до ночи, чтобы хотя бы выжить. Финансовая культура существовала в зачаточном состоянии. Чтобы стать состоятельным человеком, нужно было применять силу. В наше время многое изменилось и это прекрасный шанс для каждого из нас преуспеть в жизни. Есть масса материалов в свободном доступе: книги, курсы и видео. Любая информация доступна уже здесь и сейчас. Впрочем, как мы знаем, доступность информации одновременно и обесценивает ее. Вы должны четко уяснить, что у вас уже есть все, что нужно для финансового процветания, осталось только найти правильные материалы.
Пожалуй, самым важным навыком для развития финансовой грамотности является дисциплина. Больше 90% людей в мире тратят деньги совершенно бездумно и именно по этой причине никто из них не станет состоятельным человеком. Никто ничего не гарантирует и оставшимся 10%, однако шансов у них все-таки побольше. Развивая дисциплину в отношении финансовых привычек, вы тысячекратно увеличиваете свои шансы на то, чтобы лет через десять отойти от дел, иметь пассивные источники дохода и делать все, что пожелаете.
Хотите проверить свои знания?
Если вы хотите проверить свои теоретические знания по теме курса и понять, насколько он вам подходит, можете пройти наш тест. В каждом вопросе правильным может быть только 1 вариант. После выбора вами одного из вариантов, система автоматически переходит к следующему вопросу.
Cтатистика На весь экран
С помощью дополнительных программ
Существует большое количество программ, которые позволяют узнать характеристики вашего компьютера, в том числе и версию биоса. В рамках этой статьи не будем рассматривать все эти программы, а для примера разберем только две: Speccy
и CPU-Z
.
Speccy
Скачайте и установите эту программу, используя следующий адрес: https://www.piriform.com/speccy
После запуска программа в течение нескольких секунд проанализирует вашу систему. Затем в левой части окна программы нажмите на пункт меню Motherboard
и вы увидите информацию о вашем БИОС.
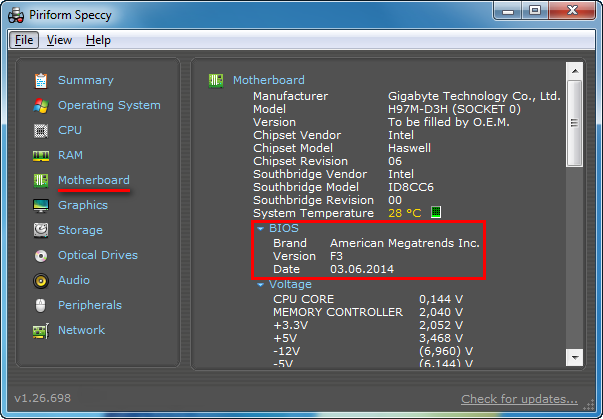
CPU-Z
Аналогично предыдущей программе также нужно скачать и установить CPU-Z
. Адрес страницы программы: http://www.cpuid.com/softwares/cpu-z.html
После открытия программы нужно выбрать вкладку Mainboard
. На этой вкладке вы найдете секцию BIOS, в которой и будет содержаться информация о версии вашего биоса.
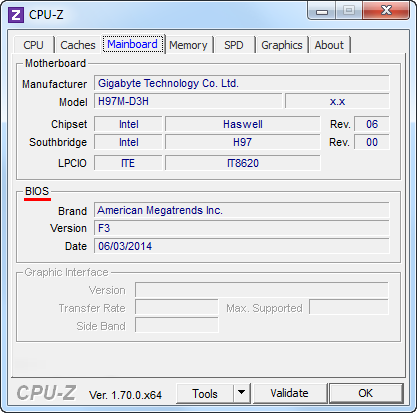
Теперь вы можете выбрать для себя оптимальный способ узнать версию биоса и скачать нужную вам прошивку материнской платы. Процедура обновления БИОС для разных материнских плат может несколько отличаться, поэтому четко следуйте инструкции, которая должна быть на сайте производителя. В любом случае перед выполнением обновления не лишним будет сделать резервную копию биоса и операционной системы.
3Как узнать версию БИОСа из-под оболочки
Если у вас не получилось проверить версию вышеизложенными методами, либо вы хотите получить более детальную информацию о вашей оболочке, то лучше сделать это с перезагрузкой и непосредственным входом в настройки БИОС.
На самом деле, сделать это не так сложно, главное узнать нужную клавишу для входа в систему.
Сначала вам нужно выключить компьютер или ноутбук полностью;
После этого включите его, но не дожидайтесь появления загрузочной картинки Windows – если она появилась, то открывать BIOS уже поздно;
Как только вы увидите приветственное окно с БИОС или маркой вашей материнской платы, то сразу же нужно часто и уверенно нажимать на кнопку входа в БИОС. Как правило, это может быть F12 или F7
Подробности лучше уточнить в интернете на сайте производителя, либо опытным путем, просто попробовав нажать их все;
Как только вы попадете в настройки оболочки БИОС, следует обратить внимание на углы экрана или раздел “System Information”. Здесь будет содержаться версия оболочки в графе “BIOS version”.
Сложность заключается только в том, что нельзя точно сказать где именно находится эта информация. В каждой версии оболочки она располагается все в новом месте, однако, оглядев экран, вы абсолютно точно найдете эти цифры.
Перезагрузите компьютер и обратите внимание на версию
«Традиционный» способ — следить за изображением которое появляется на экране во время загрузки. Вот как это сделать:
Перезагрузите ПК, если он работает достаточно хорошо, чтобы это сделать.
Если нет, отключите питание вручную, а затем запустите ПК.
Внимательно следите за тем, как происходит процесс запуска, и обратите внимание на дисплей.
Совет 1: Некоторые компьютеры, особенно те, которые сделаны крупными производителями, показывают логотип вместо результатов, которые содержат номер версии. Нажатие Esc или Tab обычно удаляет логотип и показывает за ним необходимую информацию.
Совет 2: Если сведения слишком быстро исчезают, попробуйте нажать клавишу Pause на клавиатуре. Большинство материнских плат приостанавливают процесс загрузки, предоставляя достаточно времени для чтения данных.
Запишите сообщение, показанное на экране. Не всегда на 100% ясно, какая из указанных строк, букв и цифр — нужная информация, поэтому зафиксируйте все.
Совет. Сделайте снимок! Если вам посчастливилось приостановить процесс загрузки на дисплее, снимите фото с телефона, и вы сможете в любой момент посмотреть данные.
Phoenix BIOS, он же Award
Ранее это были две разные фирмы, выпускающие каждая свою систему. Система от Авард многие годы была лидирующей на рынке. А вот Феникс БИОС был не особо популярен у производителей материнских плат. Но дальше происходят интересные события — AWARD Software был перекуплен Phoenix. Сейчас это одна фирма. А вот торговых марок несколько:— Award BIOS
— Phoenix Award BIOS
— Phoenix Award Workstation
Различий между ними почти нет — интерфейс полностью идентичный. Есть, правда исключение — версия Феникс-Авард для ноутбуков. Она внешне очень похожа на АМИ:
Сегодня именно этот вид БИОСа используется на 90% материнских плат стационарных компьютеров.
Как узнать модель и версию BIOS (БИОС)?
Бывают случаи, когда необходимо получить детальную информацию о своем БИОСе, чаще всего это происходит по надобности обновления его или перепрошивки. В этой статье подробно рассмотрены способы разузнать, какой БИОС стоит на компьютере, какая модель и версия BIOS установлены на материнской плате ПК или ноутбука. Способов, как уже говорилось выше, несколько. По этому сразу можете нажать на интересующее оглавление и будете направлены на нее.
Подробно, каждый из этих пунктов рассмотрен. Если интересует что-то конкретное, то можете сразу переходить к той самой части, нажав на интересующий пункт в оглавлении. А можете ознакомиться со всеми пунктами более подробно.
Узнать версию БИОС с помощью команд в Windows
msinfo32
Такой способ получить информацию о БИОСе мы рассматривали в статье о сбросе настроек BIOS, так как это самый простой вариант быстро узнать модель и версию.
- Открыть меню «Выполнить» (сочетание клавиш Win+R).
- В диалоговом окне вписать msinfo32
- Нажать «Ок» или клавишу Enter. В открывшемся окне («Сведения о системе») найти пункт «Версия BIOS».
Вот такой простой способ получить информацию о своей базовой системе ввода-вывода.
dxdiag
Еще один вариант узнать версию БИОС, через команду в меню «Выполнить».
- Открыть диалоговое окно «Выполнить» (Win+R)
- Вписать dxdiag.
- Нажать «Ок». В открывшемся окне найти пункт «BIOS».
Все. Также довольно простой способ разузнать БИОС своего компьютера.
Узнать BIOS через командную строку
Есть и такой вариант получить детальную информацию о своем БИОСе. Лишних затруднений он также не вызовет.
- Запустить командную строку (Пуск -> поиск -> cmd, запуск от имени Администратора).
- Ввести команду в открывшемся окне командной строки: wmic bios get smbiosbiosversion
- Далее нажать Enter.
Информация о версии BIOS компьютера появится моментально в том же окне CMD:
Версия БИОС через сторонние утилиты
Есть множество программ позволяющих узнать о компонентах компьютера, там же и можно посмотреть версию и модель своего БИОСа. Сейчас рассмотрим некоторые из них.
CPU-Z
С помощью утилиты CPU-Z можно узнать много информации о компьютере, например узнать модель материнской платы. Вот как можно с помощью нее узнать о БИОСе.
- Скачать и запустить утилиту CPU-Z.
- Перейти на вкладку «Плата»
Там будет информация о БИОСе компьютера.
Как видите, ничего сложного в этом нет. Также, версию БИОС можно посмотреть и в других утилитах.
Speccy:
Everest:
Узнать модель/версию BIOS при запуске компьютера
Информацию о базовой системе ввода-вывода можно узнать при запуске компьютера.
- Включить компьютер.
- Сразу при зауске ПК, но еще до загрузки ОС нажать клавишу Pause Break.
Должна появится примерно вот такая информация, где можно найти и модель, и версию своего БИОСа.
Модель и версия в BIOS Setup
Узнать BIOS материнской платы компьютера можно и в самой утилите BIOS Setup.
- Войти в BIOS (для этого нажать соответствующую клавишу, например Del или F2, если не знаете, то ознакомьтесь подробнее, о том как войти в БИОС здесь).
- Найти раздел «BIOS Information» или «System Information».
В AMI или AWARD BIOS версия обычно написана в самом низу или наоборот, наверху.
Как узнать версию БИОС на ноутбуке или компьютере?
БИОС (от BIOS, basic input/output system — «базовая система ввода-вывода») — это часть программного обеспечения, необходимая для предоставления операционной системе API-доступа к аппаратуре компьютера, а также подключенным к нему устройствам. Некоторое время назад я рассказывал о том, как зайти в БИОС, а сегодня вы узнаете, как узнать его версию.
Наверняка у вас мог возникнуть вопрос — зачем обычному пользователю нужно знать версию БИОС? Вот вам простой пример: разработчики добавили поддержку новой технологии, которая в начальной версии отсутствовала. При этом проверить, имеется ли данная технология в текущей версии BIOS, пользователь не может, а потому самый простой способ это выяснить — узнать версию БИОС.
Процедура актуальна как для компьютеров, так и для ноутбуков (включая HP, ASUS, Acer, Lenovo, Sony, Dell, Samsung и т.д.), хотя некоторые пользователи считают, что способы для этих двух случаев будут различными. Это не так.
Всего существует несколько способов проверки. Начну я по традиции с наиболее простых.
С помощью заставки
Проще всего, пожалуй, выяснить версию БИОС в тот момент, когда загружается ваш ПК. Вы наверняка могли видеть заставку до загрузки операционной системы? Так вот, на ней можно найти нужную нам информацию.
Правда, здесь есть одно НО — заставка эта показывается в течении одной или нескольких секунд, поэтому надо обладать орлиным зрением, что бы хоть что-то разглядеть на экране. Однако есть очень простой выход — как только на экране появится заставка, нажмите на клавишу PAUSE/BREAK, что находится на клавиатуре. В этом случае дальнейшая загрузка приостанавливается и вы можете не спеша найти все интересующие вас данные.

Через меню BIOS
Мы можем зайти в сам BIOS и узнать его версию прямо из меню. Для этого при загрузке компьютера нужно нажать кнопку DEL, на некоторых устройствах срабатывает клавиша ESC. Попав в сам BIOS, зайдите в главное меню, где и будет отображаться необходимая информация.

Если по каким-либо причинам два предыдущих метода вам не подходят, вы можете воспользоваться стандартными утилитами Windows.
Зайдите в меню «Пуск», в строку «Найти программы и файлы» добавьте следующее слово msinfo32 без кавычек и прочих символов, после чего нажмите на клавишу Enter. Таким образом вы откроете «Сведения о системе». Прямо на главной вкладке будет указана информация о вашем компьютере и системе. Один из пунктов называется «Версия BIOS». Как вы могли догадаться, именно он-то нам и нужен.
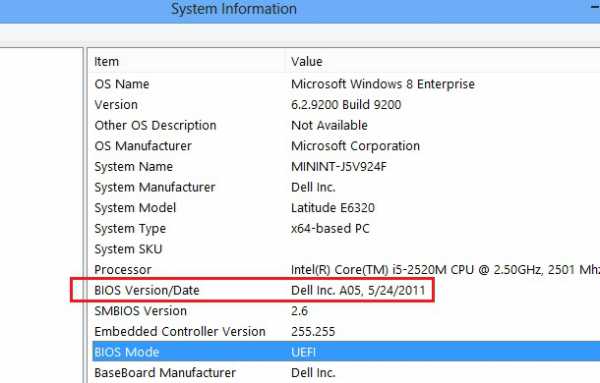
Сторонние программы
Честно говоря, трудно представить, что бы ни один из указанных здесь методов вам не помог, но если это вдруг произошло по каким-то непонятным причинам, вы можете узнать версию BIOS с помощью сторонних программ. Например, это может сделать всеми любимая программа Everest, которую вы можете скачать на официальном сайте (программа условно-бесплатная).
Выберите раздел «Системная плата» — BIOS. Здесь вы увидите его версию.

С помощью командной строки
Версию BIOS можно узнать и с помощью командной строки. Запустите командную строку («Пуск» — «Все программы» — «Стандартные» — «Командная строка»), введите команду wmic bios get smbiosbiosversion и нажмите Enter.
Если не получается, тогда введите команду systeminfo. Одним из пунктов в полученной информации будет как раз версия БИОСа.
Через редактор реестра
Вы не поверите, но посмотреть версию БИОСа можно даже через редактор реестра! Открываете редактор (WIN+R, пишите слово regedit и нажимаете ОК), после чего открываете ветвь HKEY_LOCAL_MACHINE\HARDWARE\DESCRIPTION\System.

Здесь вы увидите два пункта SystemBiosDate и SystemBiosVersion — это дата и версия BIOS соответственно.
*****
Вопросы по теме можете задавать с помощью комментариев.
Целесообразность обновления
Тех, кто решил прибегнуть к процедуре обновления базовой системы ввода-вывода, хочется сразу предупредить, что данная процедура является ответственным шагом. Если МП не оснащена двойным БИОСом, способным в случае неудачной прошивки обеспечить работоспособность компьютера и на то нет веских причин, то лучше всего от данной затеи отказаться. В противном случае, есть риск выхода из строя компьютера в целом. Он просто перестанет работать и, волей — не волей, придется обращаться к услугам специалистов.
Если это не ваш случай и вы полностью уверены, что обновление решит все проблемы, то читаем дальше.
Сверло-коронка по дереву: параметры, размеры, виды и особенности применения
AMI BIOS
American Megatrends inc. — это, наверное самый старый разработчик. АМИ БИОС шел ещё во времена моего детства на древних 286-х и 386-х компьютерах. Затем, на какое то время, этот вид пропал. Но последние годы снова появился, причём именно AMI — самый распространённый вид BIOS на ноутбуках ASUS, MSI, Lenovo. На текущий момент есть две основные ветки:— версия 2.XX. Выглядит она так:

Эту версия АМИ БИОС отличается от всех других по структуре главного меню и серо-синей цветовой гамме.
— версия 3.XX.

Эта ветка уже внешне и по своей структуре больше напоминает классическую систему ввода-вывода от AWARD.
Заключительные советы
Как вы могли заметить, прочитав приведённые выше инструкции, прошить БИОС не так сложно, как могло бы показаться неподготовленному пользователю. Выбирайте своего производителя, свой вариант инсталляции данных — и приступайте к делу, аккуратно выполняя пункт за пунктом. Успех обязательно будет достигнут — но очень советуем заранее позаботиться о бесперебойном электропитании, особенно если речь идёт о стационарном компьютере.
Непременно перед тем, как прошиваться, подготовьте резервный файл старой прошивки. Это позволит в случае неудачи или вашей неудовлетворённости новой версией вернуться к уже опробованной. И, конечно, загружайте данные только из официальных источников — это абсолютно бесплатно и не в пример безопаснее, чем пользование подозрительными сторонними ресурсами.
Узнать тип биоса через командную строку
Зачем нужно знать какой у вас стоит биос на компьютере
На самом деле причин для того чтобы кому-то понадобилось бы узнать, какой биос стоит у него на компьютере довольно много. И все они могут быть сугубо индивидуальны.
Например, у вас не включается компьютер и в системном блоке пищит пищалка (спикер). То, как именно она пищит, говорит нам о том, что неисправно в компьютере. Чем-то похоже на азбуку Морзе. Вот только загвоздка в том, что у разных производителей биосов «азбука» пищалки расшифровывается по-разному. Именно для этого, чтобы узнать, что неисправно в компьютере, нужно сначала узнать, какой у вас стоит биос. Читайте подробнее про звуковые сигналы БИОС при включении ПК.
Вот еще один пример. Вы решили немного апгрейдить свой компьютер. И с новыми комплектующими у вас на компьютере время от времени начали появляться какие-то сбои. Где-то на форумах вы прочитали, что это может быть из-за устаревшей версии биоса и что вам нужно ее обновить. Вот вам и понадобится узнать, какой у вас стоит биос и, конкретно, какая его версия установлена. Иначе обновиться не получится никак.
Таких примеров может быть уйма. Да и что мне вам рассказывать. Если вы заинтересовались своим биосом, то наверняка у вас возникла в этом потребность. Так ведь? Хотя возможно, вы захотели зайти в биос чисто из своего человеческого любопытства.
Как посмотреть версию БИОС в Windows 10
Большинство способов просмотра характеристик компьютера позволяют также посмотреть версию БИОС материнской платы в Windows 10. Пользователю не нужно обязательно загружать стороннее программное обеспечение, можно воспользоваться средствами самой операционной системы.
Важно! Процесс обновления БИОС на старых материнских платах является потенциально небезопасным и требует конкретных знаний пользователя. В более новых материнских платах все делается в автоматическом режиме, пользователю будет нужно только перейти в нужный раздел UEFI
Если все и так отлично работает, не рекомендуется обновлять версию БИОС материнской платы. Но сравнить текущую версию с актуальной на сайте производителя материнской платы не помешает.
Сведения о системе
Открыть окно сведений о системе можно используя множество доступных способов. Быстрее всего будет воспользоваться обновленным поиском или просто вызвать классическое приложение выполнив буквально одну команду. Приложения сведений о системе при необходимости позволяет узнать полностью все характеристики компьютера.
- Запустите окно сведений о системе выполнив команду msinfo32 в окне Win+R.
- Посмотрите значение пункта Версия BIOS, дополнительно устаревший Режим BIOS заставляет задуматься.
Командная строка
Запустите командную строку от имени администратора (вместо командной строки можно использовать обновленную оболочку Windows PowerShell), и выполните команду: wmic bios get smbiosbiosversion.
В результатах выполнения команды будет выведена только версия БИОС материнской платы. А также можно вывести наименование и модель системной платы используя дополнительные команды. Более подробно смотрите в инструкции: Как посмотреть какая материнская плата стоит на компьютере.
Редактор реестра
Все данные об устройствах компьютерах и настройках пользователя сохраняются в реестре операционной системы. Пользователю только нужно знать расположение параметра в котором содержатся необходимые данные. Согласитесь, текущий способ подходит только опытным пользователям и занимает значительно больше времени.
- Откройте редактор реестра выполнив команду regedit в окне Win+R.
- Перейдите в раздел реестра: HKEY_LOCAL_MACHINE\ HARDWARE\ DESCRIPTION\ System\ BIOS.
- В текущем расположении найдите параметр BIOSversion и посмотрите его значение.
Если же говорить о программах сторонних разработчиков позволяющих узнать версию БИОС материнской платы, то сейчас их существует действительно огромное количество. Некоторые из них мы уже использовали для просмотра характеристик компьютера.
Speccy
Заключение
В большинстве случаев на материнской плате компьютера установлена старая версия БИОС материнской платы. Вы самостоятельно можете узнать нуждается ли Ваша материнская плата в обновлении БИОС или нет. Пользователям нужно будет всего сравнить текущую версию с последней доступной для скачивания на сайте производителя материнской платы.
Если же обновление просто необходимо можно обратиться к специалистам в случае наличия древней материнской платы или на свой страх и риск одеть плащ супермена и попробовать все сделать самостоятельно.
Программа CPU-Z
Разумеется, чтобы узнать версию БИОС есть очень много программ сторонних и утилит, я же приведу две программы, о которых я уже рассказывал ранее, и которые очень удобны.
Первой программой будет бесплатная CPU-Z. Итак, для начала нужно её скачать с официального сайта . К сожалению, в ней нет русского интерфейса, но, это нам не помешает проверить BIOS на нашем ПК. При этом, одним из главных достоинств программы является её низкое ресурсопотребление.
Программа устанавливается очень быстро. Запускаем. Нас интересует меню «Mainboard».
Как мы видим из нашего скриншота, программа указала туже версию P1.10
Второй способ: через электронную почту или sms
Если вы попали в ситуацию, когда хотите поменять пароль в Одноклассниках, но не помните его или не получается войти на сайт, это тоже вполне поправимо.
Открываете Одноклассники.ру. Если вы не авторизованы, то увидите окно с формой входа и регистрации, как на картинке ниже. Если же вы уже на сайте, но не помните свой старый пароль и, следовательно, не можете воспользоваться первым способом, нажмите «Выход» в правом верхнем углу страницы и подтвердите свое согласие в появившемся диалоговом окне.
На страничке входа выбираете пункт «Забыли пароль?»

После этого появляется форма, в которой нужно ввести логин либо номер телефона, или же электронный адрес, привязанный к вашему аккаунту. Для подтверждения, что вы не робот, понадобится также указать код с расположенной чуть ниже картинки.

Профилактика взлома
Многие задаются не только вопросом: как изменить пароль в Одноклассниках, но интересуются, как можно предотвратить взлом своего профиля злоумышленниками. Существуют профилактические меры, которые сумеет предпринять любой, даже самый неопытный пользователь.
Число взломанных аккаунтов социальных сетей растет с каждым годом. Всему виной не увеличение количества хакеров, а информационная безграмотность людей. Именно из-за отсутствия у пользователей элементарных навыков безопасности так часто крадут пароли от аккаунтов. В нашей стране Одноклассники и ВКонтакте считаются самыми популярными социальными сетями. Как правило, молодежь пользуется социалкой от Павла Дурова, а более взрослое поколение предпочитает регистрироваться в Одноклассниках для поиска друзей, знакомых и общения с ними.
Для пользователей «за 50» интернет в диковинку, в связи с чем они часто используют в качестве пароля даты рождения, имена детей или стандартный набор «qwerty», «12345», «password», не подозревая, что таким образом лишь облегчают жизнь мошенникам и хакерам. Если вы применяете простой пароль, то у вас есть высокие шансы потерять свой аккаунт. Рекомендуем сменить ваш пароль на более сложный. Как изменить пароль в Одноклассниках, и каким он должен быть?
На смену пароля к аккаунту в Одноклассниках не уйдет и пары минут. Но перед тем как приступить к замене пасса, вам следует уяснить, что пароль должен быть длинным и сложным. Если вам трудно запомнить пароль, то запишите его на листочке бумаги и положите рядом с компьютером. В любом случае хакеры не придут к вам домой за пассом. Взломать через интернет пароль, состоящий из букв и цифр, а также дополнительных знаков, очень сложно, порой даже невозможно. К примеру, пасс «12345» взламывается за 10 секунд, так как в специальной базе брутфорса он находится на верхних строках. Пароль типа «1q2w3e4r5t» также легко взломать, так как это стандартный пасс для многих пользователей. Идеальным паролем считается пасс в стиле lHJy&uVwe0U3s_w3, который содержит буквы в разных регистрах, цифры и дополнительные знаки.
Используем командную строку для определения версии
Ну и последний способ, который также для кого-то может оказаться более предпочтительным, чем предыдущие два:
- Запустите командную строку. Это можно сделать разными способами: например, нажмите клавиши Windows + R и введите cmd
(после чего нажмите Ок или Enter). А в Windows 8.1 можно нажать клавиши Windows + X и выбрать командную строку из меню. - Введите команду wmic
bios
get
smbiosbiosversion
и вы увидите сведения о версии БИОС.
Думаю, описанных способов будет достаточно для определения, последняя ли у вас версия и есть ли возможность обновить БИОС — делайте это с осторожностью и внимательно читайте инструкции производителя
Средствами Windows
Есть несколько способов узнать версию BIOS: непосредственно в самой системе ввода-вывода, программным путем и штатными средствами Windows. Мы начнем с четвертого варианта, а все остальные рассмотрим после. Почему именно с него? Да все просто. Для того, чтобы читая данную статью, вы могли испробовать предложенный метод без перезагрузки ПК и установки дополнительного ПО.
Узнать версию БИОСа средствами Windows можно тремя способами – в сведениях о системе, в командной строке и реестре.
Начнем с первого, как самого быстрого из трех представленных. Чтобы открыть данный раздел Windows одновременно нажмите сочетание клавиш «Windows+R» и в появившемся окне введите команду «msinfo32».
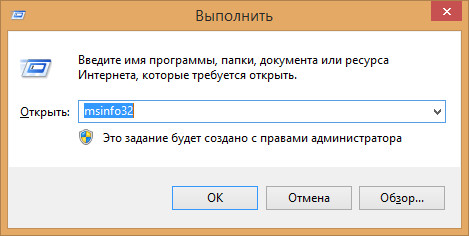
Далее откроется нужный нам раздел, в правом поле которого и будет отображена действующая версия BIOS.
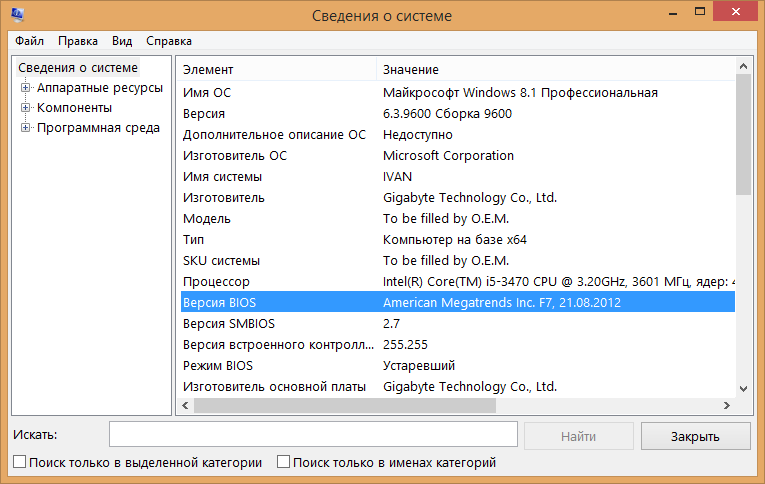
Также одновременным нажатием клавиш «Windows+R» открываем окно для ввода команд и вводим команду «cmd».
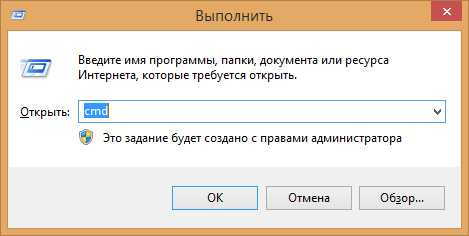
Откроется командная строка, в которой необходимо ввести «wmic bios get smbiosbiosversion». После чего должна отобразиться информация о действующей версии БИОСа.

Для этого все также одновременным нажатием клавиш «Windows+R» открываем окно для ввода команд и вводим команду «regedit». Откроется редактор реестра. Далее, в левой его части находим интересующую ветку «BIOS», а в правой наблюдаем информацию о его версии.
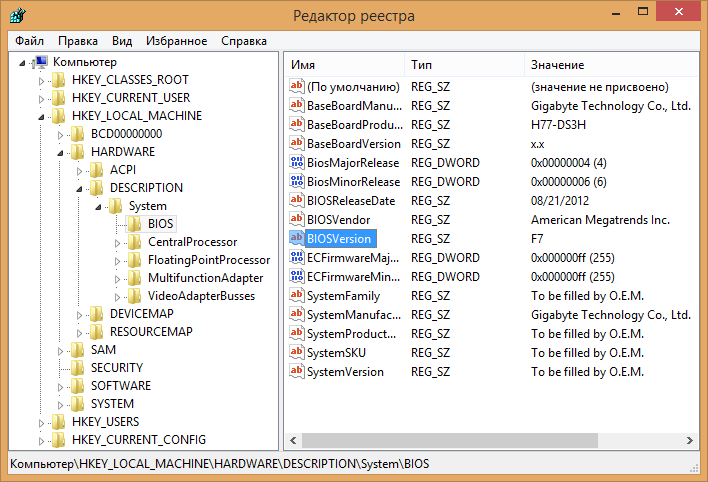
С помощью сторонних программ
Для поиска информации о компонентах ПК мы не редко рекомендуем специализированную утилиту CPU-Z, потому что она бесплатная, не требует установки и просто отлично справляется с возложенными на нее задачами.
Качаем программу с официального сайта — разработчика и запускаем ее. Далее переходим во вкладку «Плата», где в графе «BIOS» отображена его версия.
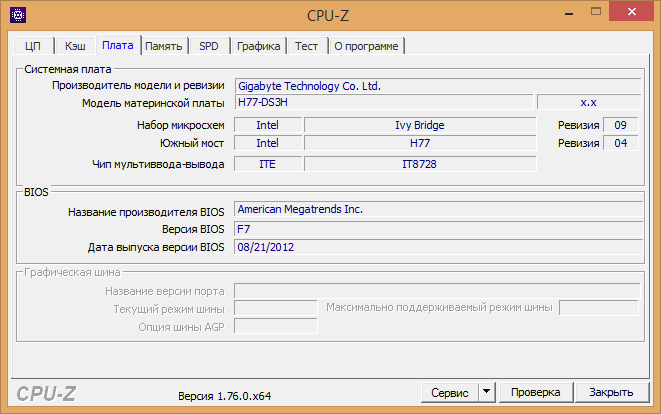
Кроме этого, получить полное представление о компьютере в целом поможет еще одна замечательная программа – AIDA64. Ее функционал значительно шире и она платная, но доступен бесплатный тестовый период. Качаем ее демо-версию и устанавливаем. После запуска программы заходим в Меню/Системная плата/BIOS и в правом поле наблюдаем его версию.
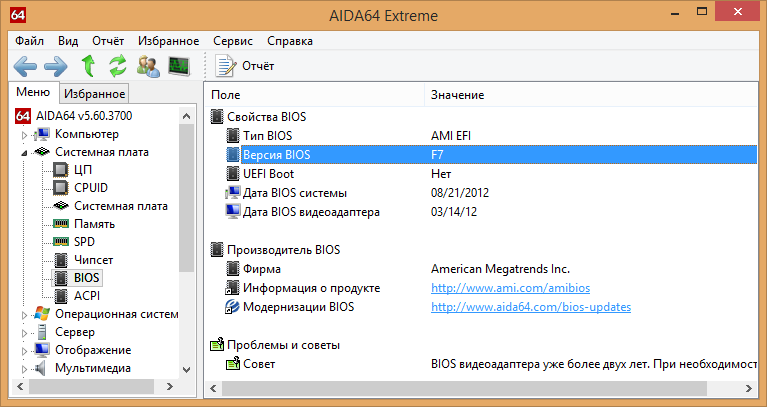
При загрузке компьютера и в самом BIOS
Посмотреть версию БИОСа можно на первом экране загрузки компьютера. Для этого, нажав кнопку включения ПК, через 1-2 секунды, когда начнут появляться первые надписи, нажмите на кнопку «Pauze/Break». Это остановит процесс загрузки и даст возможность посмотреть интересующую информацию.

Кроме этого, посмотреть информацию о системе ввода-вывода можно непосредственно войдя в нее. В этом случае при загрузке компьютера нажимаем клавишу «Delete». После входа необходимо войти в раздел «Информация о системе (Sistem Information)».
В современных МП используется русифицированный 3D БИОС – UEFI, активно применяемый компанией Gigabyte. В нем найти данный раздел не составляет труда.
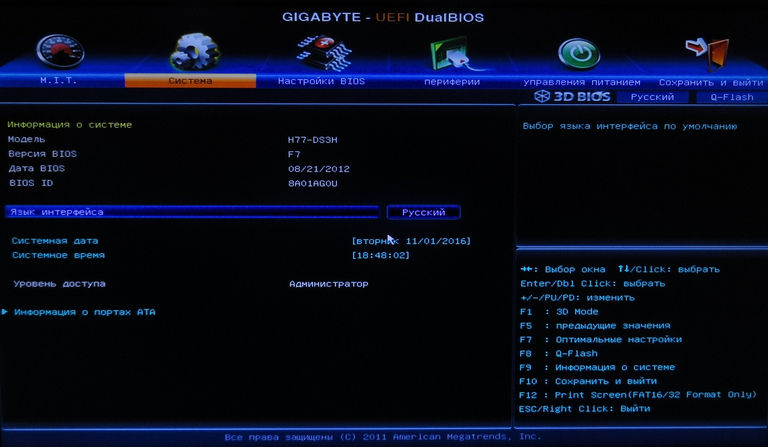
В старых типах вроде AWORD, чтобы найти раздел «Sistem Information» нужно при входе сразу нажать клавишу F9.

Документация на материнскую плату
Узнать какая у материнской платы версия BIOS можно и не включая компьютер. Хоть этот метод и банален, но имеет место быть. В документации должна присутствовать данная информация. Другое дело, что зачастую, если конечно системная плата не новая, данная документация, как правило, теряется или складируется в такие места, что проще воспользоваться одним из вышеперечисленных способов.