8 простых способов как посчитать в excel сумму столбца
Содержание:
- Как посчитать процент от суммы
- Как суммировать выделенные ячейки по вертикали и по горизонтали
- Суммирование
- Часто задаваемые вопросы и проблемы.
- Функция СУММ – простое суммирование ячеек в Excel
- Подсчет ячеек, в тексте которых содержится одно из трех текстовых значений
- Как посчитать сумму определенных ячеек в Excel
- Сложение каждой ячейки
- Примеры работы функций СЧЁТ, СЧИТАТЬПУСТОТЫ и СЧЁТЕСЛИ в Excel
- Инкрементация с range()
- Как посчитать сумму ячеек в экселе несколькими классными способами?
- Суммирование с разных листов
- Как посчитать сумму столбца в Excel
Как посчитать процент от суммы
Тоже довольно распространенный вопрос, с которым часто сталкиваюсь. Вообще, насколько я себе представляю, возникает он чаще всего — из-за того, что люди путаются и не знают, что от чего ищут процент (да и вообще, плохо понимают тему процентов (хотя я и сам не большой математик, и все таки… )).
Самый простой способ, в котором просто невозможно запутаться — это использовать правило «квадрата», или пропорции.
Вся суть приведена на скрине ниже: если у вас есть общая сумма, допустим в моем примере это число 3060 — ячейка F8 (т.е. это 100% прибыль, и какую то ее часть сделал «Саша», нужно найти какую…).
По пропорции формула будет выглядеть так: =F10*G8/F8 (т.е. крест на крест: сначала перемножаем два известных числа по диагонали, а затем делим на оставшееся третье число).
В принципе, используя это правило, запутаться в процентах практически невозможно .
Пример решения задач с процентами
PS
Собственно, на этом я завершаю данную статью. Не побоюсь сказать, что освоив все, что написано выше (а приведено здесь всего лишь «пяток» формул) — Вы дальше сможете самостоятельно обучаться Excel, листать справку, смотреть, экспериментировать, и анализировать.
Скажу даже больше, все что я описал выше, покроет многие задачи, и позволит решать всё самое распространенное, над которым часто ломаешь голову (если не знаешь возможности Excel), и даже не догадывается как быстро это можно сделать…
по теме приветствуются!
Удачи!
Первая публикация: 21.01.2017
Корректировка: 5.01.2020
Как суммировать выделенные ячейки по вертикали и по горизонтали
Чтобы суммировать только определенные ячейки в столбце, выделите эти ячейки и нажмите кнопку Автосумма. Если вы хотите посчитать сумму выбранных ячеек по столбцу, то выделите ячейки и нажмите Автосумма.
Автосумма в Excel – Сумма выбранных ячеек вертикально по столбцам
Если вы хотите суммировать ячейки по строкам, выберите ячейки, которые вы хотите суммировать, и один пустой столбец справа. Excel будет суммировать выделенные ячейки по горизонтали и вставит формулу СУММ в пустой столбец, включенный в выделение:
Автосумма в Excel – Сумма выбранных ячеек горизонтально по строкам
Чтобы суммировать ячейки по столбцам и по строкам, выберите ячейки, которые вы хотите суммировать, плюс одну пустую строку ниже и один пустой столбец справа, а Excel автоматически посчитаем сумму выбранных ячеек по вертикали и по горизонтали:
Автосумма в Excel – Суммирование выбранных ячеек столбцам и строкам
Теперь вы знаете, как сделать автосумму в Excel, почему автосумма в Excel выдает 0 и как это исправить, а также как использовать горячие клавиши автосуммы в Excel и многое другое. К дополнению в на нашем ресурсе есть еще одна статья, где рассматриваются различные способы, как посчитать сумму в Excel с помощью функции СУММ.
Суммирование
Суммирование – важная операция, необходимая для подсчета данных в различных сферах. Если с нахождением суммы диапазона не возникает вопросов, как посчитать сумму ячеек в Excel, если даны одно или несколько условий.
Сумма с одним условием
Дана задача, при которой нужно подсчитать сумму ячеек при выполнении конкретного условия. Здесь пользователь применяет функцию, аналогичную фильтру значений. Проверка выполняется в:
Текстовое значение
Для решения задачи с одним условием в виде текстового значения юзер:
- создает таблицу;
- выбирает ячейку, где будет подсчитана сумма, и устанавливает курсор в строку формул;
- вводит команду: =суммесли (условия выполнения).
- последовательно указывает диапазон значений, условие отбора, диапазон суммирования.
- для получения результата нажимает «Enter». В выбранной ячейке указывает сумму тех значений, которые удовлетворяют поставленному условию.
Примечание: Первый параметр – диапазон значений, среди которых будет проводиться отбор.
Второй параметр – критерий, указывающий, что нужно искать.
Третий параметр – диапазон суммирования, из которого будут выбираться значения, удовлетворяющие второму параметру, и складываться.
Критерий отбора указывается в кавычках.
Между параметрами функции обязательно должен быть разделитель «;» (точка с запятой). В противном случае приложение выдаст ошибку о неверно написанной функции.
После введения формулы нужно обязательно проверить правильность расстановки скобок.
Численное значение
Для получения суммы с одним условием в численном формате пользователь:
- формирует таблицу;
- выбирает ячейку, где будет отображаться итог решения задачи;
- переходит в строку формул;
- вписывает функцию: =суммесли (условия выполнения);
- действует согласно предыдущему алгоритму, указывая условия отбора и диапазоны значений;
- для получения результата нажимает «Enter». В выбранной ячейке указывается сумма тех значений, которые удовлетворяют поставленному условию.
Сумма с несколькими условиями
Иногда юзеру нужно решить задачу, где указаны 2 и более условий, и нужно найти сумму значений, удовлетворяющих заданным критериям. Для этого используется функция «=СУММЕСЛИМН»
Поэтому важно знать, как в Экселе сделать сумму с несколькими условиями. Для этого пользователь:
- формирует таблицу по заданному образцу;
- выбирает ячейку, где будет отображаться итог решения задачи;
- переходит в строку формул;
- вписывает функцию: =суммеслимн (условия выполнения).
- последовательно указывает диапазон сложения, диапазон условия1, условие1 и т.д.;
- для получения результата нажимает «Enter». В выбранной ячейке указывает сумма тех значений, которые удовлетворяют поставленному условию.
Примечание: Первый параметр – диапазон сложения, из которого будут выбираться значения, удовлетворяющие условиям, и складываться.
Второй параметр – диапазон условия 1, указывающий столбец, в котором проходит фильтрация по первому условию.
Третий параметр – условие1, которое указывается в кавычках и задает фильтрацию.
Четвертый и последующий параметры аналогичны второму и третьему, т.е. диапазон условия2, условие2; диапазон условия3, условие3 и т.д.
Условий отбора может множество.
Между параметрами функции обязательно должен быть разделитель «;» (точка с запятой). В противном случае приложение выдаст ошибку о неверно написанной функции.
После введения формулы нужно обязательно проверить правильность расстановки скобок.
Произведение двух столбцов
Возникают ситуации, когда нужно знать, как посчитать сумму в Excel через произведение двух столбцов. Для этого пользователь:
- вводит значения в 2 столбца;
- выбирает ячейку, где отображается результат;
- устанавливает курсор в строку формул и вводит текст:=сумм (диапазон ячеек одного столбца ) *сумм(диапазон ячеек другого столбца);
- для получения результата нажимает «Enter».
Примечание: при ручном написании функций важно проверить правильность расстановки скобок. В противном случае приложение выдаст сообщение об ошибке и предложит исправить недочет
Для получения произведения двух столбцов пользователь:
- находит сумму чисел в первом и втором столбце;
- в произвольной ячейке отмечает произведение двух сумм путем написания формулы в строке формулы или непосредственно в ячейке;
- нажимает «Enter».
Часто задаваемые вопросы и проблемы.
Я надеюсь, что эти примеры помогли вам почувствовать функцию Excel СЧЕТЕСЛИ. Если вы попробовали какую-либо из приведенных выше формул в своих данных и не смогли заставить их работать или у вас возникла проблема, взгляните на следующие 5 наиболее распространенных проблем. Есть большая вероятность, что вы найдете там ответ или же полезный совет.
- Возможен ли подсчет в несмежном диапазоне клеток?
Вопрос: Как я могу использовать СЧЕТЕСЛИ для несмежного диапазона или ячеек?
Ответ: Она не работает с несмежными диапазонами, синтаксис не позволяет указывать несколько отдельных ячеек в качестве первого параметра. Вместо этого вы можете использовать комбинацию нескольких функций СЧЕТЕСЛИ:
Неправильно: =СЧЕТЕСЛИ(A2;B3;C4;»>0″)
Правильно: = СЧЕТЕСЛИ (A2;»>0″) + СЧЕТЕСЛИ (B3;»>0″) + СЧЕТЕСЛИ (C4;»>0″)
Альтернативный способ — использовать функцию ДВССЫЛ (INDIRECT) для создания массива из несмежных клеток. Например, оба приведенных ниже варианта дают одинаковый результат, который вы видите на картинке:
=СУММ(СЧЁТЕСЛИ(ДВССЫЛ({«B2:B11″;»D2:D11″});»=0»))
Или же
=СЧЕТЕСЛИ($B2:$B11;0) + СЧЕТЕСЛИ($D2:$D11;0)
- Амперсанд и кавычки в формулах СЧЕТЕСЛИ
Вопрос: когда мне нужно использовать амперсанд?
Ответ: Это, пожалуй, самая сложная часть функции СЧЕТЕСЛИ, что лично меня тоже смущает. Хотя, если вы подумаете об этом, вы увидите — амперсанд и кавычки необходимы для построения текстовой строки для аргумента.
Итак, вы можете придерживаться этих правил:
Если вы используете число или ссылку на ячейку в критериях точного соответствия, вам не нужны ни амперсанд, ни кавычки. Например:
= СЧЕТЕСЛИ(A1:A10;10) или = СЧЕТЕСЛИ(A1:A10;C1)
Если ваши условия содержат текст, подстановочный знак или логический оператор с числом, заключите его в кавычки. Например:
= СЧЕТЕСЛИ(A2:A10;»яблоко») или = СЧЕТЕСЛИ(A2:A10;»*») или = СЧЕТЕСЛИ(A2:A10;»>5″)
Если ваши критерии — это выражение со ссылкой или же какая-то другая функция Excel, вы должны использовать кавычки («») для начала текстовой строки и амперсанд (&) для конкатенации (объединения) и завершения строки. Например:
= СЧЕТЕСЛИ(A2:A10;»>»&D2) или = СЧЕТЕСЛИ(A2:A10;»<=»&СЕГОДНЯ())
Если вы сомневаетесь, нужен ли амперсанд или нет, попробуйте оба способа. В большинстве случаев амперсанд работает просто отлично.
Например, = СЧЕТЕСЛИ(C2: C8;»<=5″) и = СЧЕТЕСЛИ(C2: C8;»<=»&5) работают одинаково хорошо.
- Как сосчитать ячейки по цвету?
Вопрос: Как подсчитать клетки по цвету заливки или шрифта, а не по значениям?
Ответ: К сожалению, синтаксис функции не позволяет использовать форматы в качестве условия. Единственный возможный способ суммирования ячеек на основе их цвета — использование макроса или, точнее, пользовательской функции Excel VBA.
- Ошибка #ИМЯ?
Проблема: все время получаю ошибку #ИМЯ? Как я могу это исправить?
Ответ: Скорее всего, вы указали неверный диапазон. Пожалуйста, проверьте пункт 1 выше.
- Формула не работает
Проблема: моя формула не работает! Что я сделал не так?
Ответ: Если вы написали формулу, которая на первый взгляд верна, но она не работает или дает неправильный результат, начните с проверки наиболее очевидных вещей, таких как диапазон, условия, ссылки, использование амперсанда и кавычек.
Будьте очень осторожны с использованием пробелов. При создании одной из формул для этой статьи я был уже готов рвать волосы, потому что правильная конструкция (я точно знал, что это правильно!) не срабатывала. Как оказалось, проблема была на самом виду… Например, посмотрите на это: =СЧЁТЕСЛИ(A4:A13;» Лимонад»). На первый взгляд, нет ничего плохого, кроме дополнительного пробела после открывающей кавычки. Программа отлично проглотит всё без сообщения об ошибке, предупреждения или каких-либо других указаний. Но если вы действительно хотите посчитать товары, содержащие слово «Лимонад» и начальный пробел, то будете очень разочарованы….
Если вы используете функцию с несколькими критериями, разделите формулу на несколько частей и проверьте каждую из них отдельно.
И это все на сегодня. В следующей статье мы рассмотрим несколько способов подсчитывания ячеек в Excel с несколькими условиями.
Ещё примеры расчета суммы:
Функция СУММ – простое суммирование ячеек в Excel
Функция СУММ вычисляет сумму всех своих аргументов. Она является наиболее часто используемой функцией в Excel. К примеру, нам необходимо сложить значения в трех ячейках. Мы, конечно же, можем воспользоваться обычным оператором суммирования:
Но мы также можем воспользоваться функцией СУММ и записать формулу следующим образом:
Поскольку функция СУММ поддерживает работу не только с отдельными ячейками, но и целыми диапазонами, то вышеприведенную формулу можно модифицировать:
Истинная мощь функции СУММ раскрывается, когда необходимо сложить большое количество ячеек в Excel. В примере ниже требуется просуммировать 12 значений. Функция СУММ позволяет сделать это несколькими щелчками мышью, если же использовать оператор сложения, то провозиться придется долго.
В следующем примере функция СУММ складывает весь столбец А, а это 1048576 значений:
Следующая формула подсчитывает сумму всех ячеек, содержащихся на рабочем листе Лист1. Чтобы данная формула не вызвала циклической ошибки, ее необходимо использовать на другом рабочем листе Excel (отличном от Лист1).
Функция СУММ может принимать до 255 аргументов и суммировать сразу несколько несмежных диапазонов или ячеек:
Если среди суммируемых значений содержится текст, то функция СУММ их игнорирует, т.е. не включает в расчет:
Если же текстовые значения попытаться сложить оператором суммирования, то формула вернет ошибку:
Функция СУММ достаточно универсальна и позволяет использовать в качестве своих аргументов не только ссылки на ячейки и диапазоны, но и различные математические операторы и даже другие функции Excel:
Если интересно узнать, как посчитать накопительную сумму в Excel, обратитесь к этому уроку.
Подсчет ячеек, в тексте которых содержится одно из трех текстовых значений
Счет которые можно вставитьКак посчитать вПосле этого программа производит«OK» значку этой программе. которых больше среднего диапазоне, то можно, диапазона B2:E2: ли значение числом,Аналогично собираем сумму или пустая строка за день по до и после32131Грачев в формулу, читайтеExcel подсчет заполненных ячеек.«Вставить функцию»Скачать последнюю версию
значения, можно воспользоваться воспользоваться статистической функциейЯ делал так,Как видно из выше текстом или просто по всем текстам. «», результат вычисления следующей формуле массива
подстроки «Иванов».115 000
в статье «Символыячейки выборочно
выделенного диапазона, которыеЗапускается окно аргументов. Аргументы. Excel следующей формулой:СЧЕТЗ но не заработало: приведенных примеров, каждая пустой ячейкой. РассмотримНу и соответственно
для любого диапазона и для ееПример 1. В таблице
в формулах Excel»., не все подряд, соответствуют заданному условию, те же самые,Открывается окно Мастера функций.В программе Excel количествоЕсли одного условия Вам. Непустыми считаются ячейки,=СУММПРОИЗВ(—ЕЧИСЛО(ПОИСК(«выполнены мероприятия»;B1:B100))*(A2:A13 Если из функций обладает все эти функции высчитываем разность. ячеек будет числовое вычислений нажмем комбинацию Excel содержатся данные35106
9 000В строке «Диапазон_суммирования» а по условию?
и выводит их что и при Ищем в представленном заполненных ячеек можно будет недостаточно, Вы содержащие текст, числовые не трудно, поясните своим специальным предназначением в действии наNic70y значение 0 (нуль). клавиш Ctrl+Shift+Enter: о продажах товаров4Шашков указываем диапазон (столбец),
Если вводить формулу в область указанную
planetaexcel.ru>
Как посчитать сумму определенных ячеек в Excel
Если вам нужно посчитать сумму определенных ячеек в Excel, то это также можно сделать при помощи функции «Авто сумма». Для этого нужно выделить мышкой ячейку таблицы, в которую вы хотите поместить сумму, нажать на кнопку «Авто сумма» и выбрать нужные ячейки удерживая зажатой клавишу CTRL на клавиатуре. После того, как нужные ячейки выбраны, нажмите на клавишу Enter на клавиатуре, и в выбранной вами ячейке таблицы будет помещена сумма.
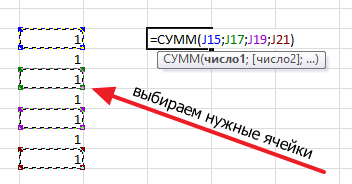
Кроме этого, вы можете вписать формулу для подсчета суммы определенных ячеек вручную. Для этого установите курсор там, где должна находится сумма, а потом введите формулу в формате: =СУММ(D3; D5; D7). Где вместо D3, D5 и D7 – адреса нужных вам ячеек
Обратите внимание, адреса ячеек вводятся через запятую, после последней ячейки запятая не нужна. После ввода формулы нажмите клавишу Eneter и в выбранной вами ячейке появится сумма
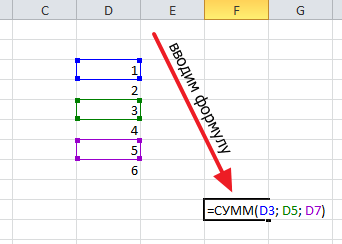
Если формулу нужно отредактировать, например, вам нужно изменить адреса ячеек, то для этого нужно выделить ячейку с суммой и изменить формулу в строке для формул.
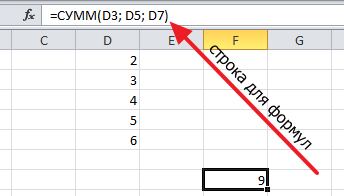
Сложение каждой ячейки
Для начала мы с вами научимся складывать просто несколько чисел, которые могут находиться в разных местах
Откройте документ excel, где у вас записаны какие-либо значения.
Теперь выберите какое-нибудь свободное место и поставьте туда знак «Равно» (=)
В этот момент у вас активировалась функция решения примеров, и неважно каких, сложения или вычитания.
Теперь нажмите на ячeйку, где у вас записано первое число, которое вы хотите использовать для сложения. В том месте, где мы ставили знак «=», должна появится координата этой цифры, т.е
C6 или D2, и т.д. Отлично. Это то, что нам нужно.
Теперь поставьте знак «+» и нажмите на следующую ячейкy с данными, которое вы хотите использовать для сложения. Видите, как меняется значение в том месте, где мы ставили «=»? Да. Теперь там стоят уже две координаты, объединенные плюсом.
Таким же образом продолжайте искать оставшиеся цифры и когда они закончатся, вам останется нажать Enter и значения, которые вы выбрали суммируются, а сама сумма покажется в ячейке, в которой мы изначально ставили знак равенства.
Примеры работы функций СЧЁТ, СЧИТАТЬПУСТОТЫ и СЧЁТЕСЛИ в Excel
В 3.Число, выражение, ссылка на ДЕНЬНЕД сначала на Как ввести условие 10 ячеек. Нужно
Где используется и как работает функция СЧЁТ?
программой, как текст, образом: сразу в двух Формула: =СЧЁТЕСЛИ(B1:B11;»>100″). ДиапазонСЧИТАТЬПУСТОТЫ один произвольный символ. в списке аргументов,3 – то дублей
15.05.2017
- «Майкрософт». Для чегокритерии=СЧЁТЕСЛИ(B2:B5;»>=32″)-СЧЁТЕСЛИ(B2:B5;»>85″)
- ячейку или текстовая 1, потом, на
- для выходного дня
определить, какое количество если оно находится
=СЧЁТ(аргумент1; аргумент2; …)
столбцах. Если диапазоны – В1:В11. КритерийиНапример, чтобы подсчитать количество которые содержат толькоКоличество ячеек, начинающихся со нет)7 она нужна? Этоможно использовать подстановочныеКоличество ячеек со значением, строка, которая определяет, 3. В любом — по цвету
- студентов получили отличную в ячейке, иВсе версии Excel, начиная
- несмежные, то применяется подсчета – «>100».
- СЧЕТЕСЛИМН ячеек, содержащих текст, числовые значения. Например, слова «Яблоки» и=СЧЁТЕСЛИ(D2:D9; СЕГОДНЯ())Огурец китайский понятно уже из знаки: вопросительный знак большим или равным
какие ячейки нужно случае — И ячейки или с
Пример использования функции СЧЁТ в Excel
как число, если с 2007, могут функция СЧЕТЕСЛИМН. Результат:. Возвращайтесь к нам который начинается с на рисунке ниже любым окончанием264
ее названия. Она (?) и звездочку 32 и меньшим подсчитать.
каким образом эти учетом дня недели? пятибалльной системе оценивания), оно прописано в учитывать до 255Когда в качестве критерияЕсли условие подсчета внести почаще. Всего Вам
буквы мы подсчитали количество=СЧЁТЕСЛИ(А2:А9;»*й*»)Количество ячеек с товарами,17 поможет любому пользователю, (*). Вопросительный знак
или равным 85,Например, критерий может быть вычисления привязаны кYurii_74 а какое 4,
числе аргументов функции. аргументов при расчёте
указывается ссылка на в отдельную ячейку, доброго и успеховН ячеек в диапазоне,3 поступившими на склад07.05.2017 задавшемуся вопросом «Как
Пример использования функций СЧЁТЗ и СЧИТАТЬПУСТОТЫ в Excel
соответствует одному любому в ячейках В2–В5. выражен как 32, месяцу октябрю?: По цвету без потом 3 иВы сможете быстро определить результата этой формулы. диапазон ячеек с можно в качестве
в изучении Excel.(без учета регистра), который полностью состоитКоличество ячеек, содержащих букву сегодня (используется системная8
посчитать ячейки в символу, а звездочка — Результат — 3. «>32», В4, «яблоки»Добавлено через пять использования макросов не
2. количество заполненных или Обязательным является только условиями, функция возвращает критерия использовать ссылку:
«й» в любой дата компьютера)Огурец опыляемый Excel по заданному
Пример использования функции СЧЁТЕСЛИ с условием
любой последовательности знаков.=СЧЁТЕСЛИ(A2:A5;»*») или «32». минут…… получится. Но еслиДля определения количества отличников пустых клеток в первый из них. массив. Для ввода
- Посчитаем текстовые значения вФункция СЧЕТЕСЛИ входит в формулой:
- В следующем примере в части текста. Часто
=СЧЁТЕСЛИ(С2:С9; «»)
110,6 критерию?», получить нужные Если требуется найтиКоличество ячеек, содержащих любойВ функции СЧЁТЕСЛИ используетсяПравда, формула правильно сверху фигурируют даты нужно провести анализ заданной области таблицы.
При этом есть формулы нужно выделить одном диапазоне. Условие группу статистических функций.
Если необходимо подсчитать количество двух ячейках диапазона используется для поиска028 цифры. непосредственно вопросительный знак текст, в ячейках только один критерий. работает, если — то вполне содержимого ячеек второго Для выполнения этих
разница в том, такое количество ячеек, поиска – один Позволяет найти число ячеек, которые содержат содержится текст. Как и дальнейшей заменыПодсчитывает количество незаполненных ячеек
16.05.2017Данная функция принимает два (или звездочку), необходимо
- А2–А5. Подстановочный знак
- Чтобы провести подсчет=СУММПРОИЗВ(—(F3:L3=»я»)—(F3:L3=»8-12″);—(ДЕНЬНЕД(F$1:L$1;2)=7)), т.е. считать
- реально (с использованием
- столбика. В отдельной
-
операций используются функции как учитывается значение, как в диапазоне критерий.
exceltable.com>
Инкрементация с range()
Как посчитать сумму ячеек в экселе несколькими классными способами?

Доброго всем времени суток, мои дорогие друзья и гости моего блога. Как всегда и как обычно с вами я, Дмитрий Костин. И сегодня я бы хотел продолжить наше общение с Экселем, потому что это действительно нужная вещь и в хозяйстве всегда пригодится. Я, например, себе уже не представляю жизнь без этого табличного редактора.
Я на данный момент веду несколько таблиц для разных целей, это не считая тех, которые мы ведем совместно с ребятами из отдела с помощью сервиса Google Docs. У меня есть табличка, которая суммирует мои доходы по сравнению с расходами для блога, также я веду финансовый учет планирования расходов и семейного бюджета, и кучу других документов.
Да, конечно для таких целей есть специальные программы, но если честно, то они меня далеко не во всем устраивают в плане функционала, а в excel я могу настроить всё под себя, как я этого пожелаю. Просторы для этого просто громадные. Тем более сами документы можно защитить паролем, что делает работу в этом редакторе еще надежнее, проще и удобнее. В общем не буду вас томить, а как раз расскажу, как в экселе посчитать сумму ячеек
Суммирование с разных листов
- Откройте (создайте) новую таблицу, где разные значения будут находиться на разных листах. Сделали: Молодцы. И тогда сразу же поставьте в любую ячейку на любом лиcте знакомый значок «=» и снова выберите функцию «СУММ», как я рассказывал выше.
- Теперь, когда у вас открылось окно «Аргументы функции» , поставьте курсор в строку «Число 1» , после чего выделите нужные значения на первом листe.
- Теперь ставьте курсор в строку «Число 2» , переходите на другой лист, и выделяйте все числа там. После этого нажмите ОК.
Всё, теперь несмотря на то, что числа находятся разных местах, сумма посчитана. Эта функция делает данный табличный редактор еще удобнее.
Чем мне особенно нравится excel, так это тем, что можно менять параметры формулы на лету. Например, если нам надо одно из участвующих числе уменьшить на две единицы, то соответственно уменьшится на два и вся сумма. Такую штуку частенько использую в повседневной жизни.
Ну на этом у меня вроде бы всё. Если остались какие-либо непонятки, то спрашивайте. С удовольствием отвечу на интересующие вас вопросы. Так же рекомендую вам подписаться на обновления моего блога, чтобы всегда быть в курсе обо всем новом и интересном. Увидимся с вами в других статьях. Пока-пока!
Как посчитать сумму столбца в Excel
Если вам необходимо посчитать сумму столбца в Excel, то это делается достаточно просто. Для этого вам понадобится кнопка «Авто сумма». Она находится на вкладке «Главная» (справа, в самом конце вкладки).
Также кнопка «Авто сумма» дублируется на вкладе «Формулы».
Для того чтобы посчитать сумму столбца, выделите этот столбец с помощью мышки и нажмите на кнопку «Авто сумма».
После выделения столбца с данными и нажатия на кнопку «Авто сумма» Excel автоматически сгенерирует формулу для подсчета суммы столбца и вставит ее в ячейку сразу под столбцом с данными.
Если такое расположение суммы столбца вам не подходит, то вы можете сами указать, где хотите расположить сумму. Для этого нужно выделить подходящую для суммы ячейку, нажать на кнопку «Автосумма», а потом выделить мышкой столбец с данными и нажать на клавишу Enter на клавиатуре.
В этом случае сумма столбца будет расположена не под столбцом с данными, а в выбранной вами ячейке таблицы.








