Как в паинте на картинке написать текст
Содержание:
- Как установить любое изображение в качестве аватара в Windows 10
- Рисование различных фигур в Paint
- Когда лучше всего устанавливать рольставни в санузел?
- Дополнительно
- Как написать текст по кругу.
- КАК РИСОВАТЬ В ПРОГРАММЕ PAINT
- ZenFinansist
- Как изменить размер страницы в Эксель
- Как работать в Paint Tool Sai и правильно пользоваться функционалом
- Произвольное выделение
- Вставка из файла
- Изменение размера изображения или его части
- Комментировать
- Азы редактирования текста в Паинте
- Интерфейс редактора
- Елочные украшения
- Как сделать надпись на фото Paint | Успех — как стиль жизни!
Как установить любое изображение в качестве аватара в Windows 10
Чтобы установить любое изображение в качестве аватара нужно выбрать другой пункт – «Выберите один элемент». По нажатию на него отобразится окно, в котором необходимо выбрать файл с изображением. Нужно перейти по пути, где он находится, выбрать интересующую картинку, а затем нажать на «Выбор картинки», обрезать ее так, как нравится, и нажать на «Done». Мгновение спустя аватар будет установлен.
Установить или поменять аватар в Windows 10 – задача очень простая. При этом в качестве него можно ставить все, что угодно. Система поддерживает множество различных форматов изображений и самые разные разрешения (в том числе очень большие и маленькие).
Рисование различных фигур в Paint
С помощью программы Paint на рисунок можно добавлять различные фигуры. Среди готовых фигур имеются не только традиционные элементы – прямоугольники, эллипсы, треугольники и стрелки, – но и интересные и необычные фигуры, например сердце, молния, сноски и многие другие.
Чтобы создать собственную фигуру, можно использовать инструмент «Многоугольник».
Готовые фигуры
С помощью программы Paint можно рисовать различные типы готовых фигур.
Ниже приведен список этих фигур:
- Линия;
- Кривая;
- Овал;
- Прямоугольник и скругленный прямоугольник;
- Треугольник и прямоугольный треугольник;
- Ромб;
- Пятиугольник;
- Шестиугольник;
- Стрелки (стрелка вправо, стрелка влево, стрелка вверх, стрелка вниз);
- Звезды (четырехугольная, пятиугольная, шестиугольная);
- Сноски (закругленная прямоугольная сноска, овальная сноска, сноска-облако);
- Сердце;
- Молния.
- На вкладке Главная в группе Фигуры щелкните готовую фигуру.
- Чтобы нарисовать фигуру, перетащите. Чтобы нарисовать равностороннюю фигуру, удерживайте клавишу Shift при перетаскивании указателя. Например, чтобы нарисовать квадрат, выберите Прямоугольник и перетащите указатель, удерживая нажатой клавишу Shift.
-
Когда фигура выбрана, можно изменить ее вид, выполнив одно или несколько следующих действий:
- Чтобы изменить стиль линии, в группе Фигуры щелкните Контур и выберите стиль линии.
- Если фигуре не нужен контур, щелкните Контур и выберите Без контура.
- Чтобы изменить размер контура, щелкните Размер и выберите размер линии (толщину).
- В группе Цвета нажмите Цвет 1 и выберите цвет контура.
- В группе Цвета нажмите Цвет 2 и выберите цвет для заливки фигуры.
- Чтобы изменить стиль заливки, в группе Фигуры щелкните Заливка и выберите стиль заливки.
- Если фигуре не нужна заливка, щелкните Заливка и выберите Без заливки.
Многоугольник
Инструмент Многоугольник используется, если нужно создать фигуру с любым количеством сторон.
- На вкладке Главная в группе Фигуры щелкните инструмент Многоугольник.
- Чтобы нарисовать многоугольник, перетащите указатель, чтобы нарисовать прямую линию. Щелкните каждую точку, где следует наметить стороны многоугольника.
- Чтобы создать стороны с углами 45 или 90 градусов, удерживайте клавишу Shift при создании сторон многоугольника.
- Для завершения рисования многоугольника и закрытия фигуры, соедините последнюю и первую линию многоугольника.
- Когда фигура выбрана, можно изменить ее вид, выполнив одно или несколько следующих действий:
- Чтобы изменить стиль линии, в группе Фигуры щелкните Контур и выберите стиль линии.
- Чтобы изменить стиль линии, в группе Фигуры щелкните Контур и выберите стиль линии.
- Если фигуре не нужен контур, щелкните Контур и выберите Без контура.
- Чтобы изменить размер контура, щелкните Размер и выберите размер линии (толщину).
- В группе Цвета нажмите Цвет 1 и выберите цвет контура.
- В группе Цвета нажмите Цвет 2 и выберите цвет для заливки фигуры.
- Чтобы изменить стиль заливки, в группе Фигуры щелкните Заливка и выберите стиль заливки.
- Если фигуре не нужна заливка, щелкните Заливка и выберите Без заливки.
Когда лучше всего устанавливать рольставни в санузел?
Лучше всего устанавливать данные механизмы после ремонта помещения санузла или любого другого помещения. Главное условие – ровные стены, иначе жалюзи будут выглядеть не совсем эстетично. Если в помещении ровные стены, полы и потолки, можно смело устанавливать рольставни.
Роллеты с накладным способом монтажа устанавливают после завершения ремонта
Данная статья поможет найти все интересующие вопросы относительно строительных, технических, дизайнерских и ценовых аспектов перед принятием решения о том, какие именно жалюзи подойдут покупателю для ванной комнаты или туалета.
Дополнительно
Также в некоторых случаях могут подойти и альтернативные способы добавления текста. Например:
- Если требуется дописать описания или пометки к фотографиям, то это можно разместить на самом файле в редакторе, и готовый вариант вставить в презентацию.
- То же самое касается вставки таблиц или диаграмм из Excel – можно прямо в исходнике добавить описания, и вставить уже полноценный вариант.
- Можно воспользоваться средствами редактирования WordArt. Добавить такие компоненты можно во вкладке «Вставка» с помощью соответствующей функции. Хорошо подойдет для подзаголовков или названий к фото.
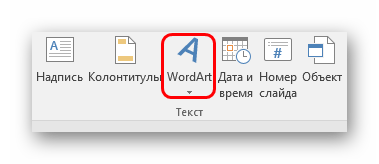
Если совсем заняться нечем, то можно попробовать добавить тексты с помощью редактора в соответствующих местах на фото, копирующем фон слайда, и вставить его в качестве фона. Способ так себе, но не упомянуть про него тоже нельзя, благо, случаи использования в истории известны.
Подводя итоги, стоит сказать, что способов добавления текста в условиях, когда изначальных вариантов мало, на деле целая уйма. Достаточно лишь выбрать наиболее подходящий для конкретной задачи и верно его реализовать.
Опишите, что у вас не получилось. Наши специалисты постараются ответить максимально быстро.
Как написать текст по кругу.
Текст можно написать не только по кругу, но и по любой кривой линии, которая обязательно должна быть контуром. Если контур круг — текст напишется по кругу, если контур — квадрат, значит текст напишется по периметру квадрата.
Проверим на практике, как написать текст по контуру.
Откроем новый файл с размерами 700х450рх.
Возьмем инструмент перо с включенным параметром «контуры».
Инструментом «эллипс» нарисуем окружность, которая будет векторной фигурой в виде контура.
Включаем инструмент «текст» и подводим курсор к окружности.
Вид курсора изменится.
Работать с текстом, привязанным к контуру, немного сложнее, чем с обычным текстом из-за появления новых параметров и настроек. В случае работы с таким текстом следует аккуратно перемещать мышь и внимательно следить за изменениями вида курсора. Но даже если и совершено ошибочное действие, расстраиваться не стоит, так как всегда можно нажать на комбинацию клавиш «Ctrl+Z» для отмены последнего действия или на «Ctrl+Alt+Z» для отмены нескольких действий.
Встаем курсором на линию контура и пишем текст.
Теперь надо обратить внимание на указатели в начале и в конце текста, на рисунке внизу они обведены красными кружками
Эти указатели можно перемещать, и, соответственно, переместится также и текст вдоль границы контура.
Перемещение ограничителей начала и конца текста можно делать только инструментом «Выделение контура» (Path Selection Tool).
При желании мы можем перевернуть текст вверх ногами. Для этого надо подвести курсор к тексту, зажать левую кнопку мыши и првести курсор внутрь круга.
Курсор в этом случае опять изменит свой вид:
Текст окажется написанным внутри:
Не забываем, что для перемещения ограничителей и переворота текста должен быть активным не инструмент «Текст», а инструмент «Выделение контура» (Path Selection Tool).
Попробуйте написать текст по любому произвольному контуру, чтобы понять как все происходит и смело использовать этот прием в своих работах.
КАК РИСОВАТЬ В ПРОГРАММЕ PAINT
Для чего, спросите вы, мне там рисовать?
- Во — первых, знакомство еще с одной программой только принесет вам положительные эмоции и вы обязательно найдете ей
применение - Во — вторых, зная эту простую программу вы сумеете, не только расширить свои знания в освоении компьютера , но и поможете
своим друзьям показать, что вы сделали в этой программе - В — третьих, вы научите своих детей и внуков пользоваться ей
Чтобы приступить к рисованию, пробежимся по иконкам.
Сейчас мы стоим на главной странице программы и рассматриваем блок для рисования:
Что такое блок — это рамка, в которой есть иконки
ИНСТРУМЕНТЫ
Первый слева вверху — карандаш
- Если нажать на него, то вместо курсора будет карандаш и им можно рисовать. Попробуем! Нажимаем левую кнопку мыши, не отпуская ее, рисуем по белому полю. Вот что у меня получилось!
- Как вы видите, карандаш рисует тонкие линии, но ему можно ему придать и толщину, для этого нужно нажать на блок ТОЛЩИНА
- Толщина линии зависит от нажатия на образец линий в этом блоке
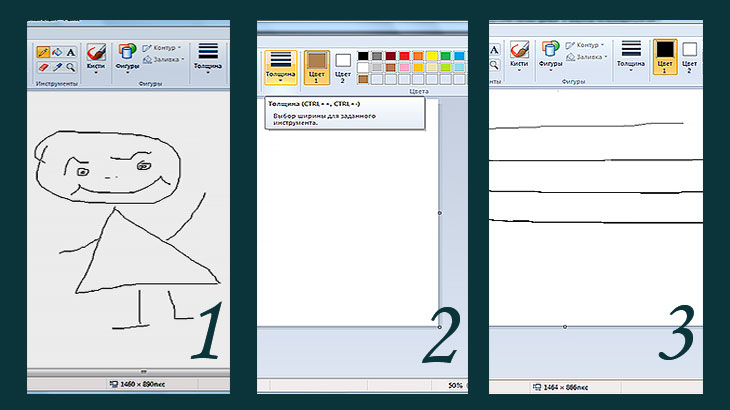
Вторая кнопка вверху — заливка
Если ее выбрать, курсор будет показывать рисунок заливки, а потом нажать на любое место поля, то оно окрасится цветом из блока — ЦВЕТ 1
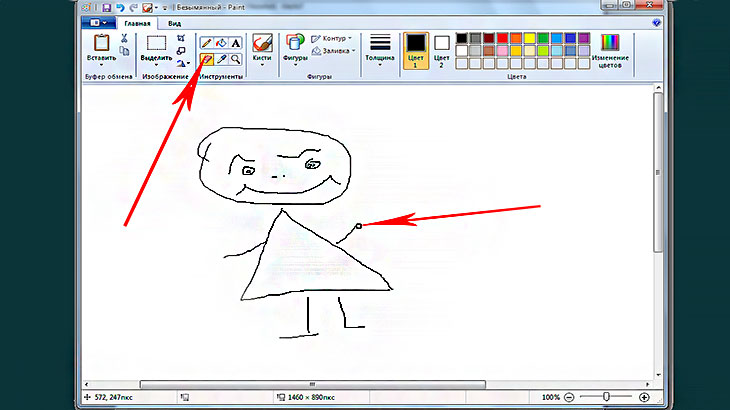
Третья кнопка вверху — текст
Если ее нажать , можно написать текст. Цвет текста можно сделать любым, если нажать на блок ЦВЕТ 1, а потом выбрать из палитры подходящий цвет.
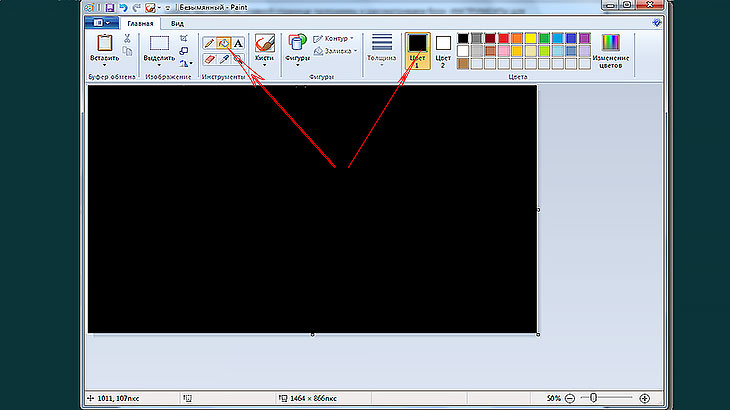
Разбираем нижний ряд блока ИНСТРУМЕНТЫ
Первая кнопка внизу — ластик
Чтобы удалить, что вы нарисовали, нужно нажать на ластик левой кнопкой мыши, который находится под кнопкой карандаш и провести по линии, которую хотите исправить. Ластик отобразится ввиде квадратика.
Опять же, нажать на левую кнопку мыши, удерживая ее, вести ластик по линии, которую хотите удалить.
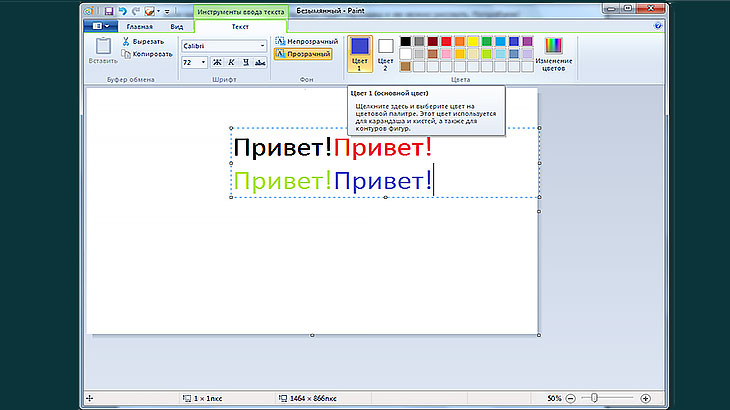
Цвет ластика меняется в блоке ЦВЕТ 2 , если мы сменим цвет ластика, то и поле, на котором рисуем, нужно изменить в цвет ластика.
Вторя кнопка внизу — пипетка
Применяется, если надо покрасить быстро и именно тем цветом, как на рисунке.
Пример — надо ромб покрасить в такой же цвет, как и круг. Это можно сделать при помощи пипетки. Жмем левой кнопкой мыши пипеткой на цвет круга и блок ЦВЕТ 1 меняется , потом заливкой жмем на цвет внутри ромба.
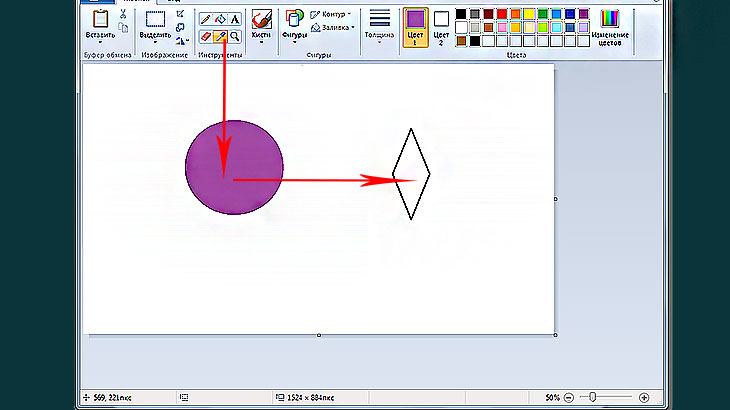
Третья кнопка внизу — лупа
Применяется, если нужно увеличить или уменьшить рисунок. При нажатии левой кнопки мыши появляется рамка, и рисунок увеличивается, правой кнопки мыши — уменьшается. Деактивировать кнопку ЛУПА можно простым нажатием на иконку.
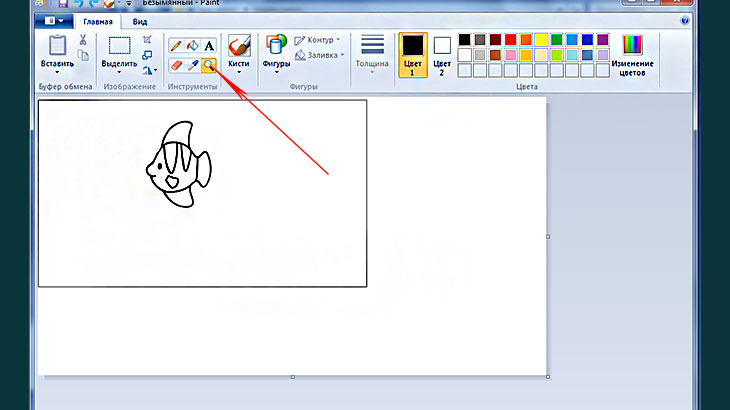
Для закрепления прочитанного материала записала РОЛИК про блок ИНСТРУМЕНТЫ . Как рисовать в программе PAINT
Рассмотрим следующий блок.
ZenFinansist
Как изменить размер страницы в Эксель
Как работать в Paint Tool Sai и правильно пользоваться функционалом
Довольно популярным графическим редактором можно назвать Paint Tool Sai. Несмотря на высокую степень конкуренции, которую задала компания Adobe в сфере обработки векторной и растровой графики, это приложение имеет свой большой круг почитателей.
Стоит учитывать тот момент, что рассматриваемый графический редактор в большей степени предназначен для рисования, а не обработки изображений. Именно поэтому рассмотрим то, как правильно использовать функционал редактора при создании рисунков.
Как правильно работать в редакторе Paint Tool Sai – довольно распространенный вопрос, несмотря на понятный, интуитивный интерфейс и полную русификацию приложения.
Произвольное выделение
Этот инструмент можно использовать для выделения сложных областей:
Выделить зайчика прямоугольником здесь не получится!
Берем инструмент Выделение произвольной области и
рисуем контур выделения, не отпуская левой кнопки мыши.
Теперь можно размножить ушастого!
Васе Paint начинал нравиться. Он задумался на пару секунд, а потом
произнес умную речь:
Интерфейс Paint очень похож на интерфейс текстового редактора.
Можно выделять фрагменты, перемещать их, а также размножать через буфер
обмена. Не удивлюсь, если выделенный фрагмент рисунка можно удалить
клавишей Del!
Совершенно точно, не стал возражать
Шурик. А кроме того, удаление выделенного фрагмента можно
выполнить и через меню Правка:
Выделенный фрагмент можно сохранить в отдельном
файле, Петя не упустил случая вставить слово.
Посмотрите: в меню Правка есть соответствующая позиция!
Но последнее слово Шурик решил оставить за собой:
Важная операция очистка всего рабочего
поля выполняется сложным аккордом
Ctrl+Shift+N или из меню
Рисунок:
Очистка будет выполнена, если в рабочем поле нет выделенных фрагментов.
- Что означает английское слово paint?
- Что такое интерфейс?
- Опишите внешний вид редактора Paint.
- Когда Paint показывает в своем окне линейки прокрутки?
- Как можно настроить внешний вид редактора?
- Каким инструментом можно выделить прямоугольный фрагмент изображения?
- Каким инструментом можно выделить произвольную область на рабочем поле?
- В каких случаях нельзя выделить фрагмент прямоугольником?
- Расскажите алгоритм выделения прямоугольной области.
- Расскажите алгоритм выделения произвольной области.
- Как можно управлять прозрачностью фона выделенного фрагмента?
- Как переместить выделенный фрагмент?
- Как построить копию фрагмента?
- Как построить копию фрагмента, не используя буфер обмена?
- Как удалить фрагмент с рабочего поля?
- Как очистить все рабочее поле?
- Как очистить все рабочее поле, если в нем есть выделенный фрагмент?
- Как добавить на рабочее поле картинку из файла?
- Как записать выделенный фрагмент в файл?
- Как снять выделение?
- Как управлять в редакторе операциями Откатка/Накатка?
Вариант 1
-
Создавая газету к празднику, ребята подготовили много иллюстративного
материала: свои фотографии для коллажа, изображение школьного здания,
которое они решили поместить под заголовком, фотографии учителей для
Педагогических заметок. Для раздела История
вычислительной техники ребята отыскали много иллюстраций на
страницах газеты Информатика. Ребята вооружились ножницами,
клеем и приступили к работе.В каких случаях ребятам пришлось вырезать фрагменты иллюстраций по
контуру (прозрачный фон), а в каких вырезание
было прямоугольным или вовсе не использовалось (непрозрачный
фон).
Вариант 2
-
Исследуйте в своем редакторе Paint глубину откатки и
накатки. -
Попробуйте перемещать выделенный фрагмент с нажатой клавишей
Shift. Выполните этот опыт при двух режимах выделения: с
прозрачным и непрозрачным фоном. Опишите в редакторе Word свое
исследование и рекомендации по использованию обнаруженного эффекта. -
Что происходит, если выделенный фрагмент частично выходит за пределы
рабочего поля при перетаскивании?
Опишите в редакторе Word свое
исследование и рекомендации по использованию обнаруженного эффекта. -
Какой формы получается область, выделенная при помощи инструмента
Выделение произвольной области, если конечную точку при ее
рисовании не соединить с начальной?
Опишите в редакторе Word свое
исследование и рекомендации по использованию обнаруженного эффекта. -
Откройте браузер с электронной книгой и редактор Paint. Попробуйте
перетащить мышкой картинку из браузера в графический редактор. Опишите
в редакторе Word свое исследование и рекомендации по использованию
обнаруженного эффекта.
Вариант 3
-
В графическом редакторе нарисованы два круга. Понятно, что при больших
радиусах фигуры будут частично перекрываться.При каком значении x каждый круг можно вырезать при помощи
инструмента Выделение? -
В графическом редакторе нарисован треугольник и прямоугольник. При
каком значении x треугольник можно выделить инструментом
Выделение? А прямоугольник? -
Прямоугольник задается на рабочем поле координатами левого верхнего
угла (x,y) и сторонами a и b. При
каких условиях два прямоугольника не пересекаются?
Вставка из файла
Теперь я покажу, продолжил Шурик, как
можно вставить в рабочее поле картинку из файла. Эта операция
выполняется через меню Правка/Вставить из файла:

Я загрузил вороне угощение из файла cheese.bmp:
У меня два вопроса, подал голос, молчавший до этого
Петя. Первый: как снять выделение, если оно больше не
нужно?
Мышиный щелчок вне выделенного фрагмента, кратко
ответил Шурик.
Второй вопрос: как обстоят дела с откаткой и накаткой в этом
редакторе?
Нормально! Откатка выполняется, как обычно, через меню
Правка/Отменить или аккордом
Ctrl+Z. Накатка в меню
Правка обозначается строкой Повторить, а вот клавиша
за ней закреплена нестандартная: F4.
У меня тоже вопрос, проявил себя Вася.
На панели инструментов рядом кнопкой прямоугольного выделения расположена
кнопка со звездочкой. Когда над ней находится курсор, в строке
состояния появляется надпись: выделение произвольного фрагмента
рисунка. Что это за инструмент?
Изменение размера изображения или его части
Инструмент Изменение размера
Изменение размеров всего изображения
- На вкладке Главная в группе Изображение щелкните Изменение размера.
- В диалоговом окне Изменение размера и наклона установите флажок Сохранить пропорции , чтобы изображение с измененным размером сохранило пропорции, что и исходное изображение.
- В области Изменить размер выберите Пиксели и введите новую ширину в поле По горизонтали или новую высоту в поле По вертикали. Нажмите кнопку ОК . Если флажок Сохранить пропорции установлен, нужно лишь ввести значение «по горизонтали» (ширина) или «по вертикали» (высота). Другое поле в области «Изменить размер» обновляется автоматически.
Например, если размер изображения составляет 320×240 пикселей и вам нужно уменьшить этот размер наполовину, сохранив пропорции, в области Изменить размер установите флажок Сохранить пропорции и введите значение 160 в поле По горизонтали. Новый размер изображение 160 х 120 пикселей, то есть вдвое меньше оригинала.
Изменение размеров части изображения
- На вкладке щелкните Выделить и перетащите для выделения области или объекта.
- На вкладке Главная в группе Изображение щелкните Изменить размер.
- В диалоговом окне Изменение размера и наклона установите флажок Сохранить пропорции , чтобы масштабированная часть имела те же пропорции, что и исходная часть.
- В области Изменить размер выберите Пиксели и введите новую ширину в поле По горизонтали или новую высоту в поле По вертикали. Нажмите кнопку ОК . Если флажок Сохранить пропорции установлен, нужно лишь ввести значение «по горизонтали» (ширина) или «по вертикали» (высота). Другое поле в области «Изменить размер» обновляется автоматически.
Изменение размера области рисования
Выполните одно из следующих действий в зависимости от того, как нужно изменить размер области рисования:
- Чтобы увеличить размер области рисования, перетащите один из маленьких белых квадратов на краю области рисования до нужного размера.
- Чтобы изменить размер области рисования на определенное значение, нажмите кнопку Paint и выберите Свойства. В полях Ширина и Высота введите новые значения ширины и высоты и нажмите кнопку ОК .
Наклонения объекта
- На вкладке щелкните Выделить и перетащите для выделения области или объекта.
- Нажмите кнопку Изменение размера.
- В диалоговом окне Изменение размера и наклона введите значение угла наклона выделенной области (в градусах) в полях По горизонтали и По вертикали в области Наклон (градусы) и нажмите кнопку ОК .
Комментировать
Азы редактирования текста в Паинте
Вставив текст, мы вряд ли останемся удовлетворёнными его видом с первого раза – такое бывает только у тех, что успел «набить руку» на таких художествах. То есть нам, скорее всего, захочется поэкспериментировать со шрифтами, размером, цветом – все эти манипуляции можно выполнить до того, как вы сохраните рисунок.
Итак, рассмотрим, как отредактировать в Паинте написанный нами ранее текст:
- Если вас не устраивает шрифт, выделите фрагмент текста, который подлежит изменениям, а затем перейдите к окошку со шрифтами и меняйте их по своему усмотрению. Все изменения будут отображаться в реальном времени, но только если вы не забыли выделить текст. И ещё один аспект: по умолчанию ОС содержит немалое количество шрифтов, но вы можете добавить любые другие в неограниченном количестве, среди которых можно найти весьма оригинальные, с художественным оформлением.
- Изменение цвета текста выполняется аналогичным образом – выделяем его фрагмент, переходим в панель инструментов к палитре, выбираем из числа доступных или задаём необходимый оттенок, кликнув на пункте «Изменение цветов». Операцию можно выполнять неограниченное количество раз. Если мы выбрали непрозрачный фон (по умолчанию он всегда прозрачный), его цвет тоже можно менять аналогичным образом, но эта операция применима ко всему прямоугольнику, в то время как поменять цвет текста можно хоть по отдельным буквам.
- Исправление начертания текста в Паинте производится тоже просто – выделяем фрагмент и пробуем сделать его жирным, перечёркнутым, наклонным.
- Наконец, рассмотрим, как изменить текст в Паинте по представлению: сжимая рамки текстового блока, вы можете поместить текст в несколько строк. Если это вас не устроит, аналогичного результата можно добиться, установив курсор в нужном месте и нажав Enter, как в обычном текстовом редакторе.
- И последний штрих – это возможность поворота или наклона текста. В текстовом блоке такая функция отсутствует, поэтому нужно поступить по-другому. Сначала прилепляем текст к остальной картинке – для этого устанавливаем курсор вне текстового блока и щёлкаем кнопкой мыши. Теперь выделяем область с текстом и жмём на кнопку «Повернуть». Здесь же можно обрезать или изменить размеры текстового блока.
Как видим, возможности текстового оформления изображений у графического редактора от Microsoft вполне достаточные для базового уровня. Единственная проблема – любые изменения закрепятся, как только вы выберете другой инструмент или выйдете за границы созданного текста. Не стоит говорить, что после сохранения файла редактировать текст тоже не получится.
Источник статьи: http://nastroyvse.ru/programs/review/kak-napisat-ili-izmenit-tekst-v-paint.html
Интерфейс редактора
Интерфейс редактора, то есть его средства взаимодействия с пользователем, продолжил свой урок Шурик, определяется внешним видом:
Я вижу обычное окно Windows, заметил Вася, с заголовком и меню .
Верно! В этом окне находится рабочее поле рисунка с линейками прокрутки , которые появляются, когда поле не помещается в окне.
Слева от рабочего поля располагается панель инструментов редактора, а снизу палитра цветов . Как видишь, все очень просто!
Окно Paint, как и большинство других окон Windows, содержит строку состояния , заметил Петя. Она размещается в самом низу окна.
В эту строку надо поглядывать, добавил Шурик, в нее Paint выводит подсказки и разную полезную информацию, связанную с работой в редакторе, например, координаты курсора на рабочем поле.
Внешним видом редактора можно управлять через позицию Вид , которая располагается в меню редактора:
Сняв соответствующие отметки, можно убрать с экрана панель инструментов, палитру, строку состояния и, тем самым, расширить место для рабочего поля.
Елочные украшения
Как сделать надпись на фото Paint | Успех — как стиль жизни!
Часто, при написании статей, необходимо сделать надписи непосредственно на самой картинке. Самый простой способ, без установки дополнительных программ — сделать это в Paint (программа входит в стандартный пакет на любом компьютере)
3. Выбираем цвет надписи и убираем непрозрачный фон (Paint)
«Палитра» — «Изменить палитру» — в открывшемся окне выбираем цвет.
Затем идём в «Рисунок» — в самом низу открывшегося меню убираем галочку в «Непрозрачный фон»
4. Выбираем текст и шрифт (Paint)
Слева в боковой панели выбираем надпись «А» (1), окно активируется и даёт возможность вставить рамку в любое место картинки (2).
Затем наводим курсор в то место, где будет надпись, правой кнопкой мыши вызываем меню и выбираем «Панель атрибутов текста» (3)
Здесь выбираем шрифт, его размер, наклон…
5. Делаем надпись (Paint)
Вводим текст, по завершению просто нажимаем на картинку, текст закреплён на картинке, осталось правильно сохранить.
6. Сохранение картинки (Paint)
Идём в панель верхнего меню «Файл» — «Сохранить как» — выбираем папку и название картинки и обязательно — её разрешение (JPEG, GIF…)
Всё готово. Вы видите, что сделать надпись на картинке в Paint совсем несложно. Теперь вы обладатель картинки с ссылкой на ваш сайт. Если кто-нибудь захочет разместить эту картинку на своём сайте или блоге, то по этой ссылке к вам придут новые посетители.
Где искать бесплатные картинки для своего сайта, не нарушая авторское право…
(Visited 11 882 times, 1 visits today)








