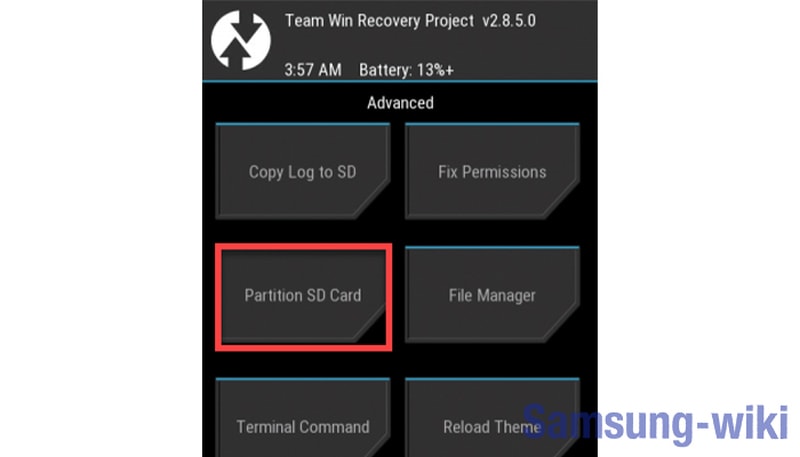Настройка карты памяти в android
Содержание:
- Как найти карту памяти в телефоне
- Что делать, если функция Adoptable Storage недоступна
- Как Пользоваться Картой Памяти В Телефоне Самсунг • PSD2CMS.RU
- Особенности использования SD-карт в смартфонах в качестве основной памяти
- MicroSD нерабочая, вышла из строя
- РУКОВОДСТВО: Настройте Micro SD как внутреннюю память на вашем Xiaomi
- Как отформатировать
- Установка SD-карты в слот android-устройства
- Как настроить загрузку приложений на SD-карту
- Использование встроенных средств
- Специальные программы
Как найти карту памяти в телефоне
Отыскать карту памяти в смартфоне или планшете достаточно легко. Для этого необходимо:
- попасть в «Настройки» (через меню, панель быстрого доступа или на рабочем столе);
- перейти в раздел «Память»;
- выбрать вариант SD-карта.
Чтобы получить доступ к содержимому внешнего накопителя, понадобится использовать любой файловый менеджер. Он может быть встроен в функционал мобильного устройства по умолчанию либо установлен в процессе эксплуатации гаджета. Самым распространенным вариантом считается программа «Проводник». В смартфонах с чистым Android, используется диспетчер файлов «Google Files Go». Что потребуется сделать:
- открыть приложение;
- выбрать строку с названием «SD-карта» или что-то похожее, например «SDcard» или просто «Внешняя память»;
- кликнуть по названию и перейти в раздел.
Здесь можно увидеть, какие документы и файлы хранятся на съемном носителе.
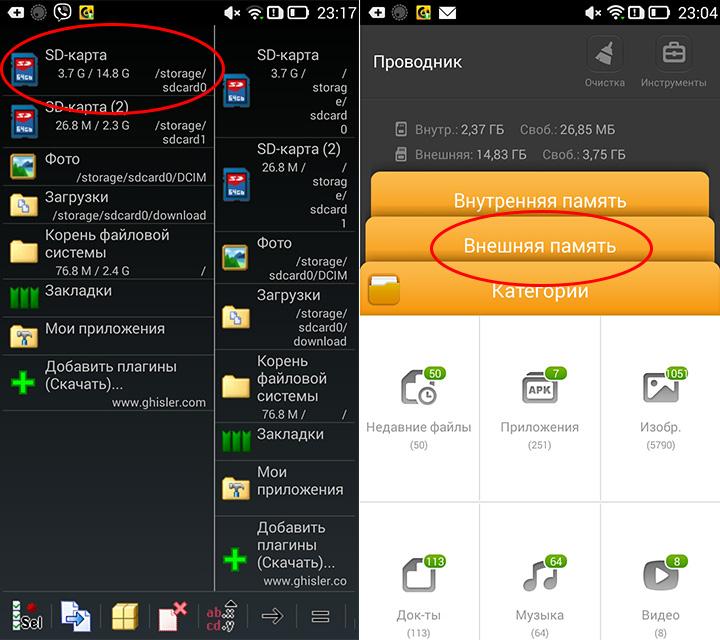
Что делать, если функция Adoptable Storage недоступна
Существует ряд смартфонов, на которых данные функции могут быть недоступны. Со сложностями при попытке использования SD-карты как основного хранилища информации на смартфоне могут столкнуться, например, владельцы устройств от LG, а также пользователи Samsung Galaxy S7-S9, и серии Galaxy Note. На данных моделях смартфонов также существует способ установить и отформатировать внешнюю память в качестве внутренней с использованием ADB Shell. Будьте аккуратны, данный способ подходит исключительно для опытных пользователей, поскольку может грозить серьезными проблемами с вашим смартфоном, поскольку предполагает настройку операционной системы вручную через командную строку.
После подключения смартфона с SD-картой, выполнения необходимых действий по установке ПО, отладке по USB и запуска командной строки с помощью софта, для установки внешнего носителя в качестве внутреннего необходимо ввести следующие:
adb shell
sm list-disks
скопировать или записать идентификатор диска, выглядящий как disk:NNN,NN
sm partition disk:NNN,NN private
По выполнении этих действий карта должна быть отформатирована, закройте приложение ADB Shell, а на смартфоне в разделе параметров хранилища перейдите к SD-карте и вызвав меню, нажав на три точки в верху экрана и перенесите данные на носитель со смартфона. Без этого шага, данные продолжат устанавливаться на внутренний диск. После этого SD-карта должна начать восприниматься вашим смартфоном как устройство внутренней памяти.
Существует ещё один путь, благодаря которому можно сменить приоритеты по установке данных на телефоне это использование прав Root-доступа через приложения по типу Root Essentials, однако данный метод является довольно рискованным и строго противопоказан, если вы владелец устройства на старой версии Android.
Сохраняем скачанные файлы из Интернета на карту памяти
Если вы используете телефон Samsung с ОС Android 9,
- Перейдите в приложение «Интернет».
- Тапните по пункту «Опции».
- Перейдите в секцию «Настройки».
- Тапните по пункту «Веб-сайты и загрузки».
- Укажите «Место сохранения файлов».
- Тапните по пункту «Карта памяти».
- Настройки применены.
В некоторых устройствах данные настройки отсутствуют. Связано это с тем, что
- вы открыли не приложение Интернет, а браузер Chrome или другой сторонний.
- карта памяти не читается либо не предусмотрена в данном мобильном устройстве.
Как Пользоваться Картой Памяти В Телефоне Самсунг • PSD2CMS.RU
Как включить карту памяти на телефоне самсунге android
Включить карту памяти сд легко на любом планшете либо телефоне android, поточнее на телефоне леново, нокиа, lg и т.д., однако тут я остановлюсь на самсунге j1, j2, а5, j3, дуос, если будут рисунки, то будут применены с самсунг галакси а3.
При включении проверьте, верно ли она вставлена. Удостоверьтесь, что ваш телефон поддерживает тип (к примеру, MicroSD — и т.д.)
Удостоверьтесь, что телефон поддерживает, к примеру, 8 ГБ, 16 ГБ либо 32 ГБ по другому он не сумеет ее «поймать».
Если у вас android 6.0, то по сравнению с прошлыми версиями он перетерпел значимые конфигурации в процессе применения карт.
Иногда, Гугл не растолковал эти конфигурации для юзеров, и они не настолько ординарны и понятны, как это кажется.
Когда android 6.0 обнаруживает формат карты, то предлагает использовать ее в роли памяти, что фактически ничего изменяется от прошлых версий.
Тут мы теряем возможность перемещать приложения на карту памяти (Этот расхожий слух вариант был зарезервирован только для карт зефира, отформатированных для внутренней памяти).
Естественно, если получить root права почти все можно поменять, на это сделать в android 6.0 сложно.
Если сд использовать как внутреннюю память, это приводит к потере доступа к интегрированной и способности хранить у него только программки и их данные (обязательно, если у вас бывают рут права сможете обойти это) и SD становится невидимой в других устройствах (так как зашифрована).
https://youtube.com/watch?v=cQV4Ksu8WjY
Как сменять внутреннюю память на внешнюю SD карту на Самсунг Galaxy с Android 6
Сменять, переместить внутреннюю память телефона на внешнюю SD карту на Самсунг Galaxy c Android 6.0.
Как переносить приложения на карту памяти андройд 6
Данном видео показан пример установки памяти Transcend MicroSDHC UHS-I 32 GB Class 10 в телефон Самсунг Galaxy .
Надеюсь, что это короткое описание помогает решить, что делать с вашей картой памяти в Android 6.0.
Сохранение файлов в Самсунг сходу на карту памяти
Судя на предмет в самсунге хотя есть неувязка с сохранением файлов сходу на карту памяти через блютуз и загрузкой приложений.
Если на вашем телефоне android таких опций нет, то без рут прав возникнет сложность с переносом файлов, а получить их в стоковых прошивках нереально (на android 6).
Также невозможность переноса на сд карту уже установленных приложений может получится, если разработчик не предугадал таковой ситуации.
Я не желаю обрисовывать как, потому что не каждый раз это завершается удачно. И продать полностью я не ответил на вопрос «как включить карту памяти на телефоне самсунге», однако это только по той причине, что встроенного метода, в особенности в новых версиях android нет. Фурроров.
49 ответов на “Как включить карту памяти на телефоне самсунге андроид”
Вся память устройства телефона Самсунг-Галакси модель GT-S7262 заполнена, а карта памяти пустая. Как перенести часть файпов с памяти устройства на карту памяти?
Прил. Веб,потом к кнопке допменю-НАСТРОЙКИ- ДОПОЛНИТЕЛЬНО-ХРАНИЛИЩЕ ПО УМОЛЧАНИЮ-КАРТА ПАМЯТИ(идиотические опции на j) Если перебросить чего нибудь конкретное МЕНЮ-НАСТРОЙКИ-ДИСП ПРИЛОЖЕНИЯ,изберите необход приложение и нажмите НА КАРТУ
У меня такая же неувязка на J5 (((((
Если не плучается встроенными инструментами, тогда можешь использовать программку — AppMgr III (App 5 SD). Она бесплатная, на российском языке и встречаются на плей маркет.
у меня тоже телефоне LENOVA отключена память SD карта у меня что остается сделать нашему клиенту картина видео не чево неть а память телефона много память скажите пожалуста как включить SD карта
Post Views: 7
Особенности использования SD-карт в смартфонах в качестве основной памяти
Главная особенность использования заключается в том, что пользователь теперь просто не сможет увидеть, сколько приложение занимало бы места на СД-карте. Он просто не будет видеть СД-карту, так как она стала основной.

Все программки будут автоматическим образом устанавливаться на внутреннюю память. Выбора у человека больше не будет. Сд – карта стала частью огромной системы, она не сможет больше работать обособленно.
Даже после подключения к компьютеру системы будет выдавать, что устройство – единое целое. Нет разделения на внешнюю и внутреннюю память. Все сразу устанавливается на внутренний накопитель.
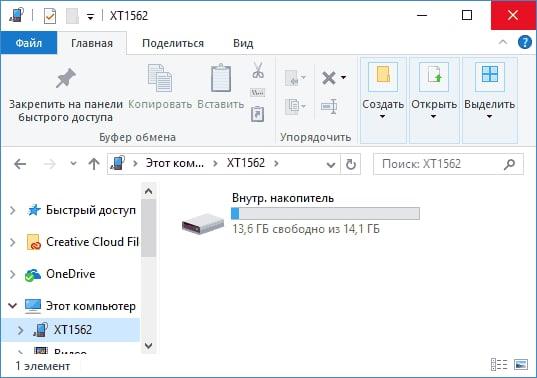
Что произойдет, если извлечь карту
Если пользователь извлечет карту, то в лучшем случае он просто потеряет все данные. Внутренняя память стала частью единого целого с внешней. Если удалить какой-то элемент, то автоматически он разрушится. Такова особенность системы.
MicroSD нерабочая, вышла из строя
Вероятная причина:
Это может быть, как механическое повреждение носителя, так и термальное (из-за сильного перегрева), вследствие чего SD карта перестала работать не только на планшете, но и на любом другом приспособлении.
Как исправить:
К сожалению, в таких случаях принято говорить: «Медицина бессильна…». Сделать ничего уже не получиться, кроме как приобрести новый накопитель. Увы, спасти утерянные данные тоже не удастся
Вот почему я всегда рекомендую делать резервные копии важной информации – в «облаке», на жёстком диске компьютера. Как показывает практика, «танцы с бубном» здесь бесполезны
Не тратьте своё время на поиски «спасательного круга». Жизнь сурова…
Если покупали флешку в магазине и на неё еще распространяются гарантийные обязательства производителя, то можно попробовать обменять её на новую. Но для этого нужно предоставить товарный чек, товар не должен иметь визуальных повреждений.
РУКОВОДСТВО: Настройте Micro SD как внутреннюю память на вашем Xiaomi
Вы наверняка заметили, что когда вы вставляете карту памяти microSD в свой смартфон Xiaomi / Redmi, она будет использоваться только для сохранения определенных файлов, таких как фотографии и видео, и объяснение этого поведения основано на том факте, что классическая карта памяти micro SD будет медленной как внутренняя теория, влияющая на пользовательский опыт и общую производительность.
На рынке существуют различные решения для карт Micro SD, но не все из них гарантируют соответствующую скорость, поэтому рекомендуется иметь продукты как минимум класса А1 или А2, чтобы они могли выполнять приложения гибким образом. Хорошая и надежная SD-карта всегда пригодится, учитывая текущие расходы, и даже инвестирование 20/20 евро в 128 ГБ встроенной памяти — определенно выгодная сделка. Мы не будем здесь сообщать, какая карта Micro SD лучше других, но имейте в виду, что чем выше класс, тем быстрее будет карта и, следовательно, лучше.
Без предварительных условий мы пытаемся настроить карту Micro SD как внутреннюю память для смартфона с MIUI ROM. Такая базовая функция официально не поддерживается, и поэтому собственное приложение смартфона может быть сбито с толку при отображении реальной доступной памяти, поэтому рекомендуется загрузить специальную, совершенно бесплатную, в магазине Play Store, например приложение Free Space. ,
FreeSpace
Инструмент для просмотра и проверки свободного места на вашем устройстве.
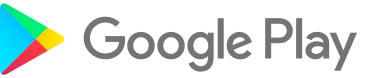
Перед началом обязательно убедитесь, что вы соответствуете следующим требованиям:
- Смартфон Xiaomi / Redmi с Android 6.0 или более поздней версии, оснащенный слотом SD;
- Пустая карта памяти формата A1 или A2;
- ПК с установленными драйверами ADB;
- Приложение QuickShortcutMaker (скачать со значка ниже)
QuickShortcutMaker
Создайте ссылку на приложение из списка задач, установленных на вашем телефоне.
Шаги по настройке Micro SD как внутренней памяти на MIUI
- Прежде всего, вам нужно активировать настройки разработчика, щелкнув 6/8 раз на версии MIUI вашего смартфона;
- Теперь перейдите в меню «Дополнительные настройки» и выберите меню «Параметры разработчика», в котором вы включите пункт «Сохранять активным» и «Отладка по USB», в то время как вам нужно будет отключить пункт «Оптимизация MIUI».
- После этих шагов вам нужно будет подключить ваш смартфон с установленной картой Micro SD к ПК;
- Откройте командное окно (cmd.exe) на ПК с Windows, запустив его от имени администратора;
- Чтобы проверить правильность подключения смартфона к ПК, введите команду устройства adb. В окне Windows появится номер, соответствующий вашему смартфону, на котором у вас спросят разрешение на отладку USB, которую вы должны будете дать OK.
- Теперь выполните следующие команды в том порядке, в котором мы их вам показываем. Вы получите строку как диск: 179,64 (вы можете получить другой номер).
- ADB Shell
- см набор-сила-приемистость истина
- см список дисков

- Теперь у вас есть две возможности: вы можете решить полностью использовать карту micro SD в качестве внутренней памяти или только ее части. В первом случае введите команду см раздел диска: 179,64 приват в противном случае команда см раздел диска: 179,64 смешанный «YY» где «YY» указывает SD, который вы хотите использовать;
- Вернитесь к командной оболочке и введите см список-томов. Вы получите строку, похожую на: private:179.66 mounted fb705131-c6a0-4e3a-959b-605a65334c8c. Скопируйте числа fb705 и т. Д. Для следующего шага.

- Теперь запустите команду pm перемещение первичного хранилища YY где YY представляет числа, которые вы получили в предыдущей команде. На вашем смартфоне вы получите уведомление о переносе данных.
- На вашем смартфоне откройте приложение QuickShortcutMaker и найдите процесс «com.android.settings » в листе активности найдите пункт «com.android.settings.Applications.ManageApplications » и создайте ссылку на эту услугу (этот последний шаг может не выполняться на устаревших смартфонах)
- Перезагрузите телефон, и все готово!
Сложный процесс, который дает многим устройствам новую жизнь. И что ты думаешь об этом? Вам удалось увеличить внутреннюю память вашего Xiaomi?
Redmi Note 9 global 4 / 128Gb (версия с NFC)
Shipping Доставка по приоритетной линии ЕС (7 / 15gg, без таможни)
239€
Как отформатировать
Форматирование SD-карты – крайне важная процедура, к которой нужно подходить ответственно. Она полностью очищает хранилище, что приводит к потере имеющейся в ней информации. Чтобы избежать этого, целесообразно перенести медиафайлы и документы на другой носитель.
Чтобы выполнить формат, потребуется сделать следующее:
- Открыть «Настройки» через меню телефона или панель быстрого доступа.
- Перейти в раздел «Память».
- Выбрать нужный вариант хранилища – «USB-накопитель».
- Нажатием кнопки «Форматирование» запустить процесс очищения.
Аналогичную процедуру можно выполнить с помощью компьютера или ноутбука. Для этого понадобится:
- Подключить к ПК смартфон или непосредственно карту памяти;
- В папке «Мой компьютер» отыскать наименование устройства или носителя;
- Правой кнопкой вызвать контекстное меню, в котором запустить опцию форматирования.
Установка SD-карты в слот android-устройства
Шаг 1. Как правильно установить карту памяти
- Определите расположение слота под сд карту в вашем устройстве.
- Выключите устройство.
- Извлеките слот или откройте заднюю панель устройства. Если это необходимо, приподнимите держатель карты памяти.
- Установите карту в нужное положение. Опустите держатель, если это необходимо.
- Верните слот и/или заднюю панель устройства в исходное положение.
Шаг 2. Как включить карту памяти sd
1. После включения телефона вы получите уведомление об установке карты памяти.
2. Кликните кнопку «Настроить».
3. Выберите один из вариантов настройки памяти:
- Съемный накопитель. При выборе этого пункта можно сохранять файлы (музыку, фото и т.п.), переносить их с sd-картой на любое устройство, имеющее слот под карту, без потери сохраненной информации. Перенос приложений в этом случае не предусмотрен.
- Внутренняя память. Выбирая этот пункт, вы получаете возможность сохранить приложения на дополнительном накопителе, но использовать их можно только на этом устройстве. После переноса сд карты в другое устройство она будет очищена.
4. Проведите дальнейшую настройку по подсказкам, возникающим на дисплее телефона.
5. Когда настройки памяти будут завершены, нажмите кнопку «Готово».
Как настроить загрузку приложений на SD-карту
При загрузке приложений из фирменного магазина Google Play Market пользователям не предоставляется возможность выбирать, какой тип памяти использовать для его сохранения на мобильном гаджете. Он просто нажимает кнопку «Установить» и ждет окончания процесса. Загрузка по умолчанию выполняется во внутреннюю память телефона. Однако подобный сценарий не подходит многим владельцам смартфонов, особенно тем, кто любит играть и тщательно следит за новинками. Многие интересные игры требуют для размещения на Андроиде много свободного пространства, которым, увы, не располагают устаревшие модели.
Через настройки Андроид
Судя по отзывам на форумах, некоторые пользователи пытались изменить настройки смартфона, но приложения все равно продолжали устанавливаться на внутреннюю память устройства. Чтобы устранить проблему и добиться желаемого результата, необходимо проделать ряд несложных манипуляций.
- Открыть системные «Настройки» Андроида.
- Перейти в раздел «Память».
- Отыскать и открыть вкладку «Место установки».
- Из двух вариантов выбрать «SD-карта» и подтвердить изменения.
С этого момента все файлы и программы будут по умолчанию загружаться и храниться в памяти внешнего накопителя.
Для изменения пути установки можно также воспользоваться настройками браузера Google Chrome. Тогда перед закачкой файлы, программы и мультимедиа будут запрашивать место хранения. Сделать это можно следующим образом.
- Запустить браузер и вызвать меню, коснувшись значка с тремя вертикальными точками.
- Перейти в «Настройки».

- Прокрутить страницу вниз, чтобы выбрать пункт «Скачанные файлы».
- Активировать команду «Спрашивать, куда сохранять файлы», переместив ползунок вправо.
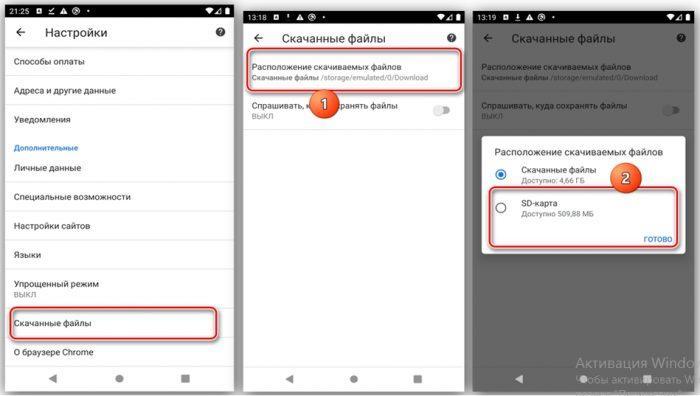
С помощью специальных приложений
На просторах интернета можно отыскать немало утилит, которые решают проблему установки софта на карту SD. Но реально эффективно помочь пользователю способны лишь единицы. К числу наиболее популярных относятся:
- APK 2 SD;
- Link 2 SD;
- Total Commander.
Порядок настройки пути сохранения на внешнем накопителе MicroSD можно проследить на примере утилиты APK 2 SD.
- Запустить программу.
- Дождаться пока она выполнит сканирование системы, и перейти в меню.
- Из шести пунктов актуальным будет раздел «Настройки».
- Развернув его, можно задействовать две первые строчки: уведомлять, если приложение можно перенести на SD-карту, и сохранять выбранную сортировку.
Теперь при загрузке любого файла или приложения программа автоматически будет уведомлять о выбранном месте сохранения.
Использование встроенных средств
Использование SD карты на смартфоне является стандартной возможностью. Существует опция, предусматривающая совместное использование карты и внутренней памяти. Далее будут рассказано как это сделать для различных версий операционной системы.
Если версия Андроида 6.0 или ниже
Следующие далее инструкции могут иметь незначительные отличия для различных устройств.
При просмотре списка приложений в настройках может присутствовать кнопка «Переместить на SD». Это свойство есть не у всех программ. Те, которые были предустановлены, перенесены быть не могут.
Чтобы выполнить эту процедуру, необходимо сделать следующее:
- Зайти в настройки.
- Нажать на иконку «Диспетчер приложений».
- Выбрать программу, которую нужно перенести на карту.
- Нажать на «Память».
- Откроется экран, на котором будет кнопка «Изменить» После этого откроется окно выбора места расположения файлов. Надо выбрать карту.
После того, как ввод будет подтверждён, новым местом расположения программы станет SD-карта.
В версии 5.1 предусмотрено, что можно изменить, куда будет приложение устанавливаться по умолчанию. Для этого нужно выполнить такие действия:
- Перейти к настройкам.
- Далее необходимо выбрать раздел «Память».
- Среди имеющихся параметров нужно разыскать «Диск для записи по умолчанию». Здесь будет предоставлен выбор, который включает внутреннюю память и SD-карту. Необходимо отметить последний вариант.
Нужно учитывать, что не все разработчики программ предусмотрели при их создании возможность работы с карты. Поэтому в некоторых случаях в работе приложений, находящихся на ней, могут возникнуть проблемы.
Если на смартфоне установлена шестая версия, то действовать нужно по-другому. В этом случае уже при установке система задаст вопрос о том, в каком качестве использовать карту. На выбор будут предложены две возможности:
- носитель информации;
- внутренняя память.
Далее будет выведен экран, где содержится сообщение о предстоящем форматировании, и предложение позаботиться о сохранении уже имеющейся на карте информации.
Рекомендуется скопировать данные в облачное хранилище или на свой компьютер.
После этого произойдёт форматирование, в результате которого вся информация будет удалена.
Далее будет дана возможность перенести информацию из внутренней памяти на подготовленную карту.
Далее при инсталляции новых приложений каждый раз будет предоставляться выбор того, куда его устанавливать.
После использования такой возможности карту нельзя будет применять в качестве мобильного носителя информации.
Совет: также рекомендуется в параметрах видеокамеры указать необходимость сохранения на SD, а не во внутреннюю память.
Как переносить приложения на устройствах, с Андроид выше 6.0
В прежних операционных системах карта представляла дополнительную съёмную память. Её можно было извлечь и подключить, например, к компьютеру или ноутбуку. В более новых версиях имеется возможность выполнить её объединение с внутренней памятью.
Нужно учесть, что после выполнения такого изменения карта будет отформатирована и вся информация с неё будет удалена
Поэтому важно заранее сохранить её на ноутбуке или в облачном хранилище
После расширения внутренней памяти системные настройки покажут общий объём памяти. Инсталляция новых приложений произойдёт на SD-карту.
Для того, чтобы произвести объединение, нужно зайти в настройки выбрать соответствующую опцию. После этого будет произведено форматирование, и операционная система будет готова к работе.
Специальные программы
Если вам не хочется копаться в телефоне вручную, и вы ищете простой метод, как на телефоне Самсунг перебросить данные на внешнее хранилище, можно обратиться к специальным программам. Они подойдут тем владельцам телефонов, ОС которых не поддерживает вышеперечисленных способов. Для работы утилит нужно предварительно разблокировать root-права.
AppMgr III
На Google Play масса программ для переноса программ, но у пользователей Андроид особой популярностью пользуется именно это ПО.
После загрузки «AppMgr III» можно приступать к непосредственной переброске программ. У приложения достаточно простой интерфейс, причем есть и поддержка русского языка, что делает ее использование удобным и понятным.
- Запускаем программку. В открывшемся меню сразу отобразятся все имеющиеся на телефоне загрузки.
- Ищем приложение, которое необходимо перенести на SD, ставим палец на иконку и удерживаем до тех пор, пока на экране не появится контекстное меню.
- В меню выбираем «Переместить приложение».
Все, программа автоматически переместится на SD и тем самым освободит место во внутренней памяти. Чтобы изменения окончательно вступили в силу, потребуется перезагрузить смартфон.
Link2SD
Программка по праву считается у опытных пользователей «тяжелой артиллерией»
Важно, что Link2SD абсолютно бесплатна, но – опять-таки – требует от пользователей рута и предоставленных прав суперпользователя
Перед использованием Link2SD необходимо должным образом подготовить карту: на ней необходимо создать скрытый раздел с помощью Recovery, который и будет служить впоследствии хранилищем памяти для переносимых приложений:
- Выключаем телефон, а затем запускаем систему, зажав кнопки регулировки громкости (данная комбинация для перехода в Рекавери актуальна для большинства моделей смартфонов на Андроид, особенности запуска режима на своем устройстве уточняйте в инструкции к аппарату).
- Тапаем по строчке «Partition SD Card», выбираем тип файловой системы (опытные пользователи используют EXT3), определяемся с необходимым объемом скрытой папки и раздела подкачки (обычно он называется Swap). После выбора параметров остается сдвинуть ползунок, тем самым создав отдельные папки на SD.
- Ждем окончания процесса форматирования карты памяти и перезагружаем смартфон.
- Приступаем к непосредственному переносу данных на накопитель. Запускаем загруженную с плеймаркета Link2SD. В отобразившемся списке приложений выбираем нужную программу и в меню тапаем «Сослать». Программа предложит вам определиться с перечнем файлов, лучше выбрать все.
Жмем «Ок» и дожидаемся окончания процесса переноса приложения с сопутствующим освобождением внутренней памяти смартфона.
Переместить в SDCard
Еще одна полезная утилитка, которая пригодится вам для переноса программ на SD, так и называется – «Переместить в SDCard». Она не требует прав суперпользователя и весит крайне мало, что делает ее крайне популярной у владельцев смартфонов на Андроид.
- После установки программы запускаем ее и свайпом вправо открываем меню.
- Тапаем на пункт «Переместить на карту памяти».
- Выбираем из списка нужную программу, жмем «Переместить».
- Ждем завершения процесса переноса.
Утилита не работает в системными программами, а пользователи отмечают, что программа не всегда справляется с заявленным функционалом и зачастую не переносит приложения полностью. Но для начинающих пользователей именно данный софт становится начальной точкой в работе с памятью смартфонов.\