Включение функции голосового поиска в яндекс.браузере
Содержание:
- Преимущества и недостатки голосового управления Яндекс
- Как разблокировать микрофон в Яндекс Браузер
- Яндекс не выполняет голосовой набор
- Как отключить микрофон в Яндекс Браузер
- Почему не работает голосовой поиск от Яндекса в браузере?
- Как ограничить доступ к микрофону
- Способ 1. Переустановка или новая программа
- Виды миксеров для кухни
- Отключаем фоновую работу и кнопку вызова Алисы в компьютерной версии Яндекс.Браузера
- Отключаем Алису в Яндекс.Браузере на телефоне
- Убираем Алису с панели задач
- Удаляем Алису через панель управления
- Удаляем Алису деинсталлятором Uninstall tool
- Зигмунд Фрейд (1856-1939)
- Заключение
Преимущества и недостатки голосового управления Яндекс
Выполнить многие действия голосом в Яндекс браузере стало проще. Голосовой помощник является искусственным интеллектом, то есть его возможности хоть и ограничены, но всё-таки обширны. Нам достаточно сказать: «Слушай Алиса» и сказать желаемую команду для выполнения множества различных действий.
Преимущества голосового поиска в Яндекс браузере с помощью Алисы:
- Модуль абсолютно бесплатный;
- Потребляет минимум системных ресурсов;
- Распространяется отдельно от браузера, то есть не обязательно устанавливать Яндекс обозреватель. Пользоваться умной строкой можно в Windows и на Android, а результаты онлайн-запросов отображаются в браузере по умолчанию;
- Полноценная совместимость со всеми распространёнными обозревателями;
- Высокая точность распознания команд, но все равно голосовой набор от Яндекса требует наличие нормального микрофона;
- Экономия времени на ввод запроса.
- Ключевой недостаток — заполнение блокнота или поисковой строки голосом удобно выполнять только при наличии хорошего микрофона. Подойдёт и бюджетная модель, главное условие – звучание должно быть чистым, без сильных помех и перебоев в передаче. Это означает, что при наличии низкокачественно звучания, удалённого нахождения от захватчика звука или при использовании в шумном месте, результаты работы Алисы часто оказываются неправильными.
- Второй момент — голосовой ввод текста в Яндекс браузере через Алису использует алгоритм, напоминающий Т9. Если были введены сленговые слова, высока вероятность их замены на другие словосочетания. Своими силами Алиса не переводит звук в текст и наоборот, но для этого можем использовать Яндекс.Разговор.
Как разблокировать микрофон в Яндекс Браузер
Даже если разрешить использовать микрофон в Яндекс веб-обозревателе, но ничего не предпринять в отношении правильной настройки Windows, звукозапись не произойдёт.
Почему так? В Windows 10 (и прочих версиях) есть инструмент для блокировки работы микрофона сторонними приложениями. Роль этого средства заключается в повышении уровня безопасности пользователя. Уже были скандалы, когда хакеры взламывали доступ к микрофону и похищали таким образом корпоративные тайны, которые стоили сотни тысяч долларов. Сейчас можем вспомнить, что у нас, скорее всего, нет дорогих тайн, которые возможно продать, поэтому никто не станет тратиться на взлом системы, а работа хакеров стоит дорого. Да и антивирусные приложения уже сильно поумнели, они не позволят взломать микрофон.
Способ 1: через настройки Windows
Активировать микрофон в веб-обозревателе может быть недостаточной мерой для его начала работы. Сперва нам следует разрешить использование устройства записи сторонними приложениями в системе.
Пошаговая инструкция для Windows 10:
- Нажимаем комбинацию клавиш Win + I и переходим в раздел «Конфиденциальность».
- Открываем вкладку «Микрофон».
- Переводим ползунок в активное состояние и закрываем окно.
Вот и всё, мы смогли выдать разрешение и теперь вправе запустить микрофон в любой программе, в том числе в веб-обозревателе от Яндекса.
Способ 2: с помощью настроек Yandex browser
В браузере есть специальный раздел, который позволяет настраивать взаимодействие веб-обозревателя с различным оборудованием компьютера: камерой, микрофоном, GPS и MIDI-устройствам. Сейчас нас интересует микрофон, которому нужно выдать разрешение на запуск.
Как разблокировать сайтам доступ к микрофону в Яндекс браузере:
- Жмём на три черты в правом верхнем углу, символизирующие меню веб-обозревателя, и выбираем опцию «Настройки».
- В разделе слева нажимаем на пункт «Сайты».
- Кликаем на последний элемент данного блока – «Расширенные настройки сайтов».
- Ближе к середине списка находим графу «Доступ к микрофону» и выбираем «Запрашивать разрешение».
Важно! После выставления настройки устройство записи голоса само по себе не запустится на сайте, сперва появится уведомление с предложением активировать его на данный сеанс.
Нужно знать:
Как включить переводчик в Яндекс браузере
Способ 3: из окна уведомления
Даже после выполнения предыдущей процедуры нам ещё нужно разрешить доступ к микрофону конкретному сайту в браузере Яндекс. Благо, что это сделать очень просто, нам понадобится только одно нажатие. Сразу после перехода на веб-ресурс, где поддерживается голосовое общение, нам показывается уведомление «Доступ к микрофону». Подходящий вариант ответа – «Разрешить».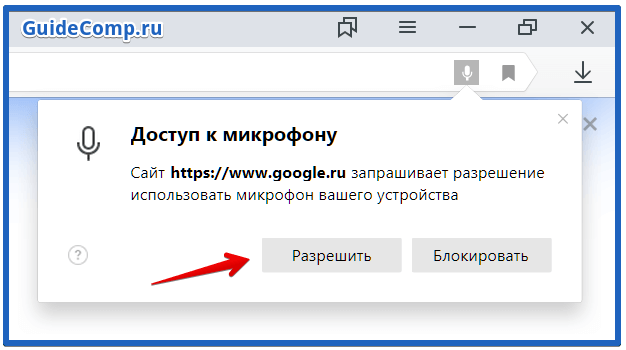
Способ 4: посредством поисковой строки
Если появилось желание подключить микрофон и активировать его в Яндекс браузере на каком-то сайте, можем это сделать и без уведомления. Это полезно в случаях, когда случайно добавили веб-ресурс в «чёрный список», закрыли уведомление или в браузере заблокирован микрофон для всех сайтов. Мы всегда можем добавить сайт в исключения, ограничив или разрешив ему работать с устройством записи, независимо от глобальных настроек веб-обозревателя.
Как разрешить доступ к микрофону в Яндекс browser целевому сайту:
- Переходим на подходящий веб-ресурс (если ещё не открыт).
- Нажимаем на крайнюю левую кнопку в «Умной строке» (значок замка или глобуса).
- Ищем пункт «Использовать микрофон» и переводим настройку в активное положение.
- Обновляем страницу для применения внесённых изменений.
Рекомендуем:
Как работает голосовой набор текста в Яндекс браузере
Яндекс не выполняет голосовой набор
Голосовой набор должен активироваться, когда вы нажимаете на значок микрофона возле строки ввода текста или с помощью удаленной команды «Слушай, Яндекс!». Очень часто после таких действий ничего не происходит. Вот две основные причины:
На вашем гаджете микрофон не выбран в качестве входного аудио устройства. То есть система просто не понимает, с чего ей считывать звук для ввода текста с поисковую строку. Если это смартфон, а не ПК, то доступ к микрофону на этом телефоне также необходимо открыть в настройках.
Как исправить: для решения проблемы необходимо зайти в настройки звука – правый нижний угол экрана, значок динамика, там выбираем «Звуки». Откроется панель настройки звука. Затем выбираем вкладку «Запись» – теперь перед вами представлены все доступные устройства на вашем компьютере, через которые возможно осуществлять запись. Останется выбрать только требуемый микрофон.
В настройках записывающего устройства (микрофона) изначально установлен очень низкий уровень громкости, то есть в нашем случае – громкость записи. В итоге, записывающее устройство просто «не слышит» то, что вы в него говорите, и как результат – голосовой набор также никак не реагирует на действия пользователя.
Как исправить: опять заходим в настройки звука, переходим в раздел «Запись», выбираем необходимое устройство записи, на котором правой кнопкой мыши вызываем контекстное меню. Далее «Свойства», после чего откроется окно «Свойства микрофона». Там будет вкладка «Уровни», в которой вы увидите ползунок со шкалой от 0 до 100. Выставьте необходимый уровень громкости для микрофона с помощью мыши.
Голосовой набор может быть отключен непосредственно в самом браузере.
В таком случае разблокировать ваш микрофон в поиске можно двумя способами: полностью для всего браузера, или для конкретной страницы.
Как исправить (1 вариант): зайдите в настройки Яндекс Браузера и откройте раздел «Разрешения». Отдельной строкой в данном разделе будет выделен микрофон, а напротив него соответствующий переключатель. Установите его в положение «Включено».
Как исправить (2 вариант): в командной строке (там, куда вводите адрес сайта или поисковый запрос) справа есть значок «Разрешения» или «Доступ». В зависимости от того, каким браузером вы пользуетесь, внешний вид значка может меняться, но суть остается той же. Нажмите на него, появится всплывающее меню, в котором необходимо в строке «Микрофон» переключить в соответствующее положение или установить флажок напротив строчки «Всегда предоставлять доступ …».
Мобильное приложение не осуществляет голосовой ввод или, как можно разблокировать микрофон в яндексе на андроиде. Тут проблема не в самом приложении, а в его изначальных настройках, а точнее «разрешении» на использование микрофона. Изначально все приложения, которые вы устанавливаете на свой смартфон, не имеют полного доступа к вашему девайсу, включая микрофон.
Как исправить: приложению необходимо дать доступ к устройству записи. Заходим в «Настройки» вашего смартфона, выбираем «Приложения». Находим ту программу, с которой у вас проблемы голосового набора (как правило, это Яндекс Браузер, Хром, Скайп, Вайбер, Телеграмм и т.д.). Нажимаем на нее и попадаем на внутренние свойства приложения. Посередине или ближе к нижней части экрана будет строка «Разрешения», тапаем по ней. Отроется список разрешений, которые можно предоставить данному приложению. Находим в списке «Микрофон» и устанавливаем ползунок напротив в положение «Включено», т.е. открываем приложению доступ к микрофону на вашем телефоне.
Теперь при следующем вызове программы, с которой были проблемы голосового ввода, система предложит вам еще раз уточнить, можно ли этому приложению использовать микрофон. Нажимаем «Разрешить», предварительно установив флажок в поле «Больше не спрашивать».
Виталий Солодкий
Сегодня в статье поделимся как разблокировать микрофон на телефоне Андроид для приложений. Микрофон используется большинством программ поддерживающим голосовой ввод. Наиболее часто пользователи ищут способ разблокировать микрофон в Яндексе для Алисы или в Гугл Хроме для голосового поиска. Так же голосовые команды доступны в некоторых играх. Давайте рассмотрим несколько способов как разрешить доступ к микрофону определенному приложению.
Как отключить микрофон в Яндекс Браузер
Рассмотрим несколько способов решения проблемы.
Физическое отключение микрофона
Самый простой способ на 100% исключить вероятность работы микрофона в фоновом режиме – физически его отключить. Но возможно это далеко не всегда, а только в тех случаях, когда микрофон представлен отдельным устройством, например, является частью гарнитуры. Достаточно просто вытащить ее из ноутбука или компьютера, и микрофон не будет работать.
Запретить Яндекс Браузеру использование микрофона
В настройках Яндекс Браузера можно полностью запретить использование микрофона. По-умолчанию, браузер запрашивает разрешение на использование микрофона для каждого конкретного сайта. Но есть возможность полностью отключить подобные запросы.
Обратите внимание
Тогда вы рискуете потерять функциональность тех сайтов, где использование микрофона необходимо для взаимодействия с ними.
Чтобы запретить Яндекс Браузеру использование микрофона, перейдите в настройки. Для этого в правом верхнем углу запущенного браузера нажмите на три горизонтальные полоски и перейдите в «Настройки».
Выберите в левом меню открывшейся страницы раздел «Сайты» и перейдите в пункт «Расширенные настройки сайтов».
Пролистайте открывшиеся настройки до пункта с микрофоном. Здесь нужно установить «Запрещен», чтобы полностью запретить браузеру доступ к микрофону.
Если вы полностью запретили доступ к микрофону в браузере, вы все равно его можете активировать на отдельном сайте. Для этого нужно нажать на значок слева от адреса сайта в поисковой строке и перевести соответствующий переключатель в активное положение.
Далее остается обновить страницу сайта, и микрофон с ним будет работать.
Запретить приложениям использование микрофона в Windows 10
Кардинальный способ решения проблемы с использованием микрофона сторонними приложениями — заблокировать на уровне операционной системы такую возможность. Windows 10 дает возможность пользователям позаботиться о своей приватности. Чтобы отключить для Яндекс Браузера и других приложений доступ к микрофону, нужно перейти в настройки. Нажмите на кнопку «Пуск» и далее на шестеренку.
Откроются параметры Windows 10. Здесь надо перейти в раздел «Конфиденциальность».
В левом меню перейдите к подразделу «Микрофон» и выключите переключатель в пункте «Разрешить приложениям доступ к микрофону».
После этого ни одно из приложений в Windows 10 не смогут получить доступ к микрофону.
Стоит отметить, что если прокрутить настройки чуть ниже, можно для отдельных приложений активировать доступ к микрофону, когда он будет закрыт для всех остальных.
Почему не работает голосовой поиск от Яндекса в браузере?
Голосовой поиск для Яндекс браузера на компьютере может не работать по ряду причин:
- Микрофон перестал работать из-за блокировки антивирусной программой. Рекомендуем временно отключить антивирус и проверить работу Алисы;
- Микрофон не включается в браузере из-за блокировки доступа к нему. Часто не появляется сообщение о разрешении доступа к звуковому устройству из-за установки параметра «Запретить сайтам использовать микрофон». Изменяем настройку:
- Не включается голосовой поиск по командам «Слушай Алиса» и т.д. В системе выключена голосовая активация, поэтому запустить Алису можем лишь вручную. Меняем настройки для запуска функции ключевым словом: переходим в настройки Алисы и выделяем пункт «Голосовая активация»;
- После ввода команды ничего не показывается на экране. Это указывает на проблемы с микрофоном. Вероятно, неисправность появилась из-за неправильного определения типа устройства в звуковых драйверах. Рассмотрим на примере Realtek HD:
- Находим «Диспетчер Realtek HD» в трее (нажимаем на стрелку в правом нижнем углу экрана).
- Кликаем дважды левой кнопкой по иконке драйвера.
- Делаем ПКМ по аналоговому входу, к которому подключен микрофон, и выбираем «Смена назначения разъёмов».
- Устанавливаем «Микрофонный вход».
Не включается микрофон, так как по умолчанию установлено другое устройство. Изменяем базовые настройки:
- Нажимаем на значок поиска в Windows и вводим фразу «Панель управления».
- Кликаем по пункту «Панель управления».
- Выбираем плитку «Звук».
- Переходим на страницу «Запись».
- Дважды нажимаем на необходимый микрофон.
- Выбираем «Использовать это устройство».
Физическая поломка микрофона.
Голосовое управление всей системой и Яндекс браузером – это удобная функция для ускорения поиска информации, набора текста голосом и развлечения. Теперь ручное заполнение строки поиска осталось в прошлом, ведь с Алисой стало проще открывать программы, играть в игры и быстро отвечать на вопросы, в том числе в отношении её самой.
Как ограничить доступ к микрофону
Когда механизм распознавания речи «Алисы» больше не нужен или попросту надоел, можно ограничить доступ ко всем разрешениям, используя следующую инструкцию:
- В главных настройках мобильного гаджета найти раздел приложений. Следом нажать на строку с разрешениями приложений.
- В появившемся списке отыскать микрофон, по нажатию на который откроется специальное меню. Пользователю нужно выбрать необходимую утилиту и заблокировать доступ микрофону с помощью соответствующей кнопки.
- Если в телефоне отсутствует раздел с отдельными разрешениями, тогда понадобится выбрать блок всех приложений и найти то, которому нужно ограничить доступ.
- На экране отобразится меню с загруженными утилитами. Следующим шагом будет поиск разрешения приложений, с помощью которого можно ограничить доступ микрофону или отключить определенную функцию.
- Дополнительно можно ознакомиться с перечнем всех имеющихся для конкретной программы разрешений, нажав на клавишу «Список разрешений».
- При желании можно деактивировать любое разрешение как для одного приложения, так и для всего списка. Для этого следует воспользоваться значком с тремя точками, по нажатию на который появится возможность сброса всех настроек.
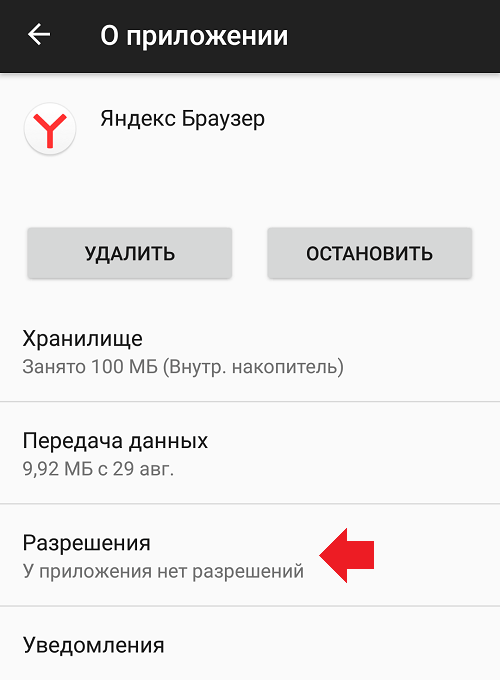
Отключение микрофона с помощью сторонних программ
В некоторых случаях деактивация микрофона и ограничение доступа для приложений через настройки может быть ненадежной. Дело в том, что некоторые программы способны игнорировать запрет, и использовать ресурсы телефона. Чтобы максимально обезопасить личную информацию, рекомендуется воспользоваться сторонними ресурсами, способными заблокировать нежелательный софт. Можно воспользоваться данными сервисами:
- Paranoia Lite. Представляет собой абсолютно бесплатный сервис, который защищает любое мобильное устройство от непредвиденного подключения к микрофону, камере или личным данным. Главная особенность заключается в постоянном отслеживании подозрительных действий, то есть программа работает в режиме реального времени. В дополнение пользователь может воспользоваться инструментом, обеспечивающим запись подозрительных действий.
- KvdAntiSpy. Это приложение антишпион, направленное на тщательный контроль за вредоносным ПО и прочими утилитами, которые взламывают доступ к геолокации, камере и микрофону. Как и в предыдущем случае пользователь может отслеживать все действия в режиме реального времени, а также сохранять статистику с заблокированным и одобренными утилитами. Будь-то подозрительная активность или доброжелательные операции – KvdAntiSpy внимательно следит за происходящим.
Антишпион. Самый простой и бесплатный вариант, благодаря которому можно в любой момент заблокировать доступ к микрофону, местоположению на карте, камере и личной информации. Особенность программы заключается в возможности настройки охранной системы, которая будет оповещать владельца телефона при попытках несанкционированного проникновения в систему смартфона.
Способ 1. Переустановка или новая программа
Этот способ подойдет новичкам, которые не хотят копаться в настройках смартфона или пользуются телефоном с недавнего времени. Устанавливаем программу, которой нужно предоставить доступ. Если программа уже установлена – удаляем ее и загружаем заново из Play Маркет или Яндекс.Store. Далее:
- Запускаем программу.
- После первого запуска программа попросит дать ей разрешения на определенные действия.
- Когда появится надпись «Разрешить приложению записывать аудио» выбираем «Разрешить».
Разрешить приложению записывать аудио
- Проверяем работу микрофона в программе.
Если не хочется переустанавливать приложение или способ не сработал, переходим ко второй инструкции.
Виды миксеров для кухни
Существует несколько разновидностей миксеров. Отличия содержатся в нюансах работы, конструкционных особенностях и функционале.
Ручные
Компактные, легкие и недорогие ручные миксеры — самый часто встречающийся вариант. Они подходят для взбивания легкого крема, замешивания полужидкого теста, формирования однородной консистенции пюре.
Плюсы ручных миксеров:
- компактность и небольшой вес, что удобно для хранения;
- простота ухода — венчики легко снимаются и моются;
- большой выбор недорогих моделей.
Из минусов этого прибора можно отметить:
- небольшой функционал;
- необходимость ручного управления;
- низкую мощность;
- шумную работу;
- часто — короткий срок службы.
Несмотря на простоту устройства ручных миксеров, ломаются и сгорают они довольно часто. К тому же, они не справляются с перемешиванием продуктов плотной консистенции, так что приготовить некоторые виды теста с ним уже не получится.
 Ручной миксерСовет! Если у вас уже сгорело несколько ручных миксеров, подумайте о приобретении более дорогой и качественной модели. Это обойдется дешевле, чем периодическая замена дешевого прибора.
Ручной миксерСовет! Если у вас уже сгорело несколько ручных миксеров, подумайте о приобретении более дорогой и качественной модели. Это обойдется дешевле, чем периодическая замена дешевого прибора.
Стационарные
Стационарные миксеры отличаются наличием подставки. Причем, она является единым целым с корпусом прибора, и выходит за его пределы, образуя площадку для установки чаши.
Процесс замешивания в этом случае почти полностью автоматизирован. От человека требуется лишь загрузить в чашу необходимые ингредиенты, вставить в корпус нужные насадки и опустить их внутрь емкости, выставить режим и включить прибор.
Плюсы стационарных миксеров:
- нет необходимости контролировать процесс работы электроприбора;
- расширенные функциональные возможности;
- более высокая мощность.
Стоит отметить и более долгий срок службы при условии хорошего ухода за миксером, что тоже немаловажно при выборе кухонной техники. Но есть у стационарных моделей и некоторые минусы:
Но есть у стационарных моделей и некоторые минусы:
- шумная работа;
- большие габариты, что неудобно для компактного хранения;
- необходимость устанавливать прибор на ровной поверхности вблизи розетки;
- высокая стоимость.
 Стационарный миксер
Стационарный миксер
Этот тип миксеров отлично подойдет для замешивания крутого теста, особенно в тех случаях, когда готовка идет полным ходом. Пока прибор работает, можно заняться подготовкой других ингредиентов или, наоборот, отдохнуть от домашних дел.
Планетарные
Планетарные миксеры по конструкции и внешнему виду похожи на стационарные. Отличие состоит в принципе работы венчиков — они вращаются не только вокруг своей оси, но и по окружности чаши (точно так же, как вращаются планеты в солнечной системе).
Преимущества планетарных миксеров:
- высокая мощность;
- отличные показатели смешивания и взбивания ингредиентов;
- многофункциональность;
- надежность конструкции;
- возможность использования в производственных целях.
Из недостатков можно отметить все те же: шумную работу и большие габариты. Еще один нюанс — высокий ценник на такие миксеров, но пользователи отмечают, что цена в этом случае полностью оправдана.
 ПланетарныйДля сведения! Благодаря быстрой и качественной работе, а также дополнительным функциям (в зависимости от модели) планетарные миксеры можно использовать на кухнях кафе, ресторанов и других коммерческих заведений.
ПланетарныйДля сведения! Благодаря быстрой и качественной работе, а также дополнительным функциям (в зависимости от модели) планетарные миксеры можно использовать на кухнях кафе, ресторанов и других коммерческих заведений.
Комбинированные
Комбинированные, или смешанные миксеры, представляют собой обыкновенный ручной миксер с возможностью установки на подставку.
Плюсы комбинированных моделей:
- можно выбрать более удобный вариант использования в конкретной ситуации;
- удобство хранения;
- более низкая, в сравнении со стационарными миксерами, цена.
Комбинированный миксерВнимание! Несмотря на схожесть со стационарными миксерами, комбинированные не настолько многофункциональны, а их мощность остается на уровне ручных моделей
Коктейльные
Существует особый вид миксеров, созданный специально для взбивания коктейлей.
Особенность заключается в том, что на корпусе есть специальные пазы, на которые вешается высокий стакан для взбивания смеси. В большинстве моделей установлен рычажок, приводящий насадку в движение, когда шейкер устанавливается в пазы. Насадка также отличается от обыкновенного венчика — она более узкая и двигается с высокой скоростью.

Для сведения! Использовать этот тип миксеров можно только для приготовления коктейлей или смузи из уже жидких и перемолотых ингредиентов, поэтому на домашних кухнях они встречаются крайне редко.
Отключаем фоновую работу и кнопку вызова Алисы в компьютерной версии Яндекс.Браузера
- Откройте браузер и найдите раздел Инструменты.
- Отключите в разделе функцию «Голосовая активация».
- Затем нужно удалить значок вызова Алисы с боковой панели.
- Найдите в Настройках раздел Интерфейс.
- Найдите блок Боковая панель и отключите опцию «Показывать боковую панель». Алиса перестанет показываться вместе с боковой панелью.
Если кнопка Алисы показывается как дополнение для браузера (активные дополнения обычно отображаются справа от адресной строки), то вам нужно:
- Открыть Настройки.
- Выбрать раздел Дополнения.
- В разделе «Сервисы Яндекса» отключить дополнение «Алиса Голосовой помощник».
Отключаем Алису в Яндекс.Браузере на телефоне
Алису можно отключит и на мобильном устройстве. Способы отключения голосового помощника в системах Android и IOS аналогичны.
- Зайдите со смартфона в приложение Яндекс.Браузер и откройте меню.
- Откройте раздел «Настройки»
- Отыщите раздел «Голосовые возможности».
- Выберете функцию, которую хотите отключить. Строка «Не использовать голос» отключает и Алису, и голосовой поиск. Можно частично отключить отдельные функции: запретить чтение страниц или отключить только голосовой поиск.
Убираем Алису с панели задач
- Дополнительная кнопка вызова голосового помощника находится на панели задач (полоса в нижней части экрана компьютера).
- Чтобы удалить значок Алисы, нажмите на него правой кнопкой мыши.
- Появится окно с единственной строкой отключения Алисы. Кликните на эту строку, и знак Алисы исчезнет. Но сама программа при этом удалена не будет!
Удаляем Алису через панель управления
Чтобы полностью удалить голосового помощника с компьютера, нужно деинсталлировать программу с Алисой. Для этого
- Открываем меню Пуск.
- На Windows 7 и более ранних версиях находим раздел «Панель управления». На Windows 10 нужно искать раздел «Параметры».
- На Windows 7 открываем раздел «Программы и компоненты». В 10 версии ищем «Приложения».
- В открывшемся окне есть список приложений, в котором нужно отыскать компонент с Алисой. Удалите программу.
Удаляем Алису деинсталлятором Uninstall tool
Если на вашем компьютере установлена программа Uninstall tool, то с её помощью можно удалить установленный компонент Алисы.
- Запускаем Uninstall tool.
- Нажимаем на кнопку «Uninstaller».
- Находим строку с программой «Голосовой помощник Алиса» и кликаем по ней правой кнопкой мыши.
- В открывшемся окне выбираем опцию «Деинсталляция».
- Как только закончится удаление Алисы, Uninstall Tool предложит стереть остатки программы. Это полностью удалит голосовой помощник с компьютера.
Зигмунд Фрейд (1856-1939)

Австрийский психолог, невролог, психиатр. Создатель теории психоанализа. Им впервые была разработана обоснованная трехкомпонентная теория личности, определены стадии психосексуального развития человека, описаны многие механизмы психологической защиты и проработаны психотерапевтические методики толкования сновидений и свободных ассоциаций.
Автор множества научных трудов, Фрейд оказал колоссальное влияние на медицину, социологию, антропологию, искусство и литературу ХХ века, его теории были прорывом в психологии и психиатрии, а методы лечения намного опережали свое время и остаются востребованными до сих пор.
Заключение
Чаще всего необходимость фактического включения микрофона в Яндекс.Браузере отсутствует, все происходит значительно проще – сайт запрашивает разрешение на использование устройства, а вы его предоставляете. Мы рады, что смогли помочь Вам в решении проблемы.Опишите, что у вас не получилось. Наши специалисты постараются ответить максимально быстро.
Помогла ли вам эта статья?
Как запретить Яндексу доступ к камере и микрофону, чтобы защитить личные данные. Правильные и безопасные настройки браузеров.
В
Поисковые системы, включая Яндекс и Гугл, социальные сети и крупные сайты делают все, чтобы получить доступ к личным данным пользователей. Если в советские времена человека могли подслушать только на кухне, через включенную радиоточку, то теперь каждый носит шпионские камеру и микрофон с собой, не расставаясь с ними ни на минуту.
В
Можно ли запретить Яндексу и другим шпионам доступ к камере и микрофону своих домашних и мобильных устройств?
как запретить яндексу доступ к камере и микрофону
В








