Как в windows 10 изменить расширение файла
Содержание:
- Показать расширение файла Windows 10, 7 через реестр
- Сетевой кабель подключен, но не работает – решение
- Как в Windows 10 включить отображение расширения файлов через параметры проводника
- Зачем активировать отображение расширений
- Особенности медиа контента
- Сторонние программы и сервисы
- Как изменить тип файла
- Как включить отображение расширения файлов в Windows 10
- Как изменить расширение файлов в Windows 10
- Показать расширения файлов в Windows
- Как в Windows 10 показать расширение файла
- Как изменить тип файла в windows 10
- Как изменить расширение файла в Windows 10
- «Всемогущий» блокнот
- Конвертация файлов
Показать расширение файла Windows 10, 7 через реестр
Наиболее быстрым способом включить/отключить отображение формата — это выставить значение в реестре. Данный вариант подойдёт для Windows 7 и 10.
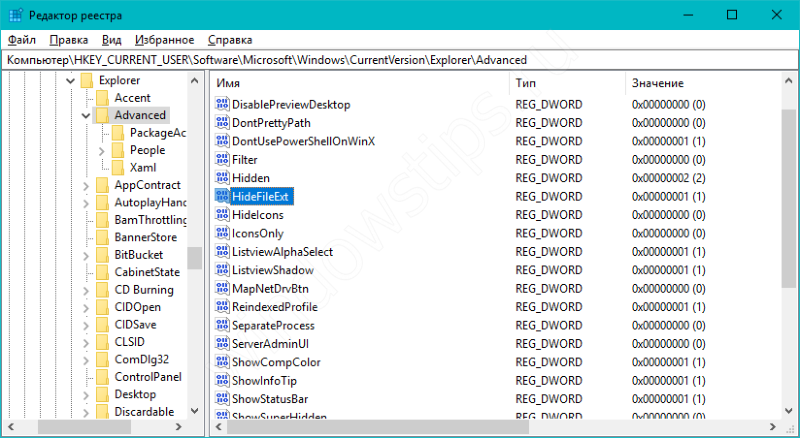
За данную функцию отвечает параметр HideFileExt, по пути:
HKCU\Software\Microsoft\Windows\CurrentVersion\Explorer\Advanced. HideFileExt = 1 скрыты
Или ввести в окно командной строки:
reg add HKCU\Software\Microsoft\Windows\CurrentVersion\Explorer\Advanced /v HideFileExt /t REG_DWORD /d 1 /f
HideFileExt = 0 отображаются
Или ввести в окно командной строки:
reg add HKCU\Software\Microsoft\Windows\CurrentVersion\Explorer\Advanced /v HideFileExt /t REG_DWORD /d 0 /f
Сетевой кабель подключен, но не работает – решение
Итак, как действовать дальше:
Совершить переход в Диспетчер устройств (Через кнопку «Пуск» и панель управления». Найти в списке сетевую карту, нажать на ее названии правой кнопкой компмышки и перейти в свойства. Выполнить удаление устройства. Желательно после этого перезагрузить комп. Система должна заново обнаружить плату и подключить ее. Проверить результат;
Опять возвращается к Диспетчеру устройств и снова используем на названии платы ПКМ, чтобы перейти в «Свойства»
Обратить внимание на вкладки. Выбрать ту, которая называется «Дополнительно»
Пролистать список свойств и выделить “Spped&Duplex”. Чуть правее будет выпадающий список, который имеет название «Значение». Выставить «Auto Negotiation». Если стоит именно он, то попробовать “100 Mbps Full Duplex”. Естественно, потребуется сохранение сделанных изменений с помощью нажатия на кнопочку «ОК», а также очередной перезапуск оборудования;
В том же месте обратить внимание на название сетевой карты. Найти способ выхода в интернет
Например, сходить к знакомому или родственнику. Выйти в сети и скинуть на флешку или диск актуальные драйвера для этого устройства. Вернуться домой и запустить инсталляционную процедуру.
То есть, методика лечения не такая уж и большая. Но, к сожалению, иногда и ее оказывается недостаточно. Тогда придется искать другие причины возможной неисправности:
- Нерабочее состояние сетевой карточки. Для проверки нужно воспользоваться гарантированно рабочим оборудованием. Например, услугами иного провайдера, которые легко подключаются на второй компьютер. Если сразу же возникает схожая ситуация, то плату придется менять, благо стоит она всего несколько сот рублей, а некоторые интернет-провайдеры вообще выдают их абсолютно бесплатно;
- Если есть возможность подключиться к интернету, минуя роутер, сделать это. Проблема исчезла? Значит присутствует поломка оборудования и его тоже потребуется заменить на новое;
- Если при замене кабеля на альтернативный вариант появляется возможность выхода в Сети, то причина кроется именно в этих проводках. Естественно, понадобится замена.
Существует вероятность того, что причина данной неприятности кроется в каких-то внешних факторах. Например, сотрудник Ростелекома или другой компании-провайдера проводил в подъезде работы по подключению или профилактике. И случайно повредил кабель, ведущий в вашу квартиру. Поэтому, если все способы были применены, а решения так и не нашлось, рекомендуется обратиться за помощью в тех.поддержку. Если виноваты они, то свою оплошность устранят полностью бесплатно.
Как в Windows 10 включить отображение расширения файлов через параметры проводника
Попасть в параметры файлов и папок можно из разных мест, но быстрее всего это сделать в проводнике. Выполнить вход в «Параметры папок» можно двумя различными способами. Один из них описан подробно ниже:
- Перейти в меню «Пуск» путем нажатия на соответствующую клавишу клавиатуры или на виртуальную кнопку, находящуюся в левой части «Панели задач».
- Пролистать меню вниз до пункта «Служебные программы» и раскрыть его.
- Выбрать из списка «Панель управления». Также раздел можно найти в поиске, воспользовавшись специальной строкой.
- Установить режим просмотра на «Мелкие значки» и выбрать пункт «Параметры проводника» («Параметры папок» в виндовс 7, 8 и 8.1).
- Дождаться открытия нового окна и перейти во вкладку «Вид».
- Найти список дополнительных параметров и пролистать его до конфигурации «Скрывать расширения для зарегистрированных типов файлов».
- Убрать эту галочку, а потом применить и сохранить настройки.
Обратите внимание! После этого расширения зарегистрированных в системе файлов будут отображаться сразу же после их названия. Работает это для всех документов, музыки и картинок, хранящихся на компьютере или подключенной флешке
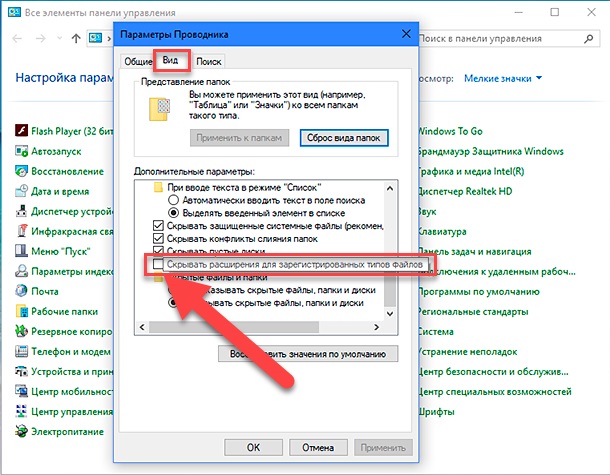
Настройки, позволяющие отображать расширения файлов
То же самое можно сделать, если перейти в проводник, найти в его настройках пункт «Параметры» и выбрать из списка конфигураций пункт «Изменение параметров папок и поиска». Если по каким-то причинам перейти в настройки из проводника не получается, а в панели управления нет в поиске меню «Пуск», следует выполнить переход в окно «Выполнить» (для этого нажимают сочетание клавиш «Win + R»), а затем прописать команду «control» и выполнить ее. Откроется «Панель управления», в которой и находятся все необходимые конфигурации. Остается всего лишь повторить часть инструкции, представленной выше:
- Установить режим просмотра на «Мелкие значки» и выбрать пункт «Параметры проводника» («Параметры папок» в виндовс 7, 8 и 8.1).
- Дождаться открытия нового окна и перейти во вкладку «Вид».
- Найти список дополнительных параметров и пролистать его до конфигурации «Скрывать расширения для типов файлов, которые зарегистрированы в системе».
- Убрать эту галочку, а потом применить и сохранить настройки.
Зачем активировать отображение расширений
У данного обстоятельства есть несколько распространённых причин, каждая из которых заслуживает подробного рассмотрения:
- для повышения безопасности ПК. Неопытным пользователям опасно открывать скачанные из Интернета файлы, не зная их реальное расширение. Под видом таких объектов на компьютер может попасть вредоносное программное обеспечение, которое отрицательно скажется на функционировании устройства. Злоумышленники, которые написали этот вирус, также могут украсть личную информацию пользователя с ПК;
- чтобы подобрать программу для открытия файла. Некоторые удастся открыть только с помощью специализированного софта. Чтобы понять, какую программу скачать, юзеру потребуется увидеть расширение объекта;
- для изучения индивидуальных особенностей ПО. При работе с тем или иным приложением пользователь должен знать его реальное расширение. Эта информация может понадобиться при решении других задач.
Открытие файла типа .jpeg на операционке виндовс семь через встроенное средство
Обратите внимание! В большинстве случаев расширение файла определённого типа можно изменить самостоятельно с помощью встроенного в систему средства
Особенности медиа контента
Увы, некоторые юзеры считают, что описанная выше схема подойдет для любых типов данных. К сожалению, файл определяется не его названием, а содержимым. То есть. Нельзя просто так взять и переименовать видео «avi» в «mkv», изображение с «jpg» на «pdf». Для этой цели придется прибегнуть к помощи специального программного обеспечения – конверторов. Некоторые из них работают даже без скачивания, онлайн. Но большинство нужно устанавливать на ПК. Здесь Вам помогут некоторые из моих предыдущих публикаций:
- ТОП лучших онлайн конверторов из PDF в Word
- Чем открыть файл H264 с камеры наблюдения
- Лучшие редакторы видео
- Как распознать текст из PDF в Word
- Как удалить папку Windows Old в Виндовс 10
Сторонние программы и сервисы
На просторах интернета вы можете найти большое количество онлайн-сервисов и программного обеспечения, предназначенного для форматирования файла. Далее я расскажу о самых популярных программах и ресурсах для преобразования различных типов данных.
Сервисы для конвертации
Конвертация – это преобразования файлов путем изменения байтов. То есть после изменения файла вы никак не потеряете информацию, содержащуюся в исходном файле. В настоящее время для конвертации файлов существует множество различных онлайн-сервисов на просторах интернета. Давайте рассмотрим на примере сайта www.online-convert.com как можно поменять формат файла без потери данных.
-
Открываем вышеуказанный сервис и выбираем тип конвертируемого файла. Например, возьмем опять наш текстовый файл и преобразуем его в формат .doc. Для этого на сайте указываем нужный формат в графе «Document converter».
-
Далее вставляем необходимый файл в окно «Drop Files here», выбираем язык и нажимаем на кнопку «Start conversion».
Указанный алгоритм подойдет и для других онлайн-сервисов, которые вы можете легко найти через любой поисковик. Кроме того, здесь вы можете преобразовать и видео/аудио файлы в различные форматы.
Другие сервисы для преобразования файлов:
- Online Converter – один из популярных сервисов для быстрого преобразования файлов типа MP3, WMA, WAV, FLAC, ALAC, M4A, AMR, OGG, AIFF и многих других.
- Zamzar – поддержка более 1200 различных форматов: видео, аудио, музыка, электронные книги, изображения, документы и даже CAD.
- CloudConvert – около 200 рабочих форматов с бесплатной конвертацией фалов до 1 ГБ, а также удобное перемещение на облако.
- FreeFileConvert – при помощи данного сервиса вы сможете конвертировать архивы, документы, электронные книги, аудио, изображения, презентации, векторную, CAD-файлы и шрифты.
- Convertio – уникальность сервиса в одновременной обработке нескольких файлов, однако для быстрой скорости потребуется оплатить ежемесячную подписку.
Программы для конвертации
Говоря о различных программах, стоит упомянуть, что это незаменимое средство для преобразования файлов в оффлайн режиме. Кроме того, некоторый софт имеет значительное превосходство перед онлайн-сервисами: быстрая скорость, отсутствие рекламы и различные настройки.
В качестве примера рассмотрим несколько программ для преобразования формата файла.
AIMP
Наверное, каждый слышал и даже использовал музыкальный проигрыватель AIMP, но мало кто знает, что это еще и удобный файловый конвертор. Он способен работать с неограниченным числом аудиофайлов, сохраняя целостность данных после преобразования. Рекомендую и тем, кто работает с форматами .lossy и .lossless – при преобразовании этих типов данных не должно возникнуть никаких проблем.

AIMP разрешает преобразовать почти каждый формат аудиофайла
Для изменения формата аудиотрека перейдите по указанному пути: «Меню» «Утилиты» «Аудиоконвертер», затем добавьте свою музыку для конвертации и нажмите кнопку «Старт».
Movavi Video Converter
Если вам необходимо быстро и надежно преобразовать видеофайл, то эта программа для вас. Movavi Video включает в себя более 180 форматов, в том числе и HD. Для удобства доступны функции обрезания, поворачивания и склеивания фрагментов видео. Кроме того, форматировать можно не только видео, но и изображения, и аудиофайлы.
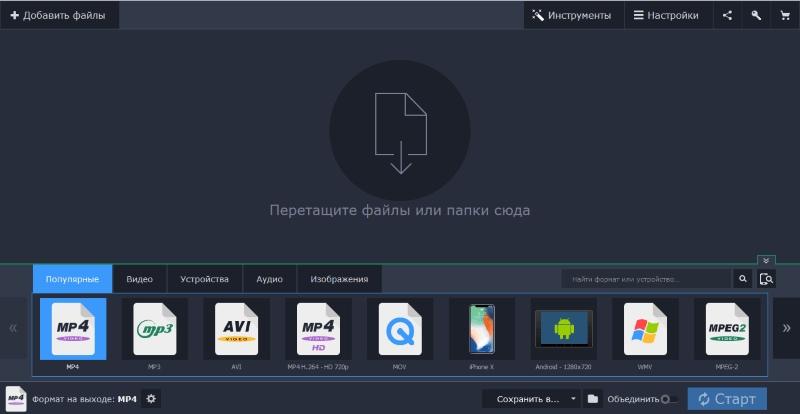
Измени свой видеоролик с Movavi Video Converter
Преобразовать файл здесь также легко как на картинке. Просто перенесите видео/аудио файл или картинку и выбирайте предложенный формат в нижнем окне. После нажмите на кнопку «Автоконвертация» и ожидайте окончания процесса.
IceCream PDF Converter
Последний конвертор для преобразования документов и изображений в формат PDF. IceCream работает с такими форматами JPG, PNG, BMP, и GIF и TIFF, таблицами XLS, XLSX и ODS, текстовыми файлами DOC, ODT и DOCX, электронными книгами ePub, MOBI и FB2, а также HTML и HTM-страницы. В то же время доступна обратная конвертация из PDF в любой из вышеуказанных типов.
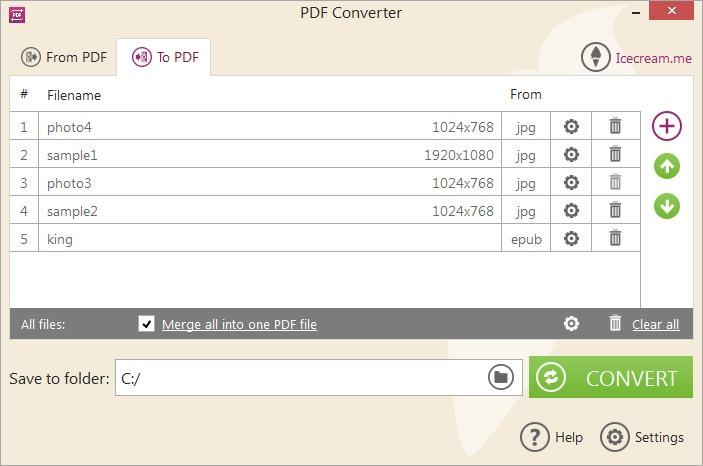
IceCream PDF Converter преобразовывает самые популярные типы файлов в PDF
Алгоритм преобразования аналогичен рассмотренным ранее программам: добавьте исходный файл, а затем укажите путь сохранения PDF файла и нажмите на кнопку «Convert».
Post Views:
370
Как изменить тип файла
Изменить тип файла в Windows 10 можно через графический интерфейс операционной системы, выполнив сохранение данных с определенным расширением при работе в приложении или с помощью стороннего программного обеспечения. Варианты:
- «Командной строкой»;
- с помощью переименования документа;
- через «Блокнот»;
- конвертацией;
- изменить во время сохранения;
- использовать сторонние программы.
«Командной строкой»
С помощью «Командной строки» можно внести коррективы в принцип работы компьютера с данными, в том числе заменять тип используемых файлов. Способ удобен, если манипуляцию необходимо провести с большим количеством информации. Чтобы изменить расширение, нужно:
- Выполнить поиск «Командная строка», открыть от имени администратора в случае нахождения файла в системной папке.
- Ввести cd <путь к файлу>. Например: cd c:\program files\.
- С помощью команды dir посмотреть содержимое выбранной папки.
- Для смены типа файлов выполнить ввод ren *<исходный формат> *<требуемый>. Например, ren *.txt *.html.
- После выполненной процедуры все документы в указанной папке поменяют расширение.
С помощью переименования файла
Одним из способов смены формата является переименование с помощью интерфейса операционной системы. Метод удобен в случае смены расширения небольшого количества данных. Нужно:
- Кликнуть правой кнопкой мыши по документу, который необходимо изменить.
- В выпавшем окне выбрать «Переименовать».
- Выделить область, написанную после имени файла.
- Удалить исходный тип нажатием клавиши Backspace.
- Ввести необходимый для чтения и редактирования формат.
Через «Блокнот»
С помощью текстового блокнота, встроенного в Windows, можно менять расширение файла, используя сохранение. Необходимо:
- Выбрать документ для редактирования, кликнуть правой кнопкой мыши.
- В выпавшем окне нажать «Открыть с помощью…». Среди списка выбрать «Блокнот».
- Перейти в пункт «Сохранить как…» во вкладке «Файл».
- В поле «Имя файла» после наименования документа поставить точку и ввести необходимый формат, выбрав в «Типе файла» пункт «Все файлы».
Конвертацией
Можно воспользоваться онлайн-ресурсами для конвертации необходимых данных. Информация преобразуется в другой формат, даже если изначально было предусмотрено чтение и редактирование определенными приложениями. Нужно:
- Перейти на онлайн-ресурс с наличием услуг по конвертации данных. Например, online-convert.com.
- Загрузить исходную информацию, выбрать необходимый тип преобразования.
- Дождаться окончания процесса.
- Скачать отредактированный документ.
Изменить во время сохранения
Большинство приложений в процессе работы над данными позволяют выбрать тип сохраняемой информации при экспорте на носитель. Например, в программе Adobe Photoshop можно выбрать необходимое расширение. Чтобы поменять формат используемой информации после редактирования, нужно:
- Открыть документ с помощью приложения, используемого в процессе редактирования.
- В левом верхнем углу выбрать вкладку «Файл».
- Нажать «Сохранить как…» или «Экспорт…» — пункт может отличаться.
- Экспортировать данные, выбрав путь на носителе и необходимый формат.
Использовать сторонние программы
С помощью стороннего программного обеспечения можно изменить расширение файлов. Существует большое количество приложений для конвертации, редактирования и чтения данных.
First PDF является конвертером для преобразования типа текстовых данных и изображений. Существует в платной и бесплатной версии. Для смены расширения, нужно:
- Скачать и установить приложение с официального сайта, открыть.
- Нажать Добавить файл(ы), выбрать необходимые текстовые документы или изображения.
- В графе Формат указать нужный тип для конвертации.
- Кликнуть Конвертировать. Дождаться окончания процесса.
Free FLV Converter — утилита для смены формата видеозаписей и прочих мультимедийных документов. Программа условно-бесплатная, работает на нескольких платформах. Чтобы поменять расширение, нужно:
- Нажать Add video, выбрать видео для конвертации.
- Во вкладке All profiles выбрать необходимое расширение.
- Нажать Convert, дождаться окончания процесса.
При необходимости можно воспользоваться онлайн-ресурсами для смены типа данных.
Как включить отображение расширения файлов в Windows 10
Расширение файла это так называемый идентификатор файла, который показывает системе что это за файл, и чем его нужно открывать.
Отобразить расширение файла нужно например для того, чтобы изменить его или просто посмотреть чем можно будет открыть тот или иной файл.
Ассоциации файлов устанавливаются исходя расширения файлов для выбора приложения по умолчанию в Windows 10.
Данная статья расскажет как включить и как изменить отображение расширения файлов в Windows 10, но для начала разберемся что такое расширение файлов и для чего оно нужно.
Здесь мы рассмотрим несколько способов, которые будут работать не только для Windows 10, а и для предыдущих операционных систем.
Как, и в большинстве случаев Вы можете включить отображения расширения фалов не только используя панель управления, но и с помощью внесения изменений в реестр.
Панель управления
Несмотря на изменения в последнем обновлении операционной системы параметры проводника все ещё остались в классической панели управления. Этот способ подходит и для пользователей предыдущих версий операционной системы. Пользователю необходимо знать только как найти Панель управления в Windows 10.
- Откройте стандартную панель управления выполнив команду control в окне Win+R.
- Включите сортировку крупных или мелких значков и выберите раздел Параметры проводника.
- Перейдите во вкладку Вид и внизу списка снимите галочку с пункта Скрывать расширения для зарегистрированных типов файлов.
По умолчанию после чистой установки расширения файлов не отображаются в Windows 10. А все потому что большинству пользователей это действительно не нужно.
Операционная система способна самостоятельно установить правильные ассоциации, для запуска файлов подходящей программой.
Теперь же в проводнике Вы сможете увидеть расширения в конце названия всех файлов.
Если же Вы пользуетесь последними версиями Windows 10, где отлично реализован поиск, Вы можете нажать Win+Q, и ввести словосочетание Параметры проводника. Дальше достаточно будет в результатах поиска ссылку на стандартную панель управления, как включить расширение в которой мы рассматривали выше.
Проводник
Как, и в случае со скрытыми папками разработчики с корпорации Microsoft решили вынести в новых операционных системах возможность включения отображения расширения файлов прямо в проводнике. Для этого Вам достаточно перейти в проводнике во вкладку Вид, и установить галочку на пункте Расширения имен файлов.
После чего для изменения расширение файла Вам нужно будет просто переименовать файл. Будьте осторожны, так как после не правильного изменения расширения файла, он может попросту не работать. Если же такая ситуация случилась, тогда просто верните расширение файла, которое было по умолчанию.
Реестр
Для внесения изменений в реестр используется предустановленный редактор. В пользователя есть возможность открыть или загрузить сторонний редактор реестра.
В любом из случаев пользователю просто необходимо перед внесением изменений создать резервную копию реестра Windows 10.
Это предоставит возможность с легкостью откатить любые изменения в системе.
- Для начала откроем редактор реестра выполнив команду regedit в окне Win+R.
- Перейдите по пути: HKEY_CURRENT_USER\ Software\ Microsoft\ Windows\ CurrentVersion\ Explorer\ Advanced.
- Измените значения параметра HideFileExt с 1 на .
Так как редактор реестр присутствует и в предыдущих версиях операционных системах, то этот способ является универсальным и для них. После внесения изменений в реестр необходимо выполнить перезагрузку компьютера. В редких случаях пользователю будет достаточно перезапустить проводник в Windows 10.
Выводы
Помните что по умолчанию расширение файлов в Windows 10 скрыто.
С помощью этой инструкции Вы сможете показать расширения файлов и при необходимости с легкостью изменить его.
Для изменения достаточно выбрать пункт переименовать в контекстном меню файла.Все что находиться после точки это и есть расширение.
Как изменить расширение файлов в Windows 10
Показать расширения файлов в Windows
Есть два способа получить доступ к этому параметру. Один из них — через панель управления, а другой — через сам Windows Explorer. В обоих случаях вы будете переключать опцию, чтобы увидеть расширения файлов.
1] через параметры папки
Откройте Панель управления> Внешний вид и персонализация. Теперь нажмите Параметры папки или Параметры обозревателя файлов , как это теперь называется> Показать вкладку. На этой вкладке в разделе «Дополнительные настройки» вы увидите параметр Скрыть расширения для известных типов файлов. Снимите этот флажок, нажмите Применить и ОК.
Пользователи Windows 10 также могут выполнить поиск Параметры проводника файлов в окне «Начать поиск» и открыть это поле.
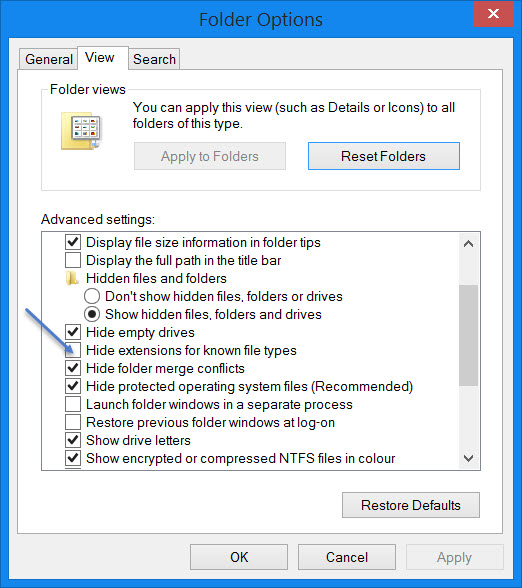
Теперь вы можете видеть расширения файлов для всех файлов в любом месте вашей системы Windows.
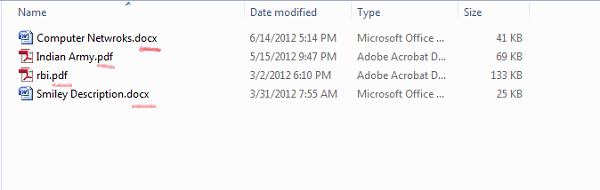
Это очень простые шаги, и вам не нужно никакого стороннего программного обеспечения для просмотра расширений файлов. Windows предоставляет нам все, что может быть легко достигнуто, и смысл состоит в том, чтобы знать и реализовывать их. Это первый способ увидеть расширения файлов в Windows 7.
2] с помощью проводника Windows
В проводнике Windows 10/8.1 вы можете получить к нему доступ через Вид> Параметры> Изменить папку и параметры поиска. В Windows 7 откройте проводник, нажмите Alt на клавиатуре, чтобы появилась классическая панель. Затем нажмите Инструменты> Параметры папки. Теперь выполните шаги, упомянутые выше.
3] Использование редактора реестра
Нажмите комбинацию кнопок WINKEY + R, чтобы запустить утилиту Run, введите regedit и нажмите Enter. После открытия редактора реестра перейдите к следующему
Найдите запись DWORD, помеченную как HideFileExt.
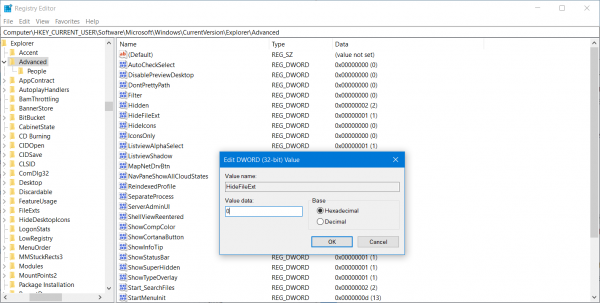
Дважды щелкните по указанной записи DWORD и установите ее значение равным 0. Это покажет скрытые расширения файла.
Значение скрывает расширения файла.
Закройте редактор реестра и перезагрузите компьютер, чтобы изменения вступили в силу.
4] Используйте командную строку Windows
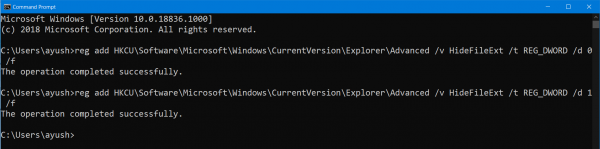
Это исправление можно использовать в обоих вышеупомянутых сценариях. Вставьте загрузочный диск установщика Windows 10.
Начните с нажатия комбинаций WINKEY + X и выберите Командная строка (Администратор) , чтобы запустить Командную строку с привилегиями администратора.
Перейдите в корневую папку этого загрузочного устройства в командной строке командной строки. Как только вы туда доберетесь, введите следующее, чтобы показать расширения
reg add HKCU \ Software \ Microsoft \ Windows \ CurrentVersion \ Explorer \ Advanced/v HideFileExt/t REG_DWORD/d 0/f
А затем нажмите Enter.
Вы также можете ввести следующую команду, чтобы скрыть расширения файлов,
reg add HKCU \ Software \ Microsoft \ Windows \ CurrentVersion \ Explorer \ Advanced/v HideFileExt/t REG_DWORD/d 1/f
5] Использование редактора групповой политики
Вы также можете использовать редактор групповой политики и изменить настройки здесь:
Установите «Показать скрытые файлы и папки» и снимите флажок «Скрыть расширения для известных типов файлов».
Таким образом, вы можете настроить Windows на отображение расширений файлов в Windows 10/8. Если у вас есть что добавить, пожалуйста, поделитесь с нами через комментарии.
Как в Windows 10 показать расширение файла
Теперь, вы получили не много информации о расширении файлов и как легко можно заразить свой компьютер вирусами не обращая внимание на расширение. Что бы у вас не было проблем, нужно заставить систему отображать расширение у файлов
Делается это предельно просто.
Откройте любой каталог и верхнем меню выберете пункт «вид» далее поставьте галочку на против пункта «Расширение имени файлов»
Теперь практически у всех файлов будет показываться расширение файла. И если вы увидите файла с расширением «exe» когда вы качали музыкальный файл, то стоит сразу его удалить, а сайт с которого был загружен файл больше никогда не открывать!
Как изменить тип файла в windows 10
Как изменить тип файла в windows 10
Каждый файл имеет свое расширение, с помощью которого операционная система его идентифицирует. Это необходимо, чтобы определить программу, которая способна работать с конкретным объектом или действие, которое должно выполниться при клике на него.
Расширение представляет собой набор букв, который указывается после имени. Существует множество ситуаций, при которых возникает необходимость видеть тип объекта, или есть потребность сменить его. По умолчанию операционная система виндовс 10 скрывает от пользователя формат элементов.
Как отобразить скрытое расширение файла в windows 10?
Иногда пользователи встречаются с проблемой Windows 10, когда нет возможности изменить формат, так как система по умолчанию скрывает его. Это задумано в целях безопасности, чтобы случайно не повредить нужные системные данные. Как поменять такую установку, чтобы можно было видеть расширение объектов?Первый метод заключается в том, что понадобится нажать по кнопке «Пуск» в нижнем левом углу экрана. В форму для поиска вписать «Параметры папок», и после выбрать найденный пункт. В открывшемся окне во вкладке «Вид» нужно снять галочку со строки «Скрывать расширения для зарегистрированных типов файлов».
Для выполнения второго метода придется открыть произвольную папку на компьютере и в левом верхнем углу нажать на кнопку «Упорядочить». После чего откроется меню, где нужно выбрать строчку «Параметры папок и поиска». Откроется окошко, где на вкладке «Вид» нужно снять галочку в строке «Скрывать расширения для зарегистрированных типов файлов».Третий метод предлагает перейти через меню «Пуск» в утилиту «Панель управления». Там выбрать просмотр в виде мелких значков, зайти в «Параметры папок». В новом окошке снова найти кнопку «Вид», пролистать в самый конец и снять птичку с пункта «Скрывать расширения для зарегистрированных типов файлов».
В Windows 10 существует возможность наиболее быстро проделать такие изменения. Для этого потребуется открыть любую папку, либо сам проводник, открыть раздел меню «Вид».Поставьте галочку возле пункта «Расширения имен файлов», после чего для всех файлов на компьютере будет отображаться не только имя, но и их формат.
Как изменить тип файла в windows 10 с помощью контекстного меню
Самый простой способ — это использовать «Контекстное меню». Для этого понадобится выбрать нужный элемент, затем нажать по нему правой кнопкой мыши, выбрать пункт «Переименовать». После чего будет доступно его изменение. Для этого потребуется просто ввести нужное значение.В новом диалоговом окне подтвердить свое желание изменить тип файла.Перед тем как менять расширение файла, рекомендуется убедится, что данные в нем смогут быть запущены при помощи запланированной программы. Иногда проще подыскать специальный софт для определенного типа файла, нежели менять его «вручную».
Как сменить расширение группы файлов
Для этого необходимо зайти в папку, где хранятся файлы. Затем зажав клавишу «Shift», нажать правой кнопкой мыши по пустом месте в папке. После проделанных манипуляций откроется окно команд.В открывшейся командной строке пропишите команду: ren *.jpg *.png, где: «*.jpg» – исходное; «*.png» – конечное значение.
Как изменить формат файла пользуясь конвертацией
Часто бывает так, что объект не запускается программой даже после смены формата. Но это не удивительно, поскольку оно предназначено исключительно для того, чтобы сопоставить исполняемый объект программе. Сам объект определяется содержимым.
Если формат не поддерживается программами, установленными на компьютере, можно попробовать выполнить его конвертацию. Для этого существует множество специальных программ, которые можно бесплатно скачать. Они отличаются по функциональности в зависимости от задач, которые нужно решить. Эти программы можно поделить в зависимости от того, какие форматы они могут конвертировать. Иногда можно прибегнуть к помощи стандартных утилит.
https://youtube.com/watch?v=ZvDVgylNQ68
https://youtube.com/watch?v=fpvFWlMWTmc
Сохранение с определенным расширением
В большинстве случаев, чтобы потом не морочить голову с тем, как изменить расширение, проще сразу указывать нужное, меняя его еще при сохранении. Например, для внесения изменений в систему может понадобиться элемент с расширением .bat или же hosts без .txt. Для их создания понадобится просто запустить блокнот и во время сохранения в поле «Тип файла» выбрать «Все файлы». При необходимости, можно указать любой другой необходимый формат.
https://youtube.com/watch?v=HZRo4Rd9Fkk
Как изменить расширение файла в Windows 10
Что такое расширение файла
Друзья, расширение файла – это комбинация символов, добавляемая к имени файла, обычно из двух-четырёх символов, которая определяет формат (тип) этого файла. И этот формат даёт нам понимание, какой программой мы можем открыть этот файл. Если это, например, файл установки программ EXE или MSI, то это самозапускаемый формат установки программ и распаковки архивов, он поддерживается самой Windows 10. А если у нас есть файл формата JPG или PNG, то это формат изображения, и для его открытия нам нужна, соответственно, программа для просмотра картинок. Формат файла при дефолтных настройках Windows 10 не отображается в её проводнике. Но мы можем открыть свойства файла, и там в графе «Тип файла» у нас будет указан формат файла, а в скобках его расширение – маленькие символы формата с точкой спереди.
Формат обычно задаётся программой, которая создала файл, и не может быть изменён путём переименования расширения. Т.е. если мы создадим программой Microsoft Word документ DOCX, а потом переименуем его расширение в XLSX, то от этого документ таблицей не станет и не откроется в программе Microsoft Excel. Но акцент на слове обычно. Некоторые файлы веб-дизайна, программирования, программных настроек и сценариев создаются и редактируются в текстовых редакторах и только после переименования расширения из TXT в нужное обретают свой формат и могут работать с программным обеспечением, под которое они написаны. Яркий пример такого файла – системный файл hosts. Другой пример — некоторые форматы изображений: например, конвертирование форматов изображений JPG или PNG из одного в другой можно выполнять путём простого переименования расширения файлов.
С переименованием расширений файлов вам, друзья, если вы — ещё новички, рано или поздно придётся столкнуться при активной работе с компьютером. Даже если вы не собираетесь, скажем, писать свои батники для сценариев работы командной строки Windows 10, то наверняка когда-то вы скачаете с Интернета файл с недописанным расширением, и чтобы открыть этот файл, вам нужно будет расширение дописать. Ну или в других ситуациях, а их – масса.
Как изменить расширение файла
Если вы пользуетесь двухпанельными файловыми менеджерами типа Total Commander, расширение файлов у вас по умолчанию будет отображаться на панелях менеджера отдельным столбцом.
И чтобы переименовать расширение, необходимо нажать на нужном файле кнопку, отвечающую в файловом менеджере за переименование файлов, например, в Total Commander это F2. Ну и далее переименовываем расширение и жмём Enter.
А как изменить расширение файла в Windows 10 в её системном проводнике? Для этого нам нужно сперва включить отображение расширений. Делается это во вкладке проводника «Вид». Кликаем «Показать или скрыть» и ставим галочку «Расширение имён файлов».
Далее на файле жмём F2, переименовываем расширение и жмём Enter.
Групповое изменение расширений файлов
А как изменить расширение файла в Windows 10 в групповом режиме? Если нам понадобится сменить вручную расширение у большого количества файлов. Чтобы не возиться с каждым отдельным файлом, можно воспользоваться функцией группового переименования файлов Total Commander. Это очень интересная функция, детально она рассмотрена у нас в статье сайта «Как переименовать несколько файлов сразу в программе Total Commander». Посмотрите эту статью, чтобы понять сам принцип работы функции. А чтобы переименовать конкретно расширения у группы файлов, мы эти файлы выделяем на панели Total Commander, далее жмём Ctrl+M.
Откроется форма переименования файлов, здесь нам в столбце «…расширения» нужна первая графа со значением , оно обозначает, что в процессе переименования расширение файлов не будет затронуто и останется прежним.
Мы переименовываем формат группы изображений с JPG на PNG, поэтому вместо значения вписываем символы расширения png без точки спереди.
Больше ничего не трогаем и жмём кнопку «Выполнить».
Всё – после этого файлы будут с изменённым расширением.
«Всемогущий» блокнот
Хотя существует масса продвинутых текстовых редакторов, стандартный «Блокнот» остаётся простейшим инструментом для работы с файлом «hosts» и создания скриптов «bat». Выше я уже упоминал об этой возможности.
Необходимо создать текстовый документ, к примеру, на Рабочем столе:
Или открыть существующий элемент (тот же hosts – но только с правами администратора).
После внесения изменений нажимаем Ctrl + S для сохранения и видим диалоговое окно Проводника. Для того, чтобы поменять формат, стоит в поле «Тип» выбрать из списка «Все…», а затем в поле с именем после названия и точки прописать желаемое расширение.
Конвертация файлов
Когда смена формата не помогает и документ или изображение не открывается, значит не выполнены основные условия. Смена расширения не всегда решает проблему, особенно с открытием видео и изображений. Суть в том, что меняется только лишь описание для системы, но никак не само содержимое.
Видео форматы обладают различными кодеками и настройками, текстовые документы используют шаблоны, шрифты, изображения и прочие настройки, специализированные файлы открываются только специальным ПО. В решении данной ситуации помогает конвертация.
Конвертация – преобразование одного формата файла в другой, с изменением не только расширения, но и содержимого.
Популярные онлайн конвертеры:
- onlinevideoconverter.com – большое количество поддерживаемых типов файлов (MP3 | OGG | WMA | FLAC | MP4 | MPG | WMV | MKV | WEBM | 3GP и другие). Конвертирование выполняется в режиме онлайн: загружаете файл на сервер, выбираете нужный формат, скачиваете результат.
- online-convert.com – конвертация архивов, аудио, баз данных, веб-сайтов, векторных и растровых изображений, видео, текстовых документов, презентаций, таблиц, электронных книг и других типов. Быстрая конвертация, есть API для сторонних разработчиков.
Проблемы, связанные с использованием конкретного типа документа, встречаются крайне редко. Практически для каждого файла и документа есть приложение, способное его открыть. Для видео подойдёт хороший плеер с большим количеством кодеков. Для документов, таблиц и презентаций Microsoft Office, Libre Office или Open Office.








