Как восстановить удаленные с жесткого диска файлы
Содержание:
- Не удается восстановить файл из “Корзины”. Что делать?
- Wondershare Data Recovery
- Восстановление данных
- Проблемы и способы их решения
- Как восстановить удаленные файлы без использования программного обеспечения?
- Способ 1. Восстановить удаленные файлы в Windows 10 бесплатно из архива файлов
- Как восстановить удаленные файлы
- Что можно сделать
- Почему файлы могли пропасть
- Попробуйте расширенный поиск
- Какие файлы можно восстановить
- Что можно предпринять, если вам по-прежнему не удается найти файл
- Практические меры по восстановлению файлов на диске ПК
- Восстановление файлов с помощью специальных программ
- Восстановление удаленных файлов, которых нет в корзине, с помощью EaseUS
- Google Contacts
- Восстановление удаленных файлов средствами Windows
- Как восстановить безвозвратно удаленные файлы/папки в Windows 10/8/7/XP/Vista?
- Как восстановить безвозвратно удаленные файлы в Windows 10 с бесплатной программой
- Как восстановить удаленные файлы из корзины в Windows
- Почему я рекомендую SmmBox
- Что такое “Корзина?”
- Полезные рекомендации по восстановлению видео
- Почему удаленных файлов нет в корзине
- Восстановление удаленных файлов
- Pandora Recovery
Не удается восстановить файл из “Корзины”. Что делать?
Одной из возможных причин почему вы не можете восстановить помещенный в корзину файл — внутреннее повреждение самой утилиты или же ее заражение вирусом. В таком случае, при попытке вернуть документ к жизни, вы можете получить сообщение “Файл поврежден”, что в полной мере препятствует любой нормальной работе.
Как можно исправить ошибку “Корзины”? Давайте рассмотрим на примере ниже.
Способ №1. Командная строка (CMD)
1. Откройте меню Пуск.
2. Введите в диалоговом окне CMD или Командная строка.
3. Запустите приложение от имени администратора.
4. Введите следующую команду: rd /s /q C:\$Recycle.bin
5. Нажмите Enter.
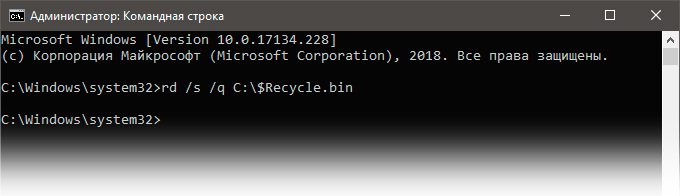
6. Теперь перезапустите компьютер.
Если данная команда не помогла решить вопрос и исправить возникшую ошибку, попробуйте альтернативный способ через командную строку:
sfc /scannow

Способ №2. Удалите все разрешения
1. Откройте Панель управления.
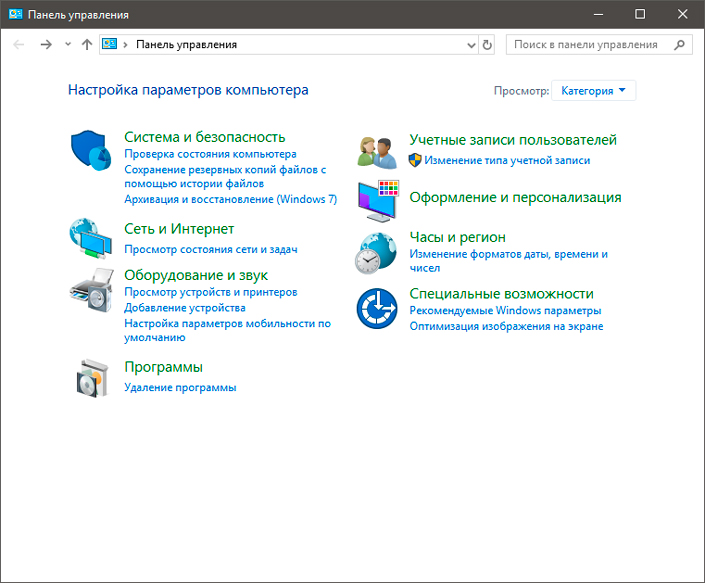
2. Найдите Параметры Проводника. Вы с легкостью можете отыскать его, введя название в диалоговом окне справа.
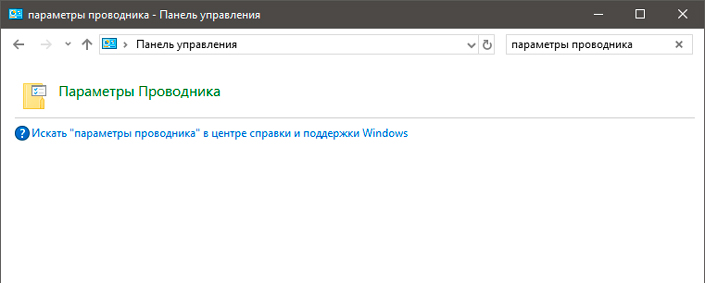
3. Откройте окно параметров.
4. Перейдите в раздел Вид и снимите галочку с параметра Скрывать защищенные системные файлы.
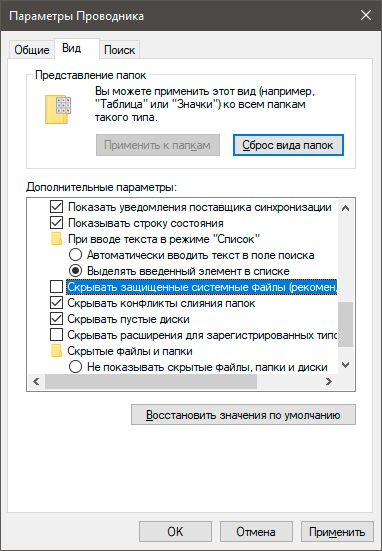
5. Нажмите Применить.
6. Теперь в каждом логическом разделе отобразиться новая папка под названием Recycle.bin.
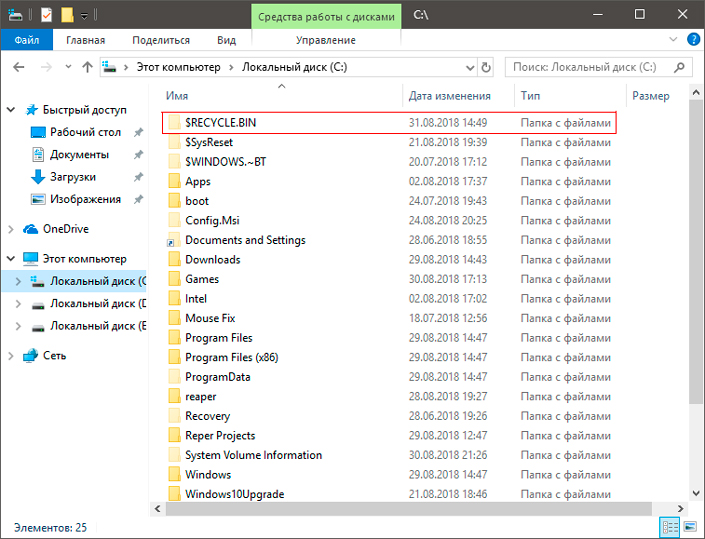
7. Удалите все папки Recycle.bin и перезапустите компьютер.
Не торопитесь уходить! Теперь нам нужно переустановить корзину.
1. Щелкните правой кнопкой мыши по рабочему столу и перейдите в раздел Персонализация.
2. Перейдите в раздел Темы и откройте окно Параметры значков рабочего стола.
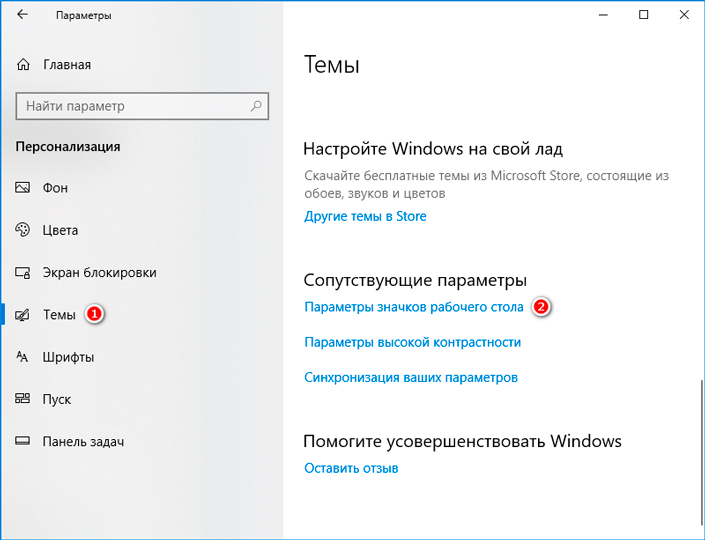
3. Восстановите корзину на ее законное место.
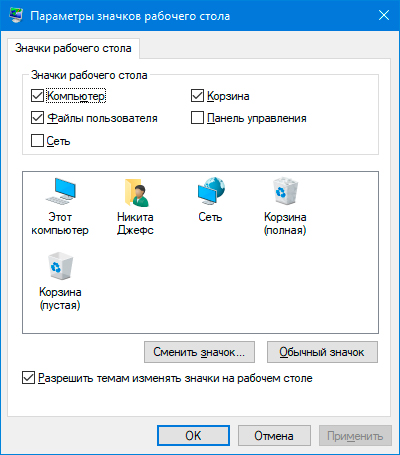
По возможным параметрам эта программа уступает вышеуказанным образцам, однако, что касается удобства и качества исполняемой работы, здесь она выигрывает. Стоимость ее дешевле, нежели чем у второй разбираемой программы, но сканирует она быстрее, да и файлов находит гораздо больше. Вывести все результаты можно за 5-6 кликов. Интерфейс на английском языке, однако он просто и понятен. Практически всю работу выполняет пошаговый мастер. Найденные файлы формируются в виде дерева папок по определенным форматам.
Особенности работы:
- лицензионная программа стоит гораздо дешевле, чем ее аналоги;
- высокая скорость поиска и восстановления файлов, удобство в работе;
- группируются найденные объекты по особым параметрам, однако так намного комфортнее их рассматривать;
- имеется 2 алгоритма на выбор;
- представляется функция предварительного просмотра.
Восстановление данных
l. Поиск разделов
Используйте эту функцию, когда раздел, с которого требуется восстановить данные, не был автоматически найден и отображен в списке под устройством, на котором расположен. Если нужный раздел определён корректно, переходите сразу к
Поддерживается поиск разделов с NTFS, FAT и exFAT. Выберите в списке накопитель и нажмите кнопку «Найти раздел» на тулбаре информационной панели. Перед вами появится окно, из которого можно запустить процесс поиска или загрузить сохранённые ранее результаты.
После завершения сканирования будет выведен список предполагаемых разделов.
Пометьте галочками те из позиций списка, которые находятся в наилучшем состоянии и по параметрам похожи на разделы, содержащие искомую информацию. Нажмите кнопку «Использовать выделенные».
Если найденный и добавленный в список раздел обозначен иконкой синего цвета, то, возможно, удастся восстановить с него данные без запуска сканирования. Так бывает в тех случаях, когда повреждения затронули только таблицу разделов. Для проверки этого предположения, воспользуйтесь тестом, запускаемым с Если он не выявит ошибок, нажмите кнопку «Просмотреть» и переходите к
Если же иконка найденного раздела не синяя, либо проверка обнаружила ошибки, а также при отсутствии искомых данных среди содержимого раздела, запускайте сканирование.
ll. Сканирование
Запуск можно осуществить, нажав кнопку «Сканировать» тулбара файлового менеджера, или информационной панели окна выбора раздела. Появившийся прогресс-бар отразит ход процесса.
В некоторых случаях перед поиском данных запускается поиск файловых систем. Например, если предварительное сканирование не обнаружило поддерживаемых R.saver файловых систем (иконка раздела серого цвета).
При восстановлении данных после форматирования со сменой типа файловой системы, поиск файловых систем требуется запустить принудительно. Для этого воспользуйтесь функцией «Восстановить после форматирования», вызвав её из
По завершении поиска, откроется окно со списком найденных файловых систем. В общем случае, достаточно выбрать в нём файловую систему нужного вам типа с минимальным положительным смещением.
При восстановлении после форматирования со сменой типа файловой системы – выбирайте строку с тем типом, что был раньше. Если вы меняли количество и расположение разделов, то в процессе выбора руководствуйтесь своими знаниями об их размерах и расположении до внесения изменений.
После выбора раздела начнётся его сканирование.
Если поиск файловых систем не требуется, R.saver приступит к сканированию сразу.
На NTFS программа предложит выбрать между полным и быстрым сканированиями. Быстрое сканирование используется исключительно для восстановления удалённых файлов и выполняется быстрее полного. Если сомневаетесь в решении – выберите полное, нажмите «Да».
После завершения процесса в корне дерева директорий кроме папки вида «Файловая система NTFS (или FAT, exFAT)» появится папка с именем в виде даты и времени произведенного сканирования (например, 20120120_204115). Эта папка содержит результаты реконструкции. Элементы, родительские папки которых определить не удалось, помещены в директорию . В папке находятся результаты восстановления по сигнатурам, отсортированные по форматам данных.
Удаленные файлы помечаются пиктограммой желтого цвета с красным крестом в левом нижнем углу.
lll. Изучение результата и сохранение найденных файлов
Для упрощения этого процесса, в программе предусмотрена функция предпросмотра
Она даёт возможность прямо из результатов реконструкции открывать отдельные файлы двойным щелчком по их именам.
Внимание! При использовании предпросмотра программа запросит у вас путь к папке, которая будет использоваться для записи временных файлов. Она должна находиться на разделе, отличном от того, с которого восстанавливаются данные.
После того, как определитесь с тем, какие файлы и папки вам нужны, выделите их в списке (можно также использовать функцию «Массового выделения») и нажмите на тулбаре кнопку «Сохранить выделенное»
Место для сохранения восстанавливаемых данных должно находиться на разделе, отличном от того, с которого ведётся восстановление.
Проблемы и способы их решения
Несмотря на то, что существует множество способов найти и возвратить утерянные данные, восстановить удаленные видео описанными методами не удастся, если состояние обнаруженной информации классифицируется программой как среднее или неудовлетворительное. Но самой распространенной проблемой считается повреждение файла и отсутствие возможности его воспроизведения.
Что делать, если файл оказался поврежденным
С учетом специфики хранения и обработки пользовательской информации, видеоролики после восстановления могут оказаться недоступными для чтения или воспроизводиться фрагментарно, отдельными кусками. Не стоит впадать в панику, поскольку существует возможность исправить видеофайл, особенно, если он был удален недавно. Решить проблему помогут следующие приложения.
«VLC Player». Универсальная программа, способная воспроизводить видеофайлы, загруженные частично или поврежденные. Принцип работы приложения заключается в том, что оно преобразует видео в рабочий формат файла, в результате чего он полностью восстанавливается.
«Video Repair». Подходит для тех видео, которые в природе имеют «двойника». Для исправления понадобится скачать программу, выбрать поврежденный файл и эталонный (фильм, клип). После запуска сканирования приступит к выполнению исправлений, о которых сообщит в отчете.
Как восстановить удаленные файлы без использования программного обеспечения?
«Вчера я случайно удалил папку на своем компьютере с Windows 10. В папке хранились мои фото и документы. Можно ли восстановить безвозвратно удаленные файлы или папки без использования какого-либо программного обеспечения? Пожалуйста, помогите! Мне срочно нужно восстановить мои файлы!»
«Можно ли восстановить безвозвратно удаленные файлы или папки без использования программ?» Многие пользователи часто задают подобный вопрос. Мы же отвечаем: восстановить удаленные файлы — возможно! В общей сложности существует три возможных способа сделать это: восстановление из предыдущей версии файлов, использование командной строки и восстановление из резервной копии. Далее мы продемонстрируем, как эти инструменты работают.
Способ 1. Восстановить удаленные файлы в Windows 10 бесплатно из архива файлов
Перед использованием программы восстановления данных EaseUS Windows 10, сперва попробуйте бесплатную функцию резервного копирования и восстановления, встроенную в Windows 10, способную восстановить предыдущую версию удаленного или потерянного файла. О том, как это сделать:
1. Откройте папку, которая использовалась для хранения удаленного файла на вашем ПК с Windows 10.
Внимательно просмотрите путь к папке, где ваши файлы были удалены.
2. Введите История файлов в строке поиска Windows и откройте файл история.
3. В истории файлов найдите путь к папке, где вы потеряли данные, он отобразит все файлы в последней резервной копии этой папки. Нажмите кнопку-стрелку, чтобы найти и выбрать версию файла, которую вы хотите вернуть, а затем Нажмите зеленую кнопку Восстановить.
4. Если компьютер предупреждает вас, что он уже содержит файл или папку с тем же именем, выберите заменить файл в месте назначения, чтобы вернуть ваши удаленные файлы.
Как восстановить удаленные файлы
Если вы недавно удалили файлы через веб-интерфейс Google Диска или приложение «Google Диск» для компьютера, есть вероятность, что вы сможете восстановить их самостоятельно.
Как восстановить файл из корзины
- На компьютере откройте страницу drive.google.com/drive/trash.
- Нажмите правой кнопкой мыши на нужный файл.
- Выберите Восстановить.
Что можно сделать
Попробуйте найти файл на вкладке «История»
- На компьютере откройте страницу drive.google.com.
- В левой части страницы выберите Мой диск.
- В правом верхнем углу экрана нажмите на значок «Показать свойства» .
- Прокручивайте страницу вниз, пока не найдете нужный файл.
Воспользуйтесь расширенным поиском
- На компьютере откройте страницу drive.google.com.
- В строке поиска в верхней части страницы нажмите на стрелку вниз .
- Откроется , которое помогает найти нужный файл. Например, чтобы найти таблицы, нажмите на стрелку вниз в строке «Тип» и выберите «Таблицы».
Почему файлы могли пропасть
Если файл создали вы
Если вы не можете найти файл, который создали на Диске, возможно, этот файл лишился своей папки. Такие файлы не удаляются, но отыскать их бывает трудно.
Как файлы лишаются родительских папок
Вы создаете файл в папке, владельцем которой является другой пользователь, а потом ее удаляют
Ваш файл сохранится, так как другие пользователи не могут его удалить, но лишится родительской папки.Внимание! Только вы можете удалить файлы, которые принадлежат вам.
Вы предоставляете другому пользователю доступ к папке, а он удаляет оттуда один из ваших файлов. В таком случае файл останется на Диске, но найти его в указанной папке не получится.
Как найти файлы, которые находятся не в папках
- На компьютере откройте страницу drive.google.com.
- В строке поиска введите: .
- Чтобы файл было проще найти в дальнейшем, переместите его в одну из папок в разделе «Мой Диск».
Если файл создали не вы
Если файл был создан кем-то ещё, то владелец может удалить, переименовать или восстановить его. Попросите этого человека восстановить документ или снова предоставить к нему доступ.
Если папку, в которой был файл, создали не вы
Если владелец удалил папку, то вы не сможете увидеть ее у себя на Диске.
Чтобы файл было проще найти в дальнейшем, переместите его в одну из папок в разделе «Мой Диск».
Попробуйте расширенный поиск
Для получения более точных результатов можно добавить в запрос операторы поиска.
| Поисковый запрос | Пример |
|---|---|
| Точная фраза | |
|
Исключить слово |
Водоемы, кроме озер: |
|
Владелец файла |
Например, файлы отца: |
| Документы, доступ к которым открыл указанный пользователь |
Файлы матери, доступные вам: |
| Документы, к которым вы открыли доступ указанному пользователю |
Ваши файлы, доступные матери: |
| Помеченные файлы и папки | |
| Удаленные файлы и папки | |
| Тип файла |
Например, таблица: |
|
Период времени |
До или после 18 января 2015 года: |
| Название | |
| Приложение |
Файлы, которые можно открыть в приложении «Google Диск»: |
Какие файлы можно восстановить
Мы сможем восстановить недавно удаленный документ, если у вас обычный аккаунт Google Диска (не рабочий или учебный) и соблюдено одно из следующих условий:
- Файл создан вами.
- Файл загружен на Диск вами.
- Право собственности на файл было передано вам первоначальным владельцем.
Если аккаунт Google удален, восстановить файлы, вероятнее всего, не получится.
Что можно предпринять, если вам по-прежнему не удается найти файл
Узнайте, .
Свяжитесь с нами
- Откройте Справочный центр Google Диска в браузере, например Chrome.
- В левом верхнем углу нажмите Меню Связаться с нами.
- Выберите свою проблему и предпочитаемый способ связи.
Чтобы связаться с нами, войдите в аккаунт Google.
Поддержка Диска доступна не на всех языках. Если вы говорите по-английски, измените языковые настройки и обратитесь в службу поддержки.
- Откройте Справочный центр Google Диска на компьютере.
- Нажмите на название языка в нижней части страницы.
- Выберите English (Английский).
- В левом верхнем углу нажмите Menu (Меню) Contact us (Связаться с нами).
- Выберите свою проблему и предпочитаемый способ связи.
Примечание. Позднее вы сможете снова установить привычные языковые настройки.
Подробная информация приведена в статье об удалении и восстановлении файлов на Google Диске.
Практические меры по восстановлению файлов на диске ПК
Пользователи обычно начинают с самого простого – восстановлению файлов из Корзины.
Использование точки восстановления системы помогает лишь вернуть ярлыки программ с Рабочего стола Windows. Файлы в пользовательских папках восстановлением состояния Windows не затрагиваются.
Как восстановить файлы из Корзины
Удаление файлов, не минуя Корзину (клавиша Delete или команда «Удалить» в контекстном меню), не уничтожает данные безвозвратно. Файлы в Корзине находятся не менее месяца. Случайно удалённые ценные файлы могут быть восстановлены легко и быстро.
Чтобы вернуть удалённые файлы из Корзины, сделайте следующее.
- Откройте системную папку «Корзина» (значок мусорного бачка на рабочем столе Windows).
- Дайте команду: правый щелчок мышью на значке нужного файла – «Восстановить». Если файлов более одного – выделите их левой кнопкой мыши и выполните вышеуказанную команду.
Удалённые в Корзину файлы будут на прежнем месте.
Как восстановить файлы из очищенной Корзины
Здесь-то и помогут специальные утилиты, сканирующие данные на наличие нулевого значения кластеров в файловой таблице.
Устанавливая новые утилиты на диске, с которого производится восстановление удалённых файлов, вы рискуете повредить последние. Старайтесь использовать portable-версии утилит– например, их запуск с флешки или другого диска, на котором нет случайно удалённых файлов.
Восстановление файлов с помощью специальных программ
Выше мы подробно рассмотрели, как восстановить файлы, удалённые из Корзины при её очистке либо потерянные по иным причинам, средствами самой системы. Как было показано выше, все эти способы имеют существенные ограничения. Чтобы иметь возможность восстанавливать данные непосредственно с диска, а не с резервных копий, следует использовать специальные программы, среди которых имеются как платные, так и бесплатные.
R-Studio
R-Studio – мощная профессиональная программа для восстановления удаленных файлов с самых разных цифровых устройств, начиная от жёстких дисков и заканчивая CD/DVD-дисками и картами памяти. Приложение поддерживает работу со всеми популярными файловыми системами, массивами RAID, может создавать образы физических дисков и отдельных томов. Несмотря на то, что ориентирована R-Studio на опытных пользователей, процедура восстановления данных в ней не отличается сложностью.
Запустив программу, выделите в левой колонке целевой диск или раздел и нажмите на панели инструментов иконку «Показать содержимое диска».
При этом слева отобразится список удалённых каталогов, а справа – их содержимое, помеченное красными крестиками.
Отметьте галочками объекты, которые хотели бы восстановить и выберите в главном меню опцию «Восстановить помеченные». Далее в открывшемся окне вам нужно будет указать папку для сохранения файлов, задать при необходимости дополнительные параметры восстановления и нажать «OK».
Если файлы были потеряны вследствие повреждения файловой системы или форматирования, диск желательно отсканировать, выбрав в главном меню соответствующую опцию.
Предварительное сканирование носителя позволяет выполнить более целостный и глубокий анализ, а значит увеличить шанс на восстановление утраченных данных.
По завершении процедуры в списке дисков появится новый элемент «Найденные по сигнатурам».
Ontrack EasyRecovery
Ещё один профессиональный коммерческий продукт, позволяющий быстро и эффективно восстановить удалённые файлы. Ontrack EasyRecovery имеет удобный интерфейс в виде пошагового мастера, что существенно облегчает работу с программой. Приложение поддерживает восстановление информации с жёстких, ZIP- и CD/DVD-дисков, флешек, карт памяти, RAID-массивов, а также различных устройств с flash-памятью.
Процедура восстановления в Ontrack EasyRecovery состоит из нескольких этапов. На первом этапе вам будет предложено выбрать тип носителя, на втором нужно указать конкретный диск или раздел, на третьем потребуется выбрать операцию (в данном примере это восстановление).
Далее программа предложит убедиться в правильности выбранных параметров, наконец, на пятом этапе можно будет приступать к самому восстановлению.
Для этого в древовидном списке выделите каталог с удалёнными файлами (он будет отмечен зелёным цветом), кликните по нему ПКМ и выберите в меню опцию «Сохранить как».
Также вы можете восстановить отдельные файлы, проделав то же самое в правой колонке окна программы. Если же переключиться на вкладку «Превьюшки», можно будет просмотреть миниатюры восстанавливаемых файлов, правда, доступен такой просмотр только для изображений.
Recuva
Из бесплатных программ для восстановления удалённых файлов можно порекомендовать Recuva. Этот простой и вместе с тем эффективный инструмент позволяет восстанавливать любые типы данных с разных цифровых носителей, поддерживает просмотр превью изображений и шестнадцатеричного кода файлов разных форматов.
Пользоваться Recuva очень просто. После запуска программы в выпадающем списке нужно выбрать том и нажать кнопку «Анализ». Программа выполнит сканирование носителя и выведет список удалённых файлов.
Отметьте нужные вам элементы галочками, нажмите кнопку «Восстановить» и укажите каталог для их сохранения.
Также можно воспользоваться контекстным меню, выбрав в нём опцию «Восстановить выделенные».
В программе имеется простой поиск по имени файла и его формату, доступен просмотр основной информации – состояние, дата создания и модификации, размер и полный путь.
Восстановление удаленных файлов, которых нет в корзине, с помощью EaseUS
Всякий раз, когда вы удаляете файлы, ваша операционная система не полностью стирает данные сразу после их удаления. На самом деле освобожденное пространство помечено как доступное и готово к использованию для хранения информации. Пока пространство не перезаписано новыми файлами, есть вероятность восстановления удаленных данных с помощью профессиональной программы — EaseUS Data Recovery Wizard.
Наш инструмент восстановления данных позволяет восстанавливать потерянные данные из внешнего жесткого диска, очищенной корзины, жесткого диска, SSD, USB-накопителя, флешки, CF/SD-карты и др.
Хотя в этой статье мы представляем несколько решений, всё же применение программы для восстановления данных EaseUS является самым безопасным и наиболее эффективным. Начните восстановление прямо сейчас!
Шаг 1: Выберите место
Загрузите и откройте мастер восстановления данных EaseUS. При открытии программы, вы увидите все диски и разделы на вашем компьютере, выберите раздел диска или место хранения, где вы удалили свои файлы.
Нажмите кнопку «Сканировать». Дождитесь результатов поиска данных.
Шаг 3: Восстановление данных
После завершения процесса сканирования, откройте вкладку «Удаленные файлы» на левой панели. Вы увидите все удаленные файлы, выберите нужные вам.
Откройте предварительный просмотр необходимых данных, просмотрите файлы и нажмите кнопку «Восстановить», чтобы сохранить их в безопасном месте или на устройстве хранения, чтобы вернуть удаленные файлы. Затем нажмите кнопку «ОК».
Google Contacts
Если номера были записаны на телефоне под управлением ОС Андроид не на сим-карту, а в единый профиль Google, их восстановление возможно на сайте корпорации — правда, лишь в течение месяца с момента удаления или неудачного сброса. Причина пропажи контактов в этом случае не имеет никакого значения; главное, чтобы оставался активным гугл-аккаунт.
Чтобы восстановить удалённые с телефона контакты при помощи Google, понадобится:
Перейти на сайт — google.com и, если авторизация ещё не была произведена, кликнуть по кнопке «Войти» в правом верхнем углу.
Выбрать свою учётную запись.
И авторизоваться на сайте, введя пароль — это не сложнее, чем включить безопасный режим на Андроиде.
Теперь, чтобы восстановить контакты на Андроиде, следует кликнуть по размещённым возле аватарки пользователя девяти квадратикам.
И выбрать в открывшемся окне сервис «Контакты».
На новой странице развернуть меню «Ещё».
И кликнуть по кнопке «Отменить изменения» — найти её будет так же легко, как в дальнейшем скопировать контакты с телефона на компьютер.
В новом окошке будет предложено несколько вариантов восстановления номеров из телефонной книги: за последний час, день, неделю и так далее.
Пользователь может задать временной промежуток, в течение которого пропали контакты, самостоятельно в формате «дни/часы/минуты».
Или выбрать один из системных, после чего нажать на кнопку «Подтверждение».
Удалённые на Андроиде контакты будут восстановлены через несколько минут — достаточно воспользоваться кнопкой «Вернуть» и немного подождать.
Теоретически данные должны вновь появиться на телефоне сразу после синхронизации. Чтобы несколько ускорить процесс восстановления, нужно перейти в «Настройки» аппарата, найти там раздел «Облако и учётные записи».
Открыть подраздел «Учётные записи».
Выбрать Google.
И тапнуть по значку «Обновить» рядом с аккаунтом, в котором хранились номера.
Здесь же, в «Настройках», можно после завершения основной задачи почистить кеш в телефоне. Если синхронизация по каким-либо причинам не запускается, восстановить контакты в телефонной книге можно иначе:
В сервисе «Контакты» выбрать опцию «Экспортировать».
И указать в качестве предпочитаемого формата Google CSV.
Документ можно открыть на компьютере в программе Excel или сохранить и перенести на телефон; в электронной таблице будут содержаться имена контактов, телефоны, адреса электронной почты и другая информация — остаётся вручную внести её в телефонную книгу.
Если в результате ошибки ОС Андроид были удалены не все контакты, а только некоторые, их можно восстановить вручную по одному — выбрав в общем списке.
И экспортировав в виде той же электронной таблицы на жёсткий диск или устройство.
Восстановление удаленных файлов средствами Windows
В Windows 7 и 10, если открыть свойства любой папки или файла, можно увидеть вкладку «Предыдущие версии», а в ней – список резервных копий объектов. Даже если файлы были удалены мимо Корзины, достаточно выбрать нужную версию бэкапа и нажать кнопку «Восстановить» либо «Открыть».
Но не всё так просто. Дело в том, что вкладка «Предыдущие версии» у вас, скорее всего, будет пуста, по крайней мере, в свойствах каталогов на пользовательском диске. Чтобы копии могли создаваться, в свойствах системы для соответствующего раздела должна быть включена защита, то есть создание точек восстановления.
Примечание: вернуть удалённые файлы с помощью функции «Предыдущие версии» можно только в том случае, если они располагались в папках, а не в корне диска.
Весьма желательно, чтобы в системе также была задействована функция «История файлов», обеспечивающая периодическое резервное копирование содержимого пользовательских библиотек и рабочего стола.
Это, прежде всего, касается систем Windows 8 и 8.1, в которых вкладка «Предыдущие версии» в свойствах объектов отсутствует. Трудно сказать наверняка, что побудило разработчиков Microsoft её удалить из восьмой версии, а потом вернуть в десятой, впрочем, сама технология теневого копирования была нетронута.
Как восстановить удаленные с компьютера файлы, получив непосредственный доступ к теневым копиям, будет сказано чуть ниже, а пока скажем пару слов об «Истории файлов». Опция эта появилась в Windows 8 как альтернатива функции «Предыдущие версии», которые были привязаны к созданию системных точек восстановления. Функция «Истории файлов» является независимой, но чтобы ею воспользоваться, к компьютеру должен быть подключен дополнительный физический диск или флешка либо, как вариант, сетевой диск.
Теперь что касается восстановления файлов из теневых копий в Windows 8 и 8.1. Как уже было сказано, вкладка «Предыдущие версии» в этих версиях системы отсутствует. Так как быть, если нужно восстановить конкретный файл, неужели для этого нужно откатываться к предыдущей точке восстановления? Совсем необязательно.
Откройте от имени администратора командную строку и выполните в ней команду vssadmin list shadows.
В результате вы получите список всех точек восстановления
Обратите внимание на параметр «Исходный том», в нём будет указана буква диска, с которого вы собираетесь восстанавливать данные. Затем, определив номер резервной копии (он указан в конце значения параметра «Том теневой копии»), выполните команду следующего вида:
mklink /d %SystemDrive%/shadow //?/GLOBALROOT/Device/HarddiskVolumeShadowCopy7/
В данном примере точка восстановления имеет номер 7, у вас значение будет другим. В результате выполнения команды в корне диска С появится символическая ссылка shadow.
Перейдя по ней, вы попадёте точно в теневую копию!
Этот способ одинаково хорошо работает в Windows 7, 8, 8.1 и 10, но опять же нужно помнить, что прибегать к нему есть смысл, если только в системе включена функция создания системных точек восстановления.
Как восстановить безвозвратно удаленные файлы/папки в Windows 10/8/7/XP/Vista?
Некоторые люди используют комбинацию клавиш «Shift + Delete» для удаления файла или папки с компьютера. Кроме того, некоторые придерживаются привычки регулярно очищать корзину, чтобы избавиться от ненужных файлов. В других случаях люди просто случайно удаляют важные файлы со своего компьютера или с внешних устройств хранения данных, таких как USB-накопители, флешки, карты памяти, SD-карты и т. д.
Папки или файлы, удаленные в подобных ситуациях, будут «навсегда» удалены и не смогут быть извлечены непосредственно из корзины. Что является проблемой для обычных пользователей, которые не могут найти способ обнаружить и восстановить эти файлы. Но беспокоиться не о чем! Ознакомьтесь с данным руководством, которое познакомит вас с 2 способами восстановления окончательно удаленных файлов в Windows 10/8/7/XP/Vista.
Как восстановить безвозвратно удаленные файлы в Windows 10 с бесплатной программой
Если восстановить файлы с помощью упомянутых ранее способов не получилось, попробуйте воспользоваться бесплатной программой восстановления данных EaseUS для Windows 10/8/7 и Mac. С помощью этого инструмента, вы сможете восстановить потерянные папки, документы, эл.почту, аудио и видео файлы, а также и многие другие типы файлов во всех случаях их потери. Просто скачайте и попробуйте!
EaseUS Data Recovery Wizard признан самым известным и эффективным программным обеспечением для восстановления файлов. Восстановление данных в Windows 10/8.1/8/7/XP/Vista всего за 3 шага: Выберите расположение файла -> Сканирование -> Восстановление.
Укажите диск X: (также поддерживается определенная папка), где вы удалили файлы.
Нажмите кнопку «Сканировать».
2. Сканирование
Программа автоматически запускает сканирование всего выбранного носителя.
Вскоре появятся результаты сканирования, отображающиеся во вкладке «Удаленные файлы».
3. Восстановление
В дополнение к результатам «Удаленные файлы», стоит проверить результаты в соответствующем диске X: или других разделах после завершения сканирования, особенно во вкладке «Дополнительные файлы», где отобразятся файлы, которые могли потерять имена и пути.
Наконец, выберите нужные файлы и нажмите «Восстановить».
Как восстановить удаленные файлы из корзины в Windows
Удаленные и перемещенные в корзину файлы, могут быть немедленно возвращены, щелкнув по ним правой кнопкой мыши и подтвердив «восстановить» в папке корзины. Благодаря этому восстановленный файл появится в исходной папке с содержимым, с исходными датой и временем. Именно так мы можем восстановить случайно удаленные файлы из корзины Windows 10, 8 или 7. Мы предоставили пошаговую инструкцию, чтобы сделать процесс более понятным:
1. Откройте корзину, дважды щелкнув по ее иконке на рабочем столе.
2. Найдите и выберите файл(ы) или папки, которые необходимо восстановить.
3. Щелкните правой кнопкой мыши или дважды щелкните «выбрать» и выберите Восстановить.
4. После этого корзина восстановит удаленные файлы в исходные расположения.
Почему я рекомендую SmmBox
Что такое “Корзина?”
Каждый пользователь Windows неизбежно сталкивается с данной утилитой сразу же после установки свежей операционной системы
Причиной тому является ее исключительная важность для файловой системы и пользователей, которые нечаянно удалили тот или иной документ при помощи всем известной клавиши Del
Так что же такое Корзина?
Корзина в Windows — это папка или же каталог для временного хранения всех удаленных файлов. Ни один документ не удаляется с жесткого диска перманентно. Вместо этого он направляется в “Корзину” для дальнейшей оценки ситуации пользователем и принятия последнего решения — стереть файл или оставить его.
Исключение составляют документы, превышающие допустимые объемы информации, хранимой в памяти данной утилиты.
К счастью, помещенный в “Корзину” файл всегда можно восстановить, запустив приложение и, щелкнув по нему правой кнопкой мыши, нажать клавишу Восстановить. Если вы хотите вернуть к жизни несколько документов, выделите их все и повторите описанный выше алгоритм.
Полезные рекомендации по восстановлению видео
Описанные методы позволяют восстанавливать любимые видео, которые были удалены по ошибке или в результате системного сбоя, но, к сожалению, помогают не всегда. Чтобы избежать проблем в будущем и повысить шансы на восстановление, необходимо придерживаться следующих правил:
- Восстановить видеофайл необходимо как можно быстрее, пока его место не занял новый ролик;
- Скачать на смартфон приложение «Корзина», позволяющее быстро восстанавливать утраченные данные;
- Настроить и включить синхронизацию с Google Photo;
- Создавать резервные копии любой пользовательской информации;
- Переносить фотографии, видеозаписи и музыкальные коллекции на карту памяти, жесткий диск компьютера или в облачное хранилище.
Удалить видео без возможности последующего восстановления можно только в случае выполнения «Hard Reset» – сброса настроек до заводских параметров на Андроиде. В остальных ситуациях проблема поддается решению. Главное изучить методы и выбрать оптимальный вариант.
Поделиться ссылкой:
Почему удаленных файлов нет в корзине
При удалении файлов в следующих ситуациях удаленные файлы не попадают в корзину.
- Удаление файлов с помощью клавиш Shift+Delete (узнайте о восстановлении удаленных файлов)
- Удаление файлов через командную строку.
- Удалите файлы с флеш-накопителя (см. раздел Восстановление файлов с флеш-накопителя)
- Выбран параметр «Не перемещать файлы в корзину» в корзине.
- Удаленные файлы слишком велики для корзины, или же она заполнена.
- Поврежденная корзина не хранит удаленные файлы.
- Корзина очищается (восстановление файлов из очищенной корзины)
Независимо от того, какие из причин приводят к отсутствию удаленных файлов в корзине, вы можете попробовать восстановить данные с помощью методов, о которых мы расскажем ниже.
Восстановление удаленных файлов
Не всегда получается вернуть удаленные файлы привычным нам способом — восстановлением через корзину. Они могут быть утеряны как вследствие случайного стирания путем применения комбинации клавиш Shift + Delete, так и быть удалены вирусом либо же сбоем жесткого диска.
Вне зависимости от причины потери документов, важно помнить, что их всегда можно восстановить. Исключение могут составить только те файлы или папки, которые были подвержены перезаписи
Что мы имеем в виду? Ни один, установленный на компьютер, документ не может пропасть бесследно. Стирая его обычным путем, вы попросту вынуждаете систему забыть путь к нему и перестать любую направленную на него эксплуатацию.
Тем не менее, устанавливая новые приложения на компьютер, вы рискуете перманентно потерять все то, что можно было бы восстановить в противном случае.
Приложение Starus Partition Recovery и его более дешевые аналоги Starus FAT Recovery и Starus NTFS Recovery станут хорошим выбором как для офисного использования, в случае утери ценных документов, так и для домашнего в случае потери дорогих семейных фото.
Программа обладает простым интуитивно понятным русскоязычным интерфейсом и поможет вам освоиться со своим функционалом в кратчайшие сроки. Эти преимущества позволят эффективно восстановить любой утерянный файл и существенно сэкономят ваше личное время.
Надеемся, статья оказалась для вас полезной и помогла найти ответы на поставленные вопросы!
Pandora Recovery
Как и выше разобранная Recuva, данная программа тоже доступна в бесплатной версии. С помощью нее, возможно, восстановить удаленные файлы непосредственно в системе NTFS и FAT. Перед тем, как восстанавливать данные, их изначально можно будет просмотреть.
- интерфейс на русском языке;
- для пользователя дается еще больше возможностей по восстановлению данных. Даже если было запущено повторное форматирование, то файлы можно будет восстановить с высокой степенью вероятности;
- необходимые файлы можно находить с помощью поиска;
- восстановить можно и сжатые и заархивированные файлы.
Какую программу выбирать, решать уже непосредственно пользователю. Если утерянные файлы были очень важны, то воспользоваться программой будет просто необходимо.
Да и в дальнейшем, выбранная утилита может принести хорошую пользу.
Поделиться.








