Как восстановить iphone в режиме восстановления с или без itunes
Содержание:
- Причина 8: Вирусное заражение
- Сколько занимает перевод
- Как восстановить iPhone с помощью iTools
- Обновление через iTunes.
- Восстановление iPhone в режиме восстановления с ITunes (потеря данных)
- 2 Быстро садится аккумулятор на телефоне: отключите ненужные приложения
- Восстановление устройства через iTunes
- Создание резервной копии
- Восстановление в режиме DFU
- Восстановление
- Возможно ли провести сброс настроек без проведения обновления.
- Кто такие брокеры и чем они занимаются?
- Как восстановить iPhone через iTunes?
- Описание способов восстановления айфона
- Три основные клавиши
- Как восстановить отключенный iPhone с помощью ReiBoot
- Как восстановить айфон без компьютера
- Что делать если iTunes не восстанавливает iPhone, iPod или iPad
- Обновление iPhone
- Видеоинструкция
- Выводы
Причина 8: Вирусное заражение
Многие проблемы в работе операционной системы и используемого в ее среде программного обеспечения, коим является в том числе и iTunes, возникают вследствие заражения вирусами. Последние вполне способы повредить компоненты программы, препятствовать ее связи с интернетом в целом или исключительно с серверами Apple, блокировать USB-порты и создавать ряд других препятствий, из-за чего и не получается восстановить iPhone. Решение очевидно – необходимо проверить компьютер на предмет наличия вредоносного программного обеспечения и, в случае обнаружения, избавиться от него. Сделать это помогут отдельные инструкции на нашем сайте.
Подробнее:Как проверить компьютер на вирусы без антивирусаКак найти вирус на компьютере и удалить егоКак защитить операционную систему от вирусов
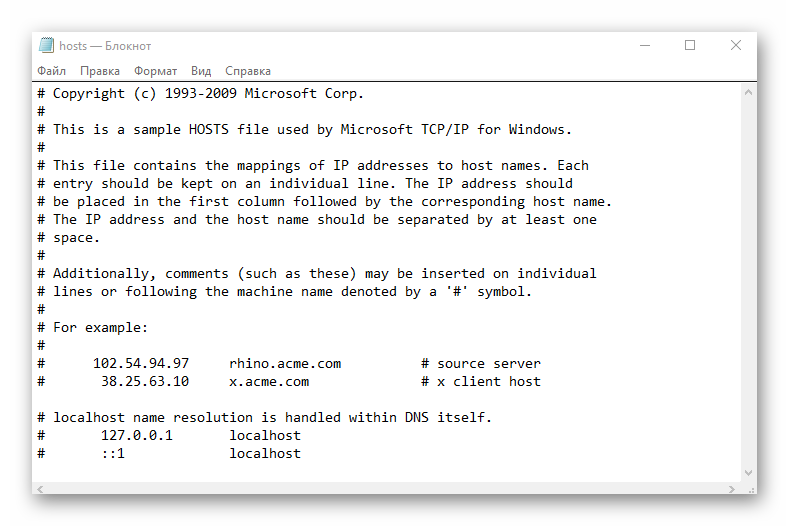
Сколько занимает перевод
В публичной оферте Сбербанка указано моментальное зачисление средств. Выбор способа (СМС-перевод, банкомат, онлайн-перевод) не влияет на скорость пополнения.
Как и в любой банковской системе, в Сбербанке иногда бывают сбои и ошибки. Это может привести к задержке зачисления денег, поэтому при использовании наличных необходимо всегда дожидаться распечатки чека и хранить квитанцию. Чек — единственное доказательство, что пользователь совершил платеж. Его номер спрашивает оператор технической поддержки, когда разыскивает пропавшие деньги. Без чека помочь никто не сможет, либо процедура затянется на месяцы.
Если переводить деньги с карты, транзакция автоматически запишется в историю операций, и ничего доказывать службе поддержке не придется. Достаточно будет указать время и сумму платежа, все остальное саппорт банка сделает самостоятельно.
Как восстановить iPhone с помощью iTools
Этот способ восстановления иногда считают более удобным. Перед началом процедуры рекомендуется сохранить важные данные. После запуска iTools такая возможность будет предложена автоматически.
Эта программа запускается на компьютере. Для использования её нужно предварительно скачать и установить. Чтобы провести восстановление, нужно выполнить следующие действия:
- Запустить iTools. Откроется главный экран программы. На нём будет указано, что необходимо подключить Айфон.
- Подсоединить смартфон при помощи кабеля к USB разъёму.
- Нужно запустить iTunes. Эти две программы работают в тесной взаимосвязи.
- В программе iTools в главном меню, расположенном в верхней части страницы, выбирают раздел «Инструменты». В результате откроется экран, где будут представлены возможности, имеющиеся в программе.
- Нужно выбрать «Загрузка прошивки».
- Откроется меню, в котором можно выбрать подходящую версию прошивки и модель устройства. После этого кликают по кнопке «Загрузить».
- Предлагается возможность создать копию устройства. При этом нужно отметить птичками данные, которые планируется сохранить и снять там, где в этом нет необходимости.
- Затем происходит сохранение копии устройства. После этого будет выполнено восстановление Айфона вместе с нужными данными.
Выбор прошивки.

Обновление через iTunes.
– Необходимо подключить ваш мобильный гаджет при помощи кабеля к компьютеру и запустить iTunes.
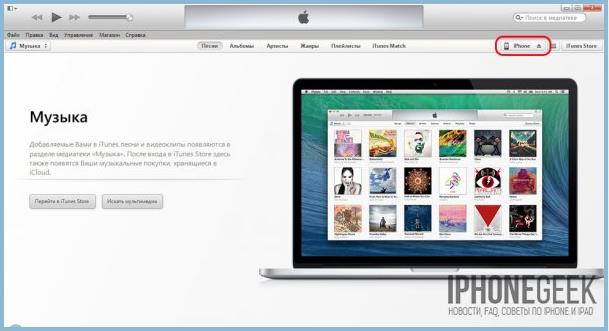
– Выберите в меню устройства ваш аппарат.
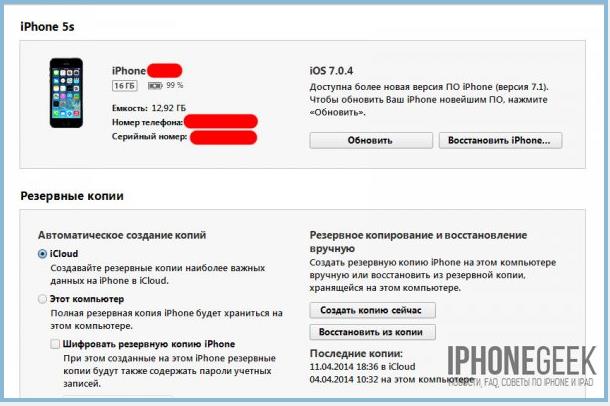
– Откройте страницу синхронизации и щелкните на кнопке обновить. Подтвердите обновление на последнюю версию iOS.
iTunes самостоятельно выполнит загрузку последней версии операционной системы и установит её на ваш мобильный гаджет. Вы также можете предварительно скачать нужную вам операционную систему, и установит уже её. Для этого при нажатии кнопки Обновить вам необходимо держать клавишу Shift, после чего указать расположение сохранённой прошивки.
Проведя обновление, вы получите новую версию операционной системы iOS с сохраненными настройками и всем пользовательским контентом.
Восстановление iPhone в режиме восстановления с ITunes (потеря данных)
Перед тем, как начать восстановление iPhone, нужно убедиться в новизне операционной системы. Старые ОС просто не поддерживают функцию восстановления. При необходимости следует переустановить прошивку и отдать предпочтение более актуальной версии с официального сайта Apple. Проверить наличие обновления для «яблочных» компьютеров можно на Mac App Store, для Windows — в меню «Справка». Следует перейти по вкладке «Обновления» и найти информацию о версии текущей операционной системы.
Далее процесс восстановления складывается в несколько несложных шагов:
- отключение на устройстве функции «Найти Айфон»;
- подключение телефона к компьютеру с помощью провода;
- создание резервной копии данных устройства;
- непосредственное восстановление телефона.
1. Отключение функции «Найти iPhone»
В первую очередь необходимо включить авиарежим на устройстве и отключить функцию «Найти айфон». Для этого следует зайти в приложение «Настройки», найти в списке вкладок «iCloud». В открывшемся поле будет информация о функциях, за которые хранилище ответственно. В самом низу списка, под пунктом «Документы и данные» будет сервис «Найти айфон». Следует открыть его и нажать на зеленый ползунок, чтобы он стал серым. Таким образом у айфона отключается геолокация, и восстановление данных устройства пройдет без проблем. При необходимости система потребует ввода пароля от Apple ID пользователя.
Также следует проследить, чтобы уровень зарядки устройства не опускался ниже 15-20 процентов от общего заряда.
2. Подключение устройства и создание резервной копии
- Следующим шагом подготовленный айфон необходимо подключить к компьютеру с помощью USB-кабеля. Далее необходимо дождаться общей синхронизации компьютера и мобильного устройства (информация о подключении должна отразиться в папке «Проводник» для Windows или в списке подключенных устройств для Mac).
- Далее необходимо запустить ITunes и войти в систему. Необходимо ввести данные Apple ID и пароль.
- В левом меню программы представится список окон, в котором необходимо выбрать пункт «Общие».
- В правой стороне окна появится информация о сохранении данных. Следует нажать на кнопку «Создать копию» и дождаться полного резервного копирования системы. В таком случае риск неверного сброса данных на мобильном устройстве будет минимальным.
- Остается дождаться завершения копирования (обычно хватает 3-5 минут в зависимости от объема занятой памяти устройства). Назвать резерв и сохранить в любую активную папку. В файле помимо информации о содержимом устройства будут данные о времени завершения резервного копирования.
3. Восстановление устройства
Сам процесс восстановления ненамного сложнее создания резервной копии данных мобильного устройства. Он происходит следующим образом:
- Мобильный телефон переводится в «Авиарежим», отключается функция «Найти устройство» и «Геолокация».
- Следующим шагом подготовленный айфон необходимо подключить к компьютеру с помощью USB-кабеля. Далее необходимо дождаться общей синхронизации компьютера и мобильного устройства (информация о подключении должна отразиться в папке «Проводник» для Windows или в списке подключенных устройств для Mac). Если информации о подключении нигде не отразилось, процесс следует повторить.
- Далее необходимо запустить ITunes и войти в систему. Необходимо ввести данные Apple ID и пароль, при необходимости осуществляется восстановление пароля системы.
- В списке возможностей следует найти пункт «Устройства» и открыть его. В появившемся окне выбрать текущий мобильный телефон.
- Далее необходимо перейти в меню «Файл» и найти «Восстановить из резервной копии…» В появившемся списке резервных копий следует найти ту, которая создавалась ранее (даже если копия не подписывалась пользователем вручную, нужную можно отыскать по дате ее создания).
- Нажать на кнопку выполнения операции и подтвердить восстановление данных.
Процесс возвращения на устройство резервной копии занимает в среднем 5-10 минут. В это время пользоваться устройством, включать и выключать его, а также отключать от USB-кабеля категорически нельзя. В противном случае может произойти системный сбой и мобильное устройство может перестать работать вовсе – для его починки придется обращаться в специализированный центр.
После того, как процесс резервного копирования завершен, следует нажать «Ок» в АйТюнс и отключить устройство от компьютера.
2 Быстро садится аккумулятор на телефоне: отключите ненужные приложения
Восстановление устройства через iTunes
Восстановление iPhone или другого Apple-устройства выполняется в несколько несложных этапов.
Этап 1: Отключение функции «Локатор» («Найти iPhone» / «Найти iPad»)
Мобильный девайс не позволит сделать сброс всех данных, если в настройках активирована защитная функция «Найти iPhone». Поэтому, чтобы запустить восстановление через Айтюнс, предварительно на самом ее потребуется отключить.
Этап 2: Подключение устройства и создание резервной копии
Если после восстановления устройства вы планируете вернуть на устройство всю информацию (или без проблем переехать на новый гаджет), перед запуском восстановления рекомендуется создать свежую резервную копию.
Подробнее: Как создать резервную копию iPhone
- Подключите устройство к компьютеру с помощью USB-кабеля и запустите iTunes. В верхней области окна iTunes щелкните по появившейся миниатюрной иконке устройства.
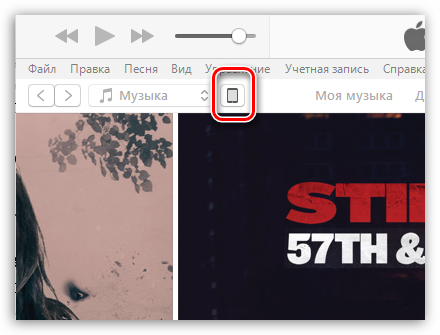
Вы перейдете в меню управления вашим устройством. Во вкладке «Обзор» будет доступно два способа хранения резервной копии: на компьютере и в iCloud. Отметьте нужный для вас пункт, а затем щелкните по кнопке «Создать копию сейчас».

Этап 3: Восстановление устройства
Настал заключительный и самый ответственный этап – запуск процедуры восстановления.
- Во вкладке «Обзор» щелкните по кнопке «Восстановить iPad» («Восстановить iPhone»).
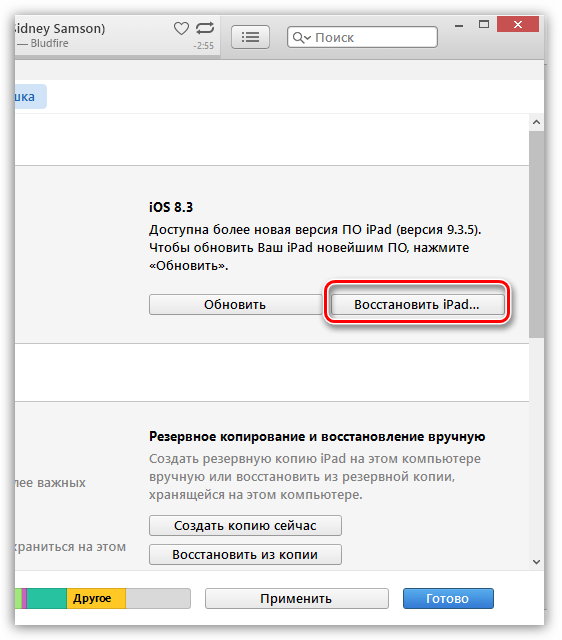
Вам потребуется подтвердить восстановление устройства, щелкнув по кнопке «Восстановить и обновить».
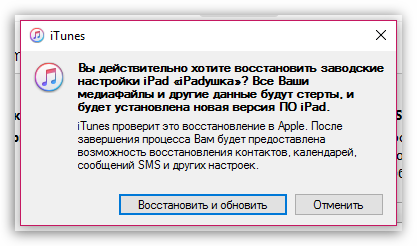
Создание резервной копии
Резервные копии нужно делать заранее, чтобы было откуда загружать файлы. Сохранение:
- Подключить телефон к интернет-сети.
- Открыть меню «Настройки», перейти в «Имя пользователя» и выбрать iCloud.
- Кликнуть по «Копия iCloud».
- Нажать на «Создать резервную копию» – нельзя отключать интернет, пока процесс полностью не завершится.
Можно проверить ход процесса и подтвердить окончание процедуры. Для этого придется пройти по пути «Настройки – Имя пользователя – iCloud – Резервная копия iCloud». Под пунктом «Создать резервную копию» будет видна дата и время выгрузки последнего файла. Проверка необходима, так как файл может удалиться.
Процедура восстановления айфона несложная, но следует знать некоторые особенности, о которых было рассказано в статье.
Восстановление в режиме DFU
Если ни одно из предложенных выше решений не устранило проблему с восстановлением iPhone в программе iTunes, последнее, что остается сделать – это ввести телефон в состояние DFU (Device Firmware Update) и повторить процедуру
При этом важно понимать, что это аварийный режим, в котором установка актуального апдейта происходит в обход операционной системы. Стоит отметить, что у операции есть одно весьма неприятное последствие – удаление всех данных с устройства, поэтому перед ее выполнением обязательно следует создать резервную копию
Узнать более детально обо всех нюансах можно в представленных по ссылкам ниже инструкциях.
Подробнее:Как создать резервную копию данных на АйфонеКак восстановить Айфон в режиме ДФУ
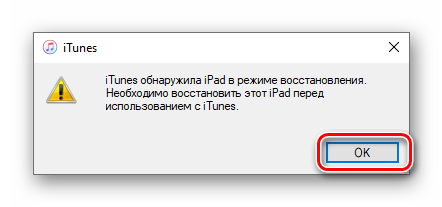
Опишите, что у вас не получилось.
Наши специалисты постараются ответить максимально быстро.
Восстановление
Применительно к iPhone термин «восстановление» нельзя понимать буквально. Относится он не к программному обеспечению и версии операционной системы, а в целом к работоспособности устройства
Резервная копия, не важно, создана она локально или в «облаке», содержит только пользовательские данные, но не прошивку
- Подключаем iPhone к компьютеру с использованием кабеля USB. Программа iTunes распознает смартфон. Когда настроена автоматическая синхронизация, резервная копия обновится самостоятельно. В противном случае сначала нажимаем отмеченную цифрой «1» кнопку. Данные в локальном файле будут заменены актуальными в ручном режиме. После завершения этой операции отмеченная на скриншоте цифрой «2» виртуальная кнопка станет активной. Нажимаем на нее, чтобы запустить процедуру восстановления.

- Если в какой-то момент вы забыли отключить функцию поиска, система вежливо об этом напомнит.
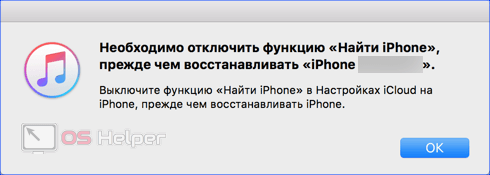
- Следующее всплывающее окно содержит диалог выбора. Используя обозначенное стрелкой поле, можно выбрать копию, которая будет использоваться. Это не обязательно должны быть данные с подключенного устройства. Выбрать можно и сохраненные ранее данные с другого «яблочного» смартфона.
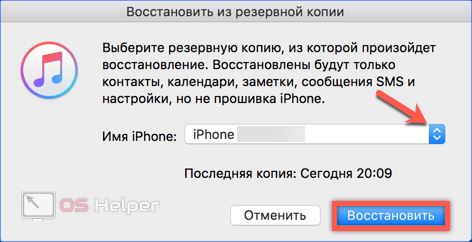
Восстановление с обновлением iOS
Если прошивка на смартфоне долгое время не обновлялась, процедура восстановления может не получаться. iTunes в этом случае выдаст сообщение о том, что устаревшее ПО не позволяет завершить выполнение операции.
- Отключаем iPhone от компьютера и закрываем программу. Убедившись, что установлена последняя версия iTunes, снова запускаем ее. Присоединяем смартфон к ПК кабелем USB. Выбираем отмеченный на скриншоте пункт, чтобы выполнить принудительное обновление прошивки.

- iTunes загрузит последнюю совместимую с устройством версию iOS и установит ее в автоматическом режиме. На этапе начальной настройки выбираем пункт, отмеченный на скриншоте. Выполняем восстановление из сохраненной локальной копии.
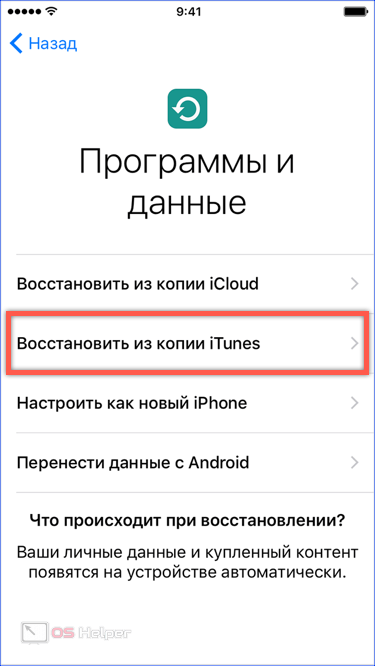
Режим принудительного восстановления
Device Firmware Update или сокращенно DFU представляет собой режим принудительной прошивки на смартфонах и планшетах Apple. С его помощью можно восстановить устройство даже если оно перестало включаться или не распознается iTunes.
- Для работы с iPhone в этом режиме подключаем его через порт USB и выполняем принудительную перезагрузку:
- Для моделей 2017 года (8, 8 Plus, X) нужно однократно быстро нажать клавишу увеличения, затем уменьшения громкости. Последней зажимаем и держим кнопку выключения.
- На iPhone 7, 7 Plus одновременно нажимаем и удерживаем клавиши уменьшение громкости и питания.
- На всех остальных моделях одновременно зажимаются и удерживаются кнопки выключения и «Домой».
В результате этих действий на экране должны отобразиться логотипы iTunes и соединительного кабеля.
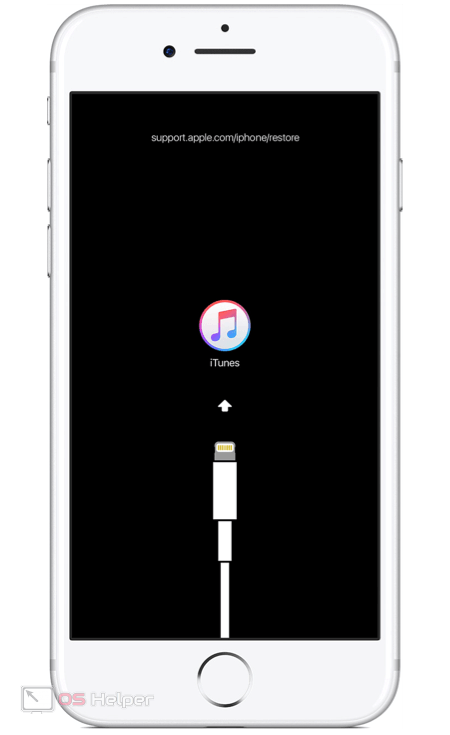
- Одновременно на компьютере появится окно, показанное на скриншоте. Нажимаем на обозначенную кнопку, разрешая iTunes выполнить поиск и скачать последнюю совместимую с устройством версию iOS. Сколько будет длиться загрузка зависит от скорости используемого соединения. После установки свежей версии ОС устройство запустится в нормальном режиме. Теперь для настройки можно использовать заранее сделанную локальную копию.
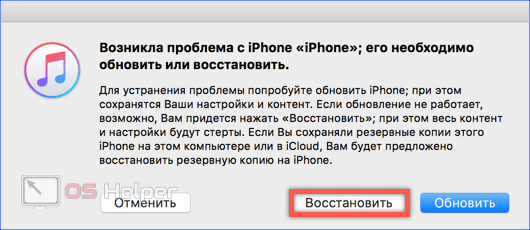
Возможно ли провести сброс настроек без проведения обновления.
В отдельных случаях при необходимости восстановления системы многие владельцы мобильных гаджетов не хотели бы проводить обновление прошивки, а лишь снести настройки до первоначальных значений. Подобное будет актуально для владельцев устройств, в которых выполнена процедура джейлбрейка. Дело в том, что джейлбрейк не выпускается для последних версий операционной системы, поэтому проведя обновление iOS, вы неизменно потеряете джейлбрейк.
– Обновление и восстановление заблокированного для использования с различными операторами сотовой связи iPhone может привести к:
– Потери джейлбрейка.
– Полной блокировки залоченного iPhone.
При необходимости сбросить настройки без обновления вы можете использовать специальную утилиту, которая позволит очистить девайс и сбросить настройки iPhone до заводских. Рекомендуем использовать для этой работы утилиту SemiRestore.
Кто такие брокеры и чем они занимаются?
По определению брокер – посредник между продавцов и покупателем, страховщиком и страхователем, заемщиком и кредитором. Но в чем заключается работа посредника? Неужели в банальном сведении двух заинтересованных сторон? Да, но с некоторыми особенностями, о которых я расскажу чуть позже. Человек, исполняющий обязанности посредника, является своего рода гарантом договора о купле-продаже чего-либо. Иными словами, это организатор, решающий большую часть вопросов, возникающих между сторонами, заключающими контракт.
Брокеры задействованы во многих сферах деятельности за исключением разве что сельского хозяйства и промышленности, хотя не факт. Я не вдался в подробности, не рассматривал данные направления, но полагаю, что в них посредникам делать нечего. Активную деятельность менеджеры посреднического дела ведут в области рынка недвижимости, называя себя риэлторами. Наряду с этим, специалисты содействующего искусства, да простит меня читатель за литературную вставку, встречаются в страховом направлении, сфере кредитования, лизинга, фрахта, таможни.
Особенность профессии – финансовый интерес. Любые виды посреднических услуг, оказываемых этими специалистами, стоят немалых денег. Многих из вас наверняка интересует вопрос, сколько зарабатывает брокер?
Уровень заработной платы специалиста по брокерскому делу зависит от направления деятельности, количества сделок, комиссионных. Еще одной, приятной изюминкой работы такого рода организатора является доступность. Если вы не знаете, как стать брокером, но всем сердцем стремитесь к этому, получайте лицензию и вперед! Но помните, что эта работа, как, впрочем, и все остальные виды деятельности, требует профессиональных навыков и знаний. Главное – быть хорошим организатором.
Если у вас есть опыт организационной деятельности, вы умеете выполнять поручения без промедлений, не задаете лишних вопросов клиенту, эта работа – то, что вам нужно. Задачей гаранта, назовем его так, является соискание наилучших условий договора для заинтересованных лиц, скажем, продавца и покупателя. Профессиональный, надёжный эксперт организаторского дела получает с каждого заключенного договора или контракта неплохие комиссионные, порой достигающие в сумме нескольких тысяч долларов, об этом тоже попозже.
Как восстановить iPhone через iTunes?
Для того, чтобы восстановить iPhone через iTunes нам понадобится:
последняя версия iTunes (желательно). На момент написания материала, актуальной является iTunes 11.1.5.5. ;
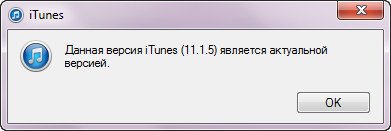 Окно iTunes о том, что обновление не требуется
Окно iTunes о том, что обновление не требуется
предварительно скачанный файл с версией , которая в настоящий момент установлена на iPhone (не обязательно).
 Предупреждение в iTunes при прошивке iOS
Предупреждение в iTunes при прошивке iOS
Итак, предположим, что на вашем компьютере установлена последняя версия iTunes, и вы скачали файл прошивки для вашей модели iPhone на жесткий диск.
1 Если на вашем iPhone включена функция « «, отключите её в настройках устройства;
 Предупреждение iTunes, что надо отключить найти iPhone
Предупреждение iTunes, что надо отключить найти iPhone
2 Подключите iPhone к компьютеру при помощи USB-кабеля.Если в настройках iTunes не задан автоматический запуск программы при подключении iOS-девайса, запустите iTunes;
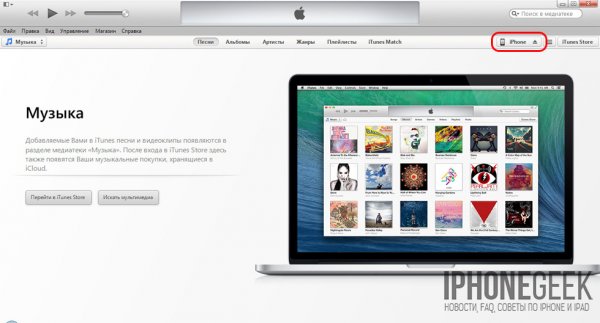 Выбор устройства в iTunes
Выбор устройства в iTunes
3 Перейдите на страницу настройки синхронизации устройства с iTunes щелкнув на кнопке с наименованием типа аппарата в правом верхнем углу рядом с кнопкой «iTunes Store»;
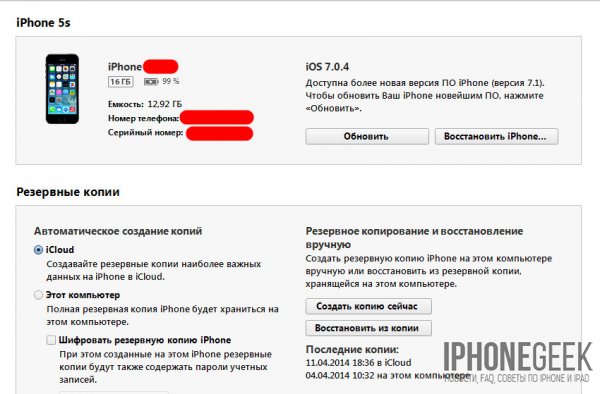 Информация об устройстве в iTunes
Информация об устройстве в iTunes
4 Удерживая клавишу «Shift
» на клавиатуре в нажатом положении щелкните на кнопке «Восстановить
» (для Mac нажать необходимо кнопку Alt+Восстановить
). Появится окно выбора файла прошивки с локального диска;
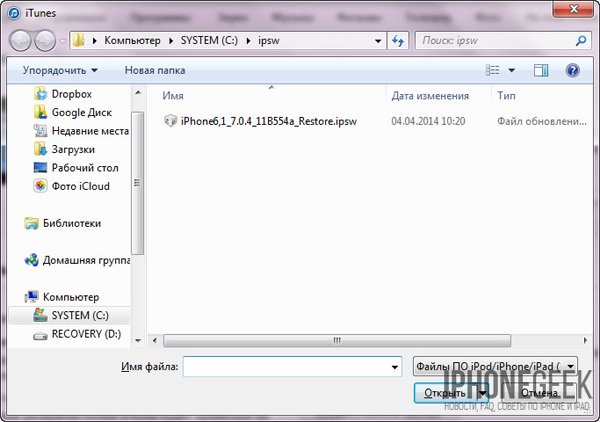
5 Выберите предварительно скачанный файл прошивки с расширением «.ipsw»
и щелкните на кнопке «Открыть
«. Подтвердите запрос на восстановление iPhone. iTunes инициирует процесс восстановления. Больше никаких действий от вас не потребуется, iTunes автоматически удалит весь контент и загрузит «свежую» прошивку во внутреннюю память iPhone. При этом аппарат будет переведен в и будет выполнено восстановление аппарата до заводского состояния.
 Подтверждение начала процесса прошивки в iTunes
Подтверждение начала процесса прошивки в iTunes
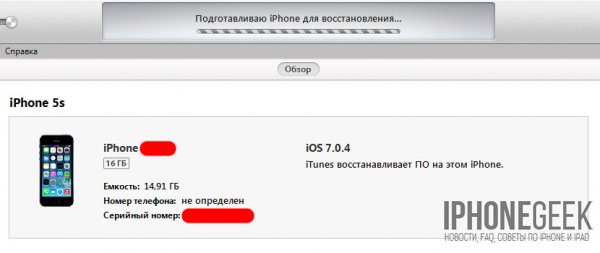 iPhone прошивается
iPhone прошивается
Важно знать
Процесс восстановления iPhone можно полностью доверить iTunes, при этом не нужно скачивать файл прошивки на жесткий диск, однако после такого восстановления, если в iTunes доступна более свежая версия iOS, она и будет установлена на iPhone. Фактически произойдет удаление контента, сброс настроек и обновление iPhone на новую iOS.
Описание способов восстановления айфона
Многих владельцев современных гаджетов интересует, как восстановить айфон через айтюнс. Этот процесс состоит из двух этапов:
- Сброс к заводским настройкам (до чистого состояния).
- Восстановление пользовательских данных из резервного хранилища.

Режим восстановления
Перед началом нужно помнить:
- Восстановление iPhone через iTunes доступно только для официальной и актуальной версии прошивки (необходимо наличие подписки от Apple). Например, пользователь смартфона с iOS 4.2.1, которая давно выведена из эксплуатации и не обслуживается, не сможет инициировать откат через сервис. Приложение будет выдавать критическую ошибку.
- Актуально для людей с залоченным айфоном. При обновлении прошивки, вероятно, обновится и версия модема. Для таких смартфонов перед началом восстановления лучше воспользоваться утилитой Redsn0w.
- Если пользователь заранее не подготовил резервную копию системы, то восстанавливать придется в один этап – телефон вернется к заводским настройкам. Все файлы и параметры будут утеряны.
Важно! После ознакомления с нюансами процедуры можно переходить к самому восстановлению смартфона через iTunes
Версия iOS для восстановления
Перед тем, как восстановить айфон se, еще нужно определить, какая версия системы подходит для телефона и произвести подготовку. Суть в том, что, разрабатывая новые «штампы» iOS, компания прекращает подписывать старые сборки. Откат и восстановления на них больше невозможно.
Определить, на какую версию системы пользователь может восстановиться, можно при помощи сервиса IPSW. Перейдя на сайт, нужно выбрать модель айфона (работает и для других устройств компании). На прошивки, которые будут помечены галочками, восстановление предусматривается. На этом же сайте можно скачать прошивку, чтобы произвести сам откат.
Три основные клавиши
Начиная с iPhone X, Apple устанавливает в свои смартфоны всего три физические клавиши: увеличение громкости, уменьшение громкости и клавишу питания. Все следующие действия в нашем руководстве будут выполняться с помощью комбинаций из этих трех клавиш.
Как выключить iPhone X, XS или XR?
- Нажмите и удерживайте боковую клавишу и любую клавишу громкости, пока на экране не появится диалоговое окно
- Сделайте свайп вправо, в верхней части дисплея. После этого смартфон выключится
- Чтобы снова включить смартфон, достаточно один раз нажать на клавишу питания
Как выполнить принудительную перезагрузку iPhone X, XS или XR?
Отметим, что следующие действия необходимо выполнять быстро.
- Нажмите и сразу отпустите клавишу увеличения громкости
- Нажмите на клавишу уменьшения громкости и опять сразу отпустите
- Теперь, нажмите и удерживайте клавишу питания и держите ее, пока устройство не перезагрузится
Как перейти в режим «Recovery» на iPhone X, XS и XR?
- Подключите смартфон к ПК с установленной программой iTunes через USB-кабель
- Теперь, быстро нажмите клавишу увеличения громкости и отпустите ее
- Нажмите и отпустите клавишу уменьшения громкости
- Нажмите и удерживайте клавишу питания, не отпускайте ее даже тогда, когда устройство начнет перезагружаться и на дисплее появится логотип Apple
- Отпустите клавишу, когда на дисплее появится надпись Connect to iTunes
- Запустите iTunes, на экране ПК появится сообщение, подтверждающее подключение iOS-устройства и запуск «Recovery». После этого, программа предложит два вариант: обновление или восстановление программного обеспечения
Как запустить DFU-режим на iPhone X, XS и XR?
Для начала, стоит объяснить что такое DFU-режим. Это функция, которая позволяет восстановить работоспособность системы в тех случаях, когда смартфон не может загрузить iOS.
- Подключите смартфон к ПК с установленной программой iTunes через USB-кабель
- Теперь, быстро нажмите клавишу увеличения громкости и отпустите ее
- Нажмите и отпустите клавишу уменьшения громкости
- Нажмите и удерживайте клавишу питания в течение 10 секунду, дисплей iPhone должен стать черным
- Продолжая удерживать клавишу питания, нажмите на клавишу уменьшения громкости и держите ее в течение 5 секунд, после этого отпустите клавишу питания и продолжайте удерживать клавишу громкости еще 10 секунд. Если вы сделали все правильно, дисплей будет черным все это время
- Откройте iTunes. Программа сообщит, что обнаружила iPhone в режиме восстановления и перед началом использования он должен быть восстановлен
- Подтвердите действие, после этого iPhone будет восстановлен
Также, рекомендуем ознакомиться с другими полезными руководствами по iOS, macOS и watchOS на нашем сайте, по тегу Гид.
Как восстановить отключенный iPhone с помощью ReiBoot
Эта программа позволяет выполнить восстановление Айфона. Одной из её важных особенностей является простота использования. Это приложение необходимо скачать на компьютер и установить.
Это можно сделать, перейдя поссылке для Windows и по этой ссылке для MacOS. Процедура восстановления выполняется следующим образом:
- Запускают это приложение.
- На главной странице появляется напоминание о том, что необходимо подключить смартфон к разъёму USB через кабель.
- После подключения гаджета программа его опознает и покажет главное меню для выбора дальнейших действий.
- Выбирают «Войти в режим восстановления».
- Приложение автоматически выполнит все необходимые действия без обращения к пользователю. После окончания процедуры кликают по строке «Выйти из режима восстановления».
Как восстановить айфон без компьютера
Переустановить систему можно и без помощи ПК. Алгоритм:
- Телефон должен включиться. Пользователь увидит на дисплее приветствие. Если айфон уже настроен, требуется стереть все его содержимое, а затем выполнить все указанные действия для переноса данных из резервной копии.
- Следовать инструкциям по настройке, пока не появится надпись «Программа и данные», потом кликнуть по «Восстановить из копии iCloud».
- Зайти в профиль Эпл iCloud при помощи своих учетных данных.
- Выбрать резервную копию. Проверить дату создания и размер каждого из файлов, чтобы найти нужный вариант. После этого начнется перенос информации. Если в уведомлении говорится, что требуется более поздняя версия программного обеспечения, то придется идти по шагам инструкции, чтобы обновить телефон.
- Когда на дисплее отобразится зарос, понадобится зайти в профиль Apple ID, чтобы вернуть старые программы и покупки. Если контент из магазинов компании был куплен на несколько учетных записей, то пользователю предложат синхронизировать каждую из них. Если не удастся вспомнить пароль, можно кликнуть по «Пропустить этот шаг» и зайти позже. Утилиты нельзя будет использовать, пока владелец не авторизуется в Apple ID.
- Нельзя обрывать подключение – нужно подождать, пока отрисуется индикатор хода процедуры и не дойдет до конца. В зависимости от объема резервной копии и скорости подключения к интернету на процесс потребуется от 5 до 60 минут. Если связь оборвется раньше времени, то процедура будет приостановлена до следующей синхронизации.
- На последнем этапе настройка завершается. Приложения, фото, музыка и другие файлы будут продолжать восстанавливаться в фоновом режиме в течение пары часов или дней в зависимости от размера.
Для полноценного завершения процедуры рекомендуется не обрывать соединение и регулярно подключаться к сети и источнику питания.
Сколько по времени восстанавливается айфон через айтюнс
На ожидание может уйти от 10 минут до нескольких часов. Как было сказано выше, все зависит от объема файлов и качества интернет-соединения.
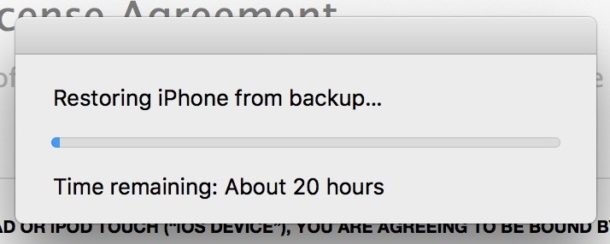
Процесс восстановления
Что делать если iTunes не восстанавливает iPhone, iPod или iPad
Рекомендация 1
Обновите приложение. Если iTunes не восстанавливает Айфон, то в первую очередь надо проверить наличие новой версии программы. Если она есть, то обновите до самой актуальной версии. После этого рекомендуется перезапустить ПК.
Рекомендация 2
Перезагрузите устройства. При возникновении этой ошибки также нужно перезагрузить как компьютер, так и восстанавливаемое устройство (iPhone 4s, 5s, 6 и др.). Чтобы проделать эту операцию на смартфоне, зажмите клавишу питания и нажмите кнопку «Домой» на десять секунд. Телефон выключится, после чего включите его как обычно.

Рекомендация 3
Замените USB-кабель. Если у вас не получается восстановить Айфон, то, возможно, это связано с использованием неоригинального шнура. В таком случае необходимо приобрести оригинальный. Но если вы уверены, что кабель настоящий, проверьте его на наличие повреждений. Если они имеются, приобретите новый оригинальный провод.
Рекомендация 4
Используйте другой USB-порт. Если вам не удалось восстановить смартфон и вы проверили ваш кабель, попробуйте переставить его в другой порт на вашем ПК. При использовании вспомогательных устройств для подключения отключите их и подключите устройство напрямую.
Способ 6
Отредактируйте файл Hosts. Обычно изменения в этот файл вносят вирусы. Поэтому проведите проверку системы с помощью антивируса. Если вирусы будут обнаружены, устраните их. После этого рекомендуется перезагрузить ПК. Теперь осуществите восстановление файла hosts. Об этом вы можете подробнее прочитать на данном сайте.

Месторасположение файла Hosts
Способ 7
Отключите антивирус. Иногда антивирус поднимает ложную тревогу. Поэтому на время восстановления смартфона отключите его. Если это решило вашу проблему, то в настройках антивируса исключите iTunes из списка программ.
Способ 8
Восстановите устройство через режим DFU. Применять этот режим нужно как раз в случае появления неполадок. Сначала совсем выключите смартфон, а далее подключите его к ПК, используя кабель. Далее откройте Айтюнс. Для перехода в режим DFU сначала удерживайте кнопку питания три секунды. Не отпуская первую кнопку, зажимаем клавишу «Домой» и удерживаем их одновременно обе десять секунд. Затем отпустите кнопку питания, но удерживайте кнопку «Домой», пока на экране ПК не появится окно.

Далее кликните на Восстановить Айфон.

Способ 9
Используйте другой компьютер. Возможно, проблема скрывается в вашем компьютере. Попробуйте провести операцию на другом ПК.
Способ 10
Проверьте ваше устройство на вирусы с помощью антивируса. Возможно, именно по причине наличия на компьютере вирусов приложение работает некорректно.
Обновление iPhone
Мы уже упоминали о том, что существует 2 способа обновления iOS-девайса на последнюю версию iOS:
- C подключением к компьютеру через iTunes
; - Непосредственно с iOS-девайса по Wi-Fi
.
Первый способ практически не отличается от восстановления iPhone на актуальную версию прошивки. Второй, позволяет обновить iPhone до актуальной iOS без подключения к компьютеру по Wi-Fi.
Обновление iPhone с компьютера через iTunes
1.
Подключите iPhone к компьютеру при помощи USB-кабеля и запустите iTunes. Перейдите в меню «Устройства» и выберите свой аппарат;
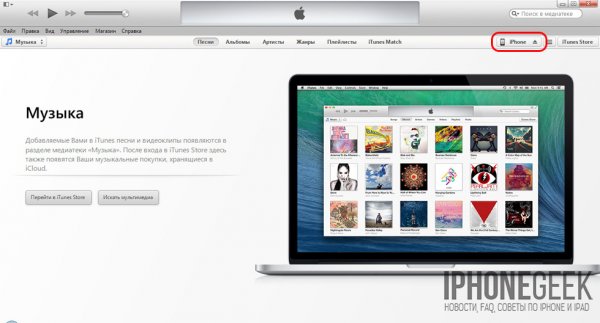 Выбор устройства в iTunes
Выбор устройства в iTunes
2.
На странице настройки синхронизации и параметров подключения устройства к iTunes, щелкните левой кнопкой мыши на «Обновить
«. Подтвердите обновление iPhone на актуальную версию iOS.
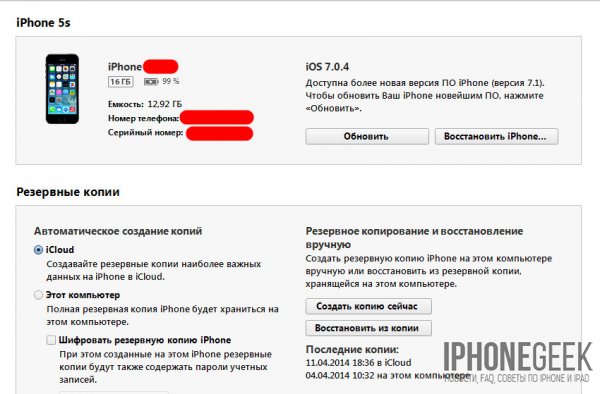
3.
Можно сэкономить время и не ждать загрузки iOS в служебную папку iTunes, предварительно загрузив актуальную iOS на жесткий диск. При помощи сочетания «Shift+Обновить
» инициируйте обновление прошивки с жесткого диска.
После обновления вы получите iPhone с актуальной iOS «на борту», весь пользовательский контент и настройки будут сохранены.
Обновление iPhone по Wi-Fi
С появлением iOS 5.0 разработчики интегрировали возможность обновления прошивки непосредственно в мобильную операционную систему. Начиная с iOS 5.0 и выше, в настройках iOS-девайсов доступен пункт меню «Обновление ПО». Обновление доступно только при подключении к сети Интернет по Wi-Fi. Пропускная способность подключения к интернету сотовых сетей не позволяет обновить iOS по 2G или 3G-соединению.
1.
На iPhone перейдите в Настройки
– Основные
– Обновление ПО
;
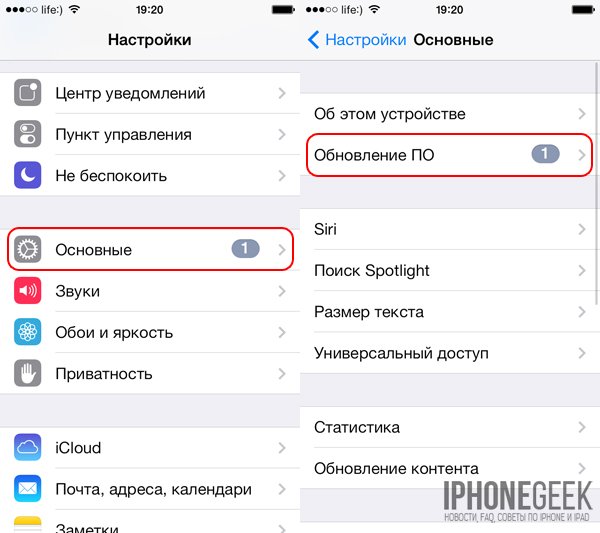 Переход к обновлению ПО в настройках iPhone
Переход к обновлению ПО в настройках iPhone
2.
Тапните на «Загрузить и установить
» и в следующем окне примите условия использования. Дождитесь окончания процесса.
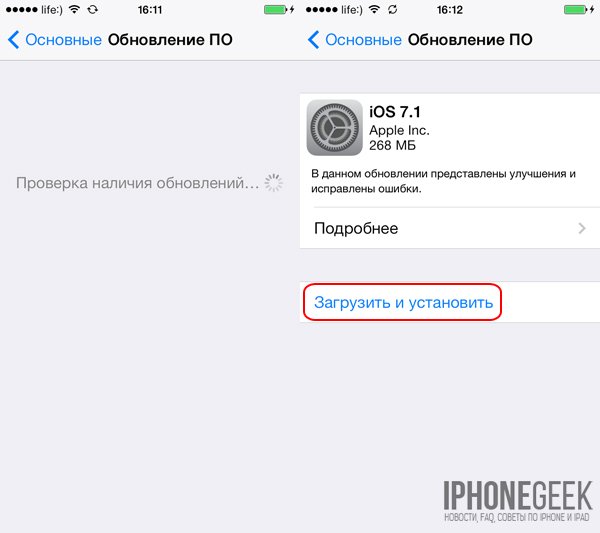 Так выглядит обновление iPhone через WiFi
Так выглядит обновление iPhone через WiFi
Еще раз напомним, что обновление iOS не влечет за собой потерю пользовательских данных и контента и сброса настроек, однако оно опасно для «джейлбрейкнутых» и «залоченных» аппаратов.
Видеоинструкция
Подробнее c информацией о методах восстановления с помощью iTunes можно ознакомится в приведенном ниже обзорном видео.
Что представляет собой восстановление iPhone и чем оно отличается от обновления знать должен каждый владелец iOS-девайса, будь то начинающий юзер или гик. Тем более, что все это достаточно просто, если не сказать больше — элементарно.
Для тех кто не «в теме» в рамках сегодняшней инструкции мы познакомимся с тем, что представляет собой перепрошивка iPhone, какие существуют варианты и способы перепрошивки, чем восстановление iOS-девайса отличается от обновления и как перепрошить iPhone.
Почему мы утверждаем, что навыки перепрошивки iPhone или iPad должен иметь каждый владелец устройства? Не гоже обладателю столь дорого и эксклюзивного аппарата бегать в сервисный центр всякий раз, когда на программном уровне возникли сложности в работе iOS-девайса или компания Apple презентовала новую версию мобильной операционной системы iOS. Тем более, что сам процесс занимает не более 10 минут и от пользователя, в большинстве случаев, требуется минимум усилий.
Предмет сегодняшней инструкции мы рассмотрим на примере iPhone, так будет легче и нам, и вам, уважаемые читатели.








