Просмотр истории и восстановление удаленной истории в яндекс.браузере
Содержание:
- Можно ли сделать своими руками
- Просмотр истории посещения в браузере:
- Восстановление через браузер
- Если история удалена — можно ли ее узнать?
- Восстанавливаем историю сторонним софтом
- Используем программу Handy Recovery
- Способы восстановления удаленной истории Яндекс.Браузера
- Восстановление истории Google Chrome через функционал «Google Мои Действия»
- Читайте также:
- Восстановление истории браузера с помощью операционной системы
- Восстанавливаем историю встроенными инструментами
- Способы восстановления удаленной истории Яндекс.Браузера
- Как посмотреть историю Яндекс Браузера?
- Откат системы
- Способ 1: Синхронизация
- Способ 3: Настройки Safari (только iOS)
- Используем точку восстановления Windows
- Как восстановить удаленную историю браузера?
- Другие процессы
- Заключение
Можно ли сделать своими руками
Просмотр истории посещения в браузере:
Chrome
Вариант №1
Нажать простое сочетание кнопок Ctrl+H — должно автоматически открыться окно с историей (прим.: H — History).
Вариант №2
Просто скопировать адрес: chrome://history/ и вставить его в адресную строку браузера. Просто и легко!
Вариант №3
В правом верхнем углу окна браузера нужно нажать значок с «тремя точками» — в открывшемся списке выбрать вкладку «История» (см. скриншот ниже).
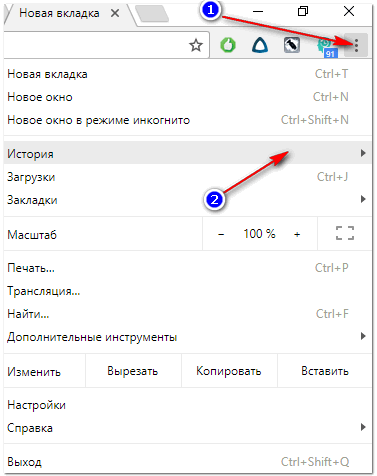
Совет! Кстати, чтобы открыть последнюю вкладку (которую закрыли) — нажмите сочетание кнопок Ctrl+Shift+T.
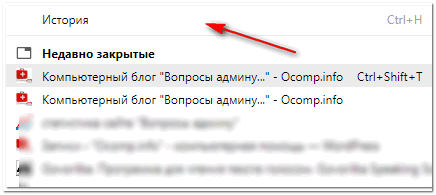
Далее пред вами откроется полный список всех посещений: по датам, времени (см. пример ниже). Также можно искать нужно страничку по ее названию (верхнее меню). В общем-то, довольно быстро можно найти те сайты, на которые вы заходили.
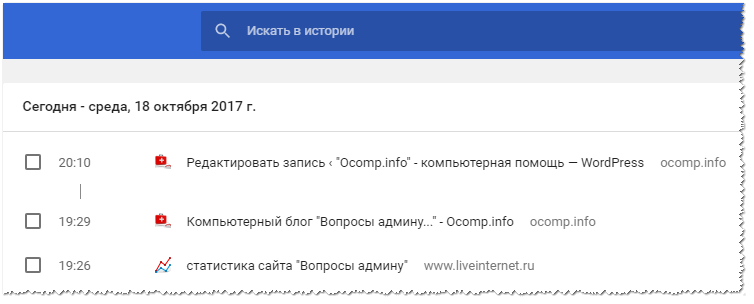
Opera
Вариант №1
Зажать одновременно кнопки Ctrl+H (также, как и в Chrome).
Вариант №2
Нажать в левом верхнем углу «Меню» и выбрать вкладку «История». Далее у вас будет возможность:
- открыть журнал (историю посещений);
- очистить историю посещений (кстати, для этого также можно зажать кнопки Ctrl+Shift+Del);
- либо просмотреть несколько последних просмотренных страничек (пример ниже).
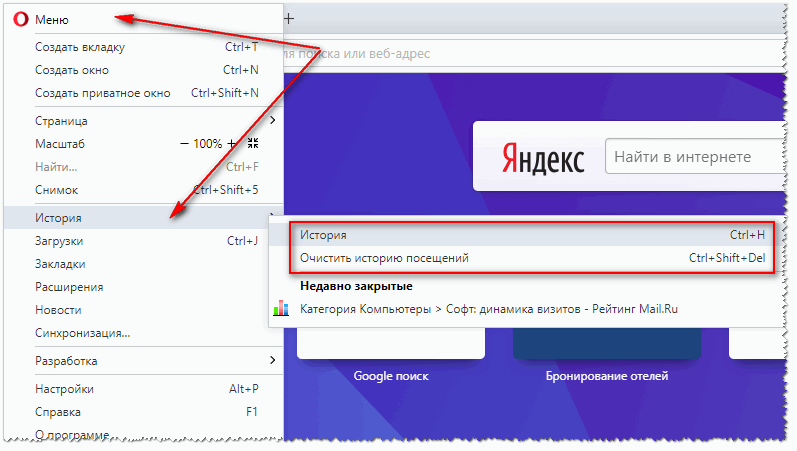
Кстати, сам журнал, на мой взгляд, даже поудобнее чем в Chrome. Здесь также можно искать в истории по определенному названию странички, сбоку есть удобный рубрикатор по датам: сегодня/вчера/старые.

Firefox
Вариант №1
Для вызова окна журнала посещений необходимо нажать сочетание кнопок Ctrl+Shift+H.
Вариант №2
Также вызвать журнал можно обратившись к меню: в правом верхнем углу нужно на значок с «тремя линиями» — в открывшемся под-окне выбрать «Журнал» (см. скрин ниже).
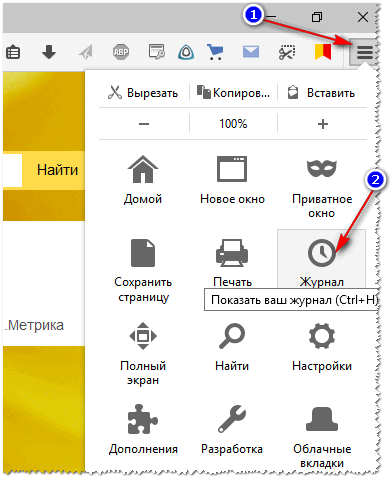
Кстати, в Firefox журнал посещений (см. скрин ниже), на мой взгляд, выполнен почти идеально: можно смотреть сегодняшнюю историю, вчерашнюю, за последние 7 дней, за этот месяц и пр. Можно сделать резервную копию, или экспортировать/импортировать записи. В общем-то, все что нужно — под рукой!

Edge
Вариант №1
Нажать сочетание кнопок на клавиатуре Ctrl+H — в правом верхнем окне программы откроется небольшое боковое меню с журналом (пример на скрине ниже).
Вариант №2
Нажать по меню «Центр» (находится в правом верхнем углу программы), затем переключить вкладку с избранного на журнал (см. цифру-2 на скрине ниже). Собственно, здесь можно и узнать всю необходимую информацию (кстати, здесь же можно очистить историю посещений).
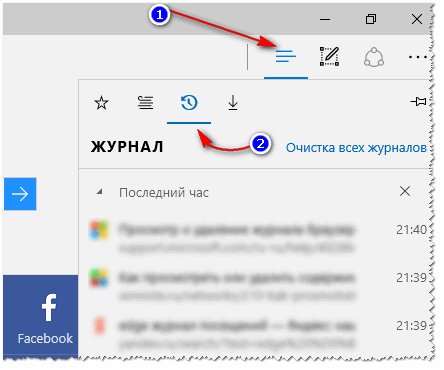
Восстановление через браузер
Есть несколько способов восстановить историю Гугл Хром средствами самого браузера.
При помощи Кеш-а
Самый простой на наш взгляд способ как восстановить историю браузера Google Chrome. Вбивая в поисковую строку браузера: chrome:\cache, вы открываете страницу, на которой будут отображаться все страницы, которые вы решили посещать сегодня.
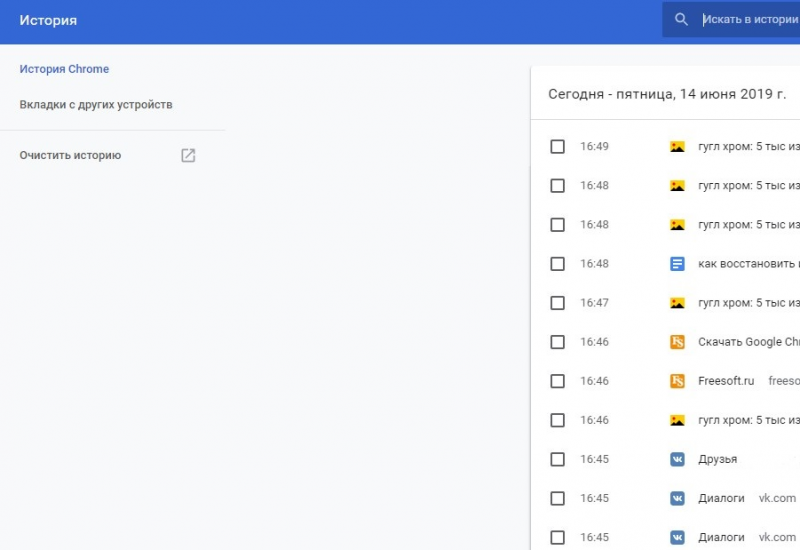
При помощи Cookies файлов
Файлы cookies создаются сайтами для хранения информации о пользователе на его компьютере. Как и восстановление истории браузера Гугл Хром с их помощью – не самый простой и действенный способ, о котором мы, однако, обязаны рассказать. Так как при сохранении Cookie файлов браузер также оставляет записи и о страницах, сохраняющих их, пользователь может «восстановить» историю посещения браузера по ним. Для этого следуйте данной инструкции:
- В правом верхнем углу экрана вы найдёте значок “Настройка и управление Google Сhrome”. Нажмите на него и выберите пункт «Настройки».
- Выберите «Дополнительные».
- В разделе “Конфиденциальность и безопасность” нажмите «Настройки сайта».
- Выберите пункт «Файлы cookie», далее – «Все файлы cookie и данные сайта».
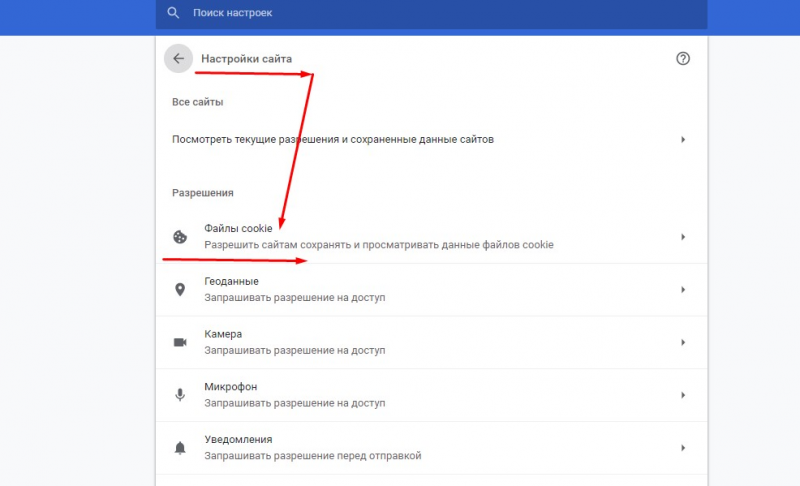
Синхронизируя аккаунт Google Mail
Быстрый и удобный способ как восстановить историю в Гугл Хром, но сработает только, если у вас имеется аккаунт Google Chrome, если такового не имеется, советуем создать его. А также для синхронизации необходимо интернет соединение.
- Открывая меню браузера через «Три точки», нажмите «Настройки»;
- Войдите в свой Google аккаунт при помощи одноимённого меню;
- Введите свой логин и пароль;
- После авторизации выдерите пункт «Настройка синхронизации»;
- В окне «Вы вошли в Chrome» перейдите по синей ссылке Settings;
- В открывшемся окне выберите «Синхронизировать всё» и нажмите ОК;
- Теперь, зайдя в браузер, можно посмотреть удалённую историю.
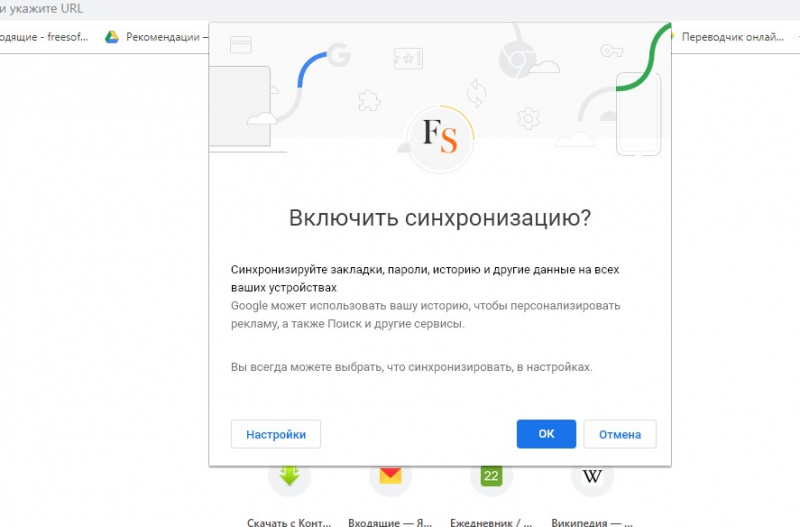
Если история удалена — можно ли ее узнать?
Не всегда и не полностью… Большое значение также имеет, как эту историю очищали, и когда. Если, например, использовались спец. утилиты для полного уничтожения истории — то шансов практически нет. А если простая очистка с помощью обычной функции самого браузера (да еще и недавно) — то шансов куда больше. Несколько рабочих способов приведу ниже…
С помощью кэша DNS
Если после очистки истории в браузере — вы не перезагружали компьютер/ноутбук, то найти домены, на которые были совершены переходы, можно в кэше DNS. Это, конечно, не конкретные адреса страниц, но все-таки о чем-то узнать можно…
Еще один минус этого способа: что, кроме соединений пользователя, в нем будут отображаться служебные адреса, используемые вашей системой, антивирусными приложениями и пр.
И так, как посмотреть историю с помощью DNS.
- Сначала открываете командную строку: нажмите сочетание кнопок Win+R, и в открывшееся окно введите команду CMD, нажмите Enter;
Как запустить командную строку — универсальный способ для Windows 7, 8, 10
- Далее в командной строке введите ipconfig /displaydns и нажмите Enter.
- Должен появиться список доменов, которые были посещены. Смотрите, анализируйте, делайте выводы
Кэш DNS
- Кстати, если хотите очистить кэш DNS — введите в командной строке ipconfig /flushdns и нажмите Enter (или просто перезагрузите компьютер).
Несколько способов, как открыть командную строку в разных Windows — https://ocomp.info/kak-otkryit-komandnuyu-stroku.html
С помощью программ для восстановления данных
История посещений в браузере хранится в обычных файлах на жестком диске (как и любые другие файлы). И при их удалении — их можно также попытаться восстановить с помощью программ для восстановления данных (коих сейчас сотни).
Тема восстановления достаточно обширна, поэтому рекомендую ознакомиться со статьей, ссылка на которую ниже. В ней я показывал, как найти и восстановить документы Word/Excel (принцип работы будет аналогичный).
Как восстановить не сохранённый документ Word (или Excel) — https://ocomp.info/kak-vosstanovit-dokument-word.html (см. подзаголовок «Поиск удаленного документа на жестком диске»)
Где искать файлы, которые нужно восстановить:
Google Chrome:C:\Пользователи\(Имя Пользователя)\AppData\Local\Google\Chrome\User Data\Default\local storage
Mozilla Firefox:C:\Users\(Имя Пользователя)\AppData\Roaming\Mozilla\Firefox\Profiles\<profile folder>
Microsoft Edge:C:\Users\(Имя Пользователя)\AppData\Local\Microsoft\Windows\History
Установить программу контроля за действиями пользователя
Если вы хотите узнать, какие адреса и сайты будет посещать пользователь в будущем — то в этом случае можно установить спец. программу для контроля за действиями и работой за ПК. Она покажет не только адреса, но и все запущенные программы, время работы, время включения/выключения ПК (может также сделать скриншоты рабочего стола) и пр. В общем, узнать можно всё, что делают за компьютером!
О том, как это всё настроить, и что выбрать — рассказывал в одной из своих статей, ссылка ниже.
Как вести учет рабочего времени сотрудников: узнаем, что они делают за ПК — https://ocomp.info/kak-vesti-kontrol-deyatelnosti-sotrudnikov.html
Программы для контроля: Офис метрика, JETLOGGER, Kickidler, Time Doctor, CleverControl, Стахановец, CrocoTime.
Примечание: хочу напомнить всем, что использование подобного программного обеспечения для мониторинга сотрудников на компьютерах или других устройствах, для которых у вас нет достаточных прав доступа (и полномочий), считается нарушением российских федеральных и государственных законов!
Восстановить систему с помощью контрольной точки
Если у вас есть контрольная точка для восстановления системы — то она также может помочь восстановить историю (они создаются по умолчанию автоматически в Windows XP, 7, 8 — в Windows 10 их автоматическое создание отключено).
У меня на блоге есть отдельная статья, посвященная этой тематики. Из нее вы узнаете, как посмотреть, какие точки для восстановления есть в системе, и как откатиться к нужной (ссылка ниже).

История посещений сайтов является встроенной функцией браузера. Этот полезный список предоставляет возможность просматривать те веб-страниц, которые были нечаянно закрыты или не сохранены в закладки. Однако бывает, что пользователь случайно удалил важный элемент в истории и хотел бы его вернуть, но не знает как. Давайте разберём возможные действия, которые позволят восстановить журнал просмотров.
Восстанавливаем историю сторонним софтом
На данный момент существует свыше десяти качественных программ, которые могут помочь с восстановлением случайно удаленных данных. Но, по нашему мнению, лучшим софтом в своем роде является программа Handy Recovery.
Для начала необходимо загрузить на компьютер и установить эту программу. Думаем, что с этим сложностей у вас не возникнет. Поэтому, сразу к алгоритму работы этого софта.
-
Открываем Handy Recovery:
-
Кликаем на «Выберите диск» и выбираем тот диск, где установлен Яндекс:
-
В левом окошке находим «Users»:
-
Теперь в правом окошке открываем «Default»:
-
Теперь следуем по пути: AppData – Local – Yandex:
-
Открываем папку «YandexBrowser» и кликаем правой кнопкой мыши на «User Data» (должна появится кнопка «восстановить»):
-
После нажатия «восстановить» появится окошко – там выбирайте место хранения восстановленных данных и жмите «ок»:
Обязательно установите все галочки и укажите путь, в котором хранятся файлы истории.
После завершения этой операции ваша история будет восстановлена.
Обратите внимание, программа Handy Recovery может не отображать некоторые папки. Для того чтоб такого не допустить – включите в параметрах папок отображение скрытых файлов
Для этого:
-
Зайдите в панель управления:
-
Кликните на иконку «параметры папок»:
-
В появившемся окошке нажимаем на «вид»:
-
Опускаем ползунок вниз и ставим точку возле «Показывать скрытые файлы и папки»:
Теперь жмите на «применить» и можете запускать Handy Recovery.
Надеемся, что информация из данной инструкции поможет вам восстановить историю.
Используем программу Handy Recovery
Это одна из лучших утилит для восстановления файлов. И она вполне способна решить нашу проблему. Программа имеет бесплатную версию, которая почти не ограничена в функционале. Также в интерфейсе присутствует русский язык, что облегчает работу с продуктом.
Скачать последнюю версию Handy Recovery можно с официального сайта разработчика. Это бесплатно. Инсталляция очень простая и отличается стандартным сценарием. После установки можно приступать к работе. Вот инструкция.
- Запускаем программу при помощи соответствующего ярлыка на рабочем столе.
- Далее кликам по кнопке «Выберите диск» в верхней панели инструментов.
- Теперь выбираем тот раздел, на котором установлен Яндекс Браузер и жмем кнопку «Далее».
- Затем во встроенном проводнике переходим по пути Users/Default/AppData/Local/Yandex/YandexBrowser/User Data.
- Далее нажимаем на кнопку «Восстановить».
- В появившемся окошке выбираем путь для сохранения восстановленных данных, отмечаем пункты «Восстановить структуру папок», «Восстанавливать только удаленные» и «Восстанавливать альтернативные потоки данных».
- Нажимаем на кнопку «ОК».
Восстановление файлов начнется и закончится автоматически. Оно может занять довольно много времени. После завершения необходимо перезагрузить компьютер. Только после рестарта машины можно запускать Яндекс Браузер и проверять наличие истории.
Способы восстановления удаленной истории Яндекс.Браузера
Восстановление истории, которая была удалена в Yandex, можно выполнить как стандартными средствами Windows, так и сторонними инструментами.
Способ 1: использование программы Handy Recovery
Данные посещения сайтов хранятся на вашем компьютере в виде файла в папке профиля Yandex. Соответственно, если история была удалена, ее можно попробовать восстановить с помощью программ для восстановления удаленных файлов.
На нашем сайте ранее был подробно рассмотрен процесс восстановления истории с помощью программы Handy Recovery на примере веб-обозревателя Opera. Особенность данной программы, в отличие от других инструментов для восстановления, заключается в том, что она полностью восстанавливает прежнюю структуру папок, в то время как большинство других программ позволяют восстановить найденные файлы лишь в новую папку.
Подробнее: Восстанавливаем историю браузера с помощью программы Handy Recovery
Для Яндекс.Браузера принцип восстановления точно такой же, но лишь за тем небольшим исключением, что в левой области окна вам потребуется в папке «AppData» выбрать не «Opera», а «Yandex» – «YandexBrowser». Именно содержимое папки «YandexBrowser» вам и потребуется восстановить.
Во время восстановления обязательно закройте Яндекс.Браузер, а после завершения процесса попробуйте его открыть и проверить наличие истории.
Способ 2: поиск посещенного сайта через кэш
Если у вас в Яндекс.Браузере были очищены лишь данные посещения ресурсов, но дело не коснулось кэша, вы можете через него попробовать «выудить» ссылку на нужный сайт.
Способ 3: восстановление системы
В ОС Windows имеется замечательная функция восстановления системы, которая позволяет вернуть работу компьютера к тому моменту, когда в вашем веб-обозревателе данные о посещении сайтов еще были в наличии.
Подробнее: Как восстановить операционную систему
Вам лишь достаточно выбрать подходящую точку восстановления, которая соответствует тому периоду, когда история Yandex еще не была удалена. Система выполнит восстановление, вернув работоспособность компьютера в точности к выбранному моменту (исключение составляют лишь пользовательские файлы: музыка, фильмы, документы и т.д.).
Пока это все варианты, позволяющие восстановить данные посещения веб-ресурсов в Яндекс.Браузере.
Восстановление истории Google Chrome через функционал «Google Мои Действия»
Пользователи браузера Google Chrome могут восстанавливать историю обозревателя с помощью «Google Мои Действия». Стоит отметить, что восстановление возможно при наличии аккаунта Google, в который был совершен вход. Если вход не был совершен, сервис «Google Мои Действия» не сохранит историю.
Чтобы восстановить историю данным способом, проследуйте следующим шагам:
Шаг 1. Открываем Google Chrome и в правом верхнем углу кликаем по аватару аккаунта. В открывшемся окне необходимо выбрать пункт «Аккаунт Google».
Шаг 2. Переходим во вкладку «Данные и персонализация», после чего выбираем пункт «Мои действия».
Шаг 3. В открывшемся окне выбираем пункт «Показать действия». В центральной части экрана будут отображены все действия и посещения, совершенные с текущего аккаунта.
На экране будут показаны не только действия, выполненные через браузер, но также и посещения сайтов со смартфона, на котором установлен Google Chrome и был выполнен вход в аккаунт Google. Также на странице сервиса «Мои действия» можно выборочно удалить сохраненные записи, отключить сохранение истории, а также ознакомится с другими действиями, выполненными с аккаунта.
Читайте также:
Восстановление истории браузера с помощью операционной системы
Как восстановить историю браузера на компьютере, используя операционную систему, — сделать откат. Операция затронет также и все прочие программы, что были установлены, удалены или обновлены, начиная с даты, назначенной точкой восстановления.
Как восстановить историю браузера Гугл Хром, откатив операционную систему:
- нажать «Пуск»;
- в поисковой строке набрать «Восстановление системы»;
- указать на «Восстановление системных файлов…»;
- когда всплывет меню, нажать «Далее»;
- выбрать нужную точку восстановления и согласиться на запуск.


Мастеру потребуется время на выполнение необходимых действий. После завершения цикла запускается перезагрузка компьютера. Потом можно открыть браузер и проверить состояние истории, открыть закладки, что посещали ранее.
Важно, что станет доступна только информация, сохраненная к моменту создания точки восстановления. Алгоритм эффективен, если сначала была создана резервная копия операционной системы, а только потом чистилась история Chrome.
Восстанавливаем историю встроенными инструментами
В самом браузере не предусмотрена функция восстановления истории напрямую. Но, если использовать восстановление системы Windows в целом, то у вас появляется возможность получить доступ к удаленной истории Яндекса.
Рассмотрим ситуацию, при которой вы уже очистили кэш.
Для того чтоб вернуть свою историю мы будем использовать встроенную в Windows утилиту – «восстановление системы».
Существуют несколько вариантов вызова этой функции, но мы воспользуемся самым простым.
- Жмем «Пуск»
Открываем меню Пуск
- В поле «найти программы» вводим слово «восстановление»:
В поиске вводим слово «Восстановление»
- Открываем нашу утилиту:
Открываем «восстановление системы»
- Кликаем на «далее»:
Нажимаем «Далее»
- В выпавшем окошке обязательно нажмите на флажок «показать другие точки восстановления» — это позволит увидеть больше точек. Теперь, когда выбрали точку, созданную до удаления КЭШа, можете нажимать на «далее»:
Выбираем точку восстановления и жмем «Далее»
- Теперь кликните на «готово» и дождитесь, пока компьютер произведет восстановление системы.
Жмем кнопку «Готово» и ждем восстановления системы
Когда восстановление завершиться – перезагрузите компьютер. Если операция прошла без сбоев, то вся удаленная история в Яндекс браузере будет восстановлена.
Данный метод имеет ряд плюсов и минусов.
К безусловным плюсам можно отнести:
- Возможность использования метода без стороннего софта;
- Простоту;
- Работу без особых навыков.
Минусы:
- Процесс восстановления системы затрагивает и другие программы (например, могут откатится установки драйверов);
- Не всегда до удаления истории в Яндексе на компьютере активна функция восстановления системы.
В связи с серьезными недостатками метода – предложим вам альтернативный вариант по восстановлению КЭШа.
Способы восстановления удаленной истории Яндекс.Браузера
Восстановление истории, которая была удалена в Yandex, можно выполнить как стандартными средствами Windows, так и сторонними инструментами.
Способ 1: использование программы Handy Recovery
Данные посещения сайтов хранятся на вашем компьютере в виде файла в папке профиля Yandex. Соответственно, если история была удалена, ее можно попробовать восстановить с помощью программ для восстановления удаленных файлов.
На нашем сайте ранее был подробно рассмотрен процесс восстановления истории с помощью программы Handy Recovery на примере веб-обозревателя Opera. Особенность данной программы, в отличие от других инструментов для восстановления, заключается в том, что она полностью восстанавливает прежнюю структуру папок, в то время как большинство других программ позволяют восстановить найденные файлы лишь в новую папку.

Для Яндекс.Браузера принцип восстановления точно такой же, но лишь за тем небольшим исключением, что в левой области окна вам потребуется в папке «AppData» выбрать не «Opera», а «Yandex» – «YandexBrowser». Именно содержимое папки «YandexBrowser» вам и потребуется восстановить.
Во время восстановления обязательно закройте Яндекс.Браузер, а после завершения процесса попробуйте его открыть и проверить наличие истории.
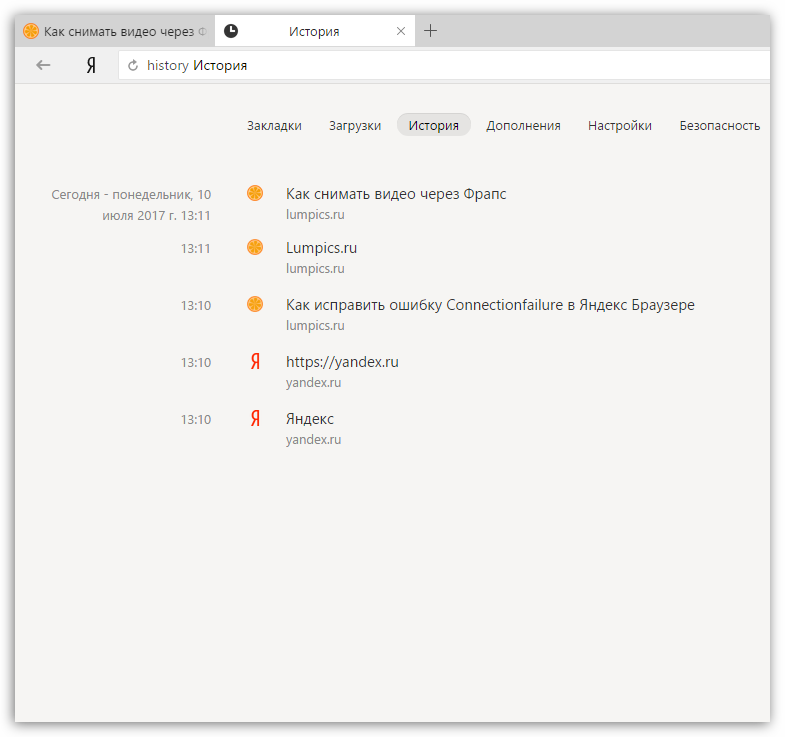
Способ 2: поиск посещенного сайта через кэш
Если у вас в Яндекс.Браузере были очищены лишь данные посещения ресурсов, но дело не коснулось кэша, вы можете через него попробовать «выудить» ссылку на нужный сайт.
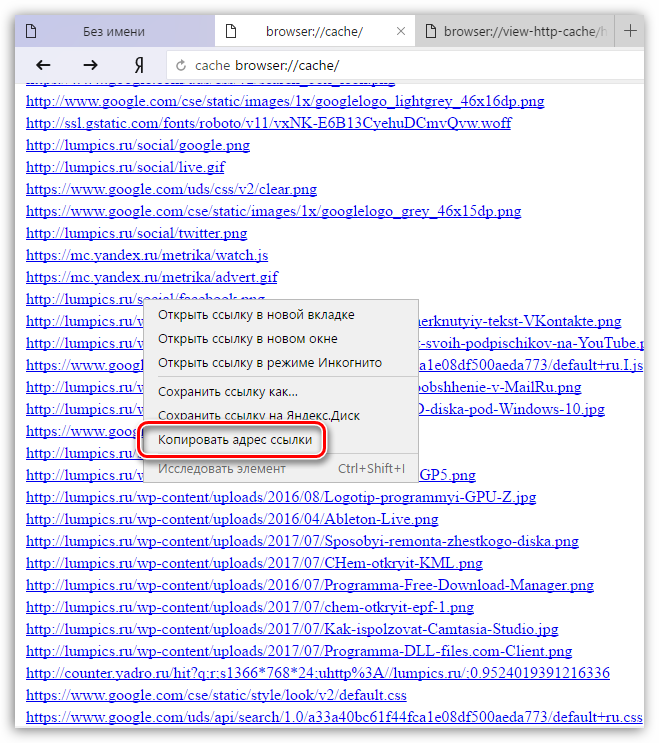
Откройте на компьютере любой текстовый редактор и нажмите сочетание клавиш Ctrl+V, чтобы вставить ссылку. Из полученной ссылки вам потребуется скопировать лишь ссылку на сайт. Например, в нашем случае это «lumpics.ru».
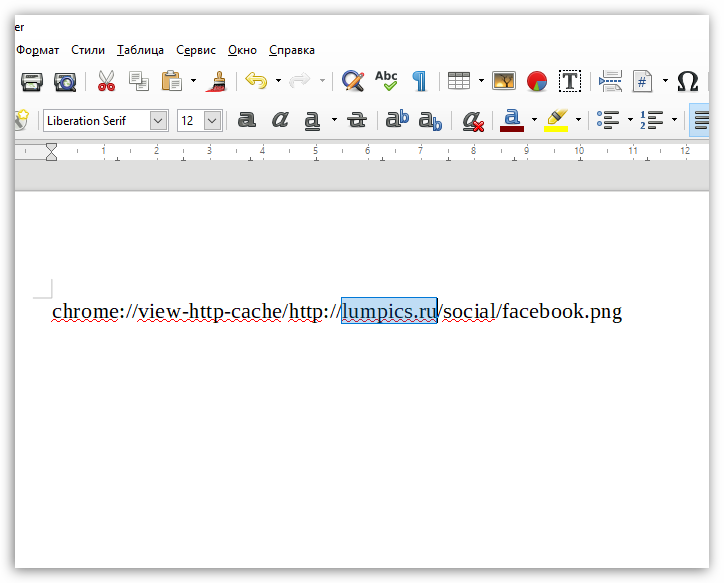
Вернитесь к Яндекс.Браузеру, вставьте полученную ссылку и перейдите на сайт.
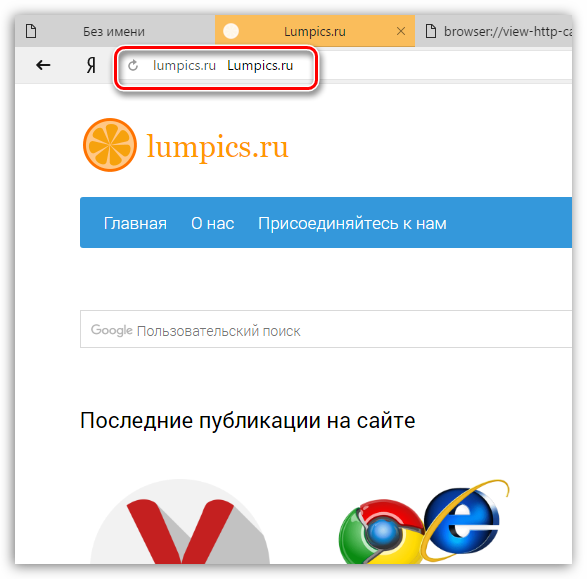
Способ 3: восстановление системы
В ОС Windows имеется замечательная функция восстановления системы, которая позволяет вернуть работу компьютера к тому моменту, когда в вашем веб-обозревателе данные о посещении сайтов еще были в наличии.
Вам лишь достаточно выбрать подходящую точку восстановления, которая соответствует тому периоду, когда история Yandex еще не была удалена. Система выполнит восстановление, вернув работоспособность компьютера в точности к выбранному моменту (исключение составляют лишь пользовательские файлы: музыка, фильмы, документы и т.д.).
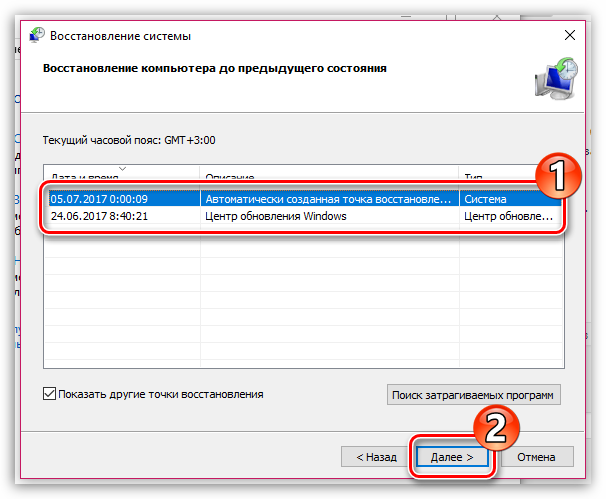
Пока это все варианты, позволяющие восстановить данные посещения веб-ресурсов в Яндекс.Браузере.
Как посмотреть историю Яндекс Браузера?
Самый простой способ посмотреть список посещенных сайтов в Yandex Browser – это нажать Ctrl + H. После этого сразу откроется новая вкладка, где отобразится история просмотров пользователя.
Есть и другой вариант. В данном случае надо:
- Нажать на 3 горизонтальные полоски.
- Навести курсором на пункт «История».
- Щелкнуть на строку с таким же названием.
После этого откроется та же вкладка, где показаны все посещения пользователя. Разумеется, первый вариант проще и быстрее, но никто не запрещает пользоваться и этим способом.
Чтобы открыть журнал на телефоне, надо:
- Нажать на квадратик , в котором показывается количество открытых вкладок.
- Щелкнуть на иконку с часами .
Так как в списке обычно хранится множество сайтов, то разработчики приняли ряд мер для более удобного ее изучения.
Во-первых, все посещенные веб-ресурсы отсортированы по дням. Так можно четко видеть, что, например, в четверг, пользователь посещал такие-то сайты.
Во-вторых, там есть форма поиска. С ее помощью можно в считанные секунды найти любой ресурс – даже тот, который пользователь посещал месяц назад. И для этого достаточно лишь ввести частичное название площадки или ее URL-адрес.
Где хранит список посещенных сайтов Яндекс Браузер? Точное место зависит от устройства. На компьютере она хранится в скрытой папке «Local», а на телефоне – путь меняется в зависимости от его модели. Хотя в обоих случаях данные лежат в разделе «YandexBrowser».
Откат системы
Это один из способов восстановления. Суть его заключается в том, что операционная система Windows возвращается в то время, когда история была цела. Этакая машина времени. Но этот вариант сработает только в том случае, если заранее были созданы соответствующие точки восстановления.
К тому же, для достижения результата придется перезагружать компьютер. Но не факт, что это действие поможет. Однако попробовать никто не мешает. Вот подробная инструкция, рассказывающая о том, что и как нужно делать.
- Итак, сначала нажимаем на клавиатуре сочетание Win + I и запускаем инструмент «Параметры».
- В открывшемся окне перемещаемся в раздел «Обновление и безопасность».
- В левом столбце выбираем вкладку «Восстановление».
- Теперь в правой части окна ищем «Вернуть компьютер в исходное состояние».
- Нажимаем кнопку «Начать».
- Далее просто следуем инструкциям мастера восстановления.
Процесс отката займет довольно много времени. После полной загрузки восстановленной системы можно будет проверить историю. Кстати, инструкция, предоставленная выше актуальна только для Windows 10. У «семерки» другой алгоритм действий. Вот он:
- Нажимаем кнопки Win + R и вызываем инструмент «Выполнить».
- В строке вводим и жмем «ОК» или Enter.
- Запустится окно, в котором необходимо перейти на вкладку «Защита системы».
- Затем ищем блок «Восстановление системы» и нажимаем кнопку «Восстановление».
- Запустится мастер отката. Нужно выбрать точку восстановления (если они есть) и нажать «Далее».
- Затем останется только нажать на кнопку «Готово».
Процесс восстановления начнется и закончится автоматически. После рестарта Windows вы сможете проверить наличие истории в Яндекс Браузере. Однако этот способ работает не всегда. Поэтому нужно попробовать еще один вариант.
Способ восстановления при помощи отката системы может привести к непредсказуемым последствиям. Очень часто после такого восстановления отказываются работать ранее установленные программы. Также пользователь может потерять часть своих данных, которые располагались на системном разделе. Стоит также напомнить, что откат возможен только при наличии ранее созданных точек восстановления. Если их нет, то система просто будет очищена и примет вид такой, какой у нее был сразу после установки. То есть, безо всяких программ и пользовательских данных.
Способ 1: Синхронизация
Наиболее эффективный метод заключается в использовании сервисов синхронизации, которые встроены в большинство современных браузеров. Данный вариант универсален и подходит как для Android, так и для iOS.
Вариант 1: Google Chrome
В браузере Google Chrome восстановление удалённого журнала посещений посредством рассматриваемой возможности происходит так:
- Запустите Гугл Хром, затем вызовите его главное меню.
Воспользуйтесь пунктом «Настройки».
Если вы уже залогинены в свой аккаунт, переходите к шагу 6. Если нет – нажмите «Войти в Chrome».
На следующем экране нажмите «Вход».
Укажите ваши учётные данные – сначала электронную почту, затем пароль.
Выберите, нужно ли вам добавлять номер телефона.
Теперь потребуется принять условия использования сервиса.
Снова откройте настройка Хрома – там должен быть блок с именем вашего аккаунта и датой последнего синхронизирования, тапните по нему.
Перейдите к пункту «Синхронизация».
Если активен переключатель «Синхронизировать всё» – отлично, история сохраняется в учётной записи. Если же общая синхронизация неактивна, включить сохранение журнала браузера можно, отметив опцию «История».
Таким образом, восстановление происходит автоматически – главное, чтобы вы вошли в свою учётку и включили требуемые опции.
Вариант 2: Mozilla Firefox
Браузер в мобильном исполнении также поддерживает такую возможность. Для её активации проделайте следующее:
- Вызовите основное меню приложения.
Выберите «Параметры».
Используйте вариант «Войти», обычно он находится в самом верху списка настроек.
Введите адрес электронной почты.
Если у вас уже есть аккаунт, переходите к следующему шагу. Если учётки нет, создайте её: укажите пароли и ваш возраст.
Решите, запоминать логин или нет.
Укажите, какие пункты желаете синхронизировать – обязательно убедитесь, чтобы был отмечен вариант «История», затем нажимайте «Синхронизировать выбранное».
Теперь журнал посещённых сайтов будет сохранен в данных аккаунта – для восстановления достаточно в него войти.
Способ 3: Настройки Safari (только iOS)
Для встроенного браузера телефонов от Apple восстановить журнал посещений можно и через его параметры. Делается это следующим образом:
- Откройте «Настройки», прокрутите список до пункта «Safari» и тапните по нему.
На странице параметров браузера найдите в конце перечня позицию «Дополнения» и воспользуйтесь им.
Выберите вариант «Данные сайтов».
Перед вами появится перечень ресурсов, которые вы посещали ранее.
Этот метод нельзя назвать полноценным восстановлением, однако он прост в исполнении и поможет в ситуациях, когда иные варианты недоступны.
Теперь вам известно, как можно восстановить историю браузеров на телефонах. Как видим, решить эту задачу на мобильных устройствах немного сложнее, чем в настольных операционных системах.
Опишите, что у вас не получилось.
Наши специалисты постараются ответить максимально быстро.
Используем точку восстановления Windows
У каждой версии «Виндовс» есть замечательный инструмент — откат до точки восстановления. Перед обновлением ОС и другими процедурами на ПК автоматически создаются такие точки. С помощью отката можно добиться восстановления и удалённой истории в браузерах.
Метод радикальный (так как изменения затронут всю ОС), но эффективный:
Идём в «Панель управления» через «Пуск». Если у вас Windows 10, откройте в «Пуске» каталог «Служебные» — там будет панель. Если «Виндовс» 7, просто кликните по одноимённому пункту справа.
Щёлкаем по блоку «Восстановление».
Открываем мастер восстановления.
На стартовой странице жмём на «Далее».
Выделяем мышкой точку, которую нужно взять для отката
Важно выбрать точку, которая создавалась до удаления истории в браузере. Можно воспользоваться кнопкой «Поиск затрагиваемых приложений», чтобы узнать, будут ли изменены параметры «Гугл Хрома».
Щёлкните по «Готово» и согласитесь тут же на откат.
Компьютер перезапустится и будет показывать вам прогресс восстановления
После этого «операционка» снова загрузится. Проверьте историю «Хрома».
Как восстановить удаленную историю браузера?
Частая ситуация, когда пользователь удалил историю в браузере, как восстановить не знает, но это не повод унывать, ведь способов много. Добиться поставленной задачи можно, используя следующие методы:
- Способ, который позволяет просмотреть посещённые страницы с использованием технологий cookie или cache, но не восстанавливает историю.
- Восстановить историю из облака Google или аналога;
- Воспользоваться программой Handy Recovery или подобной;
- Использовать точку восстановления системы.
Перед тем как восстановить историю в браузере после удаления нужно определиться, так ли она нужна, может вам достаточно будет просто просмотреть последние посещённые сайты через cache и cookie, если эта информация не удалена вместе с историей.
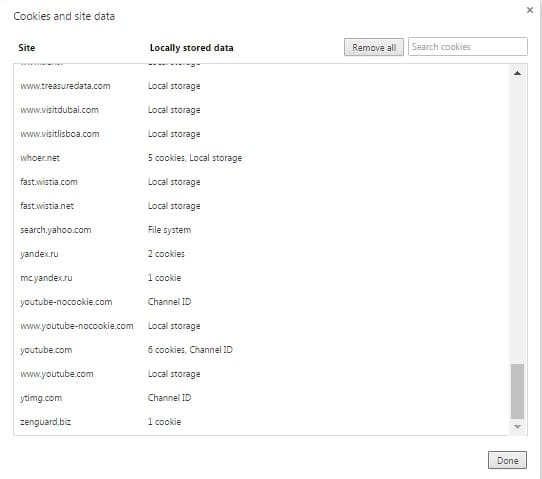

Восстановление истории с использованием программы Handy Recovery
Данное решение подойдёт для того, чтобы восстановить историю браузера Opera, Mozila, Yandex и т.д. Единственное отличие при восстановлении информации для различных браузеров – это местоположение файлов.
Программа Handy Recovery позволяет восстановить удалённую информацию по оставшимся следам. На самом деле, данные, которые вы удаляете, никуда не исчезают. Им просто присваивается значение, которое разрешает перезапись этих файлов и они не отображаются в проводнике. Соответственно, вы можете восстановить любые удалённые файлы, если они не были перезаписаны.
У данного варианта восстановления истории существует два основных преимущества: работает с всеми браузерами и программа бесплатна.
Для того, чтобы воспользоваться методом нужно:
- Откройте утилиту и справа в окне укажите путь C:UsersЗдесь должно быть имя вашего активного пользователя AppDataLocalGoogleChromeUser Data, ссылка представлена для браузера Chrome, но может быть модифицирована под ваш обозреватель, выбрав его в папке Local. Изначально вы не увидите папку AppData по указанному пути, вам требуется прежде сделать видимость скрытых элементов в системе.
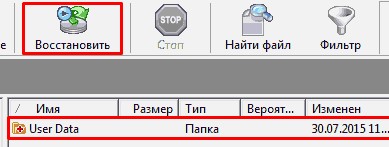
- Далее кликните по кнопке «Восстановить»;
- Вам потребуется ввести путь для записи данных, лучше выбрать ту же, откуда восстановите и расставьте все галочки.
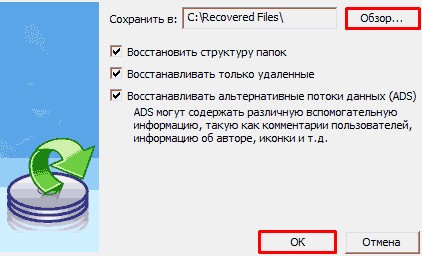
«Как восстановить историю браузера Яндекс или любого другого?» – ответ прост, Handy Recovery. Теперь при переходе в обозреватель вы увидите вашу историю посещений.
Восстановление истории стандартным методом Windows
Для использования этого решения потребуется точка восстановления на момент создания, которой присутствовали нужные вам элементы истории. Если у вас такая есть, то вы сможете без труда восстановить нужную информацию и не придется откатывать всю систему.
- Перейдите по пути представленном в 2-ом пункте предыдущего метода;
- Нажмите на конечной папке правой кнопкой и кликните по опции «Восстановить прежнюю версию»;

Выберите нужную вам точку и далее следуйте инструкции.
Недостатком метода, является небольшая вероятность, что у вас есть точка восстановления подходящая по временным промежуткам.
Противоположная сторона, если компьютером пользуется несколько человек и вы все равно хотите иметь должный уровень конфиденциальности вам нужно воспользоваться одним из методов, при которых восстановление невозможно:
- Используйте режим инкогнито;
- Отключите синхронизацию с сервером;
- Удаляйте историю, кэш и куки с помощью специальных программ, например Eraser.








