Как восстановить удалённые файлы из корзины
Содержание:
- Способ 2: отключение быстрого запуска
- Удаление данных: логика процесса
- Возможно ли это?
- Программы для восстановления удаленных файлов
- Возможно ли восстановить безвозвратно удаленные файлы в Windows 10?
- Как подростку стать репетитором
- Зачем удалять объекты?
- Три возможных способа восстановления удаленных файлов
- Программа Handy Recovery
- Софт для восстановления файлов
- Восстановить с R-Studio
- Каким образом восстановить разнотипные файлы?
- Источники формирования ошибки
- Как восстановить удаленные файлы без программного обеспечения
- Восстановить с Hetman
- Заключение
Способ 2: отключение быстрого запуска
Этот способ помог исправить ошибку Bad Pool Header у большинства пользователей. В ускоренном режиме компьютер грузится намного быстрее в сравнении с обычным запуском. Иногда это вызывает проблемы, поскольку быстрый запуск не дает программному обеспечению достаточно времени для правильной загрузки.
- Удерживая клавишу Win нажмите R.
- Впишите команду powercfg.cpl и подтвердите ее на Enter.
- Перейдите в раздел «Действие кнопок питания».
- Нажмите «Изменение параметров которые сейчас не доступны».
- Снимите флажок с «Быстрого запуска», и сохраните изменения.
Перезагрузите ПК и проверьте, появляется ли синий экран с ошибкой Bad Pool Header.
Удаление данных: логика процесса
Что происходит, когда пользователь очищает корзину, тем самым окончательно удаляя папку или отдельный документ? Рассмотрим алгоритм удаления, который поможет понять, как восстановить файлы из очищенной корзины.
На жестком диске расположен специальный раздел, на котором хранится информация о файлах и папках. Он имеет резервную копию на случай, если раздел повредится. Сравним его со школьным журналом, в который вписаны фамилии учеников. Если нужно, учитель обращается к нему, чтобы вызвать ребенка к доске, так же и операционная система пользуется этим разделом для быстрого доступа к информации.
Сама же информация хранится на отдельном логическом разделе. В операционной системе Windows, когда удаляются данные из корзины, в разделе информации о файлах и папках они помечаются как удаленные. Но данные о них и сами файлы остаются нетронутыми. Точно так же учитель ставит букву «н» напротив фамилии ученика, который отсутствует. При этом и ученик, и информация о нем остаются.
Благодаря такой системе удаления остается возможным восстановление удаленных файлов из корзины при соблюдении важного условия: на диск нельзя записывать ничего нового. При записи новой информации она может заменять данные, помеченные как удаленные
Тогда вероятность успешного восстановления заметно снижается.
Чем быстрее начать восстановление данных, тем выше вероятность успеха.
Любая программа для восстановления удаленных файлов учитывает этот алгоритм. Если не была произведена запись новых данных на диск (файлы, помеченные для удаления, не были перезаписаны), программа обращается к разделу с информацией о папках и снимает пометку об удалении.
Существует немалое количество программ для восстановления, от простых до профессиональных, используемых в сервисных центрах. Рассмотрим работу с одной из наиболее удобных и условно бесплатных — Recuva, от знаменитой британской фирмы Piriform Limited.
Возможно ли это?
Операционки, относящиеся к родословной Windows XP и новее, – это серьезные продукты, хорошо защищенные от неожиданного удаления объектов. В таких случаях система сама спрашивает, действительно ли вы желаете удалить элемент. Если соглашаетесь со своим желанием, элемент отправится в Корзину. Но может случиться так, что функционал данной папки деактивирован, и файлы обходят ее. Более того, если вы избавляетесь от документации с помощью командной строки, она точно проходит мимо корзины. Возможно удаление объектов разнообразным вредоносным ПО, попадающим на компьютер.
Можете сразу успокоиться, в основном удаленный контент вполне возможно восстановить на Windows 7 и других версиях. В качестве исключения может быть только восстановление после так называемого низкоуровневого форматирования. Эта операция выполняется с целью обезопасить конфиденциальные данные. Подобное изменение получится реализовать исключительно на специализированных девайсах, у рядового юзера чаще всего нет такого оборудования.
Программы для восстановления удаленных файлов
Recuva
Наверное самая популярная, бесплатная и часто упоминаемая программа по восстановлению удаленных данных.
По умолчанию, после запуска программы, автоматически включается «Мастер Recuva», я бы вам не рекомендовал отключать его, т.к. с ним проще работать.
Щелкните по кнопке «Далее» и выберите тип файлов, которые требуется восстановить, если требуется восстановить файлы разных форматов, то выберите самый нижний пункт «Прочее». После выбора типа, также, щелкните по кнопке «Далее».
Мастер Recuva
Выбор формата
В следующем окне выберите расположение ранее удаленных данных, также можно выбрать и восстановление с флешки.
В последнем окошке нажмите кнопку «Начать» и, при желании, поставьте галочку напротив пункта «Включить углубленный анализ», данная функция значительно улучшает качество поиска удаленных данных, но и заметно увеличивает и время на эту операцию.
Выбор расположения
Начать поиск
После того, как программа проведет поиск, появится окошко со списком найденных стертых файлов, поставьте галочки около тех, которые следует восстановить и щелкните по кнопке «Восстановить» в нижнем правом углу программы. Далее выберите место куда вы хотите их восстановить.
Как это сделать
Программа Recuva довольно хорошо и точно восстанавливает данные, если вы не нашли, то что искали при простом поиске, попробуйте сделать углубленный анализ.
R.saver
Еще одна бесплатная и довольно хорошая программа для восстановления потерянной информации, с разнообразных носителей, в том числе и с флешек.
После запуска программы, в левом столбце вы увидите разделы, кликните левой кнопкой мышки по тому разделу, на котором была удаленная информация и щелкните по пункту «Сканировать» в правом столбце. Программа предложит выбрать тип сканирования, как и в программе Recuva, полное сканирование намного качественнее, но и времени занимает намного больше.
Как это сделать
Выбор типа сканирования
Запустится поиск удаленной информации. По его завершению, откроется окошко с полным списком файлов и папок, которые можно восстановить. Кликните по нужным мышкой (правой кнопкой), потом по пункту «Копировать в…» и выберите расположению куда их требуется восстановить.
Копировать в…
R.saver работает довольно быстро, полностью на русском языке и имеет довольно неплохой алгоритм поиска.
Handy Recovery
Данная программа в отличие от своих конкурентов уже платная. При запуске программа предложит выбрать диск на котором требуется произвести поиск, выберите нужный и щелкните по кнопке «Анализ».
После проведения анализа раздела на присутствие удаленных данных, достаточно кликнуть мышкой (правой кнопкой) по требуемому файлу или папке и выбрать пункт «Восстановить…». Не забудьте выбрать папку для восстановления. Также можно провести расширенный анализ кликнув по соответствующей ссылке в нижней части левой колонки программы.
Выбор диска
Восстановить
Handy Recovery работает довольно быстро и имеет очень качественный и понятный интерфейс. Программа бесплатна лишь 30 дней после ее установки и позволяет восстанавливать в течение этого времени лишь 1 файл в день.
В заключение
Из данной статьи вы узнали несколько методов восстановления удаленных данных самых разнообразных носителей, как вы могли понять, в этом нет ничего сложного. Надеюсь эта информация была вам интересна и полезна, до встречи на страницах этого сайта.
Возможно ли восстановить безвозвратно удаленные файлы в Windows 10?
Обычно файлы, удаленные из корзины, считаются навсегда потерянными. Помимо очистки корзины, вы также можете навсегда удалить файлы в Windows при нажатии комбинации клавиш Shift+Delete. Так почему же можно восстановить удаленные файлы в Windows 10?
Из-за характера хранения цифровых данных подобные «окончательно удаленные файлы» фактически же не удаляются с вашего компьютера мгновенно. Блоки данных, содержащие удаленный файл, помечаются для системы как доступное пространство и ждут перезаписи новыми данными на диске. Это означает, что файлы чаще всего можно восстановить, если они не были перезаписаны. Итак, вы навсегда удалили свои важные файлы или папки на ПК с Windows 10, решив, что вернуть их уже невозможно?
Не волнуйтесь! Решение здесь
Для гарантии успешного восстановления, вам не следует продолжать использование устройства после того, как вы случайно удалили файл. Продолжая использование, вы рискуете перезаписать удаленные файлы, что может привести к невозможности их восстановления.
Способ 1. Бесплатно восстановить безвозвратно удаленные файлы в Windows 10 из архива файлов.
Способ 2. Восстановить безвозвратно удаленные файлы в Windows 10 с помощью программам.
Заметка:
Если вы создали резервную копию, содержащую потерянные файлы на вашем компьютере, то с помощью истории файлов вы сможете отменить удаление на вашем компьютере.
Если же у вас нет резервной копии, то как можно скорее воспользуйтесь программой EaseUS Мастер восстановления данных, чтобы вернуть удаленные файлы на вашем компьютере.
Если вы случайно удалили файлы на Mac, не волнуйтесь. Следуйте этой ссылке, чтобы с легкостью восстановить удаленные файлы на Mac.
Как подростку стать репетитором
Зачем удалять объекты?
Многие пользователи ПК имеют привычку регулярно чистить Корзину. Но насколько эта привычка полезная? Большинство объектов, которые мы стираем, нам действительно не нужны. Но среди них иногда теряется важная информация. Прежние версии файлов не спасут, если была отключена Защита системы. Утилиты возвращают только недавно удаленные объекты. А это значит, что они, к примеру, не всегда могут восстановить старые удаленные фото из корзины. Конечно, ключевую роль здесь играет не время, а количество операций – но ведь мы пользуемся компьютером каждый день.
Если не чистить Корзину, она засорит системный диск. Однако выход есть. В начале статьи мы писали, что корзина имеет ограниченный размер. Когда для новых записей не хватает места, они записываются вместо старых. А задать допустимый размер можно и вручную.
Как изменить размер Корзины:
- Наведите курсор на значок Корзины и откройте контекстное меню.
- Зайдите в «Свойства».
- Укажите максимальный размер в Мб.
Если допустимый размер будет превышен, система сама удалит объекты.
Но многих просто раздражает значок переполненной Корзины. И они машинально очищают ее, лишая себя возможности вернуть важные документы.
Проблема решается элементарно: достаточно убрать с Рабочего стола значок Корзины.
- Открываем контекстное меню на рабочем столе.
- Заходим в Персонализацию.
- Находим «Изменение значков рабочего стола».
- Снимаем галочку возле «Корзины».
Так вы научитесь не чистить Корзину сразу после того, как удалили объект. Вернуть значок можно в любой момент.
Итак, восстановить файлы, удаленные из корзины, возможно. Главное – не терять зря время и сразу начинать поиски потерянных данных. Удалять объекты из Корзины нужно по отдельности, убедившись, что они действительно не нужны. А очень важную информацию обязательно следует скопировать на съемный носитель.
Три возможных способа восстановления удаленных файлов
Итак, когда вы ошибочно удаляете данные с устройства, прекратите использовать устройство и запустите процесс восстановления данных как можно скорее! Существует 3 возможных способа восстановления удаленных файлов.
Если вы являетесь пользователем Mac, нажмите и узнайте, как восстановить удаленные файлы на Mac.
Способ 1. Восстановление удаленных файлов из корзины Windows
Если вы просто удалили файлы на своем компьютере, переместив их в корзину и не очистили её, вы с легкостью вернёте ваши данные. Просто откройте корзину, найдите и щелкните правой кнопкой мыши по нужным файлам и выберите «Восстановить». Это позволит вернуть удаленные файлы в исходное местоположение.
Способ 2. Восстановление удаленного или потерянного файла в его прежнем виде
Если вы очистили корзину, можно попытаться восстановить более старую версию удаленного или потерянного файла с помощью функции бесплатного резервного копирования и восстановления, встроенной в Windows.
Выполняется это данным образом:
В Windows 7:
Нажмите кнопку «Пуск» > «Компьютер», перейдите к папке, которая содержит файл или нужную папку, щелкните правой кнопкой мыши по папке, затем нажмите кнопку «восстановить прежнюю версию».
Здесь вы увидите список доступных предыдущих версий удаленных файлов или папок с различным временем и датой. Выберите версию, которую вы хотите вернуть, и нажмите «Восстановить», чтобы восстановить удаленные файлы.
В Windows 10/8.1/8:
Откройте папку, в которой находился удаленный файл, и нажмите кнопку «Свойства».
История файла покажет все файлы, содержащиеся в последней резервной копии этой папки.
Нажмите кнопку «Предыдущие версии», чтобы найти и выбрать файл, который вы хотите вернуть, а затем нажмите кнопку» Восстановить» для его восстановления.
Способ 3. Восстановление удаленных файлов с помощью программы
Если вы хотите восстановить точную копию удаленных файлов, а не ранее сохраненную версию, вы можете попробовать стороннее программное обеспечение для восстановления данных. Для этого мы рекомендуем вам простой инструмент восстановления — EaseUS Мастер восстановления данных Профессиональный. Он предназначен для решения всех сложных проблем при потери данных, таких как удаленное восстановление, восстановление после форматирования, вирусной атаки, сбоя системы, RAW-ошибки и многого другого. Наше программа помогла многим пользователям вернуть удаленные файлы со своих ПК, внешних жестких дисков, карт памяти и USB-накопителей.
EaseUS Мастер восстановления данных восстанавливает удаленные файлы и папки на жестком диске компьютера/ноутбука, внешне подключенном USB-накопителе или микро SD-карте, сканируя весь блок памяти, а общий процесс поиска удаленных элементов выполняется следующим образом:
Шаг 1. Укажите расположение: это локальный жесткий диск или съемное запоминающее устройство, с которого были удалены файлы? Выберите точное расположение файла и нажмите кнопку «Сканировать».
Шаг 2. Сканирование всего устройства хранения: это важнейший шаг в программе EaseUS File Recovery для поиска как можно большего количества потерянных данных. Вскоре вы увидите быстрый результат сканирования в виде списка под названием «удаленные файлы». В нём и отобразятся все удаленные файлы и папки.
Шаг 3. Предварительный просмотр файлов и восстановление: в разделе «удаленные файлы» найдите нужные файлы, следуя пути к их расположению. Или воспользуйтесь функцией «фильтр» для быстрого поиска файлов. Дважды щелкните по иконке данных, чтобы полностью просмотреть их. Наконец, выберите все необходимые вам файлы и нажмите кнопку Восстановить.
Никогда не забывайте проверять все результаты сканирования в каждой вкладке удаленных файлов. Часть «дополнительные файлы» поможет восстановить файлы, которые потеряли имена и путь к расположению после удаления.
Внимание: не сохраняйте восстановленные файлы обратно на раздел или диск, где вы их потеряли! Вы можете перенести их туда уже после восстановления, но при восстановлении непосредственно на тот же диск, появляется риск перезаписи файла
Программа Handy Recovery
Установка приложения производится в несколько этапов, с помощью мастера. Запустите «setup.exe» и следуйте подсказкам установщика. На первом шаге рекомендуется закрыть все используемые в данный момент приложения. Если на компьютере небольшой объём оперативной памяти, воспользуйтесь этим советом и нажмите кнопку «Далее». На современных компьютерах закрытие других приложений не является обязательным.
После этого будет отображена информация об утилите, включающая в себя описание её функций и список изменений в последней версии. Перейдите на следующий этап. Откроется лицензионное соглашение, прочтение которого необходимо будет подтвердить, отметив флажок «Да, я согласен со всеми условиями».
Снова кликните «Далее» и выберите каталог установки приложения. Логическая структура папок в Windows устроена таким образом, что корзина находится в системном разделе. В большинстве случаев это локальный диск C. Чтобы данные программы не перезаписали файлы, которые вы желаете восстановить из корзины, рекомендуется устанавливать её в другой раздел (например, на диск D). Ещё лучшим решением будет установка на внешний носитель.
На следующем шаге установщик спросит о необходимости создавать ярлык на рабочем столе. После этого перейдите к непосредственной распаковке и копированию утилиты на компьютер. Когда процесс будет завершён, приложение предложит показать информацию от разработчиков и произвести первый запуск. Отметьте требуемые опции и нажмите «Готово».
Первое окно, которое отображается после запуска программы — ограничения бесплатной версии. Пробный вариант утилиты работает в течение 30 дней. Кроме того, в день можно восстановить только один удалённый файл. Но если вы восстанавливаете небольшое количество удалённых изображений или текстовые документы, лицензионные ограничения не повлияют на работу. Интерфейс приложения имеет предварительный просмотр информации, откуда можно скопировать необходимые данные.
При первом включении также отображаются полезные советы. Их переключение производится при помощи кнопки «Следующий». Чтобы отключить отображение советов при запуске программы, снимите флажок «Показывать при запуске» и кликните «Закрыть».
После этого вы сможете выбрать диск или раздел, на котором находилась удалённая информация. Так как данные были удалены из корзины, выберите системный диск. Кликните «Анализ» для поиска удалённой информации.
Откроется главное окно приложения, в котором будет отображён текущий прогресс сканирования. Когда оно будет завершено, вы сможете просмотреть дерево каталогов на выбранном диске. Среди них будут и удалённые. Для доступа к корзине перейдите в папку «$Recycle.Bin». В случае на скриншоте видно, что в корзине находится три удалённых папки, одна из них имеет вложенные каталоги.
Найдите удалённые документы, которые вы желаете восстановить. Внизу под их списком находится раздел предварительного просмотра, из которого можно копировать текстовую и графическую информацию.
Для восстановления найденных удалённых документов кликните на них правой кнопкой мыши и выберите «Восстановить». Появится окно, в котором можно отметить параметры восстановления. Среди дополнительных опций предлагается:
- Восстановить структуру папок — создаёт каталоги, аналогичные исходным.
- Восстанавливать только удалённые — если были удалены только некоторые документы из восстанавливаемого каталога, при выборе этой опции будут сохранены лишь они.
- Восстанавливать альтернативные потоки данных (ADS) — отвечает за наличие метаинформации в файлах.
Если вы сохраняете информацию на тот же раздел, с которого она была прочитана, перед переходом на следующий шаг потребуется дополнительное подтверждение. Рекомендуется нажать «Нет» и установить другой раздел для сохранения данных.
В случае отсутствия указанной папки по заданному пути, утилита предложит её создать. Нажмите «Да» для создания каталога и сохранения в него восстановленной информации.
Софт для восстановления файлов
Есть много вполне рабочих программ, способных выручить в такой ситуации. Сейчас разберем парочку из них.
Piriform recuva
Одна из самых удобных утилит, для восстановления файлов, также мы уже публиковали пост о том как восстановить удаленные фотографии с помощью этой утилиты.
Ее основные плюсы:
- абсолютно бесплатная;
- может работать без установки и запускаться со сменных носителей;
- дружелюбный и понятный интерфейс.
Процесс восстановления файлов выглядит следующим образом:
Когда программа запустится, откроется окно мастера с параметрами восстановления. Нажмите кнопку «Далее».
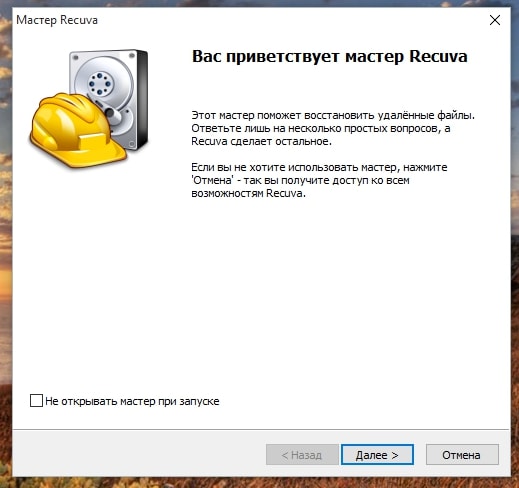
Выбираем тип файла, который будет восстанавливаться и нажимаем «Далее».
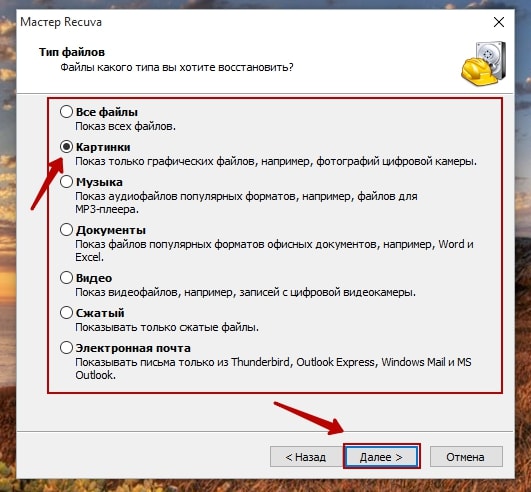
Через некоторое время поиск завершится и появится таблица со всеми обнаруженными файлами. Находите нужный, отмечаете и указываете место, в котором программа сохранит его. Нажмите на кнопку «Восстановить». Желательно, чтобы место сохранения находилось на другом носителе, а не там, где был удален файл.
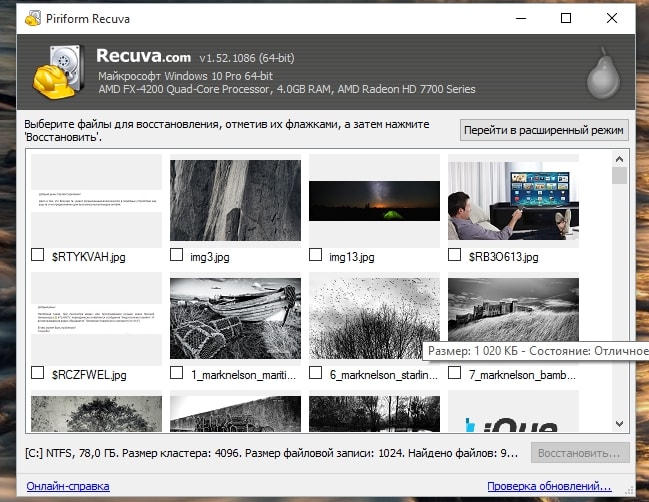
Для ускорения поиска, укажите местоположение, где был утерянный файл. Можно указать вариант и «Точно неизвестно», но это усложняет процесс поиска. Снова нажмите «Далее».
Дальше будет выполняться поиск данных, по заданным параметрам, которые еще реально восстановить.

Затем произойдет восстановление и сохранение выбранных файлов.
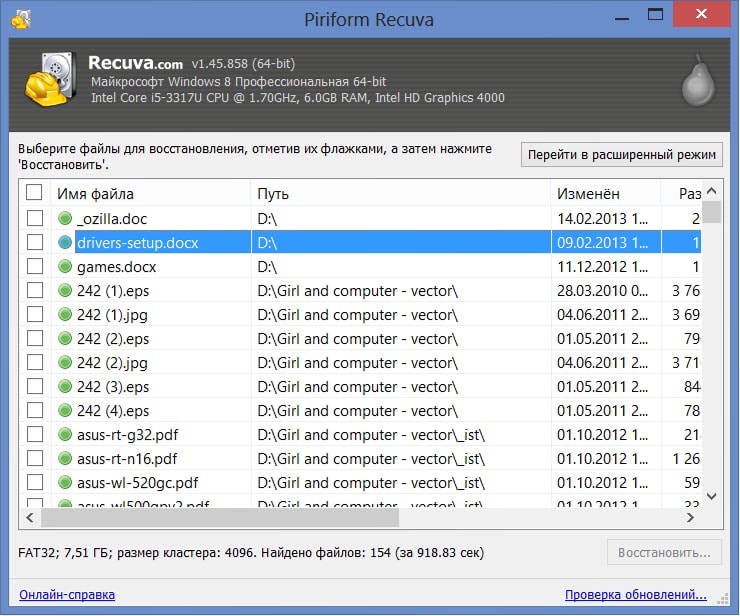
В конце появится небольшое окошко со статистикой о проделанной работе программы.

DM Disk editor and data recovery
Эта программа так же хорошо себя зарекомендовала и способна с большой вероятностью восстанавливать удаленные из корзины файлы.
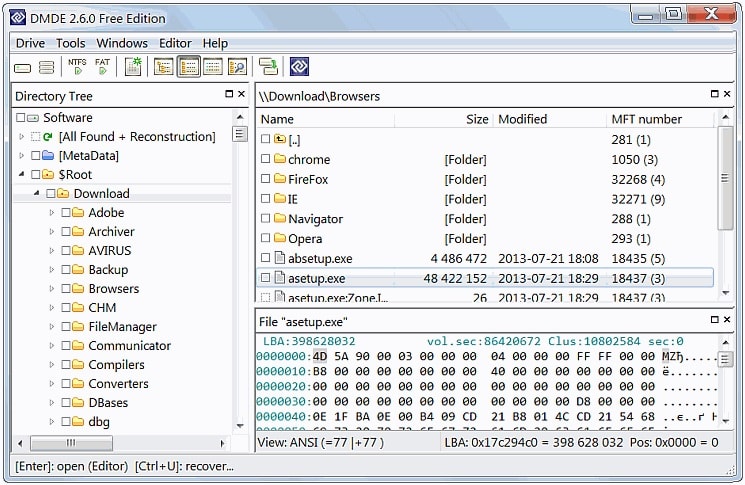
Основные положительный особенности данной утилиты:
- возможность использования бесплатной версии;
- работает со множеством разных носителей, в том числе и RAID-массивы;
- поддерживает несколько основных типов файловых систем.
Восстановление данных с помощью данной утилиты выглядит следующим образом:
После установки запускаете ее и появляется окошко, в котором необходимо указать изначальное местоположение удаленного файла. После этого нажимаете кнопку «ОК».

Далее выбираете нужный раздел диска. Сначала необходимо отметить нужный носитель и затем выбрать раздел. После этих действий, внизу нажимаете кнопку «Открыть том».
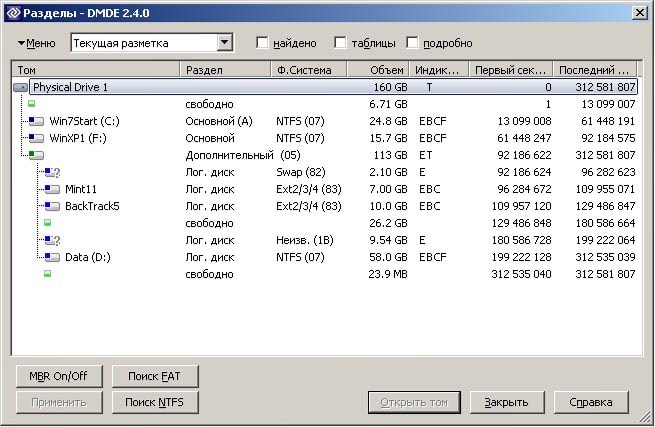
Откроется окошко с основными данными о выбранном разделе диска, тип файловой системы и многое другое. Внизу установите галочку «поиск потерянных директорий» и нажмите кнопку «Открыть».
После этого откроется окно с таблицей данных, которые еще возможно восстановить.
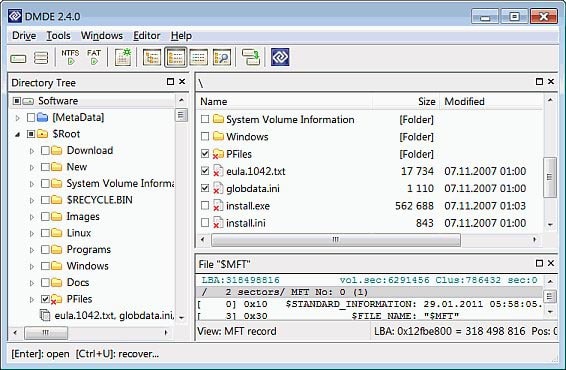
В этом списке находите все что нужно спасти от неминуемой потери, отмечаете флажками и нажимаете «Восстановить». Можно отдельно выбирать файлы, делать по ним клик правой кнопкой мышки и нажимать «Восстановить».
Теперь укажите место, в котором будут сохранены все восстановленные файлы.

Начнется процесс восстановления, придется немножко подождать.
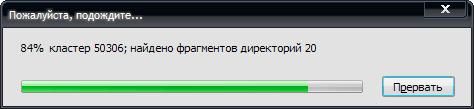
Когда все завершится, появится окошко с подтверждением успешного восстановления файлов и небольшой статистикой проделанной работы.
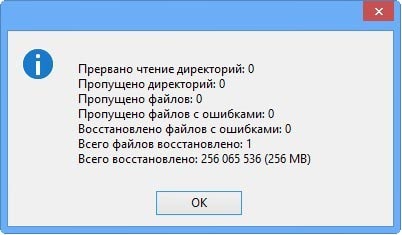
Восстановить с R-Studio
Первым делом, нужно скачать R-Studio. Программа платна, я устанавливаю Pro версию. Вы же можете скачать бесплатную. Но, в этом случае, можно восстановить всего 33 Мб. Устанавливаем программу. Во время установки не забываем выбрать русский язык. Если же вы его забыли выбрать, выбираем после установки.
Запускаем программу. Нам нужно восстановить, к примеру, картинки. Ищем их на диске С. Для этого, выделяем диск С, и нажимаем на ярлык вверху «Сканировать». У нас началось сканирование диска С. Это сканирование напоминает «Дефрагментацию».
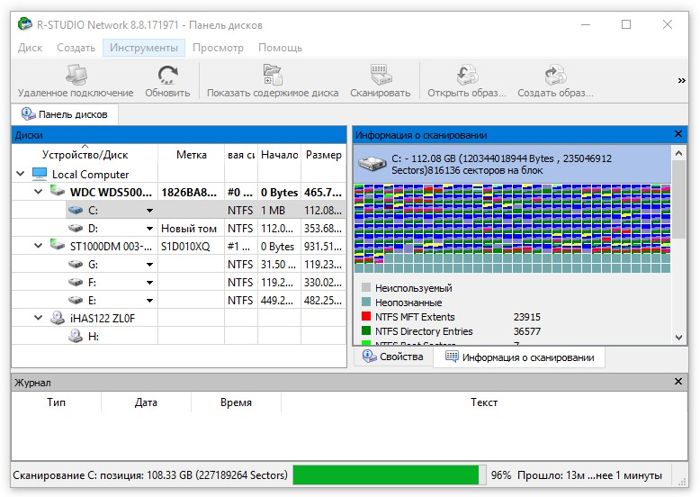
Итак, сканирование у нас завершено. У меня оно заняло 13м 57с. Затем, в нижнем меню выбираем «Структура на диске». Внимательно просматриваем все удалённые папочки в левом окошке (все папки, выделенные крестиком). Мы ищем изображения. Итак, убираем все галочки с папочек, которые не являются изображением (иначе программа всех их восстановит). Находим папку «Graphics, Picture». В этой папке нас интересуют парочки «JPEG image» и «PNG image», в них находятся удалённые картинки.
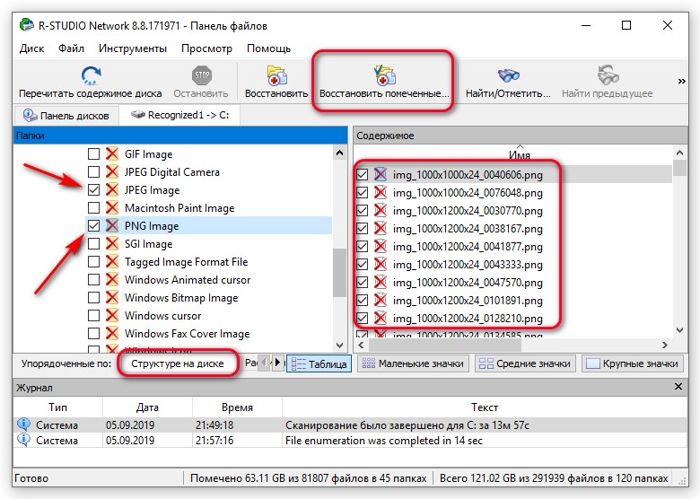
Итак, отмечаем их галочкой, с остальных галки снимаем. Затем, в правом окне, просматриваем названия всех картинок, и нужные отмечаем галочкой. Если вы не помните название нужной картинки, тогда на всех удалённых картинках необходимо оставить галочки. Разумеется, все эти изображения будут восстановлены. Если вы помните расширение нужных картинок. К примеру – PNG, в этом случае галочку над папкой «PNG image» оставляем, а над «JPEG image» убираем.
Далее, нажимаем «Восстановить помеченные» и, в новом окошке, в меню «Главное», выбираем диск и папочку на компьютере, куда мы будем восстанавливать изображения.
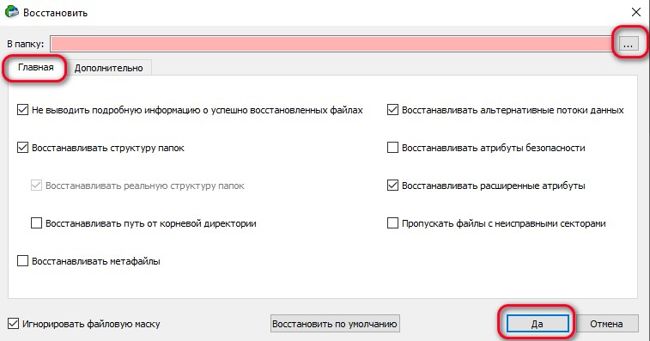
Началось восстановление в новую папку. После восстановления, необходимо просмотреть все фото, и лишние удалить. Задача выполнена, изображение нашлись. Разумеется, таким образом можно искать не только изображения, но и всё любые файлы. Подробнее как работать с R-Studio…
Каким образом восстановить разнотипные файлы?
До того, как вы начнете восстанавливать удаленную инфу, стоит отметить некоторые простые правила:
- для начала следует остановить работу на компьютере и закрыть все приложения, которые не нужны для регенерации содержимого Корзины. Не нужно отправлять утилиты на диск, нуждающийся в восстановлении, потому как свежие объекты сразу пишутся на место удаленных;
- начать реанимирование возможно лишь в том случае, если не проводилось до этого форматирование низкого уровня. При уничтожении информации с корзины уничтожаются и сигнатуры (описания), так что система не сможет их отсканировать. Таким образом, на их место будут сразу перезаписаны новые объекты. При проведении процедуры такого типа контент будет уничтожен целиком, а на его место будут прописаны нули. После этого восстановить что-либо почти нереально;
- для проведения «реанимации» следует заранее найти и установить специализированный софт или записать Live CD (USB). Данный диск содержит все нужные для работы программы.
Источники формирования ошибки
Как восстановить удаленные файлы без программного обеспечения
Если вы не хотите использовать стороннее программное обеспечение для извлечения удаленных данных, есть еще два способа сделать это с помощью предыдущих версий файлов или резервного копирования.
Восстановление удаленных файлов из предыдущей версии
Функция предыдущей версии является частью службы теневых копий. С помощью этой службы Windows создает точку восстановления, которая помогает эффективно откатывать изменения. В этом случае, если вы по ошибке удалили один или несколько важных файлов или папок, вы можете попробовать восстановить их из предыдущей версии без загрузки или установки какого-либо стороннего программного обеспечения для восстановления данных. Данная опция также поддерживает восстановление безвозвратно удаленных файлов.
1. Щелкните правой кнопкой мыши по папке, которая раньше содержала удаленный файл и нажмите кнопку «Восстановить прежнюю версию». Затем вы увидите возможность восстановить файлы.
2. Выберите удаленную из списка доступных предыдущих версий. И нажмите кнопку «Восстановить».
Извлечение потерянных файлов из резервной копии
Если на вашем ПК активна функция резервного копирования Windows, то существует высокая вероятность восстановления безвозвратно удаленных файлов в Windows 10 с помощью метода резервного копирования.
1. Откройте Настройки резервного копирования Windows:
2. Нажмите клавишу Windows + I, чтобы перейти в раздел «Параметры Windows».
3. Выберите «Обновление и безопасность» > «Служба архивации».
4. Нажмите кнопку Перейти в раздел «Архивация и восстановление» (Windows 7).
5. Нажмите Кнопку «Восстановить мои файлы».
Восстановить с Hetman
Данная программа даёт нам возможность довольно быстро возвратить папочки с файлами, если мы их неожиданно для себя удалили. Программа поможет вам воссоздать сектора целиком вместе со структурой. Софт поддерживает форматы FAT и NTFS. У него имеется возможность предварительно просматривать файлы, производить запись на DVD, в облако и создавать резервирование копий файлов. Это очень востребовано, если вы работаете с диском С.
Скачать Hetman
Когда мы знаем, какой тип у искомого файла, и место, где он был до деинсталляции, нам легче будет его восстановить. Запускаем программу и выбираем диск, который будем сканировать.
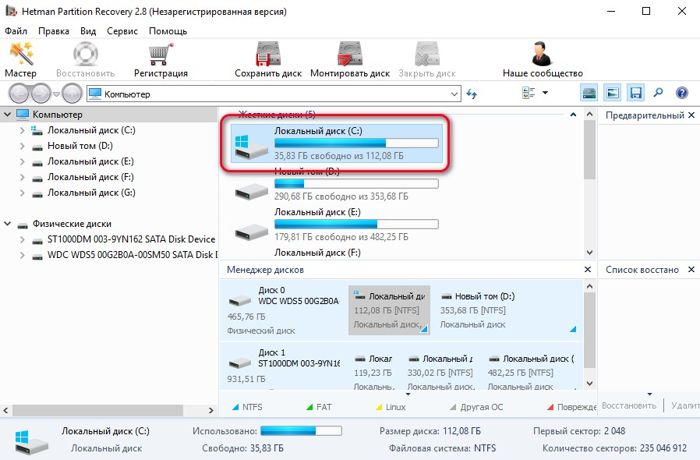
Затем, нужно указать, проведём мы быстрое или полное сканирование. Кликнем «Далее» и дождёмся, когда программа просканирует наш диск.
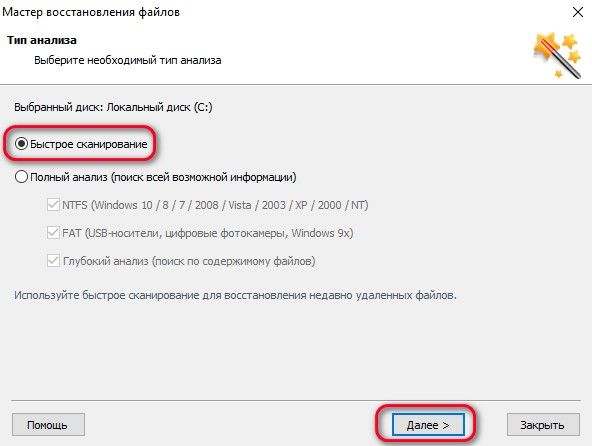
По окончании нажимаем готово. В новом окошке мы видим папочки и файлы нашего диска. При этом, в папочке, которая выделена красным крестиком, и есть наши удалённые файлы. Если же вы желаете получить более точную информацию, в этом случае, нужно провести «Глубокий анализ».
Итак, у нас есть папочка, где указаны наши удалённые файлы. Кликнем по ней.
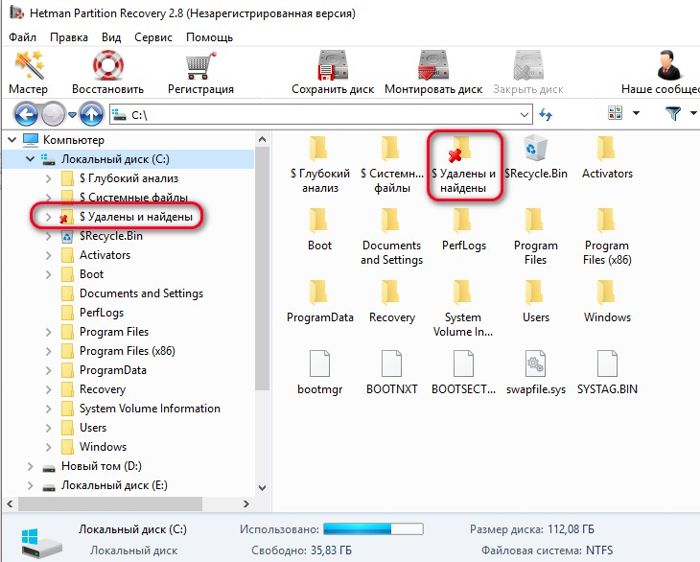
Открывается довольно много удалённых файлов. Тут представлено большинство файлов, которые были когда-либо удалены с вашего диска, за исключением тех, ячейки которых были перезаписаны.
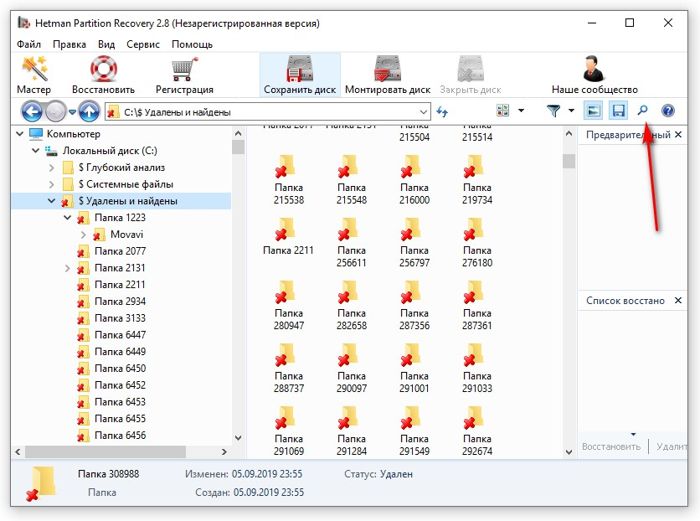
Вы сами видите, что в таком огромном объёме трудно найти те файлы, которые мы удалили недавно. Но, в программе есть способ сделать это быстрее. Другими словами, мы начнём искать файлы по дате удаления. Для этого, нажмём на лупу справа вверху.
У нас открылось новое окошко. Нажимаем больше.
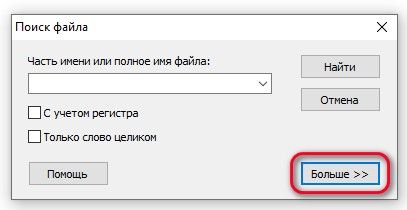
В нижней части окна выбираем: — Искать по дате за неделю. Таким способом, мы можем реально найти все файлы из корзины, которые были удалены за последнюю неделю. Жмём «Найти». Программа Hetman начинает искать необходимые файлы. Интересно наблюдать за этим процессом. Окно программы обновляется через несколько секунд.
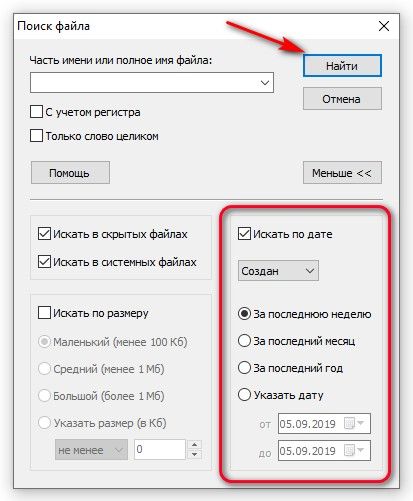
Папок получилось всё равно много поэтому я сокращу список за 2 дня.
Файлов получилось много, но, их количество не сравнится с теми, что были до этого. Папки все без названия, т.к., когда мы их удалили, название было автоматически стерто. Кликнув по любой папочке, мы увидим те файлы, которые находятся внутри.
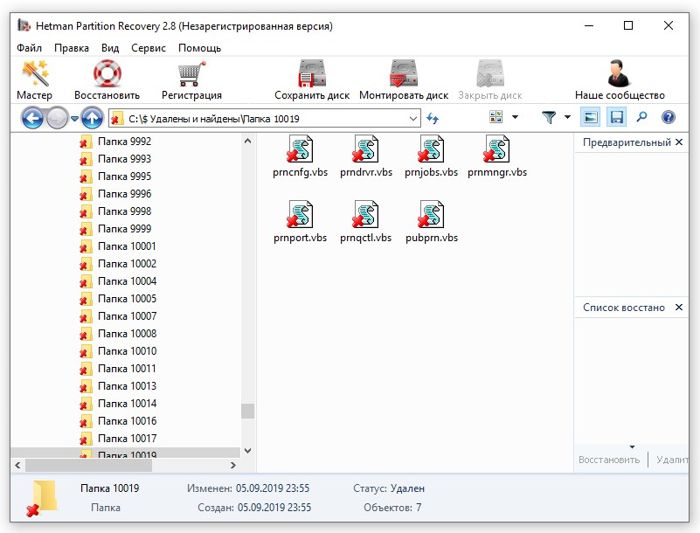
Также, посмотрите на форму вверху. Если вы помните часть названия файла, то, введя это название в строку поиска, вы его быстрее найдете.
Теперь, в Hetman осталось только сохранить файл. Для этого, нажимаем ярлык «Восстановить», и у нас появляется окно:
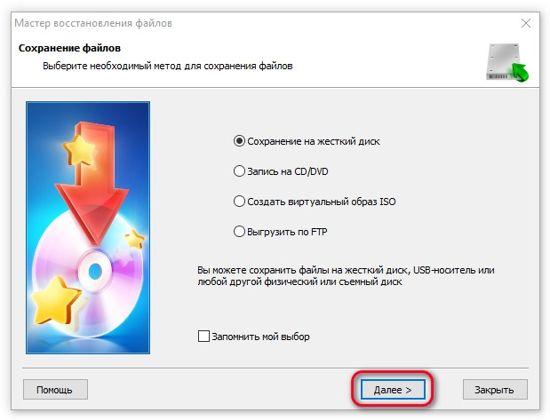
Нам остаётся только выбрать, в какой раздел диска или образа на облаке мы его загрузим и восстановим. Подробнее…
Заключение
Полезных функций в ВК огромное множество, поэтому статья получилась довольно большой. Но даже в этот объем не удалось вместить все те фишки и возможности социальной сети, о которых хочется вам рассказать.








