Как восстановить навсегда удаленные файлы с usb-накопителя без программного обеспечения
Содержание:
- Как восстановить данные с USB-накопителя при наличии ситуации, когда их не распознает компьютер
- Из чего состоит система для инфузий (капельница)
- Recuva
- Как избежать восстановления файлов на флешке
- Результат сканирования, поиск необходимых файлов в восстанавливаемом разделе
- 2 — Kuku.io
- Восстановление данных с флешки после форматирования
- Полезные советы по использованию внешнего накопителя
- Как восстановить удалённые файлы с флешки
- Восстанавливаем удаленные файлы с флешки с помощью программы Recuva
- Recuva
- Портал
- Частично восстановленные файлы
- Как восстановить удаленные файлы и папки с флешки с помощью программы R.saver.
- Hetman Partition Recovery
- Ответы на вопросы читателей
- Программа Recuva — бесплатное восстановление информации с флешки
- Вердикт. Программы для восстановления usb флешки – какая лучше?
- Как выбрать программу восстановления данных
- PuranFile Recovery
- Transcend RecoveRx — еще одна программа для восстановления удаленных данных с флешки
- Бесплатное приложение для восстановления данных R.Saver
- Часто задаваемые вопросы
Как восстановить данные с USB-накопителя при наличии ситуации, когда их не распознает компьютер
Так как флешка не разбита вдребезги, у вас все еще есть шанс восстановить записанные на ней файлы. Ничто не мешает вам исправить ошибку и повторно использовать устройство. Такого рода повреждения называются логическими.
Если USB-накопитель не распознается компьютером, проверьте его в разделе «Управление дисками». Затем назначьте букву или измените порт подключения. Многие надеются исправить поврежденную флешку без потери данных, но как?
Попробуйте использовать программу MiniTool Power Data Recovery.
Шаг 1. Перейдите в «Управление дисками»:
-
В меню «Пуск» кликаете левой кнопкой мыши на «Панель управления».
-
В окне «Панель управления» выберите раздел «Система и безопасность».
-
Кликаете левой кнопкой мыши на раздел «Администрирование».
-
В разделе «Администрирование» кликаете двойным щелчком левой кнопкой мыши на раздел «Управление компьютером».
-
В открывшемся окне кликаете на пункт «Управление дисками (двойной щелчок). Это нужно для проверки того, сможете ли вы найти поврежденный USB-накопитель.
-
После его обнаружения запустите MiniTool Power Data Recovery.
Шаг 2. В главном интерфейсе программы дважды щелкните по функции «Восстановление поврежденных разделов».
Дважды щелкаем по функции «Восстановление поврежденных разделов»
Шаг 3. В списке разделов выберите USB-накопитель, который хотите восстановить. Затем для поиска потерянных/удаленных файлов нажмите кнопку «Полное сканирование» в нижнем правом углу.
Выбираем USB-накопитель, который хотим восстановить и нажимаем «Полное сканирование» в нижнем правом углу
Шаг 4. Дождитесь окончания процесса сканирования и выберите необходимые для восстановления файлы.
Шаг 5. Подтвердите запрос, а затем нажмите кнопку «Сохранить». Так ваши важные данные будут переброшены на другой диск.
Выбираем необходимые для восстановления файлы, подтверждаем запрос, и нажимаем «Сохранить»
Если вы достаточно внимательны, то обнаружите, что общая информация о найденных файлах отображается в левой нижней части интерфейса программы. Кроме того, здесь также показаны размер и число выбранных для восстановления данных. Таким образом, полученная картина позволит судить о:
- количестве файлов, которые утилита способна реанимировать;
- будет ли их размер превышать лимит в 1 ГБ.
Если файлы весят больше, вам придется экспортировать результат сканирования вручную. К сожалению, для этого нужно приобрести полную версию программы.
Из чего состоит система для инфузий (капельница)
Recuva
Recuva — простая в использовании программа, позволяющая восстанавливать любые типы файлов с любых носителей информации. Приложение не имеет каких-либо ограничений по типу восстанавливаемых файлов, работает с файловыми системами NTFS и FAT, способно обнаруживать и восстанавливать данные, независимо от причин их повреждения или удаления.
Положительные качества Recuva:
- Простое управление, не требующее от пользователя выполнения каких-либо настроек (достаточно выбрать букву диска/флешки и запустить процесс сканирования).
- Наличие режимов быстрого и глубокого сканирования.
- Возможность поиска файлов по текстовому содержимому, названию и маске.
- Поддержка русского языка.
Недостатки программы Recuva:
- Приложение Recuva является условно-бесплатным. В бесплатной версии работают функции быстрого и глубокого сканирования, имеется возможность восстановления данных без каких-либо ограничений, однако заблокирован расширенный функционал восстановления.
- Некоторые пользователи отмечают относительно низкую эффективность обнаружения файлов в бесплатной версии Recuva. К примеру, ее можно сравнить с эффективностью работы функции быстрого сканирования в программе Hetman Partition Recovery.
Тем не менее, Recuva остается одной из самых востребованных утилит для восстановления файлов, утраченных при их удалении пользователем случайно.
Как избежать восстановления файлов на флешке
Несколько простых рекомендаций которые сохранят вам вашу информацию, нервы и деньги.
- Используйте безопасное извлечение флешки и карты памяти из всех устройств. Если не получается извлечь безопасно то выключите компьютер, ноутбук, нетбук или планшет. После извлеките накопитель.
- Если возможно замените флешку на облачное хранилище данных. Например Dropbox, Яндекс Диск или Диск Гугл. Надежность максимальная и ничего с собой носить не нужно.
- Самое главное. Делайте копии важных данных хотя бы на другой накопитель. Отличным вариантом хранения бэкапа являются те же облачные сервисы.
Результат сканирования, поиск необходимых файлов в восстанавливаемом разделе
После анализа диска в дереве Проводника программа отобразит список папок, находящихся на выбранном диске. Выбирая необходимую папку, вы сможете просматривать ее содержимое. Удаленные файлы и папки будут помечены специальным красным крестиком.
Чтобы увидеть только удаленные файлы и скрыть существующие, используйте опцию «Фильтр» (меню «Вид» – «Фильтр»).
Для поиска удаленного файла в результатах сканирования используйте опцию «Поиск», которая позволит найти необходимые файлы по маске, размеру, дате создания и другим параметрам.
После того, как вы убедитесь, что структура нужного раздела сохранена и все необходимые файлы могут быть восстановлены, приступайте к фактическому восстановлению данных.
2 — Kuku.io
Удобный, адаптированный под любое мобильное устройство приложение, с простым и приятным дизайном, позволяющий работать одновременно с 10 социальными сетями. Простой и понятный для пользователя конструктор постов позволит размещать его в удобное для вас время.
Программа имеет мультиаккаунтный доступ, как и возможность работы в команде. Среди его недостатков – оплата за программу идет в долларовом эквиваленте, плюс ограниченный функционал работы с вашими личными ссылками и составленной вами статистикой. Бесплатный для клиента период тестирования – 2 недели.
Восстановление данных с флешки после форматирования
Иногда вам может потребоваться помощь в восстановлении данных, утерянных после форматирования. Для этого неплохо было бы использовать программуR.saver, описанную нами выше. Проведите полное сканирование своего носителя и разрешите утилите самой провести распределение восстановленных данных по имеющимся на флэшке папкам. Программа сделает это автоматически, и вам не надо будет тратить свое время на поиск соответствующих мест для распаковки полученной информации.
Как видите, любая программа для восстановления удаленных данных с флешки, готова помочь с восстановлением утерянных данных. Большинство из них имеет русский интерфейс и может быть использовано даже начинающими пользователями. Остается только выбрать самую подходящую и начать работу по восстановлению ваших файлов.
Добавляйте статью «7 бесплатных программ для восстановления удаленных данных с флешки. Как восстановить отформатированную флешку» в закладки и делитесь с друзьями
Полезные советы по использованию внешнего накопителя
Правильное использование флешки залог долгой работы
Следующие полезные трюки помогут вам избежать вышеупомянутых проблем:
- поставьте пароль. Несмотря на все преимущества USB-накопителя в плане хранения и передачи данных между компьютерами, к нему могут получить несанкционированный доступ другие пользователи. Поэтому, чтобы личные или деловые файлы все время находились в безопасности, зашифруйте флешку. По крайней мере, без пароля никто не сможет просматривать и редактировать ваши данные;
- храните портативную ОС. Если компьютер разбился и не загружается обычным способом, то флешка с установленной переносной ОС поможет временно загрузить его и найти решение проблемы;
- сохраните необходимые программы. Не все используемые вами компьютеры имеют нужные программы. Поэтому сохраните их на флешке и свободно устанавливайте в любое время и в любом месте.
Как восстановить удалённые файлы с флешки
Данная информация пригодится всем людям, которые, пусть даже не часто, но имеют дело с компьютером и флешками.
Как восстановить удалённые файлы с флешки бесплатной программой DMDE
Как восстановить удалённые файлы с флешки бесплатно программой R.saver
Как восстановить удалённые файлы с флешки бесплатной программой Recuva
Как восстановить удалённые файлы с флешки программой Ontrack EasyRecovery Professional
Как восстановить удалённые фотографии на флешке специальной программой PhotoRec (написана отдельная статья)
Если у вас пропали с флешки все файлы, то вполне возможно, флешка заражена вирусом, первое что нужно сделать, это проверить её антивирусом, даже если ваша флешка будет очищена от вирусов, файлы сразу не появятся, сначала нужно включить настройках операционной системы отображение защищённых системных файлов и скрытых файлов и папок.

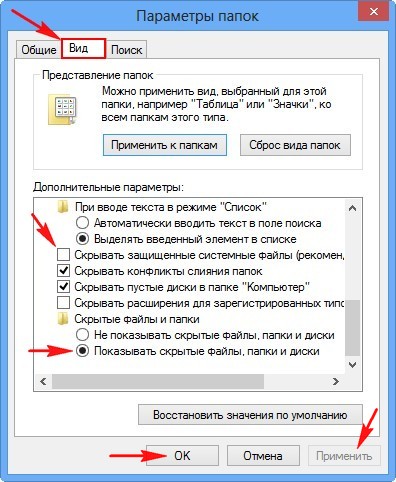
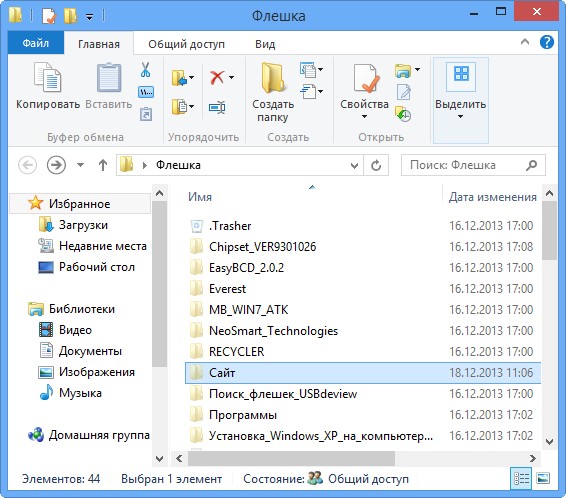
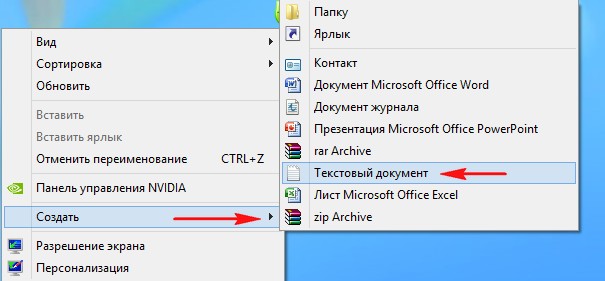
attrib -s -h -r -a /s /d
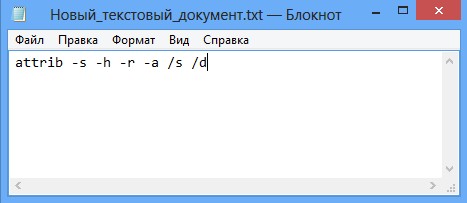
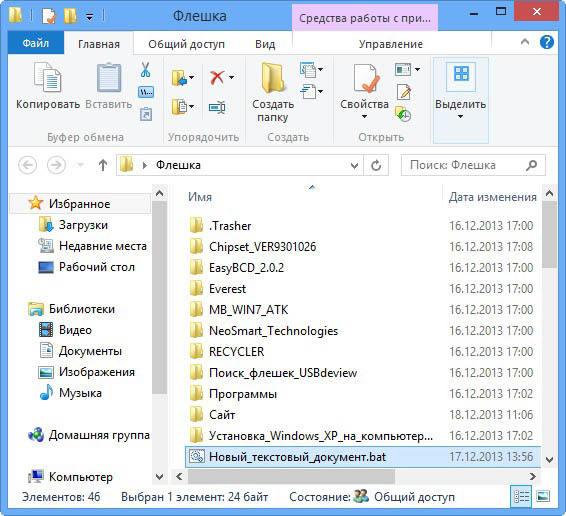
Что делать, если файлы с флешки действительно были удалены?
Примечание: не восстанавливайте пожалуйста удалённые файлы на ту же самую флешку, где они и находились, произойдёт перезапись удалённых файлов и если результат восстановления вас не устроит, то повторное восстановление удалённых файлов на флешке будет намного хуже первого. Восстанавливайте файлы на свободный раздел вашего жёсткого диска или переносной жёсткий диск USB.
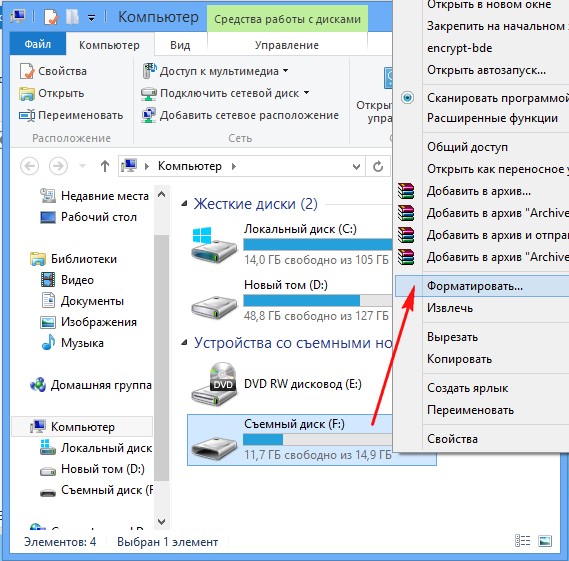
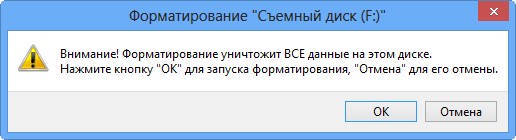
Как восстановить удаленные файлы с флешки программой DMDE
восстановить удалённые разделы на жёстком дискеhttp://dmde.ru/download.html
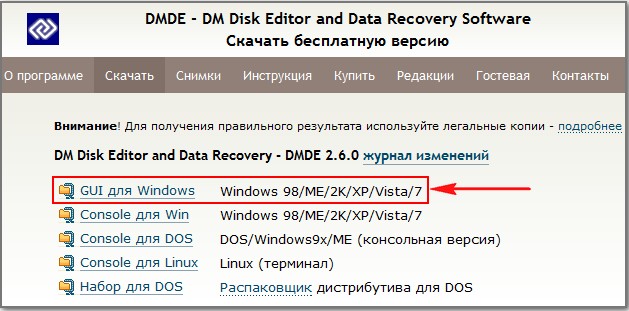

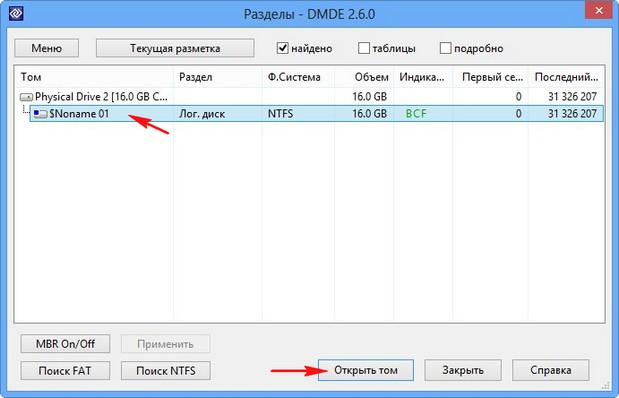
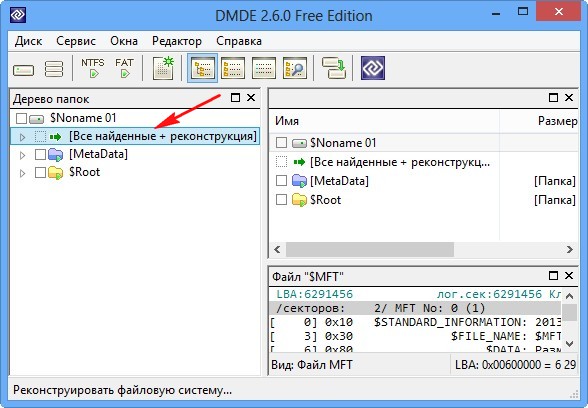

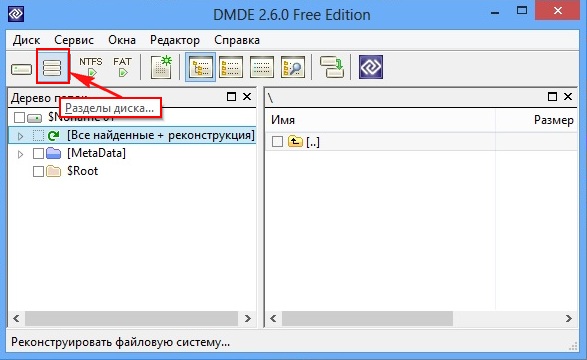
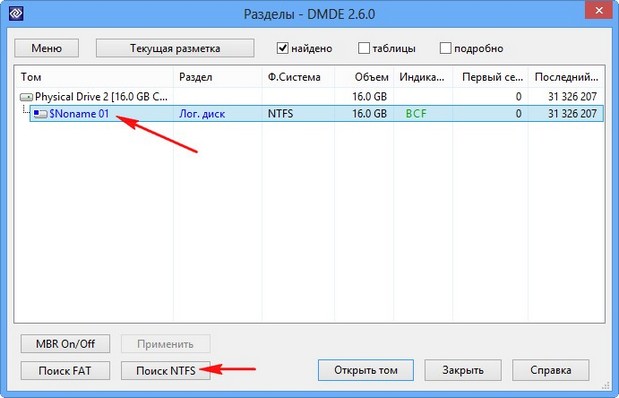

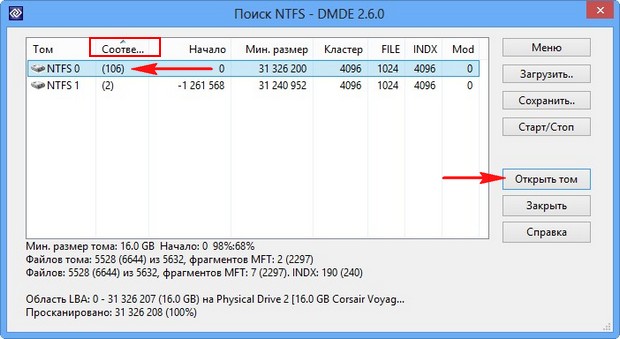
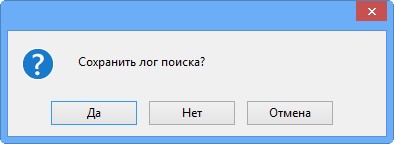
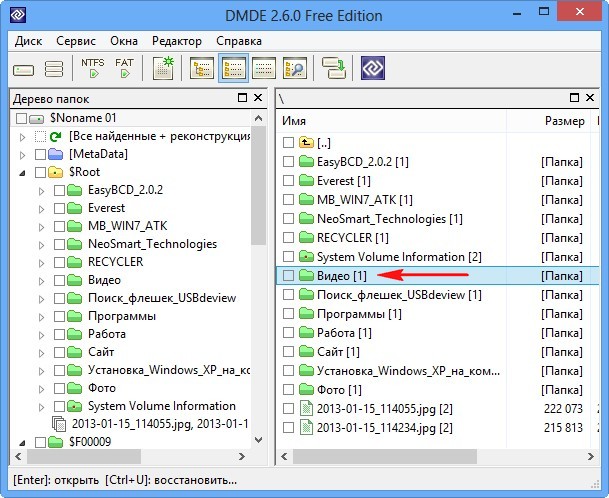
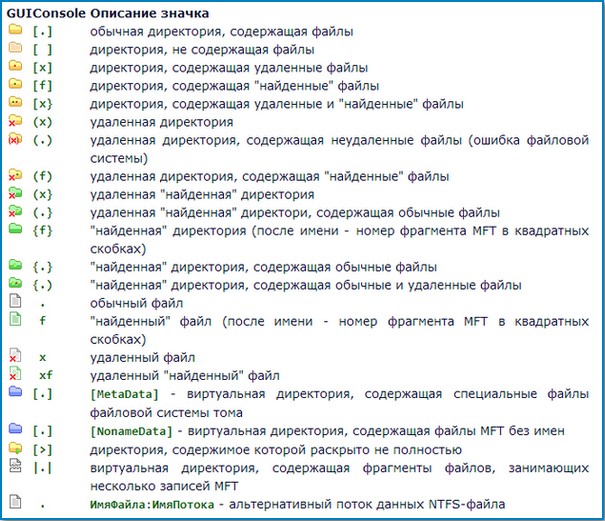

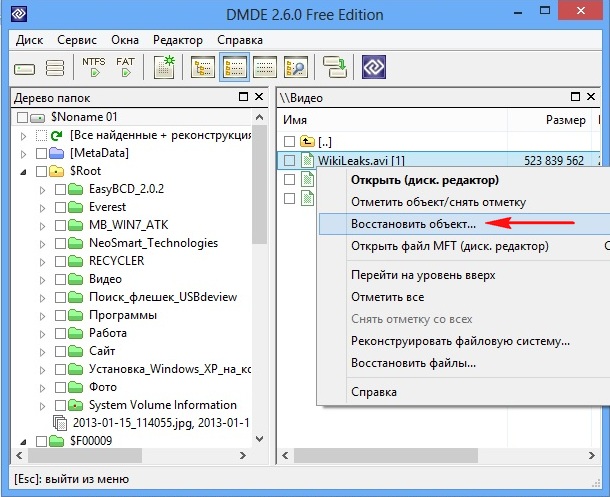

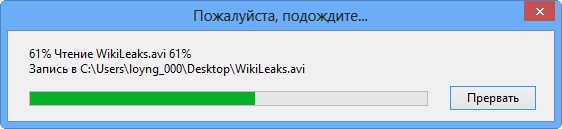
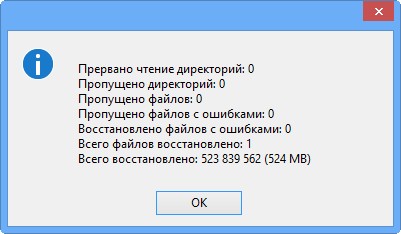
Как восстановить удаленные файлы с флешки программой R.saver
http://rlab.ru/files/Download/logicheskoe_vosstanovlenie_dannyh/R.saver/
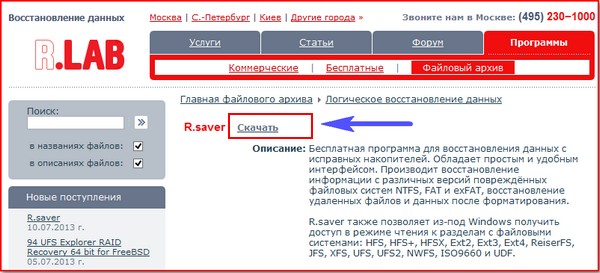
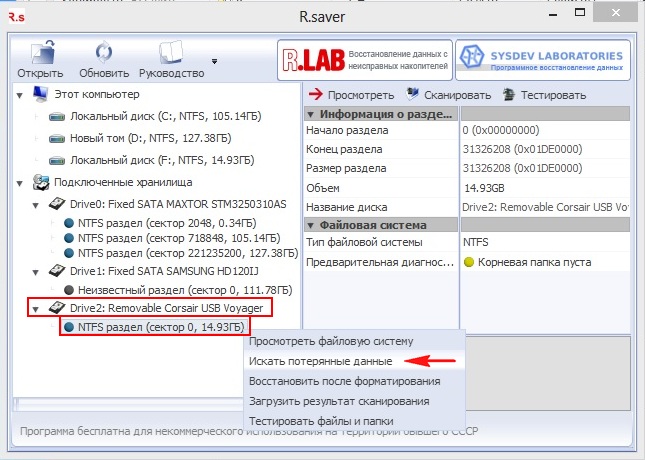
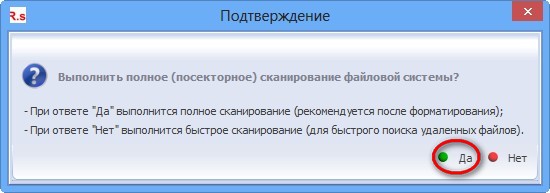
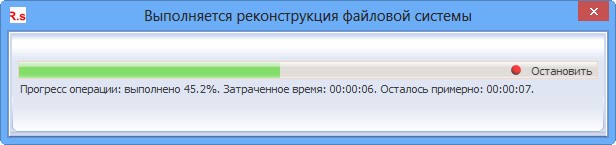
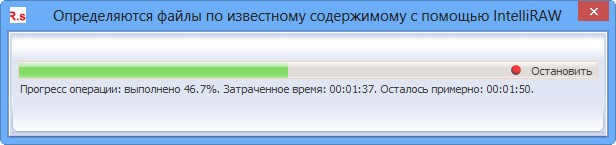
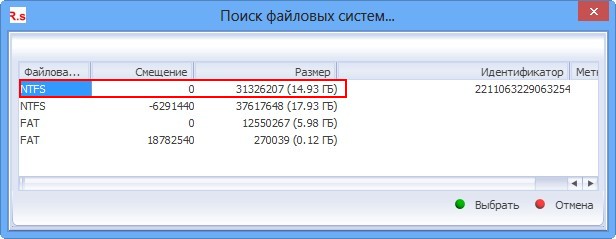
В отличии от DMDE программа R.saver сохраняет файлы намного удобнее, выбираете нужную папку, щёлкаете на ней правой мышью и выбираете «Копировать в…»
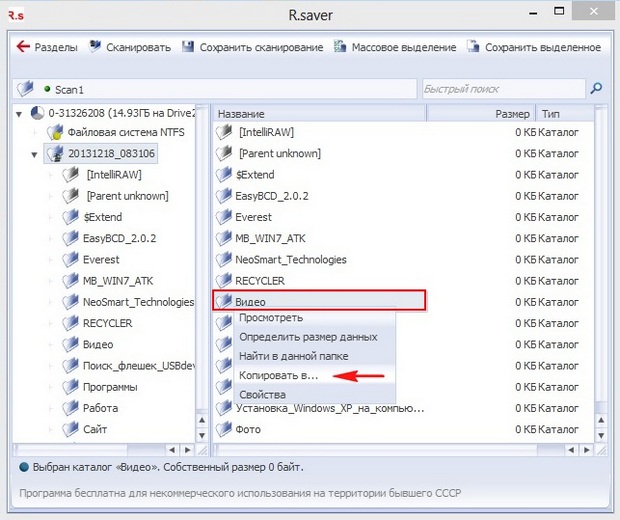
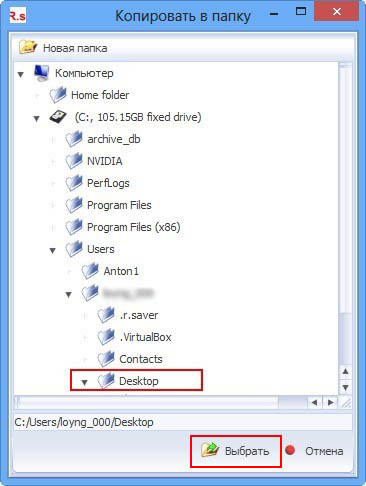

Как восстановить удаленные файлы с флешки программой Recuva
http://www.piriform.com/recuva/download/standard
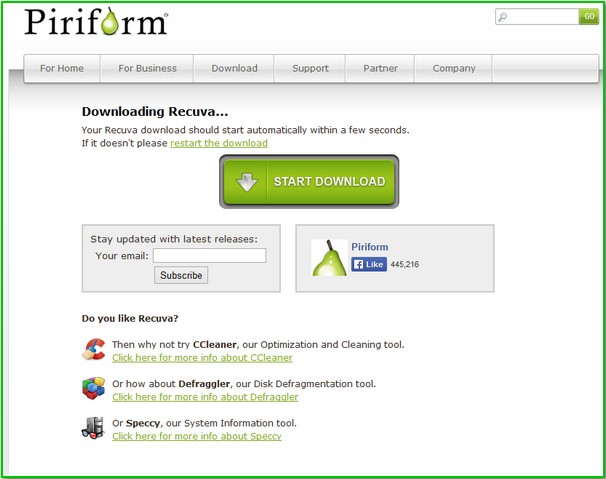
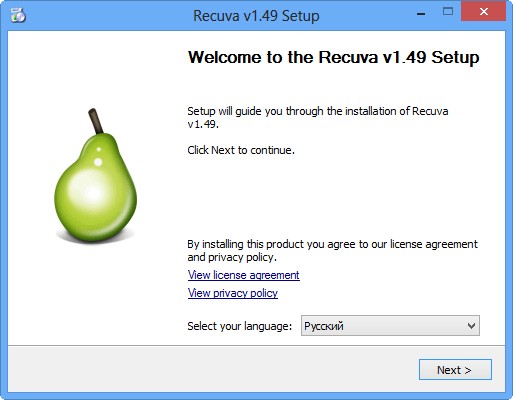
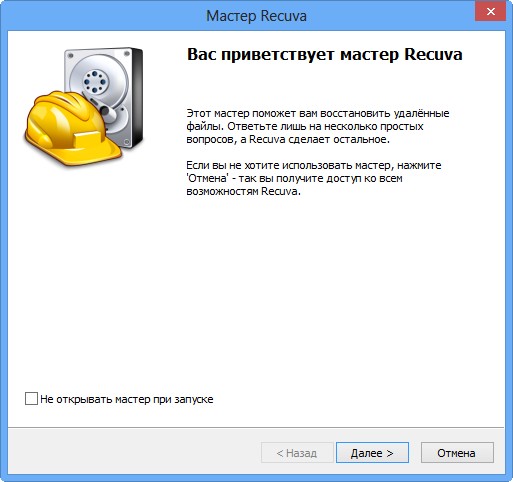
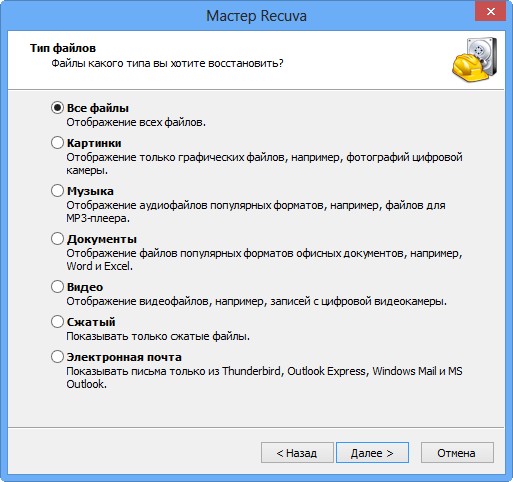
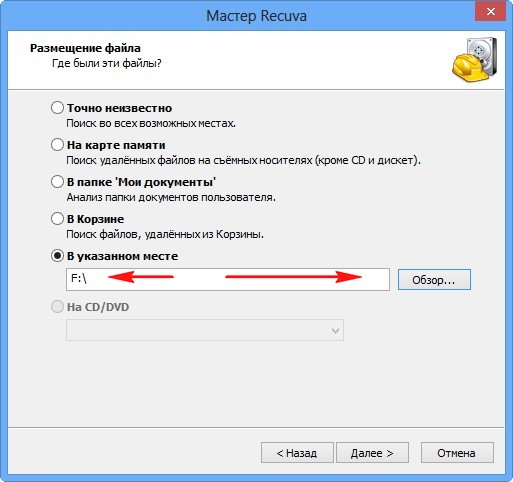
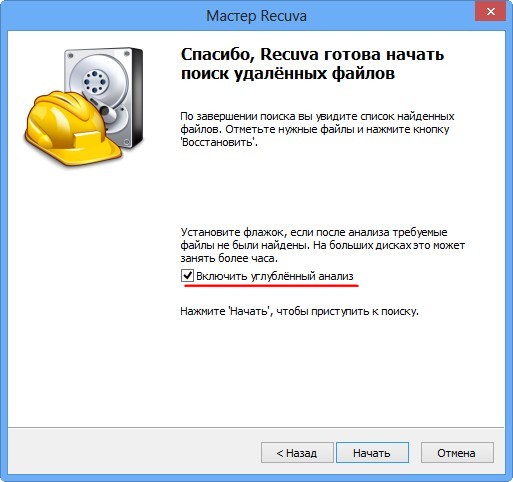

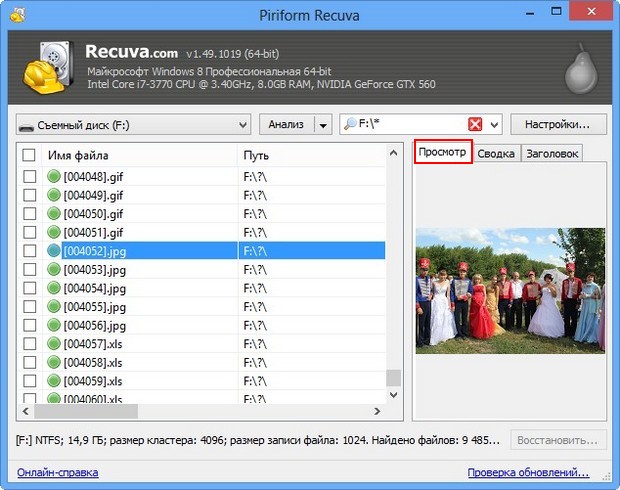
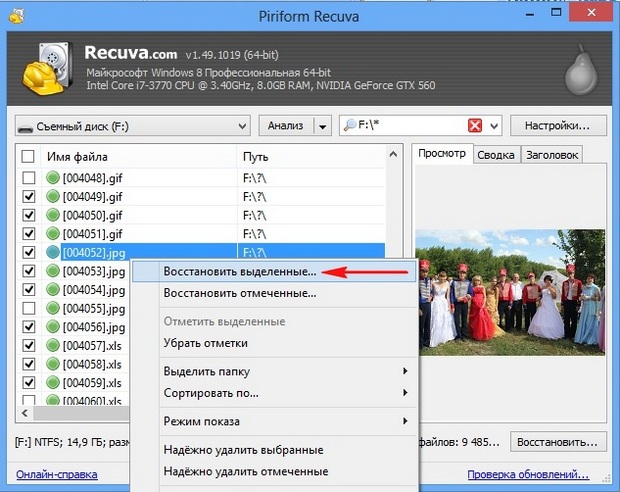

Как восстановить удаленные файлы с флешки программой Ontrack EasyRecovery Professional
Несмотря на то, что Ontrack EasyRecovery Professional платная, покупать её сразу не нужно, программа в тестовом режиме произведёт на вашей флешке поиск удалённых файлов и покажет, что она сможет восстановить, если результат вас устроит, значит действуйте на своё усмотрение.
Скачиваем и устанавливаем и запускаем программу в режиме DEMO.
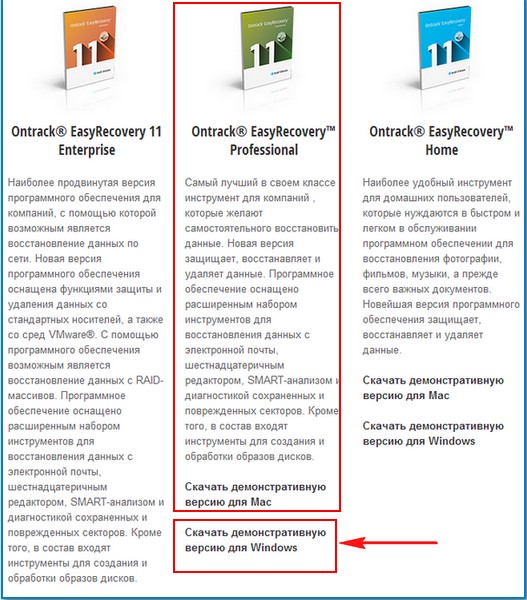
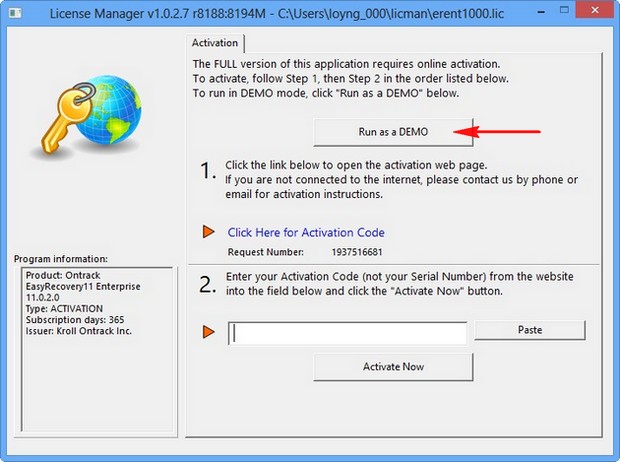
Продолжить.
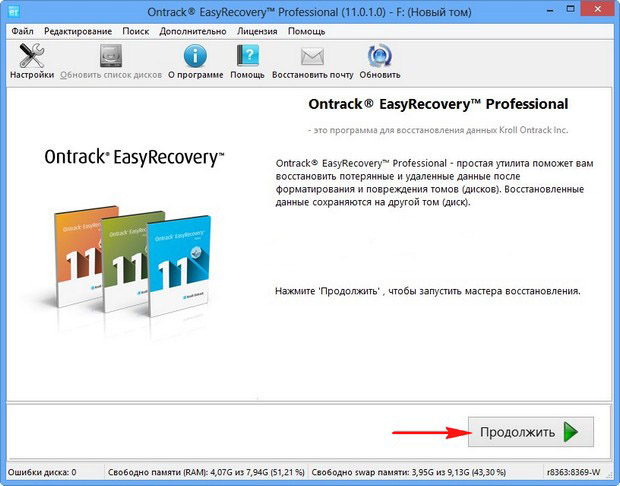
В данном окне выбираем «Карты памяти (flash)».
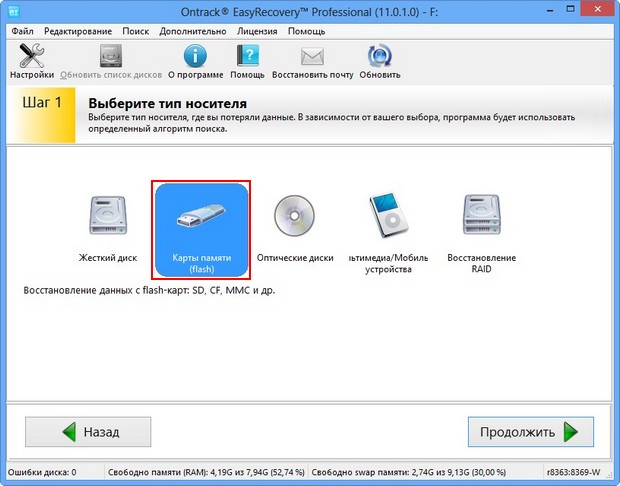
Если вы хотите восстановить удалённые файлы на флешке, выбирайте букву вашей флешки.
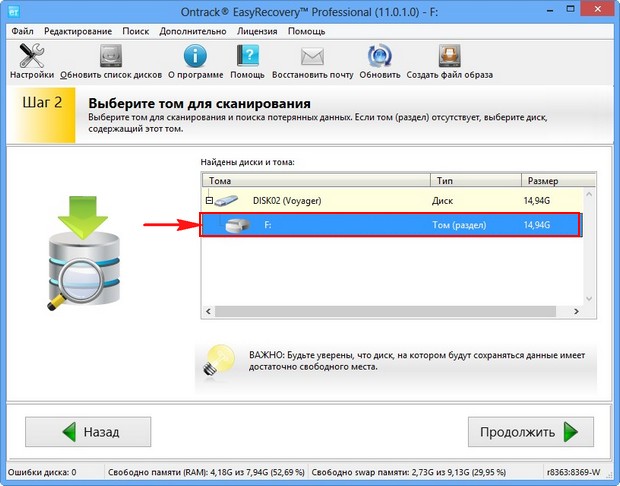
Можно выбрать пункт «Восстановление удалённых файлов» и произойдёт быстрое сканирование, если оно вам не поможет, значит выберите пункт «Восстановление с форматированных носителей» и Продолжить.
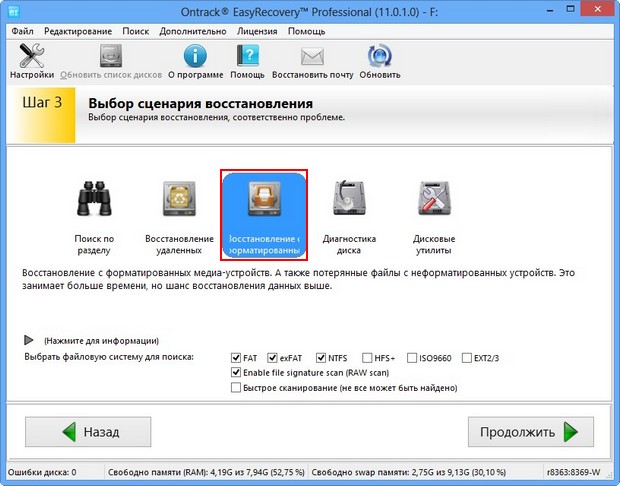
Ещё раз продолжить.
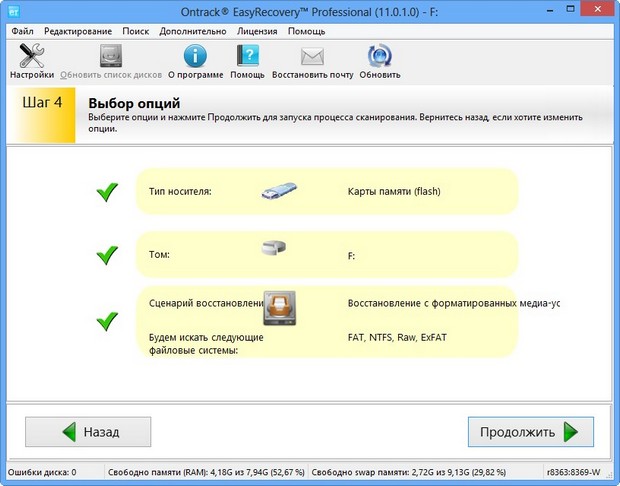
Сканирование длилось 20 минут.
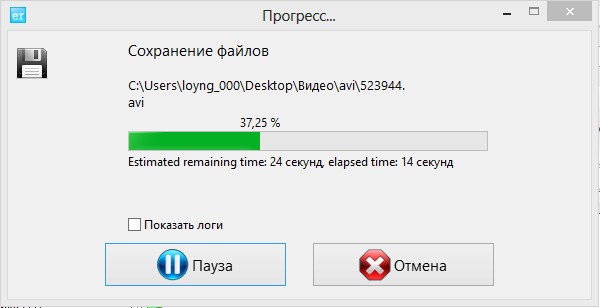
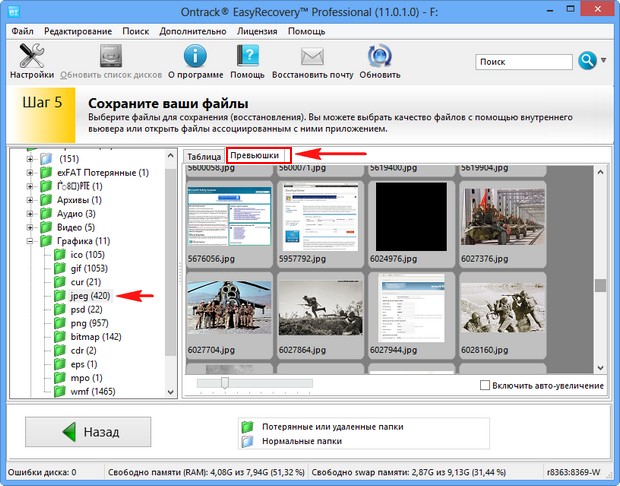
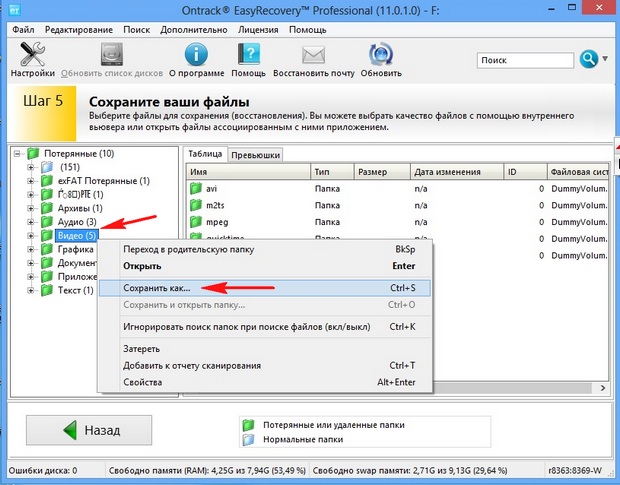
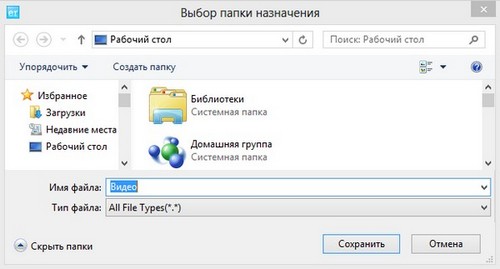
Как восстановить удаленные файлы с флешки программой R-Studio
Восстанавливаем удаленные файлы с флешки с помощью программы Recuva
Как и в случае с программой R-STUDIO я для примера опять разместил на флешке два файла (картинку с собачкой в формате .jpg и песню в формате .mp3), после чего отформатировал флешку. Попробуем их восстановить с помощью программы Recuva.
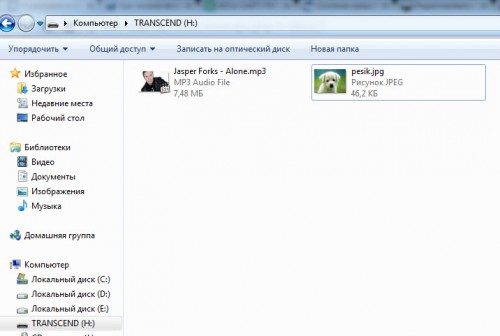
Программа Recuva для восстановления удаленных файлов с флешки является бесплатной для домашнего использования, поэтому смело качайте ее с официального сайта и устанавливайте. После скачивания и установки программы запустите её.
При старте программы появится мастер Recuva. Нажмите на этом окне «Далее«.
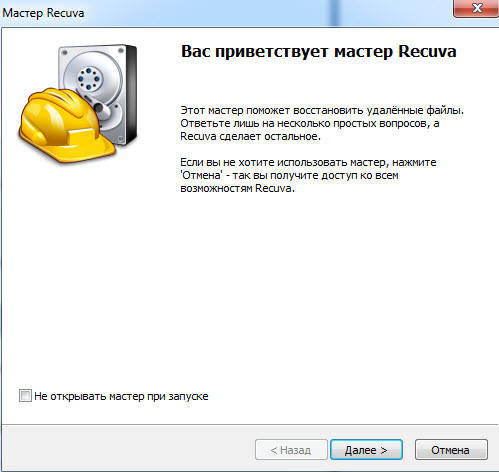
Теперь следует указать, какие файлы мы будем восстанавливать (картинки, музыка, документы). Выберите пункт «Все файлы» (по-умолчанию) и нажмите «Далее«.
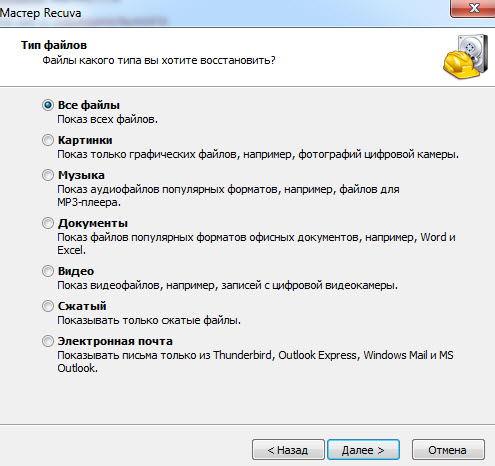
Укажите место, где хранились файлы. В нашей случае это флешка под буквой H. Выберите пункт «В указанном месте«, нажмите «Обзор» и выберите вашу флешку. После этого нажмите «Далее«.
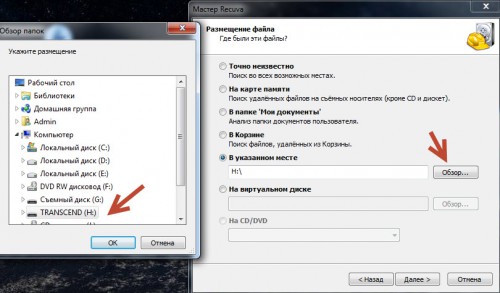
На последнем окне мастера обязательно поставьте «Включить углубленный анализ«. С этой галкой шансов найти удаленные файлы на флешке будут выше. После этого нажмите «Начать«, чтобы программа приступила к поиску.
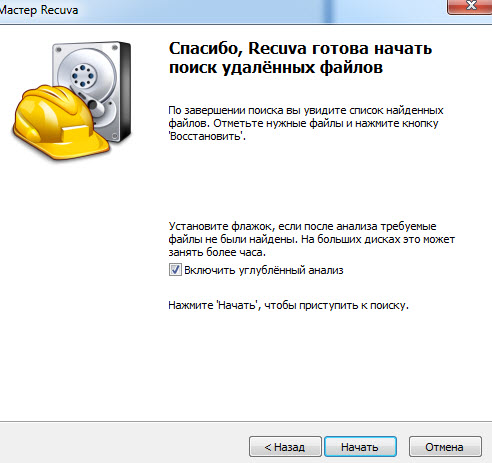
Начался процесс поиска удалённых файлов на флешке. Как видно на скриншоте ниже ждать осталось 3 минуты и найдено уже два файла (собственно их два и должно быть в моем примере).

После завершения поиска удалённых файлов программа показывает все файлы, которые ей удалось найти
Обратите внимание на кружочки в столбе «Имя файла». Восстановление флешки после форматирования, увы, не всегда удается полностью
Зеленый круг — файлы можно полностью восстановить (идеальный вариант)
Желтый круг — файлы можно восстановить частично (например часть текста)
Красный круг — файлы восстановить нельзя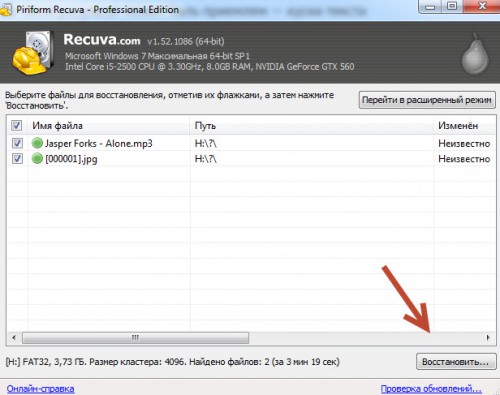
В моем случае все два файла которые нашла программа имеют зеленый кружок и их можно без проблем восстановить. Для этого надо выбрать все файлы которые хотим восстановить поставив рядом с ними галки и нажать кнопку «Восстановить».
Указываем папку куда хотим сохранить, например папка «C:\восстановленные файлы». После восстановления получаем вот такое уведомление.
Проверяем папку в которую восстановили файлы.
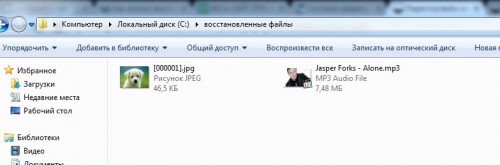
Как видим всё на месте.
Видео обзор по восстановлению файлов в программе Recuva.
Recuva
Сегодня эта программа является самой востребованной для восстановления файлов с флешек. Она полностью бесплатна и предлагает широкий набор вспомогательных инструментов. Утилитой могут пользоваться даже начинающие пользователи из-за ее простого для понимания интерфейса. С помощью Recuva можно восстанавливать файлы в любой версии Windows, причем известно достаточно много случаев ее применения с операционными системами, предшествующими даже XP.
Интерфейс программы представлен и на русском языке, что делает ее особенно удобной для отечественных пользователей. По своей эффективности Recuva уступает предыдущей программе, но ее вполне достаточно для восстановления обычных файлов. Приложение предлагается в нескольких вариантах – портативном (без инсталляции на вашем компьютере) и со стандартным установщиком.
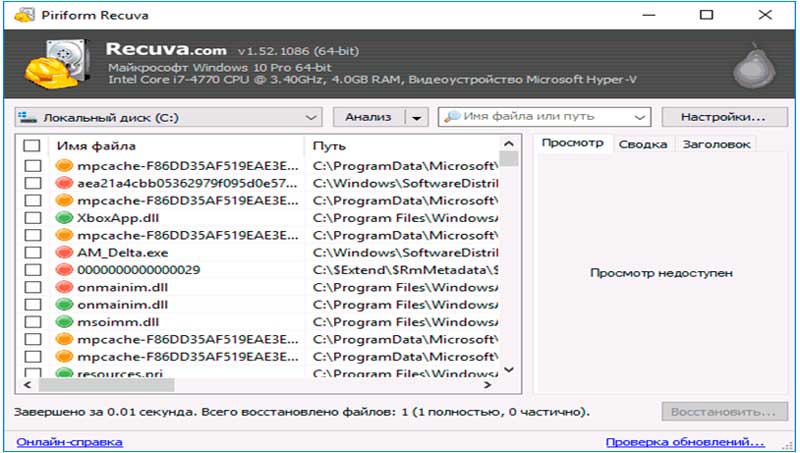
Процедура работы утилиты происходит в таком порядке:
- Откройте программу и кликните на значок «Далее».
- После этого выберете папку, которую вы хотели бы восстановить.
- Если известно предположительное место удаленной папки, то отметьте это в программе.
- Включите функцию углубленного анализа данных для возможности их наиболее полного восстановления.
- Затем кликните по значку «Восстановить» и определите место для сохранения полученной информации.
Портал
Один из самых глобальных и сложных видов сетевых ресурсов. На самом деле про порталы можно говорить много, но я постараюсь объяснить кратенько. Это некий огромный веб-ресурс, посвященный какой-то тематике, и как правило включающий в себя не просто какой-либо контент, а еще и различные встроенные сервисы.
Существуют так называемые горизонтальные (универсальные) порталы, которые направлены на широкую аудиторию и предлагают различный контент, например новости в различных сферах, поиск, электронная почта, погода, форумы. Примерами таких порталов могут служить mail.ru, Yandex.ru и т.д.
Ну и раз есть горизонтальные порталы, то должны быть и вертикальные (узконишевые). Вертикальные ресурсы направлены представляют собой такие же сайты, только направлены они только на узкую тематику, соответственно и аудитория будет не широкая. Примерами таких сайтов могут служить различные городские порталы, юридические, финансовые, развлекательные и т.д.
Если вы захотите создать такой вид сайта, то много раз подумайте. Вам на создание, поддержание и продвижение потребуется очень много затрат. Тем более один вы такой проект не потяните.
Частично восстановленные файлы
Если восстановление удаленных файлов с отформатированной флешки прошло успешно и все данные вернулись в первозданном виде, вас можно поздравить. Но иногда получается так, что файлы восстанавливаются только частично.
Возможности их использования будут зависеть от типа. Например, из поврежденного архива, который удалось выудить из недр системы, можно достать несколько файлов. Если частично восстановлен документ, то, скорее всего, будет отображаться только определенный кусок текста. Если документ поврежден сильно, понадобится специальный софт для их чтения.
Намного сложнее дело обстоит с мультимедийными файлами. Если восстановление файлов с флешки произошло лишь частично, велика вероятность, что видеозаписи будут воспроизводиться с серьезными дефектами, а фотографии вовсе не откроются.
Как восстановить удаленные файлы и папки с флешки с помощью программы R.saver.
R.saver является крохотной утилитой с размером в 932 килобайта. Несмотря на то, что разработчиком программы заявлено, что она работает на операционных системах не выше Windows 7, R.saver отлично работает и на операционной системе Windows 10.
Кстати, эта программа, в отличие от Recuva не требует установки.
Для тестирования программы R.saver мы также будем использовать флешку от Transcend на 32 гигабайта, но сейчас мы ее отформатируем два раза полностью, затем запишем на нее три картинки и сделаем быстрое форматирование. Посмотрим, справится ли программа R.saver с восстановлением данных с такой флешки.
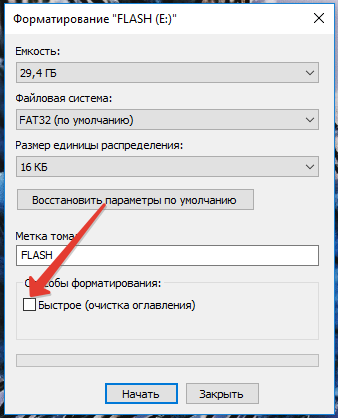

Итак, для восстановления данных с флешки с помощью программы Recuva вы должны выбрать в главном окне программы вашу флешку или жесткий диск, нажать по нему правой кнопкой мыши и выбрать пункт искать потерянные данные. Затем начнется реконструкция файловой системы и на последнем шаге у вас появится окно программы, с файлами, разбитыми по типам.
В моем случае, я должен был увидеть три картинки, которые я записал на флешку до форматирования.
Эти файлы есть:

Остается лишь восстановить файлы с помощью этой программы. Для этого вам необходимо нажать правой кнопкой мыши по дереву папок слева и выбрать пункт Копировать в…

В появившемся окне вы выбираете папку, куда стоит сохранять файлы. Не выбирайте флешку, сохраняйте файлы на жесткий диск. Как я уже говорил, перезаписывать флешку сейчас нельзя.
Произойдет копирование восстановленных файлов на компьютер. У меня файлы восстановились без проблем, но к сожалению без имен файлов. Имена файлов стали новыми. Но что важнее имена файлов или содержимое? Ответ я думаю понятен.

Hetman Partition Recovery
Hetman Partition Recovery также является универсальной программой, работающей с любыми накопителями. Основная функция приложения — восстановление любых типов файлов, причем причина их потери с флешки не имеет значения. В программе предусмотрено два режима сканирования:
- Быстрое. В этом режиме обычно восстанавливаются файлы, удаленные, к примеру, нажатием кнопки «Del». В 99% случаях быстрое сканирование поможет найти данные, если на флешку не записывались новые файлы (после обнаружения потерь).
- Полное сканирование. При любых других причинах потери данных следует использовать режим полного сканирования. Это занимает много времени, однако существует вероятность восстановления данных, удаленных/поврежденных/потерянных даже вследствие форматирования устройства.
Заметные плюсы программы Hetman Partition Recovery:
- Простота управления даже для новичков (в программе предусмотрен мастер восстановления), легкий поиск среди списка обнаруженных файлов при помощи различных фильтров (название, размер и т.д.).
- Возможность восстановления любых типов файлов в файловых системах FAT и NTFS.
- Наличие опций поиска файлов по их содержимому, что позволяет найти, например, электронные документы, замаскированные вирусом под другой тип файла.
- Наличие дополнительных функций: возможность монтирования образов дисков, HEX-редактор, создание файла-образа с диска.
- Возможность восстановления файлов на FTP-сервер для предотвращения их повторного повреждения/удаления в случаях, если на компьютере орудуют вирусы.
- Поддержка русского языка.
Программа Hetman Partition Recovery имеет один, но очень жирный минус — необходимость приобретения лицензии для снятия блокировки функции восстановления файлов (сканирование и прочий функционал доступен и в бесплатной версии).
Ответы на вопросы читателей
1. Нечаянно резко захлопнули крышку ноута Lenovo. Не знаю из-за этого или нет, сама переустановилась ОС Windows и вся инфа с Рабочего стола исчезла. Потом появилось окно с красным крестиком Виндовс. Там было предложено распечатать инструкцию и сохранить на флешку, что-то про жёсткий диск и не пользоваться компом, пока не восстановим жёсткий диск. Что мне делать, хотелось бы восстановить файлы на жестком диске:-)
2. На Рабочем столе были файлы. Они исчезли. Нашел только названия в MS Word. Помогите, пожалуйста, вернуть их на Рабочий стол, чтобы я мог работать с ними, как и прежде.
Ответ. Ответ будет краток. Смотрите программы для восстановления данных с жесткого диска выше по списку. Укажите в списке системный диск, на котором была установлена WIndows. В случае, если нужно вернуть некоторые файлы с Рабочего стола, указываем при сканировании » > Users > > Desktop.
После переустановки системы не скопировались фото и видео на жесткий диск и, по всей видимости, удалились. Возможно ли сейчас бесплатное восстановление данных с hdd?
Ответ. Вопрос неточен в своей формулировке, но ответить на него несложно. Используйте любую программу для восстановления, упомянутую в статье. Собственно, перед процессом реанимации данных крайне нежелательно использовать жесткий диск для записи и чтения информации, так что по возможности устанавливайте софт на другой носитель и не работайте в ОС до начала восстановления данных на диске.
Вчера удалила всю папку на винчестере. Там было 1 Гб содержимого, много папок и других ценных данных было! Несколько посмотрела — там ничего не было. Потом взяла и удалила всю папку, а, оказывается, там были мои спрятанные фото видео… Как восстановить данные с жесткого диска?
Ответ. Для этих целей подойдет практически любая программа для восстановления данных. Например, R-Studio, Minitool Power Data Recovery, Power Data Recovery или Recuva. Вообще, недостатка в подобных программах нет, выбирайте любую, читайте инструкции на Softdroid и приступайте к восстановлению.
Загружал файлы в облако mail.ru, через несколько дней файлы пропали. До этого заходил с другого устройства – файлы были на месте! Возможно ли бесплатно восстановить файлы?
Ответ. Да, восстановление файлов с жесткого диска вполне возможно, если вы синхронизировали файлы, загруженные в облако Mail.ru, с вашим ПК. Для этого необходимо использовать R-Studio, Minitool Power Data Recovery или другие инструменты. Установив программу для восстановления файлов, укажите ей диск, на котором находились синхронизированные файлы облака. Дальнейшие действия, полагаю, вам известны.
У сына слетела любимая игра на компьютере. Хотел закачать ему заново, но он не хочет начинать её с самого начала. Пишет » ошибка приложения». Помогут ли программы по восстановлению данных? Заранее благодарен.
Ответ. Теоретически, вы можете восстановить файлы (удаленные сохранения игры), используя программы для восстановления данных с жесткого диска. Для этого выясните, где хранятся сохранения той или иной игры, запустите поиск файлов и т. д., все как обычно при восстановлении. Впрочем, не совсем понятно, как у вас “слетели сейвы”, в каких обстоятельствах это произошло. Вполне возможно, что помощь программ восстановления данных вам не нужна, поскольку многие игры хранят сохранения в пользовательской папке Windows отдельно от собственно игрового приложения. Установите игру заново и посмотрите, можно ли открыть сохранения внутри игры.
Стерлась информация. После восстановления утерянных файлов имею поврежденные файлы которые не знаю как восстановить. Информация очень нужная. Как восстановить поврежденный файл? Подскажите выход.
Ответ. Чтобы корректно ответить на ваш вопрос, данной информации недостаточно. Если вы самостоятельно восстанавливали файлы и в результате получили часть информации в поврежденном виде, это значит, что удаленные файлы уже были перезаписаны новой информацией, и этот процесс необратим.
Программа Recuva — бесплатное восстановление информации с флешки
Recuva — программа-универсал, использовать ее можно для восстановления с usb флешек, sd карт, hdd и ssd. Ее инструментарий бесплатен, и вам не придется покупать лицензию, чтобы обойти лимиты, как в других recovery-программах. При восстановлении, на последнем этапе, не показывает окно с требованием оплатить полную версию.
Восстановление с usb-флешки в Recuva
Если флешка в очень плохом состоянии, можно создать образ, включить поиск по сигнатурам. В зависимости от степени повреждения, отображается цветовая маркировка файлов. Для медиа файлов доступно превью.
Больше инструкций по этой программе опубликовано здесь.
Как восстановить информацию на флешке в Recuva
- Подключив флешку, мы открыли Recuva Wizard, выбрали типы файлов и носитель.
- Также мы активировали опцию Deep Scan, чтобы не пропускать поврежденные и перезаписанные файлы.
В целом, восстановление заняло около 20 мин. Если usb флешка более 64 Гб, готовьтесь что сканирование займет еще больше времени. Тем не менее, Recuva работает быстрее, чем другие программы, та же Unformat.
Удобно то, что в Recuva Wizard есть превью, что особенно удобно при работе с фото, если вам нужны только конкретные файлы
Вообще, все делается несколько кликов, но за это придется платить тем, что нет возможности выбрать раздел для восстановления и нет сортировки по сигнатурам.
Вердикт. Программы для восстановления usb флешки – какая лучше?
- можно посоветовать владельцам цифровых фото и видеокамер, которые потеряли файлы на картах памяти и usb флешках.
- – программа, в которой больше всего настроек восстановления, однако скорость сканирования – самая низкая.
- – бесплатная программа, которая по функциональности не уступает платным конкурентам и, пожалуй, наиболее оптимальна для работы
- От Recuva не отступает бесплатная программа , в которой, однако, меньше настроек сохранения и сканирования.
- – также неплохой продукт, но интерфейс программы слегка устарел и также не радует отсутствием настроек сканирования.
Результаты показали, что программы-участники обзора показали примерно одинаковые результаты. По сути, вероятность восстановить данные на флешке по большей части зависит от того, какие действия проводились с usb-носителем после удаления данных.
Так что основное различие программ – стоимость лицензии и удобство интерфейса.
Как выбрать программу восстановления данных
Софта, который занимается реанимацией стёртой информации, в Интернете достаточно много: ФЕНИКС, Recuva, Disk Drill, Glary Undelete и т.п. Однако не спешите скачивать первый попавшийся. Некоторые приложения могут не только не вернуть файлы, но даже сделать дальнейшее восстановление невозможным.
Основные критерии «правильной» программы для возврата удалённых данных:
- Надёжность и безопасность. В процессе работы не должны повреждаться данные или происходить сбои в работе системы.
- Удобство и простота. Пользователю должно быть чётко понятно, что и зачем выполнять. Случайные неправильные действия только ухудшат ситуацию.
- Восстановление удаленных файлов с различных носителей. Хороший софт вернёт данные с жестких дисков, с флешек, с телефонов, карт памяти и др.
- Работа с любыми типами файлов. Чем больше форматов может восстанавливаться с помощью ПО, тем более эффективным и универсальным оно является.
Всё вышеперечисленное присуще русскоязычной программе ФЕНИКС. Софт максимально удобен в использовании. Он предлагает два варианта поиска, удобную сортировку найденных файлов, функцию предпросмотра и многое другое.
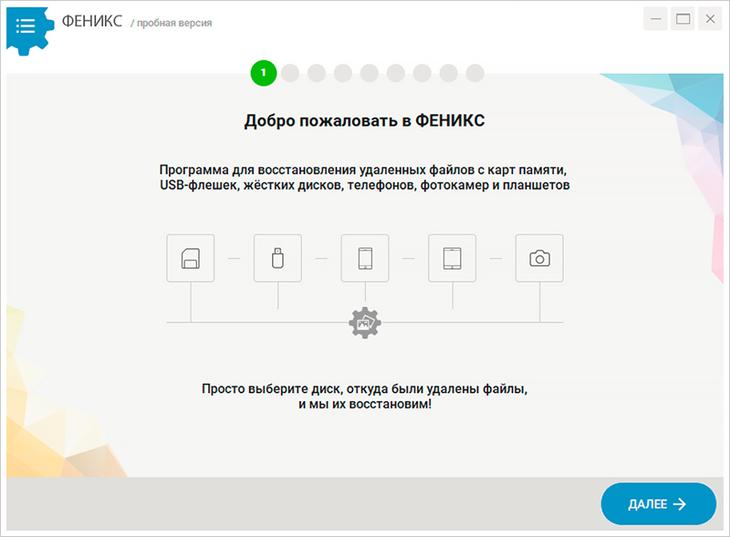
Программа ФЕНИКС идеально подойдёт для восстановления с флешки любых файлов
PuranFile Recovery
Это полностью бесплатная программа, используемая для восстановления базы данных на флешке. Если вам необходимо восстановить потерянные или удаленные файлы, то Puran Recovery станет действительно отличным решением, так как сканирование диска выполняется быстро, а программа очень проста в освоении и использовании.
Параметр просмотра в Puran File Recovery имеет удобный способ навигации и поиска точных файлов, которые вы хотите восстановить.
Подробнее о Puran File Recovery:
- Puran File Recovery ищет более 50 типов файлов, чтобы найти удаленные данные;
- программа помогает фильтровать результаты удаленных файлов, чтобы увидеть только изображения, музыку, документы, видео или сжатые файлы;
- удаленные данные можно сформировать в виде списка и просматривать перед восстановлением;
- возможно, восстановить удаленные файлы туда, где они были с самого начала;
- сканирование файловых систем может быть доступным в FAT12 / 16/32 или NTFS.
Кроме того данная программа для восстановления удаленных данных с флешки имеет дополнительный ряд возможностей, о которых можно узнать, инсталлировав ее на свой компьютер.
Порядок действий с утилитой будет следующим:
- Кликните на значок «Выбрать все», которой можно найти внизу окна программы.
- Затем укажите место, куда отправить файлы после их восстановления.
- После чего кликните на значок «Восстановить» и сделайте выбор режима работы приложения.
Это можно сделать двумя способами – сделать запись в указанную папку или же разместить полученные данные по файлам.
Transcend RecoveRx — еще одна программа для восстановления удаленных данных с флешки
Утилита выполняет сложные процедуры восстановления для всех типов, данных путем сканирования дисков и внешних устройств хранения на наличие следов файлов. RecoveRx работает с цифровыми фотографиями, самыми разными документами, а также с музыкальными и видеоклипами.
Transcend RecoveRx имеет простой и доступный интерфейс, позволяющий искать глубоко внутри устройства хранения следы стертых файлов, которые можно восстановить. Программа поддерживает практически все типы электронных устройств, среди которых разнообразные карты памяти, аудиоплееры, внешние диски и USB-накопители.
Сама процедура восстановления состоит лишь из нескольких шагов, которые с легкостью сможет пройти даже начинающий пользователь:
- Для начала выберите накопитель (USB флешка).
- Укажите ту папку, куда разместятся восстановленные файлы.
- Кликните на иконку восстановления и ожидайте окончания работы утилиты.
Бесплатное приложение для восстановления данных R.Saver
Данная программа помогает восстановить случайно отформатированные и утраченные данные пользователя. R.Saver работает с большинством популярных файловых систем, имеет отличную скорость сканирования и несложный для понимания интерфейс.
Приложение само выбирает оптимальный вариант сканирования, зависящий от обнаруженной структуры утраченных файловых систем. Процесс поиска данных можно запустить прямо с информационной панели одним нажатием кнопки. Все остальные свойства, такие как необходимые параметры для работы, утилита настроит сама. Пользователи могут получить доступ ко всем найденным данным в режиме чтения прямо во время процесса сканирования. Программа скачивается бесплатно и без регистрации.
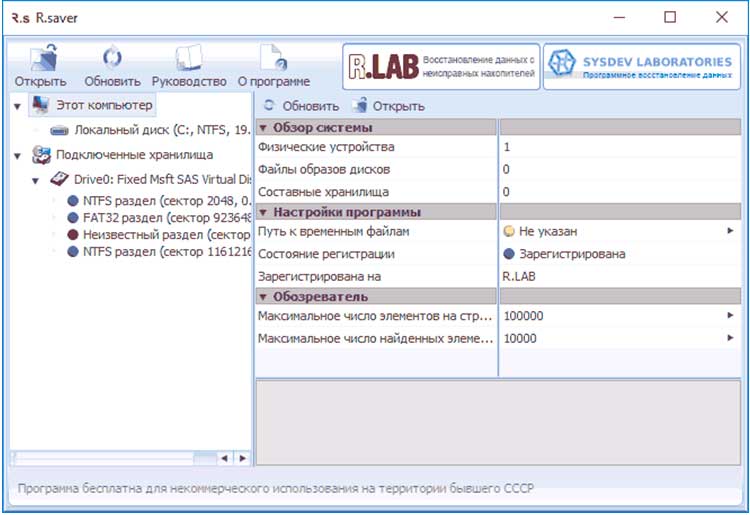
Работает она следующим образом:
- Сначала запускается сама программа.
- После этого на ее левой части появляется список доступных накопителей.
- Затем мы кликаем правой кнопкой мышки по требуемому подразделу и переходим в «Поиск утерянных данных».
- Здесь выбираем глубокое сканирование файлов и ожидаем окончания работы программы.
Как только поиск данных закончится R.Saver выдаст список тех папок и файлов, которые ей удалось обнаружить. В дальнейшем вам останется выбрать из него только те, которые вам действительно необходимы.
Часто задаваемые вопросы
Ниже мы привели список часто задаваемых вопросов и ответов на них:
- Можно ли восстановить скрытые файлы с флешки? Да, например, для приложения Recuva нет разницы, скрытые это файлы или нет.
- Как восстановить данные с отформатированной флешки? Точно так же. Нет разницы, форматировали ли вы накопитель либо просто удалили данные.
- Можно ли восстановить данные онлайн? Нет, этого сделать нельзя.
- Как восстановить замененный файл на флешке? Точно так же. Замененный файл в Windows считается удаленным.
- Что делать, если флешка сломалась и данные исчезли? Смотря как был испорчен накопитель. Если повреждена сама файловая система, используйте приведенную выше инструкцию. Если сгорел и не работает контроллер памяти, тут не поможет уже ничего.








