Как открыть закрытую вкладку в google chrome
Содержание:
- Настройка восстановления вкладок в браузере Хром
- Файл Last Session
- Способы открытия
- Где находится cvv2 и cvc2 на карте Mastercard?
- Как восстановить предыдущий сеанс в Google Chrome
- Как же открыть все закрывшиеся вкладки в Chrome?
- Как восстановить вкладки в Гугл Хром — все способы
- Восстановление вкладки с помощью истории в браузере
- Какие приложения позволят слушать музыку на iPhone с Вконтакте.
- Восстановление настроек браузера по умолчанию
- Как восстановить вкладку в браузерах
- Открываем закрытые вкладки в Opera
- Сохранение копии сеансов с помощью расширений
- Слушаем с помощью XMusic
- Как восстановить закрытую вкладку
- The if Statement
- Советы по безопасности
- Сфера применения
- Ответы на вопросы читателей
- Как устанавливается начальная страница хром
- Яндекс Браузер
- Ручная работа
Настройка восстановления вкладок в браузере Хром
Указанные способы стоит запомнить, так как восстановить закрытые вкладки в Google Chrome после перезагрузки или выключения можно точно также, как если бы пользователь сам отключил их. Но можно настроить браузер так, чтобы он не только запоминал последний сеанс, но при открытии программы поднимал последние страницы пользователя.
Чтобы быстро загружать такие сайты, нужно:
- активировать кнопку с 3 точками, что расположена сверху справа;
- выбрать «Настройки»;
- перейти в категорию «Запуск Chrome»;
- поставить точку напротив строки «Ранее открытые вкладки».
Если хочется видеть определенную коллекцию ресурсов, активируют «Заданные страницы». Потом либо вручную формируют перечень сайтов, либо программа зафиксирует активные порталы и впоследствии при загрузке браузера будет открывать именно их.

Потом при запуске Chrome станет восстанавливать сайты, открытые во время последней сессии, или станет спрашивать, нужно ли это делать.
Задать указанные настройки стоит сразу, едва начав работу на компьютере, так как восстановить закрытые вкладки в Google Chrome после перезагрузки, особенно экстренной, например, когда отключилось электропитание, легче всего именно через автозагрузку. А опция сработает только после того, как она будет зафиксирована в настройках.
Файл Last Session
Если во время вашей работы в Гугл Хром программа зависла, то информация могла не успеть сохраниться в историю посещений. В этом случае ы можете восстановить некорректно завершенную сессию вручную, в обход стандартных интерфейсов Гугл. Ни в коем случае не запускайте Хром повторно после подобной аварии! Если вы откроете обозреватель, данный способ станет для вас недоступен. Просто выполните несколько указанных в инструкции действий:
- Запустите Проводник Windows (программа «Мой компьютер»).
- В расположенном в верхней части окна меню кликните по вкладке «Упорядочить».
- Откройте раздел с названием «Параметры папок».
- Перейдите в раздел «Вид» с помощью соответствующей закладки.
- В представленном перечне параметров отыщите «Скрытые файлы» и установите отметку напротив значения «Показывать».
- Нажмите «Применить» и закройте окно.
- Зайдите в свой системный диск (обычно, это диск C).
- Теперь вам необходимо открыть служебную директорию Google Chrome. Последовательно открывайте указанные каталоги: «Пользователи», «*User*» (под словом *User* здесь подразумевается зарегистрированное в операционной системе имя пользователя), «AppData», «Local», «Google», «Chrome», «Default».
- Удалите файл с названием «Current Session».
- Создайте вторую копию файла «Last Session» и переименуйте ее в «Current Session».
- После успешно выполненной операции замены запустите Google Chrome.
Не бойтесь что-либо повредить таким образом – эти служебные файлы автоматически восстанавливаются после удалений.
Способы открытия
Для начала, нужно напомнить о том, что в современных браузерах предусмотрена функция быстрого открытия случайно закрытых вкладок. Поэтому, если программа была закрыта или экстренно завершила свою работу, то при новом запуске или рестарте любой веб-обозреватель сможет самостоятельно восстановить все активные страницы.
Теперь перейдем непосредственно к самим способам открытия закрытых вкладок.
Через панель вкладок
- чтобы открыть нужную страницу необходимо правой кнопкой мыши щелкнуть по активной вкладке;
- далее в выпадающем контекстном меню выбрать «Открыть закрытую вкладку».

Фото: Открыть закрытую вкладку
Через кнопку настройка
Еще один из способов открытия закрытой вкладки подразумевает использование кнопки настройки в веб-обозревателе. В главном окне браузера необходимо зайти в «Настройки» и кликнуть по строке «Недавно закрытые вкладки».
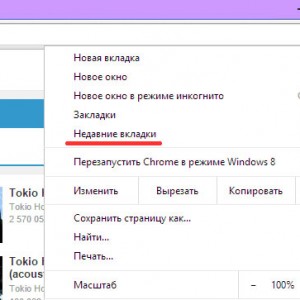
Фото: классическая кнопка Недавно закрытые
Через историю
- чтобы восстановить только что закрытую вкладку, необходимо в главном окне обозревателя зайти в «Настройки»;
- в выпадающем контекстном меню выбрать «История» или вызвать ее сочетание клавиш «Ctrl+H».
В истории будут представлены все ранее открытые сайты за несколько дней или недель. Для удобства пользователей в браузерах присутствует окно поиска в истории посещаемых сайтов.
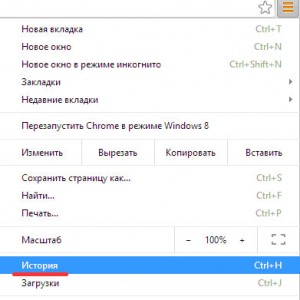
Фото: в меню браузера
Где находится cvv2 и cvc2 на карте Mastercard?

Вне зависимости от того, Mastercard, Maestro или Visa у вас, код печатается в одном и том же месте. Его расположение не меняется на различных картах, они создаются по единым стандартам оформления.
Код печатается на оборотной стороне. При пересылке внутри банка его закрывают при помощи специального стираемого слоя, чтобы никто не узнал пароль. Когда карточка отправляется по почте, она приклеивается к бумаге. Вы увидите, что кто-то пытался посмотреть данные.
Что делать, если защитный слой стерт, или карта отклеена от бумажного носителя?
- Связаться с сотрудниками банка.
- Попросить заблокировать карточку.
- Запросить выпуск новой.
Если кто-то мог узнать код безопасности, то пользоваться подобной картой нельзя. Некоторые системы не высылают дополнительное СМС-сообщение для подтверждения, а сразу осуществляют операцию. Вы рискуете потерять средства.
Как восстановить предыдущий сеанс в Google Chrome
Хотя вы можете нажать Ctrl+H, чтобы открыть историю в Chrome, для загрузки отдельных вкладок, которые были открыты ранее в браузере, это может занять много времени в зависимости от того, сколько вкладок вам нужно восстановить.
Браузер Chrome, все его версии, а также Chromium поддерживают параметр запуска, который заставляет перезагрузить последний сеанс просмотра. Просто запустите Chrome с параметром —restore-last-session, чтобы сделать это.
Шаг 1. Щелкните правой кнопкой мыши по значку Chrome и выберите «Свойства».
Кликаем правой кнопкой мыши на значок Google Chrome и выбираем в открытом меню «Свойства»
Шаг 2. Откройте окно «Свойства» и перейдите в раздел «Ярлык».
Открываем окно «Свойства» и переходим в раздел «Ярлык»
Шаг 3. Добавьте к адресу расположения программы в строке «Объект» -restore-last-session. Это должно выглядеть так же, как на картинке ниже.
Добавляем к адресу расположения программы в строке «Объект» -restore-last-session
С этих пор Chrome всегда будет загружать последний сеанс при запуске, независимо от того, как он настроен. Это работает, даже если вы очистили данные браузера, поскольку восстановление сессии не зависит от него.
Как же открыть все закрывшиеся вкладки в Chrome?
Прежде всего, нам следует сделать резервные копии четырех файлов, хранящихся в папке пользовательских данных. Ее расположение зависит от типа браузера и версии операционной системы. Сохраните в надежное место следующие файлы из этой папки:
- Current Session
- Current Tabs
- Last Session
- Last Tabs
Если что-то пойдет не так, то вы всегда сможете скопировать их обратно и восстановить прежнее состояние интернет-обозревателя.
Если вы потратили несколько часов на поиск нужной информации в интернете или просто нашли свое идеальное сочетание вкладок, то также можете скопировать вышеназванные четыре файла в надежное место. На многих системах для такого копирования нужно обладать правами администратора. Последовательность действий по восстановлению случайно закрытых вкладок должна быть следующей:
- Закройте Chrome.
- Скопируйте четыре названных файла в пользовательскую папку программы.
- Откройте файл Local State в блокноте (он находится в папке родительской по отношению к той, где хранятся те четыре файла).
- Найдите в нем строку, начинающуюся с exited_cleanly entry.
- Измените значение этой переменной на «false».
- Сохраните файл.
- Запустите Chrome.
- Теперь у вас должно появиться сообщение «Google Chrome закрылся некорректно…». Нажмите кнопку «Восстановить» и замрите… Есть шанс, что все восстановится.
Это должно сработать даже в том случае, если вы открывали другие вкладки перед тем, как приступили к восстановлению.
Как восстановить вкладки в Гугл Хром — все способы
Случайное закрытие вкладки может произойти по разным причинам: например, вместо кнопки «Открыть новую вкладку» был нажат «крестик» для закрытия открытой страницы, или же пользователь быстро закрыл браузер и забыл сохранить нужные вкладки. Бывают и случаи аварийного перезапуска как веб-обозревателя, так и самого устройства.
От подобных ситуаций не застрахован ни один пользователь
Поэтому важно знать, как восстановить закрытые вкладки в Google Chrome разными способами, ведь в каждом конкретном случае инструкция будет отличаться
На компьютере
Рассмотри все методы для ПК.
Горячие клавиши
Самый быстрый и простой способ открыть закрытую в браузере вкладку – воспользоваться сочетанием «горячих клавиш» Ctrl+Shift+T. Результат: открытие последней закрытой пользователем страницы.
Главный плюс «горячих клавиш» – ими можно пользоваться неограниченное количество раз. Вкладки будут открываться по времени их закрытия в обратном порядке.
Контекстное меню
Если по какой-то причине использование «горячих клавиш» невозможно, стоит воспользоваться восстановлением закрытой вкладки через контекстное меню. Для этого нужно нажать правой кнопкой мыши в строке с открытыми вкладками и в открывшемся меню выбрать опцию «Открыть закрытую вкладку».
Через историю просмотров
В крайнем случае можно воспользоваться разделом «История» браузера. В данном меню пользователь может ознакомиться со списком всех вкладок, открытых за последние полгода. Кроме того, историю посещения сайтов можно редактировать и очищать, добавлять важные страницы в закладки и многое другое.
Для того, чтобы было проще ориентироваться в списке ранее открытых вкладок, разработчики добавили возможность просмотра полного названия сайта, его URL-адреса, даты и времени открытия. С помощью этой информации пользователь может быстро отыскать нужную страницу, даже если переход к ней был осуществлён на прошлой неделе.
Чтобы открыть закрытую вкладку через «Историю» браузера:
- Нажимаем на три точки в правом верхнем углу экрана и выбираем пункт «История» в контекстном меню.
- На новой странице появится список из 10 сайтов, закрытых недавно. Если нужная страничка нашлась в этом списке, нужно просто нажать на неё. Выбранный сайт появится в новой вкладке.
Если же нужен сайт, открытый сравнительно давно, нужно ещё раз нажать на кнопку «История». Откроется раздел, где собраны все данные об открытых ранее сайтах.
На телефоне
Открыть список недавно закрытых вкладок в мобильной версии Chrome для Айфонов и Андроид устройств можно в разделе «Недавние вкладки».
- Открываем браузер на устройстве.
- Нажимаем на иконку с тремя вертикальными точками в правом верхнем углу экрана.
- В открывшемся меню выбираем опцию «Недавние вкладки».
- Нажимаем на тот сайт, который нужно снова открыть
Если вкладка была закрыта давно, пользователь также может воспользоваться полной историей Гугл Хрома. Перейти к ней можно нажатием на соответствующую кнопку в меню «Недавние вкладки».
Большинство мобильных браузеров имеет функцию отмены закрытия вкладки. Окно с соответствующей опцией появляется внизу экрана сразу после закрытия страницы.
Восстановление вкладки с помощью истории в браузере
Случайно закрытую страницу реанимируют из истории. Как восстановить вкладки в Гугл Хром этим способом:
- сверху справа нажмите троеточие;
- в меню выберите «История»;
- активируйте «Недавно закрытые», если следует поднять все сайты, использовавшиеся во время предыдущей сессии. Либо укажите ресурс, что был удален одним из последних.
Где хранятся сохраненные пароли в браузере Google Chrome?
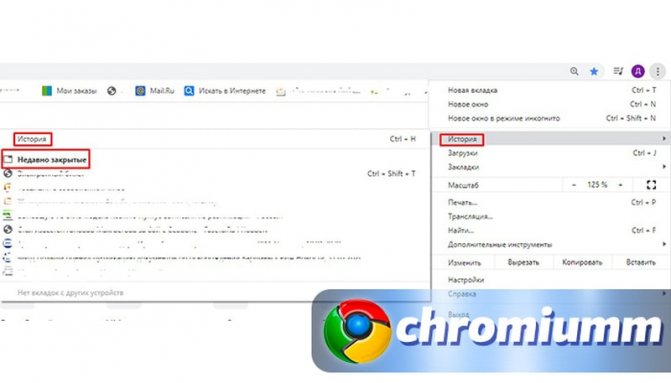
Восстановить вкладки предыдущего сеанса в Chrome поможет переход по пути «Троеточие — История — История» или сочетание «Ctrl + H». Буква должна быть латинской. Команда откроет перечень сайтов, которыми пользовались в последнее время. Можно найти ресурсы, которыми пользовались даже месяц назад.
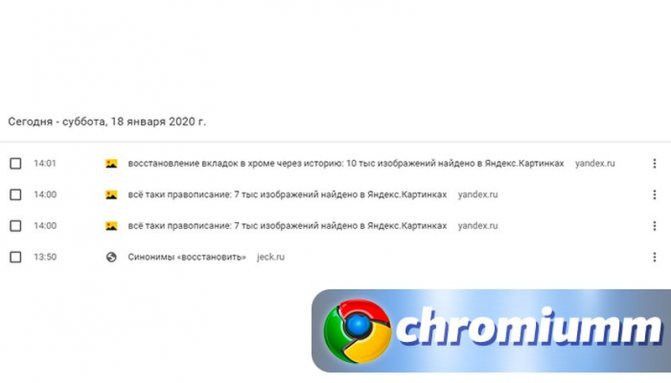
Если активировать ссылку с нужным адресом, то появится соответствующая страничка.
Если у Вас остались вопросы или есть жалобы — сообщите нам
Задать вопрос
Какие приложения позволят слушать музыку на iPhone с Вконтакте.
Среди бесчисленных музыкальных ресурсов есть немного приложений, которые действительно могут удивить своими функциями, возможностями и приятным видом. В этой статье собраны одни из лучших приложений для прослушивания музыки и не только:
Яндекс Мзыка
1) Ещё совсем чуть-чуть и казалось бы Администрация ВК полностью заблокирует все программы, которые ранее успешно работали и справлялись с скачиванием музыки на Айфон.
Но появилось легальное приложение, Яндекс Музыка. Работает как всегда в оффлайн, используется вход Вконтакте и опять же остаётся лишь наслаждаться. Очень удобный вход через мобильное приложение VK если вы авторизованы, программа работает легко и без зависаний на iPhone 5/5s и 6, 7 более новых моделей.
Kasseta (Хорошее приложение, перестало работать)
Скачать и установить на iPhone (Перестало работать с Октября 2017)
2) Kasseta – рабочее приложение, скачивание музыки из Вконтакте. Последующее её воспроизведение, в оффлайн режиме, даже без интернета. Найти интересующую музыку можно по хэштегу или тематике. (Проверено собственноручно! Работает 100% на Август 2017 года).Очень доставляют удовольствие такие функции, как настраиваемый эквалайзер с предустановками жанров и таймер сна.Единственное что может насторожить, это то что для скачивания музыки, вам нужно 1 раз ввести свои данные для входа VK. Думаю не лишним будет, после скачивания музыки, сменить пароль на новый.
Glazba
Скачать и установить на iPhone
3) Glazba – бесплатное приложение, которое не найти в Appstore, только через поисковик. Работает в режиме оффлайн, с поддержкой музыки Вконтакте. Также можно добавлять музыку с iTunes, создавать свои плейлисты.
XMusic
4) Следующее приложение, которое также работает оффлайн и совершенно бесплатно – XMusic – оно также с поддержкой музыки вконтакте. Все по стандартной схеме: скачать приложение, войти в аккаунт Вконтакте и наслаждаться музыкой.
Меломан Оффлайн
Скачать и установить на iPhone
5) И вот последнее приложение в нашем списке, но не по значению – Меломан Оффлайн – ресурс, который поддерживает Вконтакте, бесплатное и работает оффлайн! Находи, закачивай в облако и слушай любимую музыку оффлайн на своем iPhone.
Теперь скачивание музыки не будет отнимать кучу времени, как это было раньше. Все эти приложения позволят насладиться музыкой по максимуму! Большинство из них специализируются на аудиозаписях совместно с «Вконтакте», а некоторые позволяют скачивать и прослушивать музыку на iPhone. Добавлять музыку абсолютно с любого другого музыкального сайта или приложения! Выбор конкретной программы зависит лишь от желаний и предпочтений пользователя.
Восстановление настроек браузера по умолчанию
В случае некорректной работы браузера вследствие изменения каких-либо настроек можно вернуть все к первоначальному состоянию.
- Открываем окно браузера;
- Переходим в меню;
- Выбираем пункт «Настройки»;
- Находим раздел «Дополнительные».
В подразделе «Сброс настроек и удаление вредоносного ПО» выбираем «Сбросить» и во всплывающем окне подтверждаем свои действия.
Как видно из статьи, восстановить работу браузера не составляет особого труда. Труднее установить причину сбоев. Кроме того, сложности могут возникнуть с переносом или восстановлением личных данных, позаботьтесь об их сохранности заранее.
Как восстановить вкладку в браузерах
Открываем закрытые вкладки в Opera
В браузере Opera механизм восстановления закрытых вкладок реализован практически схожим образом, что и в Google Chrome.
Этот способ поможет вернуть лишь вкладку браузера, закрытую в Опере последней по счету. Для восстановления вкладки приложения (или нескольких вкладок сразу) тапните на кнопке с числом открытых вкладок внизу, затем нажмите на кнопку с тремя точками внизу и выберите в появившемся меню Opera опцию «Открыть последнюю закрытую вкладку».
Меню восстановления вкладки в браузере Opera
Как восстановить вкладки в Опере максимально быстро? Аналогично приложению Chrome, возобновить просмотр закрытых страниц легко с помощью той же истории браузера. Работает способ восстановления вкладок безотказно, даже если вы решили не выполнять синхронизацию. На стартовой странице Оперы, рядом с экспресс-панелью, открытой в веб-навигаторе по умолчанию, есть секция «История». Перейдите в нее и выберите любую закрытую страницу — в недавнем времени или за несколько недель или месяцев (это зависит ото того, сколько хранится история визитов в вашем браузере). После этого желаемая вкладка Оперы будет успешно восстановлена.
Сохранение копии сеансов с помощью расширений
Если вы регулярно сталкиваетесь с этой проблемой, вы можете использовать расширение браузера. Оно будет сохранять все копии сеансов, чтобы автоматически предоставлять вам варианты для их восстановления.
| Расширение | Краткое описание |
| Session Buddy | Одно из самых популярных расширений такого рода. Вероятно, самым большим преимуществом является |
| Off The Record History | Хранит историю вашего текущего сеанса в режиме инкогнито. Вы можете просмотреть список ссылок на все веб-страницы, которые вы посетили, даже в режиме инкогнито |
Рассмотрим последнее расширение подробнее.
Шаг 1. Чтобы установить «Off The Record History», перейдите на веб-страницу расширения и нажмите «Добавить в Chrome».
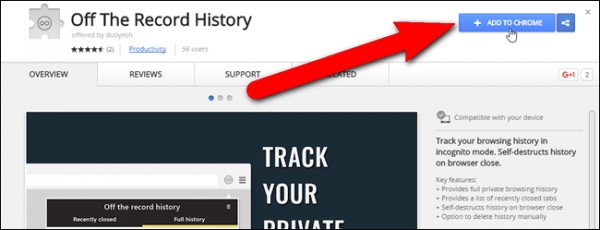
Шаг 2. В появившемся диалоговом окне вновь нажмите «Добавить расширение».
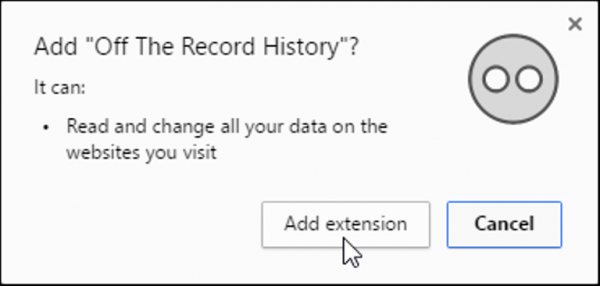
Шаг 3. После того как расширение будет установлено, появится сообщение с краткими инструкциями о том, как использовать расширение. Сообщение будет автоматически закрыто, но вы также можете нажать кнопку «X», чтобы закрыть его.

Шаг 4. Чтобы разрешить выключение истории записи, чтобы сохранить сеанс просмотра в окне инкогнито, вы должны включить настройку для расширения. Для этого введите chrome://extentions в адресную строку и нажмите «Enter».
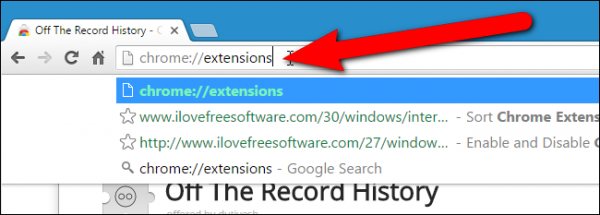
Шаг 5. Установите флажок «Разрешить в инкогнито».
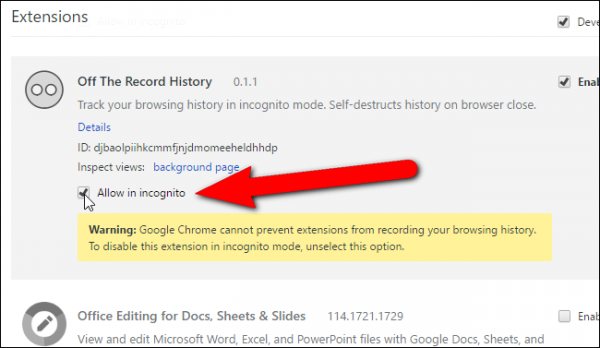
Шаг 6. Чтобы открыть окно инкогнито, выберите «Новое окно инкогнито» из главного меню Chrome (три горизонтальные полосы) в верхнем правом углу окна браузера. Вы также можете открыть новое окно Incognito, нажав Ctrl + Shift + N на клавиатуре.

Шаг 7. Диалоговое окно отображает две вкладки: недавно закрытые вкладки и полная история. Чтобы получить доступ к вкладкам, которые вы закрыли в текущем сеансе, нажмите вкладку «Недавно закрытые». Вы можете щелкнуть любую ссылку, указанную здесь, чтобы повторно открыть эти веб-страницы.

На вкладке «Полная история» перечислены все веб-страницы, которые вы посетили, в текущем сеансе просмотра инкогнито. Вы можете щелкнуть по любой из этих ссылок, чтобы снова посетить эти веб-страницы.
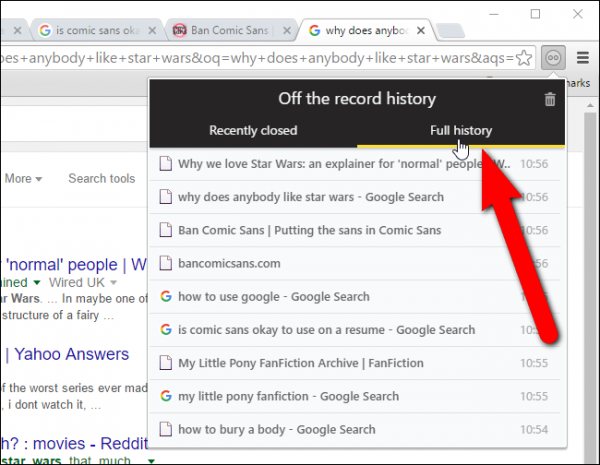
Шаг 8. Чтобы очистить историю просмотров в течение текущего сеанса, щелкните значок корзины в правом верхнем углу диалогового окна «Off the record history».
Этот несложный способ сохранения просмотренных страниц в будущем может сэкономить много времени.
Слушаем с помощью XMusic
Оно по праву может называться наиболее функциональным среди остальных в данной статье:
- Синхронизация со страничкой в вк.
- Наличие браузера, с помощью которого музыку можно искать и качать с других сайтов.
- Возможен поиск трека с использованием адреса (ссылки).
- Кроме возможности прослушивания и скачивания музыки, есть возможность поиска и просмотра видео, фильмов.
- Предоставлена функция таймера, который удобно останавливает трек в нужное время, даже если экран не включен.
- Приятное оформление: светлые тона, намек на минимализм.
- Но недостаток заключается в наличии рекламы, которую сложно закрывать из-за мелких крестиков и т.д.
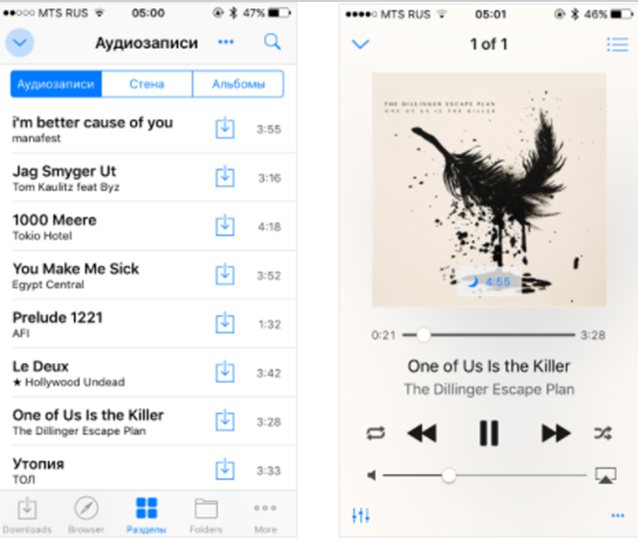
Приложение для скачивания музыки в ВК «XMusic»
Слушать музыку вк без Интернета на айфоне можно без труда и неудобств, достаточно скачать подходящее приложение на свой iPhone.
| Скачать: |
Как восстановить закрытую вкладку
Видео — восстанавливаем закрытую вкладку
Шаг 1. Запустите браузер Хром.
Шаг 2. Откройте историю посещений, как ее найти смотрите на скриншоте ниже, или нажмите Ctrl+H.
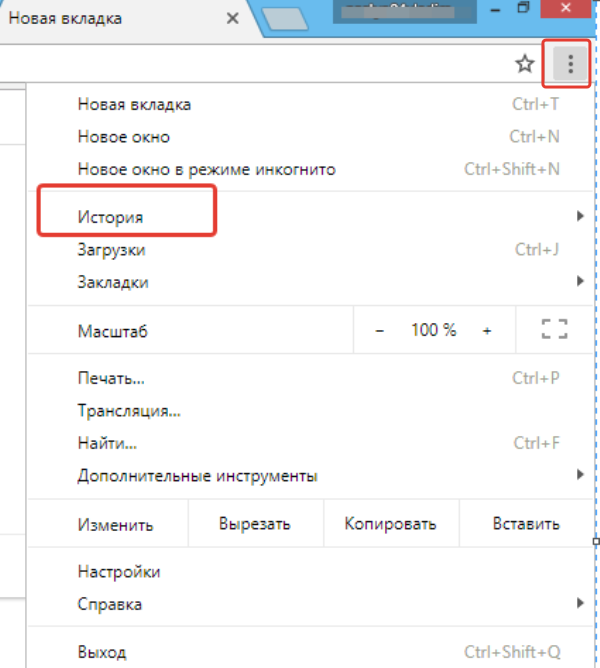 Заходим в меню браузера Google Chrom и выбираем вкладку «История»
Заходим в меню браузера Google Chrom и выбираем вкладку «История»
Шаг 3. Выберите необходимую вкладку в истории посещений и восстановите ее.
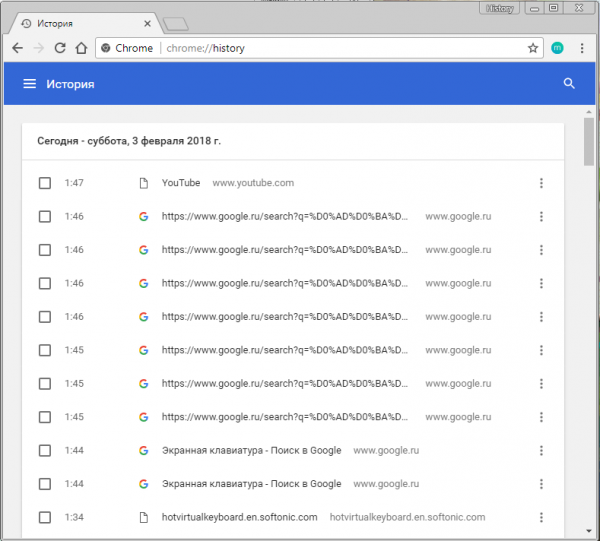 Выбираем необходимую вкладку в истории, что бы восстановить ее
Выбираем необходимую вкладку в истории, что бы восстановить ее
Это может быть проблематично, если вам необходимо восстановить абсолютно все вкладки последнего сеанса. В этом случае, вы можете воспользоваться следующим способом.
The if Statement
Советы по безопасности
Три следующих совета максимально обезопасят эксплуатацию счетов:
- Для того, чтобы предупредить мошеннические действия с финансовым счетом необходимо скрыть данные, а главное скрыть коды PIN, CVV и CVC. Нередко только информация о данных кодах позволяла мошенникам списывать все средства с баланса, а на картах с кредитным лимитом и ввергать владельца в серьезный «минус».
- Если предусмотрено лимитирование снятия сумм, то лучше включить данную опцию. Она может быть включена при использовании CVV кода и его подтверждением.
- При оплате в магазинах по безналу и использовании Wi-Fi необходимо контролировать процесс оплаты и требовать от оператора или продавца адекватного обращения с картой.
Пластиковая карта – это такое же финансовое имущество, как и денежные средства. Так как карта имеет под собой некоторые технические нюансы, то это обязывает пользователя к их изучению. Данная статья ответила практически на все вопросы, которые возникнут у пользователя после приобретения пластиковой карты с виртуальным кодом CVV.
Сфера применения
Сейчас стало модно обустраивать квартиры в соответствии с даосской практикой фэн-шуй. В ней ширмы играют важную роль. Существует такая теория, по которой именно они являются лучшим способом защиты от негативной энергии.
Установить ширму можно в любой комнате. Например, в спальне отделить зону гардеробной от спальной. Если хозяева нуждаются в кабинете, то с помощью ширмы-перегородки его можно организовать в гостиной. Даже встречаются и кухонные интерьеры, в которых она отделяет обеденную зону от рабочей. Естественно, никаких ограничений по использованию в других комнатах нет. Все можно делать на свое усмотрение и в зависимости от личных предпочтений.
Ответы на вопросы читателей
Я случайно в настройках телефона fly андроид 2.3.5 очистил данные браузера (обычного) и поэтому у меня удалились закладки. Помогите их восстановить.
Ответ. Увы, если вы пользовались стандартным браузером Android, восстановить закладки не удастся. Пользуйтесь Google Chrome и синхронизируйте все данные с аккаунтом Google, и таких проблем больше не возникнет.
У меня вот такая проблема: в Google Chrome на Android было много сохранённых закладок, и они все закрылись: через историю восстановить не смогу, так как вкладки в Chrome открыты достаточно давно, и я их не посещала. Но они мне были нужны. Как восстановить вкладки в Хроме? Что делать – не знаю.
Ответ. Чтобы вернуть закрытую вкладку, вы можете обратиться к истории Google. вполне возможно, что ваши поисковые запросы еще хранятся в записях поисковой системы. Конечно, вы не сможете восстановить закрытую вкладку таким образом, однако анализ истории Google поможет вам найти сайты, которые были в закрытых вкладках Chrome.
Как устанавливается начальная страница хром
Чтобы изменить стартовую вкладку нужно сначала открыть настройки.
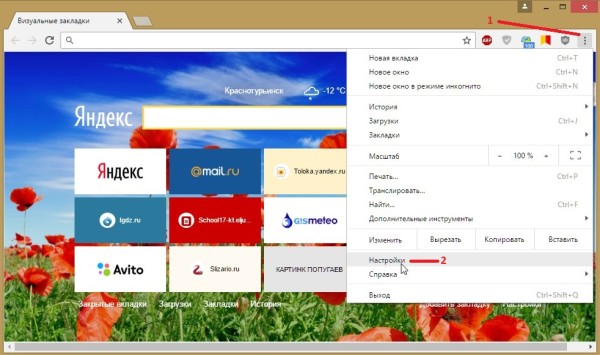 В Google Chrome начальная страница задаётся в настройках
В Google Chrome начальная страница задаётся в настройках
Наводите курсор на три точки которые расположены в правой верхней части браузера и нажимаете левую кнопку мыши. Откроется контекстное меню в котором выбираете Настройки.
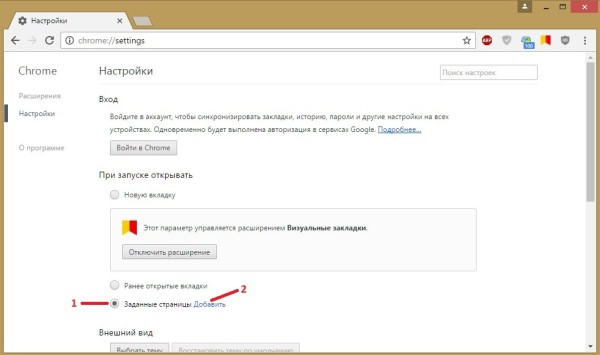 В настройках задаётся начальная страница гугл хром
В настройках задаётся начальная страница гугл хром
В настройках в рубрике под названием При запуске открывать нужно поставить галочку у пункта Заданные страницы и потом нажать Добавить.
 Google Chrome открывает вкладки при запуске которые укажите
Google Chrome открывает вкладки при запуске которые укажите
Откроется контекстное окно в котором нужно вписать адрес страницы которая должна открываться при запуске браузера и не забыть нажать кнопку ОК. Вписать можно несколько адресов. Когда в Google Chrome настройка начальной страницы будет завершена то при запуске браузера у вас сразу откроются те страницы которые вы указали.
Яндекс Браузер
Ручная работа
Если это не сработало, то открыть закрытые вкладки в Chrome можно посредством построчного поиска с помощью такой программы, как String. Пропустив через нее те четыре файла, мы получаем текстовые документы. А в этих документах можно найти адреса страниц, которые были открыты во вкладках.
Чтобы использовать эту программу придется проштудировать инструкцию, так как она работает в режиме командной строки.
Замечу, что тут можно встретить повторения URL-адресов. -! Если вы активно работали в браузере, открывая и закрывая отдельные вкладки, то разобраться будет не так то просто. Но это лучше чем ничего.








