Как выбрать оперативную память для компьютера. как подобрать оперативную память под процессор
Содержание:
- Командная строка
- Зачем нужна эта самая оперативная память?
- 9. Titan Quest
- Какие бывают виды ОЗУ (оперативно записывающее устройство).
- ОЗУ для ноутбука Kingston KVR1333D3S9/8G
- Как настроить спящий режим через настройки
- Что такое оперативная память
- Как выбрать оперативную память » Как правильно выбрать и собрать компьютер самостоятельно
- Сравнительная таблица ОЗУ для игровой эффективности
- Какая оптимальная оперативная память нужна для современных игр
- Использование флеш-накопителя
- Частота оперативной памяти
- Как выбрать оперативную память для компьютера
- Как узнать совместимость видеокарты и материнской платы?
Командная строка
Зачем нужна эта самая оперативная память?
Как мы уже знаем, обмен данными между процессором и памятью происходит чаще всего с участием кэш-памяти. В свою очередь, ею управляет специальный контроллер, который, анализируя выполняемую программу, пытается предвидеть, какие данные и команды вероятнее всего понадобятся в ближайшее время процессору, и подкачивает их, т.е. кэш-контроллер загружает в кэш-память нужные данные из оперативной памяти, и возвращает, когда нужно, модифицированные процессором данные в оперативку.
После процессора, оперативную память можно считать самым быстродействующим устройством. Поэтому основной обмен данными и происходит между этими двумя девайсами. Вся информация в персональном компьютере хранится на жестком диске. При включении компа в ОЗУ с винта записываются драйверы, специальные программы и элементы операционной системы. Затем туда записываются те программы – приложения, которые мы будем запускать, при закрытии последних они будут стерты из оной.
Данные, записанные в оперативной памяти, передаются в CPU (он же не раз упомянутый процессор, он же Central Processing Unit), там обрабатываются и записываются обратно. И так постоянно: дали команду процессору взять биты по таким-то адресам (как то: обработатьих и вернуть на место или записать на новое) – он так и сделал (смотрите изображение).
Все это хорошо до тех пор, пока ячеек памяти (1) хватает. А если нет?
Тогда в работу вступает файл подкачки (2). Этот файл расположен на жестком диске и туда записывается все, что не влезает в ячейки оперативной памяти. Поскольку быстродействие винта значительно ниже ОЗУ, то работа файла подкачки сильно замедляет работу системы. Кроме этого, это снижает долговечность самого жесткого диска. Но это уже совсем другая история.
Примечание.Во всех современных процессорах имеется кэш (cache) — массив сверхскоростной оперативной памяти, являющейся буфером между контроллером сравнительно медленной системной памяти и процессором. В этом буфере хранятся блоки данных, с которыми CPU работает в текущий момент, благодаря чему существенно уменьшается количество обращений процессора к чрезвычайно медленной (по сравнению со скоростью работы процессора) системной памяти.
Однако, кэш-память малоэффективна при работе с большими массивами данных (видео, звук, графика, архивы), ибо такие файлы просто туда не помещаются, поэтому все время приходится обращаться к оперативной памяти, или к HDD (у которого также имеется свой кэш).
9. Titan Quest
Огромное количество путей развития персонажа (10 школ умений, из которых можно изучить любые 2), процедурная генерация оружия, захватывающий сюжет в сеттинге древнего мира, уникальные для каждого из 5 актов мобы – все это делает эту экшен-РПГ идеальной для прохождения как толпой, так и в одиночку.
В отряд можно взять до 6 друзей, а когда вы прибьете всех боссов сюжетки, кто-то из вас может создать собственную кампанию специально для совместного прохождения. К тому же в 2017 году, на 10-летний юбилей игры, к ней вышло дополнение Ragnarök, добавившее новый акт и тонны свежего контента.
Процессор: не ниже Pentium 4 с частотой от 3 ГГц
Оперативная память: 1 Гб
Видеокарта: не хуже GeForce 6800 с памятью от 64 Мб
Какие бывают виды ОЗУ (оперативно записывающее устройство).
Когда-то давно, когда компьютеры были ещё не столь быстрыми как сейчас, вся оперативная память делилась на два типа SIMM и DIMM. С тех пор многое изменилось, и когда речь идёт про типы оперативной памяти, о них можно забыть, так как они уже давно нигде не выпускаются и уже давно нигде не используются.
На данный момент, существуют различные виды оперативной памяти. В 2001 году была изобретена оперативка типа DDR, в своё время она была очень хорошим компонентом для любого компьютера, однако, в наше время она уже практически нигде не встречается, поэтому информация связанная с ней, также не актуальна. Но можно отметить, что главным отличием между этой памятью и DDR2 и DDR3, которые сейчас встречаются куда чаще, является количество контактов на самой плате, в DDR их насчитывается совсем немного, если быть точнее то 184 штуки.
Куда более прогрессивным изобретением стало DDR2, которое было выполнено в 2003 году и которое значительно повлияло на скорость работы многих компьютеров. Данный вид оперативной памяти содержал уже 240 контактов. Увеличение количества контактов, очень положительно сказалось на скорости передачи данных к процессору, что повлияло и на общее быстродействие всей системы.
Самым последним изобретением, которое вышло в массовую продажу, в этом направлении является DDR3, которая имеет те же 240 контактов, то и DDR2, однако, обладает целым рядом преимуществ. Одним из нововведений, которые были использованы в этом типе ОЗУ, является электрическая несовместимость контактов. Такой ход позволил значительно повысить максимальную частоту, которая составила 2400 МГц (у DDR2 1066МГц), а также увеличить пропускную способность и сделать компонент экономичнее в плане потребления энергии.
ОЗУ для ноутбука Kingston KVR1333D3S9/8G

- двухранговая память;
- 16 чипов;
- 1333 МГц;
- 8 гигабайт;
- тип DDR3.
Хорошее дополнение к уже имеющейся оперативке с такими же характеристиками. Память имеет двухранговую конструкцию. Это значит, что чипы расположены с обеих сторон платы. Всего их 16 штук. Они обеспечивают емкость в 8 гигабайт. Для нормальной работы памяти необходима шина с частотой 1333 МГц и поддержкой DDR3. Тогда только вы получите достаточную производительность.
Модуль подойдет для процессоров и чипсетов различного типа. Пропускная способность ОЗУ находится на отметке 10600 мегабит в секунду. Значение CAS Latency равно девяти. Производитель дает пятилетнюю гарантию на свой продукт. Стандартное рабочее напряжение для модуля памяти 1,5 Вольта, превышать его не стоит.
Одна из тех RAM, что умеют работать с продукцией Apple. Операционная система на iMac определяет ее без проблем. После установки такого модуля ОС реально начинает работать быстрее. Большей радостью была бы только возможность разгона.

Плюсы:
- двухранговая конструкция;
- объем в 8 ГБ;
- стандарт 1333;
- тип DDR3;
- пропускная способность 10600 Мбит;
- 16 чипов памяти.
Как настроить спящий режим через настройки
Настройка спящего режима – стандартная опция для любой операционной системы на Андроиде. Основное меню управление находится по следующему пути:
- заходим в раздел основных настроек системы через шторку и иконку в виде шестеренки или через основное меню и выбор раздела «Настройки»;
- там находим строку с надписью «Экран»;
- на новых версиях системы стоит также проверить блок опций под заголовком «Дополнительно»;
- в полученном окне нужно найти и выбрать функцию «Спящий режим»;
- на телефонах китайских производителей иногда искомый блок располагается в подразделе «Блокировка и защита».
На скриншотах экрана путь выглядит следующим образом:
Система автоматически предложит выбрать время с момента последней активности до отключения питания. Стандартно доступны варианты:
- 15 секунд;
- 30 секунд;
- 1 минута;
- 2 минуты;
- 5 минут;
- 10 минут;
- 30 минут.
Как вы можете заметить, полного отключения принудительного сохранения энергии здесь нет. Однако, китайские производители, такие как Сяоми, Хуавей и Хонор добавили эту функцию в стандартные настройки. Она записана как клавиша «Не выключать» или «Никогда» в карусели выбора времени ожидания.
Если вы хотите увидеть процесс установки опции в режиме реального времени, можете обратиться к следующему видео:
Что такое оперативная память

Перед выбором оперативной памяти для компьютера нужно чётко понимать что это такое вообще.
Оперативная память в компьютере это один из компонентов, наряду с центральным процессором и SSD-диском, который отвечает за быстродействие системы.
Официальное определение звучит примерно так: ОЗУ (оперативное запоминающее устройство) — это энергозависимая часть компьютерной системы, в которой временно хранятся входные, выходные и промежуточные данные программ и операционной системы.
Но я, как всегда, попытаюсь донести Вам это определение простым языком…
Процессор — это мозг компьютера, который обрабатывает всю информацию. Жёсткий диск (или SSD-диск) хранит в себе все данные (программы, фотки, фильмы, музыку…). Оперативная память — это промежуточное звено между ними. В неё «подтягиваются» данные, которые нужно обработать процессору.
Зачем «подтягиваются» ? Почему сразу не брать их с жёсткого диска? Дело в том, что оперативка работает во много раз быстрее, чем даже SSD-диск.
Какие данные могут скоро понадобиться процессору определяет сама операционная система, автоматически. Она очень умная, чтоб о ней не говорили.
…
…
Как выбрать оперативную память » Как правильно выбрать и собрать компьютер самостоятельно
Типы оперативной памяти:Очень часто, пользователи, выбирая ОЗУ, обращают свое внимание только на объем, а это не совсем правильный подход. Первым шагом для выбора оперативной памяти должно быть определение типа ОЗУ, который подойдет для инсталляции в вашу системную плату
Всего типов четыре, DDR, DDR2, DDR3 и DDR4, которая в скором времени выйдет в массовую продажу. В начале 90-х годов, на рынок вышла оперативная память типа SDRAM. Стоили они недорого и быстро завоевали популярность среди пользователей. На их смену пришли планки типа DDR SDRAM, сейчас они почти не используются, и купить их даже для старых компьютеров можно только с рук. DDR SDRAM от предыдущей версии отличалась двухканальным режимом работы, потребляя при этом 527 мВт, а для работы микросхем хватало напряжения в 2,6 В.
DDR2 от DDR отличается как внешне, так и технически, потребляемая мощность у DDR2 247 мВт, а 1,8 В хватает для нормального питания микросхем. Впрочем, DDR2 в наше время уже тоже неактуально, теперь все современные материнские платы поддерживают DDR3. Это позволяет сократить время задержки до пары наносекунд, также увеличить пропускную способность ОЗУ и обеспечить экономию энергии и более меньшею тепловыделение.
Если у вас нет ограничений по типу ОЗУ, то явно, лучшим решением будет покупка оперативной памяти типа DRR3. Ведь пока, DDR3 это самая последняя версия ОЗУ, новая DDR4 предположительно должна выйти только в конце 2013 году.
Пропускная способность:Идеальным вариантом будет установка оперативной памяти с поддержкой такой пропускной способности, которая совпадает с возможностями пропускной способности на шине процессора
Пропускная способность может сильно повлиять на производительность ОЗУ, поэтому уделите этому параметру особе внимание. В большинстве случаев, пропускная способность у планки меньше, поэтому для положительного эффекта необходимо вставить сразу две планки, имеющие такие одинаковые характеристики как тайминг, объем и пропускная способность оперативной памяти
При выполнении этих правил, пропускная способность будет суммироваться, так например если пропускная способность шины процессора 10600, то у модуля памяти пропускная способность должна быть 5300.
Не забывайте, для правильной работы сразу двух планок, материнская плата должна поддерживать двухканальный режим.
Тайминги:При выборе модуля памяти, многие также забывают о таком важном моменте как временная задержка сигнала, или тайминг. Обычно, значение таймингов записывается как четырех цифр через дефис
Знание этой информации обычному пользователю много не принесет, но стоит понимать, чем меньше там цифры, тем лучше.
Частота оперативной памяти:Выбирая ОЗУ, стоит обратить внимание на поддерживаемую частоту оперативной памяти, не стоит покупать ОЗУ с больше частотой нежели поддерживает ваша материнская плата, в противном случае, купленная планка ОЗУ будет работать на максимальной частоте шины материнской платы. Но это еще не главное, несоответствие тактовой частоты может в дальнейшем привести к ошибкам в работе программ
Бывает так, что тактовая частота может быть указана в названии самого модуля памяти, например DDR3 1333, частота которого 1333МГц или DDR2 667, с частотой 667МГц.
Объем оперативной памяти:Самыми распространенными объемами оперативной памяти являются 1024 и 2048Мб. На данный момент, рекомендуемый минимальный порог это 2 Гб (2048Мб). Если вы не планируете использовать какие-либо более ресурсоемкие приложения чем сейчас, то вы можете вызвать диспетчер задач (через Ctr+Alt+Del) и посмотреть, сколько оперативной памяти потребляет ваш компьютер на пике загруженности. Конечно, при апгрейде компьютера, некоторым из нас может захотеться укомплектовать компьютер по максимуму, но стоит помнить, что 32 битные версии ОС, не поддерживают работу с ОЗУ объемом более 3,5 Гб. Поэтому смысла покупать ОЗУ объемом более 4 гигабайт не имеет смысла.
Сравнительная таблица ОЗУ для игровой эффективности
| Товар | Характеристики |
|
HyperX |
Объем: 8 ГБ.Количество модулей: 2x4GB.Архитектура: DDR3 CL10 DIMM.Охлаждение: Стандартный радиатор.Совместимость: AMD и Intel x86 / 64.Скорость: 1600 МГц. Общий рейтинг: 7 |
|
Ballistix, 8 ГБ |
Объем: 8 ГБ.Количество модулей: 2x4GB.Архитектура: DDR3 PC3-12800 UDIMM.Охлаждение: высококачественный алюминиевый распределитель радиатора.Совместимость: AMD и Intel x86 / 64 (оптимизирован профиль Intel).Скорость: 1600 т / с. Общий рейтинг: 8 |
|
Ballistix, 16 ГБ |
Объем: 16 ГБ. Количество модулей: 2x8GB.Архитектура: DDR4 PC5-24000 DIMM.Охлаждение: высококачественный алюминиевый распределитель радиатора.Совместимость: AMD и Intel x86 / 64 (оптимизирован профиль Intel).Скорость: 3000 т / с. Общий рейтинг: 8 |
|
Corsair, 32ГБ |
Объем: 32 ГБ.Количество модулей: 2x16GB.Архитектура: DDR4 C15 UDIMM.Охлаждение: высококачественный алюминиевый распределитель радиатора.Совместимость: AMD и Intel x86 / 64 (оптимизирован профиль Intel).Скорость: 3000 МГц. Общий рейтинг: 8 |
|
Corsair, 16ГБ |
Объем: 16 ГБ.Количество модулей: 2x8GB.Архитектура: DDR4 C16 DIMM.Охлаждение: высококачественный алюминиевый радиатор, система RGB, вентиляционные отверстия.Совместимость: AMD и Intel x86 / 64 (оптимизирован профиль Intel).Скорость: 3200 МГц. Общий рейтинг: 9 |
|
Patriot |
Объем: 8 ГБ.Количество модулей: 2x4GB.Архитектура: DDR4 PC4 2400 DIMM.Охлаждение: высококачественный алюминиевый распределитель радиатора.Совместимость: AMD и Intel x86 / 64 (оптимизирован профиль Intel).Скорость: 3000 МГц. Общий рейтинг: 8 |
|
G.Skill |
Объем: 16 ГБ.Количество модулей: 2x8GB.Архитектура: DDR4 PC4 25600 UDIMM.Охлаждение: высококачественный алюминиевый распределитель радиатора.Совместимость: AMD и Intel x86 / 64 (оптимизирован профиль AMD).Скорость: 3200 МГц. Общий рейтинг: 9 |
Какая оптимальная оперативная память нужна для современных игр
При выборе устройства оперативной памяти нужно для начала определить, какие типы плат поддержит материнская плата. Для каждого модуля оперативной памяти идёт отдельный разъём. Модуль идёт разных размеров и форм.
В данной статье мы поможем вам разобраться в таких вопросах: как узнать какая оперативная память подойдет моему компьютеру. При выборе устройства оперативной памяти нужно для начала определить, какие типы плат поддержит материнская плата.
Для каждого модуля оперативной памяти идёт отдельный разъём. Модуль идёт разных размеров и форм, поэтому пользователь не сможет вмонтировать плату в нетактичный слот. Так что при установке модуля можно не бояться, что повредите память либо произведёте сбой в системе.
Использование флеш-накопителя
Увеличить доступный объем оперативной памяти можно с помощью флешки. По сути, это тот же файл подкачки, только находится он на съемном накопителе, что позволяет снизить нагрузку на винчестер. Технология, позволяющая увеличить объем виртуальной памяти за счет флешки, называется Ready Boost. Для её применения требуется соблюдение нескольких условий:
- Установлена Windows 7 или более поздняя версия.
- Используется внешний диск (SSD накопитель, USB-флешка, SD-карта), объем которого превышает 1 Гб.
- Скорость работы флеш-носителя составляет минимум 3 Мб/с (все современные флешки легко достигают этого показателя).
Если вы используете флеш-накопитель, объем которого превышает 4 Гб, то обязательно форматируйте его в NTFS. Оптимальный объем используемого съемного диска должен в 2-3 раза превышать физический размер оперативной памяти. Допустим, при 4 Гб ОЗУ желательно использовать флешку на 8-16 Гб.
- Подключите съемный диск к компьютеру.
- Если появится окно автозапуска, выберите пункт «Ускорить работу системы».
- Если автозапуск отключен, зайдите в «Компьютер» и откройте свойства подключенного флеш-накопителя.
- Перейдите на вкладку «Ready Boost».
- Отметьте пункт «Предоставлять это устройство» и укажите объем, который вы хотите выделить под создание кэш-файла, расширяющего виртуальную память.
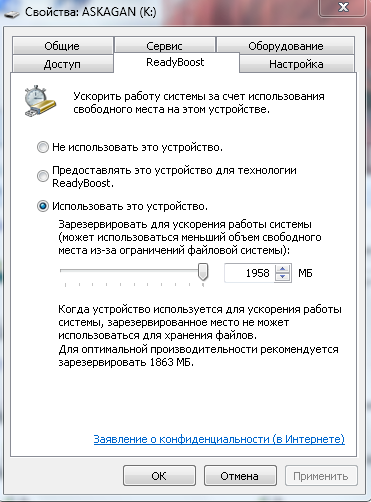
Если вы хотите выделить весь доступный объем флешки, то отметьте пункт «Использовать это устройство».
Можно ли серьезно повысить производительность компьютера с помощью Ready Boost? Вопрос дискуссионный. По некоторым данным производительность системы увеличивается на треть, но это максимальный эффект, который достигается при выполнении простых операций. Значительного же прироста ожидать не следует, так как на производительность влияет еще ряд факторов, включая мощность процессора.
Частота оперативной памяти
Неопытные пользователи часто при выборе оперативки ограничиваются её объёмом, но частота памяти не менее важна. Она определяет с какой скоростью будет осуществляться обмен данными с процессором.
Современные обычные процессоры работают на частоте 1600 МГц. Соответственно и память желательно покупать с такой частотой, не выше (можно 1866 МГц). Отличие 1333 МГц от 1600 МГц практически незаметны «на глаз» .
Что касается планок памяти с частотой 2133 МГц и выше — они сами стоят диких денег, для их полноценной работы нужны специальные материнские платы, которые стоят дикие деньги, а самое главное, что нужен процессор с разблокированным множителем (поддерживающий разгон), который стоит…
При этом всё это безобразие будет сильно греться (нужна мощная охлаждающая система (желательно водяная), которая стоит…) и потреблять много энергии. Это выбор сумасшедших геймеров.
Кстати, прирост производительности компьютера при таком разгоне будет составлять всего от 10 до 30%, а денег потратите в три раза больше. Оно Вам надо?
Как выбрать оперативную память для компьютера
Привет всем! При выборе компьютера или при выходе из строя модуля памяти, одним из важных вопросов является как выбрать оперативную память для компьютера?
Оперативная память является главной составляющей любой вычислительной машины, без которой компьютер даже не запустился. Ее можно охарактеризовать как рабочая часть системы, в которой содержит временная информация, что, в свою очередь, способствует быстрому изменению программ. Все содержимое ОЗУ хранится, пока ее не вытеснит новая информация или компьютер не завершит работу.
Чтобы правильно выбрать память нужно знать ее тип и модель. Ведь материнская плата, либо процессор может поддержать далеко не все типы ОЗУ. Поэтому все составляющие системы не должны давать сбоев. Потому как недостаточное функционирование одного из них приводит к существенным изменениям в работе системы. Это выявить легко, если проблема не с оперативной памятью – компьютер не сможет даже включиться.
Как выбрать оперативную память?
1. Тип оперативной памяти: Память бывает разная по типу. Для правильного выбора, уточните какую память поддерживает ваша материнская плата.
Вот несколько типов ОЗУ:
DDR2 – Содержит 240 контактов, сравнительно невысокое энергопотребление в 1,8 В, а также с тактовой частотой свыше 1000 МГц.
DDR3 – тип современной памяти. Этот тип имеет более высокие показатели: потребляет энергию в 1,5 В, а частота достигает почти 2500 МГц. Это, несомненно, обеспечит колоссальную скорость реагирования системы. На данный момент лучшее решение.
DDR4 – новейший тип в компьютерных технологиях. Самые высокие показатели отмечаются у этого типа. Начальная частота 2133 МГц. Пока собрать компьютер на этой памяти достаточно дорого и технология начала только развиваться.
2. Объем памяти:
Вместимость памяти влияет на возможности системы. Чем больше вместимость памяти, тем больший объем памяти может храниться в ОЗУ. Конечно же, лучше высокий показатель памяти, поскольку это позволит быстрее работать системе. Если надо для простеньких программ, тогда компьютеру будет вполне достаточно 2-4 Гб памяти, но для современных игр надо не менее 4-8 Гб.
3. Частота такта:
От величины ОЗУ можно судить о скорости работы с программами, файлами, приложениями и так далее. Ведь это ключевой показатель быстроты реагирования на текущие команды. Самая оптимальная частота приходится на 1600 МГц (DDR 3).
Но для точного выбора посмотрите обзоры вашего процессора. Какая память с ним лучше работает. И какую частоту поддерживает ваша материнская плата. Например для своего процессора intel i7, я выбрал 1866 МГц.
4. Напряжение памяти:
Каждый модуль памяти потребляет определенное количество энергии. И со временем показатели становятся все ниже и ниже, хотя и мощность растет. Ведь чем ниже напряжение, тем меньше нагревается устройство. А при высокой температуре устройство работает нестабильно.
Напряжение распределяется следующим образом:
— DDR – от 2.2 В до 2.4 В.— DDR2 – от 1.8 В до 2.1 В.— DDR3 – от 1.4 В до 1.65В.— DDR4 – от 1.2 В до 1.35В.
5. Тайминги (задержки памяти):
Память обращается к устройствам с определенными задержками и чем задержки меньше, тем быстрее происходит отклик. Но чем выше частота, тем выше задержки. В каких-то приложениях это будет хорошо, а в каких-то нет. По этому мой совет, берите среднюю, например как я 1866 МГц (при условии что ваш процессор и материнская плата её поддерживает.)
6. Производитель:
На текущий момент их настолько много стало, что зайдя в маркет у вас может голова закружиться. А на самом деле их немного, например большинству детали поставляют тошиба и самсунг, вы этого просто можете не знать. Например как половина деталей айфона производит самсунг, хотя их конкурент…
Но советую присмотреться к фирмам:
- Crucial
- Hynix
- Kingston
- Samsung
- Corsair
Заключение
Оперативная память воздействует на реагирование системы, количество содержимого и многое другое. Представленные выше показатели памяти не являться исчерпывающими, но помогут правильно определиться с памятью. Кроме того, не забудьте, что от памяти зависит многое, так как без нее невозможно представить систему компьютера. Если с эти проблем не возникло, тогда вы на полпути к успешному приобретению компьютера и памяти, в частности.
И последнее, сначала выберите материнскую плату и процессор, а потом посмотрите обзоры, какие модули памяти лучше работают с выбранными устройствами. На этом все, удачи в выборе оперативной памяти!
Как узнать совместимость видеокарты и материнской платы?
Если вы хотите подобрать для своего компьютера хорошую современную видеокарту, то сразу хотим предупредить, что в таком случае двухъядерного процессора будет недостаточно. В вашу материнскую плату должен быть встроен достаточно высокопроизводительный процессор, как минимум, четырехъядерный. В противном случае лучше взять среднюю недорогую видеокарту.
Теперь приступим к подбору самой видеокарты. Для начала заверим, что это совсем не сложный вопрос. Совместить современную видеокарту с современной материнской платой не составит никакого труда. Скорее, проще будет такую видеокарту отыскать в ближайшем магазине цифровой техники, нежели обратное.
Итак, основным критерием в данном вопросе являются разъемы, которые имеются на любой материнской плате и предназначены для установки тех или иных устройств. Как правило, для видеокарт предусмотрено два вида разъемов – PCE и PCE-E. Последний является наиболее современным, и в свою очередь представлен в трех различных версиях, которые, в принципе, совместимы между собой:
Видеокарта
Чтобы проверить, какими разъемами богата ваша материнская плата, рекомендуем скачать и установить программу «AIDA64» (). Это достаточно полезная программа, она поможет вам полностью изучить ваш компьютер, узнать не только всю информацию по вашей материнской плате, но и обо всем остальном: процессоре, оперативной памяти, звуковой карте, мониторе, операционной системе и т.д.:
Программа «AIDA64»
- Запустите программу «AIDA64»
- В открывшемся окне в левой колонке пройдите в пункт «Системная плата»
Зайдите в «Системная плата»
Далее в раскрывшемся списке проходим в подпункт с тем же названием — «Системная плата»
Зайдите в подпункт «Системная плата»
Теперь в правой части окна программы чуть ниже находим пункт «Разъемы расширения». Напротив него указаны разъемы, которыми обладает ваша материнская плата. В эти разъемы можно устанавливать видеокарты.
Разъемы расширения
Теперь поговорим о том, что мы наблюдаем на последнем скриншоте. Напротив пункта «Разъемы расширения» мы видим (в нашем случае), например, следующие разъемы: 3 PCI, 2 PCI-E x1, 1 PCI-E x16. Это говорит о том, что наша материнская плата имеет три разъема PCE, два разъема PCI-E x1 и один разъем PCI-E x16. То есть мы имеем в общем случае четыре разъема PCI-E, а что означают символы «x1» и «x16» сразу после «PCI-E» узнаем чуть ниже.
Итак, мы узнали, что для нашей материнской платы подойдут видеокарты с разъемами PCI или PCI-E. Также не помешает узнать и информацию о процессоре (см. на скриншоте), о чем мы уже упомянули выше:
Информация по процессору
Вот теперь уточним, что означают эти дополнительные символы вида «x16». Данная информация говорит о пропускной способности. PCI-E x16, например, обеспечивает пропускную способность в 4 Гб/с. Но это еще не все. В современном мире мы можем встретить более совершенные модели материнских плат:
Материнская плата
Не исключено, что на вашей материнской плате имеются такие разъемы, как PCI-E x16 2.0 или PCI-E x16 3.0. В первом случае речь идет о втором поколении, во втором – о третьем. В принципе, если видеокарта имеет разъем PCI-E x16 3.0, ее можно установить на материнской плате в разъем PCI-E x16 2.0 без проблем. Правда, компьютер будет использовать не все возможности данной видеокарты, и вы просто переплатите за нее.
Поэтому старайтесь покупать видеокарту с разъемами, которые либо точно соответствуют разъемам на материнке, либо имеют более низкие показатели. Например, видеокарта PCI-E x16 2.0 (второе поколение) подойдет под материнскую плату PCI-E x16 3.0 (третье поколение) и будет полностью использована вашим компьютером.








