Как скачать фото из хранилища icloud на компьютер с windows и mac?
Содержание:
- Восстанавливаем фотографии из резервной копии
- Что такое iCloud и для чего он предназначен?
- Как напрямую перекинуть фотографии и видео с iPhone на компьютер Windows
- Предварительная настройка
- Как получить голоса бесплатно?
- Отображение изменений на всех устройствах
- Как поделиться своими фото
- Ограничения iCloud
- Установка и настройка iCloud для Windows
- Дизайнер «в штат» — с множеством разных проектов в разных сферах
- Как выгрузить свои фото из iCloud на персональный компьютер: привлекаем веб-версию
- Как включить Яндекс.Дзен в поисковой системе Опера
- Медиатека на MacOS
- Загрузите фотографии с iPhone на ПК с помощью FoneTrans для iOS
- Решение возникших проблем
- Используем приложение Яндекс.Диск
- Как настроить контент для дальнейшей синхронизации
- Загрузка фотографий через почту и другие способы
- Часто задаваемые вопросы
Восстанавливаем фотографии из резервной копии
Мир не без добрых людей и о решении данной проблемы уже позаботились разработчики ПО под OS X. Мы рассмотрим две утилиты. Первая имеет как бесплатную версию, функциональности которой нам будет достаточно для того, чтобы «вытащить» фото из любой резервной копии, так и платную с расширенной функциональностью. Вторая – абсолютно бесплатна.
iBackup Viewer Цена: Бесплатно Встроенные покупкиРазработчик: iMacToolsСовместимость: Mac, Windows
Загрузите приложение iBackup Viewer с официального сайта разработчика. Создайте папку в которую планируете сохранить фотографии из резервной копии, после чего запустите iBackup Viewer.
Программа тут же просканирует Mac на наличие резервных копий и проинформирует вас об их количестве. На боковой панели отобразяться доступные копии. Дважды щелкаем по нужной и в выпадающем списке выбираем Photos.
Возможности iBackup Viewer значительно шире: вы можете восстановить историю звонков, SMS-переписку, заметки и книгу контактов, но в рамках данной инструкции нас интересуют именно фотографии. После выбора пункта Photos в основном окне приложения отобразятся все снимки, сохраненные в актуальной резервной копии iPhone (в рамках директории Camera Roll; доступ к альбомам и Фотопотоку доступен лишь в полной версии программы). Зажав клавишу Command, выделите необходимые фотографии, после чего перейдите в Меню (изображение шестеренки) и выберите пункт Save Selected (Сохранить выбранные).
Указав путь к созданной ранее директории, дождитесь окончания экспорта. Извлечение коллекции фотографий объемом в 10 ГБ заняло у меня около 6 минут. После окончания экспорта можете открывать папку 100APPLE. Все фотографии будут хранится там.
iPhone Backup Extractor Разработчик: Pádraig Совместимость: Mac
Утилита iPhone Backup Extractor предлагает более комплексный подход к восстановлению данных из резервной копии. У пользователя нет возможности выбрать извлечение папки с фотографиями. iPhone Backup Extractor восстанавливает всю иерархию папок, среди которых уже после экспорта можно найти желанную директорию DCIM.
Перед запуском утилиты убедитесь, что в настройках Защиты и Безопасности разрешен запуск приложений, загруженных не из магазина приложений App Store (Настройка – Защита и Безопасность – вкладка Основные – Разрешить использование программ…). Без лишней лирики приложение встретит вас окном со списком доступных для восстановления резервных копий, хранящихся на Mac.
Выберите копию, в которой хранятся необходимые фотографии. Появившийся список будет пестрить внушительным количеством имен файлов и директорий. Смело проматывайте его в самый низ и выбирайте iOS Files.
Указав папку, в которую будет производится экспорт, остается дождаться окончания копирования. Откройте предварительно созданную для экспорта папку. Появившаяся директория iOS Files содержит все данные из резервной копии.
Фотографии находятся по адресу /iOS Files/Media/DCIM/100APPLE/. Снимки Фотопотока в папке /iOS Files/Media/PhotoStreamsData. Снимки восстановлены.
iPhones.ru
Хранилище iCloud заполнено, а вы только обновились на новую версию iOS. Как вернуть фотографии из старой резервной копии? Решение есть. Предыстория Тестируя beta-версию iOS 9, я несколько дней мирился с прожорливостью системы по отношению к аккумулятору, после чего решил вернуться на стабильную iOS 8.3. За эти несколько дней я сделал ряд фотографий, но после возврата…
Что такое iCloud и для чего он предназначен?
Облачное хранилище iCloud – это разработка компании Apple, которая была выпущена в 2011 году специально для устройств, работающих под управлением Mac OS и iOS. Основная задача iCloud – создание удобной среды для хранения личных данных пользователя, а также синхронизации их на различных устройствах. Пользователь, сохраняя личные данные в облаке, экономит время и получает доступ к этим данным с различных устройств.

Как настроить синхронизацию данных iCloud?
Для того, чтобы получить доступ к файлам в облаке, нужно настроить его синхронизацию. Сделать это можно следующим образом:
Включаем iPhone или iPad. Открываем настройки и выбираем iCloud.
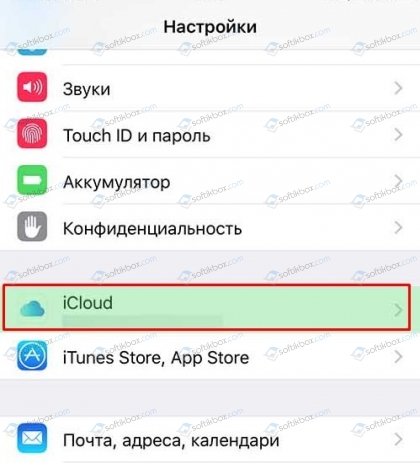
Теперь выбираем тип содержимого, которое нужно синхронизировать и отправить на сервер. В данном случае включаем «Фото».

Подключившись к интернету, начнется выгрузка фото из телефона в облако. Ожидаем завершения операции.
Таким способом можно синхронизировать любые данные.
Как скопировать фото из iCloud на компьютер с Windows посредством веб-версии сервиса?
Если у вас нет второго устройства с операционной системой iOS или MasOS, а только один iPhone или iPad, тогда скачать фото с iCloud на ПК можно следующим образом:
- Убеждаемся, что на телефоне включена синхронизация фото с iCloud.
- Запускаем Windows и переходим на сайт iCloud. Для этого вводим адрес icloud.com.
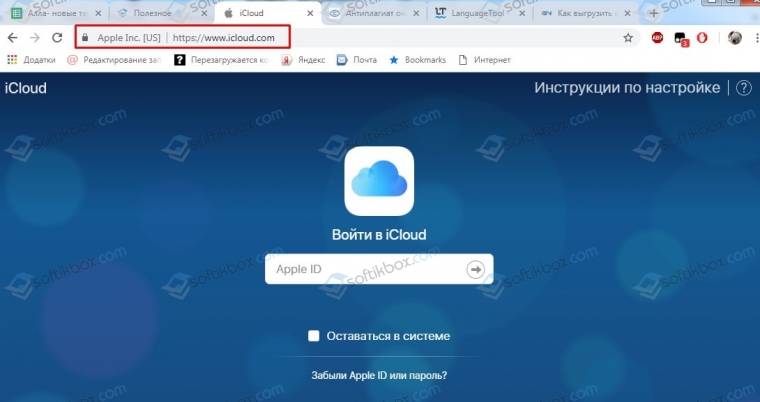
- Вводим логин и пароль от идентификатора Apple ID.
- Появится небольшое окно. Нажимаем кнопку «Принять» в поле «Условия и положения».
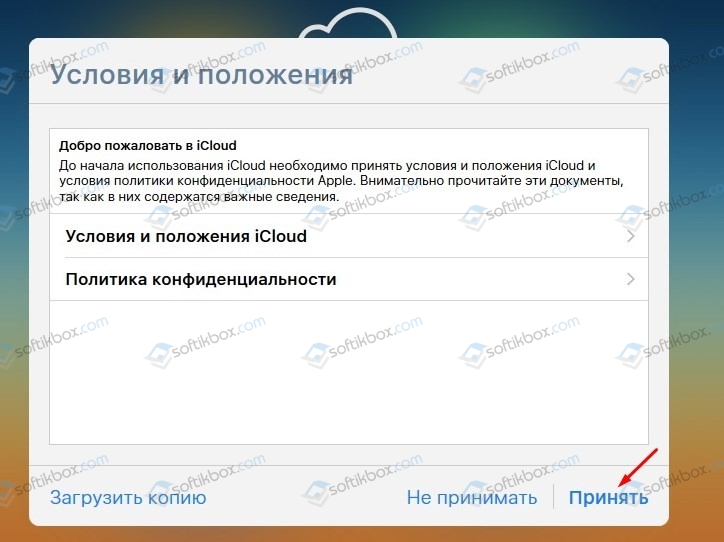
Появится домашняя страница ресурса. Выбираем «iCloud Drive».
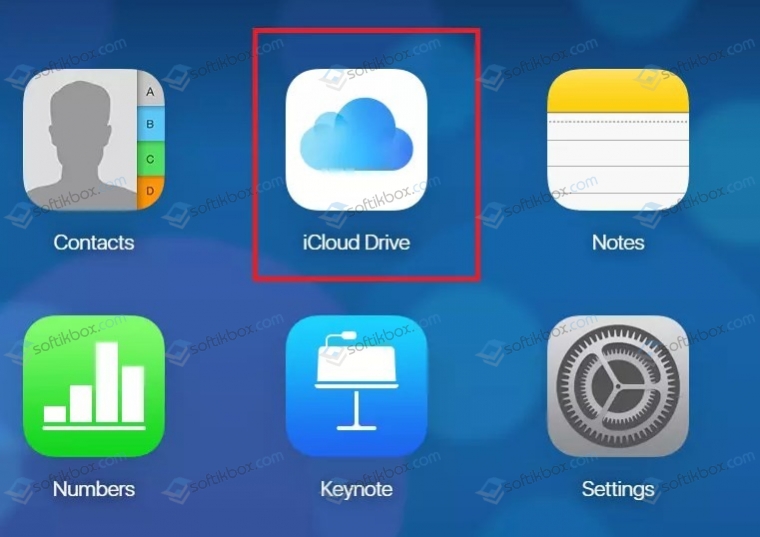
Выбираем папку с фото.
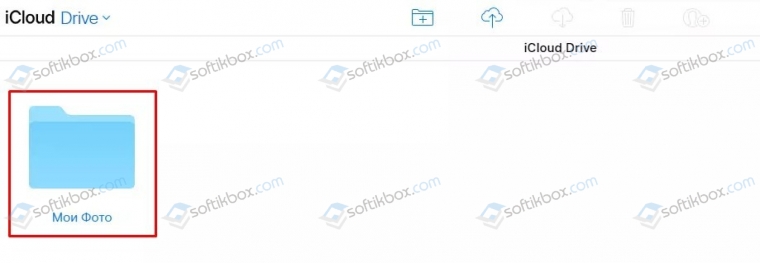
Открыв папку, вы увидите все фото, которые синхронизированы с iPhone. Вверху находим кнопку «Загрузки» и скачиваем фото на компьютер.
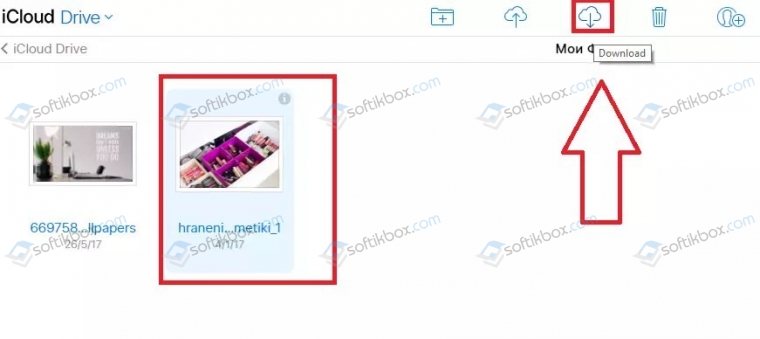
Загрузка фото с веб-версии iCloud возможна как единичная, так и целой папки.
Как скачать фото из iCloud на Mac?
Для того, чтобы скачать фото из iCloud на MacOS, стоит следовать такой инструкции:
- Проверяем, чтобы фото, которые хранятся на телефоне, были добавлены в папку «Мой фотопоток» iCloud.
- Открываем в MacOS системные настройки и активируем в облаке поток изображений, а также общий доступ.
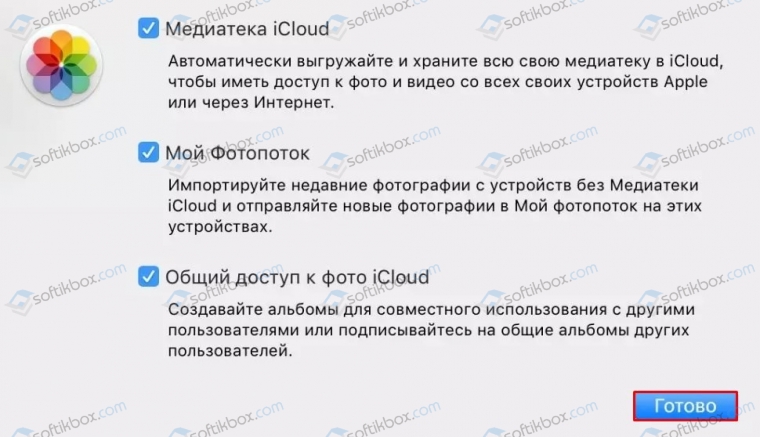
Теперь все фото с яблочного гаджета будут перемещены на MacOS.
Официальная версия iCloud для Windows
- Загружаем установочный файл программы и запускаем его на своем ПК.
- Принимаем условия лицензионного соглашения.
- Запуститься установка программы. Ожидаем завершения операции.
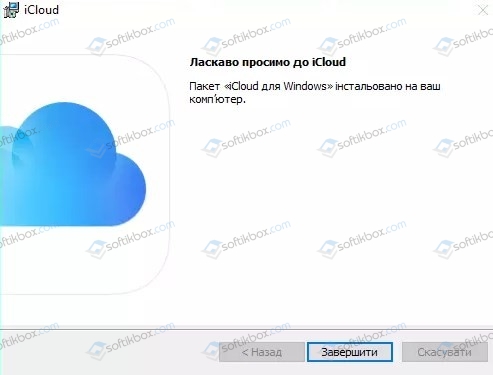
Как только софт будет инсталлирован, открываем его и вводим логин и пароль от Apple ID.
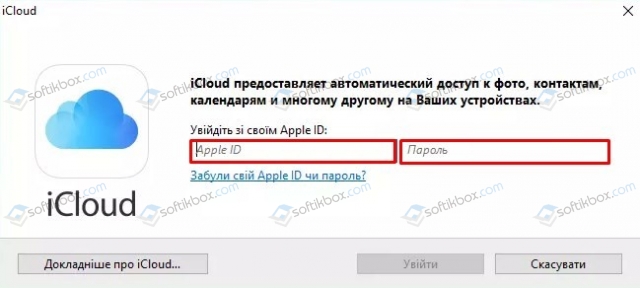
Откроется новое окно. Выбираем пункт «Фото» и нажимаем на кнопку «Параметры».

В разделе «Параметры» отмечаем все пункты, которые необходимы для синхронизации фото с ПК.

- Теперь возвращаемся в главное окно и кликаем «Применить». Перезагружаем ПК. Как только ПК получит доступ к сети, запуститься синхронизация файлов облака с ПК.
- Теперь открываем Проводник Windows. В списке подключенных устройств появиться «Фото iCloud». Открываем это «устройство».
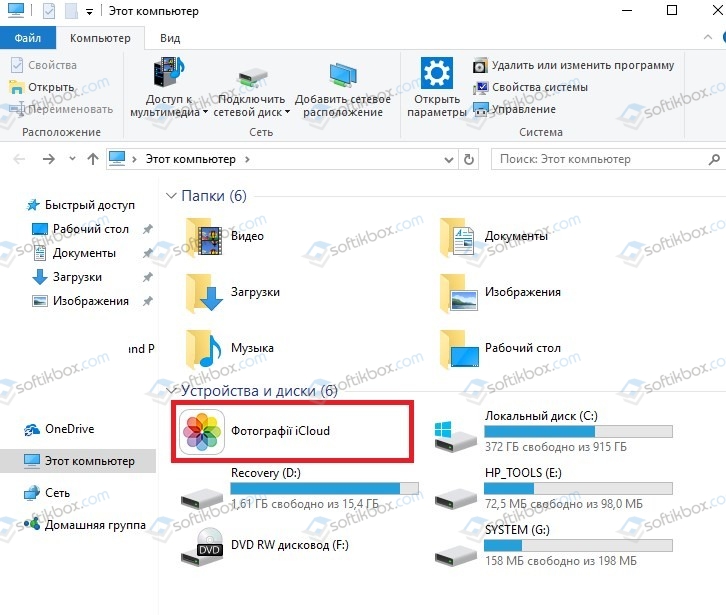
Здесь будет две папки: «Загрузки» и «Выгрузки».

Для того, чтобы переместить фото на ПК, нужно запустить свой гаджет, открыть облако, выбрать фото и кликнуть «Синхронизировать». Откроется небольшое окно, в котором нужно отметить год создания фото.

Фото будут синхронизированы с ПК и их можно будет просматривать в папках «Загрузки» и «Выгрузки».
Таким образом, вышеперечисленным способами можно скачать фото из iCloud на компьютер с Windows и MacOS, а также настроить корректную синхронизацию файлов яблочным сервисом.
Как напрямую перекинуть фотографии и видео с iPhone на компьютер Windows
Прямая передача изображений со смартфона на компьютер с ОС Windows происходит очень просто. Следуйте этим инструкциям:
- Подключите ваш iPhone к ПК с ОС Windows, предпочтительно используя кабель, который поставляется с телефоном. Как только ПК обнаружит ваш телефон, запустится Автозапуск (AutoPlay), который предложит несколько вариантов взаимодействия с устройством.
- Выберите «Импорт изображений и видео». Система направит вас далее, и вам будет предложено выбрать, какие изображения или видеоролики вы хотите сохранить на компьютере. После того, как вы сделаете свой выбор, файлы будут перенесены на компьютер. Вы также можете выбрать «Стереть после импорта», установив флажок рядом с указанной опцией.
- После завершения передачи файлов, можете отключить телефон от компьютера.
Данный способ очень удобен и прост. Так вы получаете возможность передавать фото на ПК буквально в несколько кликов, без необходимости установки дополнительного ПО.
Сбрасываем фото на компьютер c Windows без iTunes
Пользователи, которые брезгливо морщатся при слове «iTunes», должны быть довольны тем фактом, что перенести фото с Айфона на компьютер можно и без применения этой программы. Собственно, большинство владельцев iPhone пользуется именно таким способом – незачем тревожить iTunes без веской на то причины.
Чтобы скачать фото на ПК, понадобится USB-кабель. После того как подготовите его, следуйте инструкции:
Шаг 0 (предварительный). Создайте на компьютере папку, куда вы скинете фотографии, и запомните ее местоположение.
Шаг 1. Соедините смартфон с ПК кабелем.
Шаг 2. Подождите несколько секунд, пока компьютер определит Айфон. После того как вы услышите характерный для подключения по USB звук, можно действовать дальше.
Шаг 3. На экране смартфона появится запрос «Доверять этому компьютеру?» — нажмите «Доверять».
Шаг 4. На мониторе компьютера вы увидите окошко «Проводник».
Кликните по варианту «Открыть устройство для просмотра файлов».
Шаг 5. Зайдите во внутреннее хранилище устройства — «Internal Storage».
Шаг 6. Откройте папку DCIM – внутри вы увидите еще несколько папок, каждая из которых наполнена фотографиями и видео.
Количество папок в DCIM зависит от числа фотографий, которые вы делали за все время пользования Айфоном: после первой тысячи снимков создается вторая папка, и новые фото сохраняются уже в ней.
Шаг 7. Вырежьте фото из папок – используйте комбинации CTRL+A («Выделить все») и CTRL+X («Вырезать»).
Шаг 8. Вставьте снимки в папку, которую подготовили на предварительном этапе – для этого вы можете использовать комбинацию CTRL+V.
Нужно соблюдать очередность – приступайте к вырезанию фото из следующей папки только после того как будет завершено копирование из предыдущей, иначе компьютер выдаст ошибку.
Вернуть фотографии в память смартфона тем же способом не удастся – придется задействовать iTunes. Поэтому расчищая память на Айфоне, действуйте предусмотрительно и взвешенно.
Предварительная настройка
Для начала работы необходимо произвести предварительную настройку облачного харнилища. Для этого понадобится компьютер Мас, либо устройство на iOS. После того, как проведена первоначальная настройка, сервис будет доступен и на других гаджетах: часы Apple Watch и Apple TV.
Действия, которые нужно выполнить при первоначальной настройке:
- Компьютер Мас. В меню Apple выбрать раздел «Системные настройки», нажать iCloud, ввести Apple ID, включить функционал.
- Устройство с iOS. «Настройки», Имя пользователя (в зависимости от версии), iCloud, Apple ID, включить функционал.
Если Apple ID отсутствует, его необходимо создать, воспользовавшись нашей инструкцией. После создания идентификатора, он используется для подключения облака на других устройствах.
Как получить голоса бесплатно?
Еще несколько лет назад голоса можно было передавать друг другу. Это открывало возможность для большого количества способов раздобыть заветные денежные единицы. Но сейчас ВКонтакте придерживается более строго политики, что отсекает большинство описанных в интернете способов, как получить голоса в ВК бесплатно.
Официально это можно сделать лишь одним путем: воспользоваться «Специальными предложениями» на странице пополнения баланса (скрин выше). Это выполнение простых заданий от рекламодателей, таких как регистрация, ответы на вопросы, приобретение тех или иных товаров.
Иногда никаких предложений нет. Это значит, что вы не подходите на данный момент под условия, которые были выставлены рекламодателями. Вы можете заполнить больше информации о себе в профиле и заглянуть после этого сюда снова.
Время от времени появляются новые задания, поэтому даже если в данный момент ничего нет, не забывайте проверять раздел снова в другое время.
Чтобы выполнить любое задание, кликнете по нему и прочтите подробные инструкции. Если вы готовы их выполнить, то нажмите на кнопку «Перейти на сайт рекламодателя».
Вид и количество заданий во многом зависит от того, насколько активен ваш аккаунт и какие настройки в нем выставлены. Нужно понимать, что рекламодатели взаимодействуют далеко не с каждым человеком, а только с теми, кто относится к их целевой аудитории. Это значит, что если вы в своем профиле указали в качестве страны проживания Китай и свой возраст больше 70 лет, то вряд ли вам станут доступны задания, доступные для человека, проживающего в Москве в возрасте 25 лет.
Отображение изменений на всех устройствах
Когда вы вносите изменения в программе «Фото» на устройстве с iOS или на компьютере Mac, фотография автоматически обновляется на всех устройствах. Поэтому при обрезке или исправлении фотографий на iPhone вы видите изменения, когда открываете медиатеку на компьютере Mac. Если вы передумали, можно вернуть исходный вид фотографии. Оригиналы фотографий и видеозаписей хранятся в iCloud, так что к ним можно вернуться в любое время.
Даже фотографии и видео, удаленные на одном устройстве, удаляются со всех устройств, на которых используется функция «Фото iCloud». И если необходимо вернуть фотографию, вы можете восстановить ее из альбома «Недавно удаленные» в течение 30 дней.
Вы можете вносить изменения на устройствах iPhone, iPad, iPod touch или компьютере Mac, и они автоматически отобразятся на Apple TV. Вся ваша коллекция доступна на Apple TV, включая коллекции «Воспоминания» и общие альбомы.
Как поделиться своими фото
iCloud не только позволяет хранить и синхронизировать фотографии, но и показывать их другим людям. В macOS Catalina убедитесь, что в разделе Фото > Настройки > iCloud включена опция Общие альбомы.
Выберите фото, которыми хотите поделиться, нажмите на значок сверху Поделиться выбранными фотографиями — Общие альбомы. И создайте новый общий альбом: пропишите название, пригласите пользователей и добавьте комментарий-описание к альбому. В конце нажмите Создать.
Общие альбомы доступны только на устройствах Apple или в iCloud через Windows.
На iOS 13 включите общие альбомы в разделе Настройки > Apple ID > iCloud > Фото, затем выберите нужные снимки из приложения Фото, нажмите на значок Поделиться слева внизу и нажмите Добавить в общий альбом. Нажмите для выбора альбома или создания нового.
Продолжение читайте в следующих статьях:
- Полное руководство по iCloud .
- Полное руководство по iCloud : музыка, книги, подкасты, TV.
- Полное руководство по iCloud : заметки, найти iPhone, родительский контроль.
Ограничения iCloud
По умолчанию в Айклауд доступно 5 Гб дискового пространства, которое может быть увеличено лишь на платной основе. В отношении функции «Фотопоток» данное ограничение не применяется. Допускается загрузка неограниченного объема фото и видео материала. Однако присутствуют следующие лимиты на количество передаваемых файлов в единицу времени:
- за час – 1 тыс. снимков;
- за сутки – 10 тыс.;
- за месяц – 25 тыс.
При достижении указанных ограничений загрузка снимков будет остановлена, а на экране телефона отобразится соответствующее уведомление. Процесс продолжится после истечения временного периода, в отношении которого было выполнено превышение. Например, через час или на следующий день.
Все добавленные в «Фотопоток» материалы сохраняются на сервере в течение одного месяца. По словам производителя, этого времени достаточно для выполнения синхронизации и загрузки необходимых изображений в память компьютера или мобильного устройства.
Установка и настройка iCloud для Windows
Прежде, чем инсталлировать iCloud для Windows, нужно настроить работу iCloud на всех ваших «яблочных» гаджетах. После того, как это будет сделано, загрузите iCloud для Windows (ссылка в конце статьи). Инсталляция должна начаться автоматически, если этого не произошло, откройте «Проводник» → файл настройки iCloud. Далее перезагрузите компьютер. Убедитесь, что приложение iCloud для Windows открыто. Если оно не открывается автоматически, в меню «Пуск» откройте «Приложения» или «Программы» → «iCloud для Windows». Затем введите идентификатор Apple ID для доступа к iCloud.
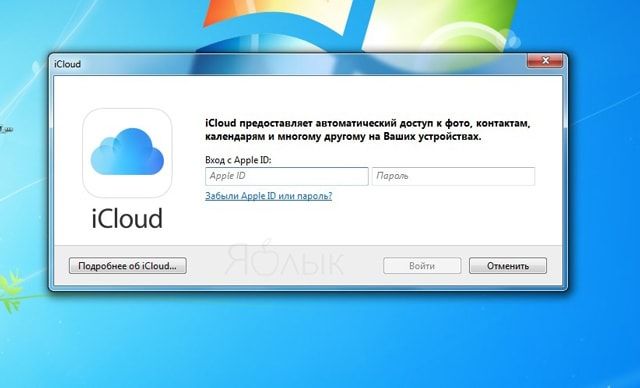
Выберите необходимые функции и контент и нажмите на опцию «Применить».
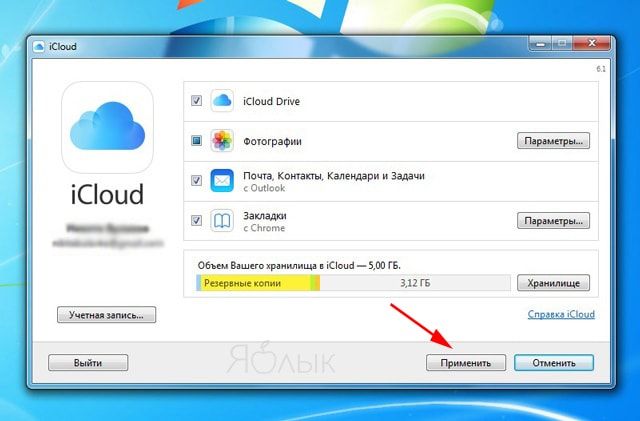
При запуске приложения «Фото» iCloud для Windows создаст в «Проводнике» папку «Фото iCloud», куда будут помещаться фото и видеофайлы, добавляемые в папку «Выгрузки (Фото iCloud)» на компьютере. Таким образом пользователи смогут просматривать контент в приложении «Фото» на iPhone, iPad, iPod touch и Mac.

Поиск фотографий на компьютерах под управлением различных версий Windows несколько отличается:
- Windows 10: В «Пуске» выберите «Фото iCloud»;
- Windows 8.1: На начальном экране нажмите на указывающую вниз стрелку в левом нижнем углу, а затем — на иконку «Фото iCloud»;
- Windows 8: На начальном экране выберите «Фото iCloud»;
- Windows 7: В меню «Пуск» выберите пункт «Изображения». В меню «Избранное» на панели слева выберите «Фото iCloud» или «Фотопоток». Для просмотра снимком дважды нажмите опцию «Мой Фотопоток».
ПО ТЕМЕ: Как очистить память на iPhone или iPad: 40 способов.
При активации iCloud Drive приложение iCloud для Windows создаст в «Проводнике» соответствующую папку, куда автоматически будут загружаться все документы, сохраненные в iCloud. Содержащиеся в папке файлы будут автоматически копироваться на iOS-устройства пользователя.

ПО ТЕМЕ: Как рисовать, добавлять текст и лупу на фото в iPhone и iPad без установки дополнительных приложений.
Дизайнер «в штат» — с множеством разных проектов в разных сферах
Как выгрузить свои фото из iCloud на персональный компьютер: привлекаем веб-версию
Наиболее простейший вариант отправки фото на оборудование с любой операционной системой – воспользоваться веб-сервисом Облака. При этом вам не нужно будет инсталлировать дополнительные программы, необходимо только подключиться к сети интернет.
Проверьте, синхронизировал ли ваш Айфон снимки с iCloud. Если все прошло успешно, можно выгрузить файлы на компьютер, либо другой гаджет уже без Айфона:
- на ПК зайдите через веб-обозреватель на сайт icloud.com;
- откроется авторизационная страничка. Впишите свои данные Apple ID;
- примите условия соглашения;
- на стартовой страничке сервиса жмите «iCloud Drive»;
в новом окошке будут папки, отдельные файловые элементы вашего Айклауд. Тапните на выбранную папку;
появится в браузерном окошке содержимое. Легко выгрузить снимок с компьютера в хранилище или наоборот. Для этого тапните по выбранному фото и жмите кнопку «Download».
Вот только нет возможности скачивания с онлайн-версии сервиса сразу всей папки – можно выгрузить только отдельно каждый элемент, а это не очень удобно, если приходится перекидывать большой объем информации.
Основное преимущество такого метода – скорость подключения к спецсервису iCloud. Но здесь не идет речь о синхронизации, так что необходимо будет выполнять действия, описанные выше, всегда, когда потребуется оправить что-то на ПК.
- Как подобрать прическу online по фото бесплатно
- Как отключить подписку на своем iPhone
- Формат heic, чем открыть, что это такое?
- Как узнать скорость интернета на своем компьютере
- Перенос контактов с Андроид на Айфон
Как включить Яндекс.Дзен в поисковой системе Опера
Медиатека на MacOS
«Родная» операционная система MacOS в связке с iOS с синхронизацией справляется молниеносно и не требует загрузки дополнительного ПО:
1
Открыть меню Apple, выбрать «Системные настройки» и пункт «iCloud». Ввести в текстовые поля логина и пароля актуальную информацию и нажать «Далее».

2
Расставить галочки напротив требуемой информации, которую хотелось бы держать и на компьютере. Рядом с «Фото» воспользоваться «Параметрами» для активации медиатеки. Принять изменения и дождаться отклика с хранилища. Загрузка актуальных снимков и видеороликов начнется сразу же, а закончится в зависимости от текущей скорости, количества контента и загруженности серверов.
Загрузите фотографии с iPhone на ПК с помощью FoneTrans для iOS
Скачать и установить FoneTrans для iOS из приведенных ниже кнопок. И Windows, и Mac версии для вариантов. Программа позволяет пользователям загружать и устанавливать всего за пять шагов. Пожалуйста, убедитесь, что у вас установлена последняя версия iTunes.
- Передача фотографий, видео, контактов, WhatsApp и других данных с легкостью.
- Предварительный просмотр данных перед передачей.
- Доступны iPhone, iPad и iPod touch.
С FoneTrans для iOS вы сможете свободно передавать свои данные с iPhone на компьютер. Вы можете не только передавать текстовые сообщения iPhone на компьютер, но также легко переносить фотографии, видео и контакты на ПК.
FoneTrans для iOS
Запустите программу, затем подключите и подключите ваш iPhone к компьютеру. После подключения вашего iPhone, пожалуйста, отметьте Доверии на экране вашего iPhone программа отобразит ваш iPhone автоматически.
Нажмите Фото и просмотреть их.
Вы можете увидеть всю информацию о вашем iPhone на интерфейсе после обнаружения вашего устройства. Нажмите Фото с левой панели в данный момент, вы можете просмотреть все свои фотографии на странице, прежде чем передавать эти фотографии с iPhone на ПК.
Обратите внимание, что вы можете дважды щелкнуть фотографии, чтобы увеличить и просмотреть их
Выберите фотографии. Вы можете выбрать один альбом или щелкнуть правой кнопкой мыши, чтобы проверить все.
Нажмите Экспорт в и выберите папку. Нажмите Экспорт в а затем выберите локальный путь для сохранения фотографий, нажмите ОК.
Получить фотографии с iPhone сейчас. После перемещения изображений с iPhone на компьютер, вы можете удалить фотографии с iPhone на освободите свое пространство iPhone прямо сейчас.
Если вы хотите сохранить свои фотографии с iPhone на компьютер только в формате JPEG, вы можете перейти на Настройки >Фото > Перенос на Mac или ПК > автоматически сделать это. Если вы установите на iPhone или iPad «Сохранение оригиналов», изображения HEIC останутся в том же формате изображения.
Решение возникших проблем
Бывает так, что не всегда можно установить и запустить iCloud для операционной системы Windows. Самой основной проблемой здесь является отсутствие стандартной программы под названием Windows Media Player. Она бесплатная, поэтому ее без труда можно загрузить из официальных источников.
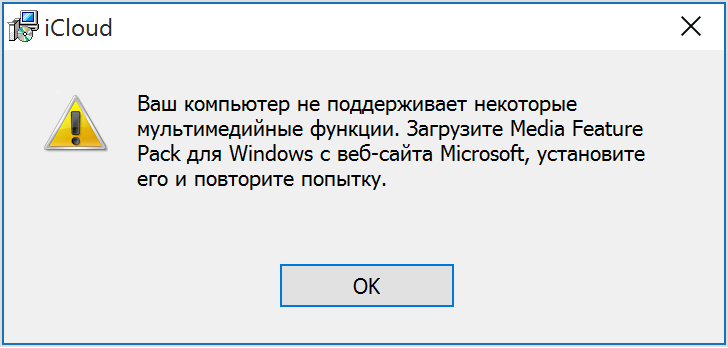
Также если возникли неполадки в работе, проверьте ваше интернет-соединение, возможно у него слишком маленькая скорость, либо вообще он отключен. Может возникнуть проблема синхронизации с другими устройствами. Здесь проблема может заключаться в устаревшем контенте на вашем компьютере. Для этого на официальном сайте корпорации Apple скачайте специальную утилиту, которая обновит все необходимые приложения.

Объем облачного хранилища компании Apple ограничен, это касается бесплатной версии. Однако в разделе «Мой фотопоток» можно хранить любое количество контента, но стоит учесть, что через месяц после загрузки он будет удален. Поэтому заранее позаботьтесь об синхронизации гаджетов с вашим ПК.
Используем приложение Яндекс.Диск
Этот метод хорош тем, что можно загрузить фото на Яндекс.Диск, если у вас iCloud уже занят какой-либо информацией, например, копиями данных, и при этом вы не хотите приобретать расширенную версию облака. В этом случае можно воспользоваться сервисом от нашей отечественной поисковой системы. Единственный минус в том, что вам придется в ручном режиме постоянно добавлять фото через приложение на своем iPhone. Но и здесь есть фишка, которая появилась не так давно. При наличии Wi-Fi вы сможете поставить автоматическую загрузку всех ваших фото в отдельную папку в данном сервисе. Интересно? Тогда смотрите, что вам необходимо сделать:
- Заведите себе аккаунт в Яндексе, потому что без него вы не сможете использовать сервисы данного поисковика;
- Загрузите приложение Яндекс Диск в Apple Store и авторизуйтесь под своей учетной записью;
- Зайдите в настройки программы и перейдите в пункт «Автозагрузка фото». Активируйте его, чтобы система автоматически синхронизировала изображения;
- Теперь подключитесь к Wi-Fi, чтобы данные загрузились в облако;
- Как только информация будет в облаке, вам нужно будет с ПК версии зайти на сайт Яндекс.Диска или установить отдельную программу от этого сервиса, которая работает по тому же принципу, что и iCloud в Windows;
- Указываете, где сохранить фотографии и загружаете их в данную папку.
Важно знать! Если вы загружаете фото со своего устройства в это облако, у вас будет действовать безлимитное хранилище. Но учтите, что действует оно только для изображений, причем для этого создается отдельная папка
Как настроить контент для дальнейшей синхронизации
У обладателей яблочных девайсов есть возможность пользоваться бесплатным профилем в Айклауд с резервом в 50 гигов. Обычно даже этого не достаточно, так что приходится привлекать дополнительные способы оперативного перемещения мультимедийных данных.
Каждый юзер операционки от Apple сможет ограничить вид информации, которую нужно выгрузить в Облако. До того, как начать перемещение фотографий, следует проверить, что это разрешено:
- открываете настройки Айфона/Айпада;
- кликаете iCloud;
- в появившемся окошке включаете виды данных, которые могут отправляться на сервер. Должны быть активированы подпункты «Фото» и «Айклауд Drive».
После чего подключаете устройство к беспроводной сети для запуска отправки файлов. В параметрах смартфона можете проверить точное время самого крайнего сопряжения с вашим хранилищем.
Загрузка фотографий через почту и другие способы
Если на вашем Айфоне настроена электронная почта, то перенести фотографию на компьютер можно всего в несколько элементарных действий:
Шаг 1. Зайдите в приложение «Фото» и найдите нужный снимок.
Шаг 2. Нажмите на иконку со стрелочкой, размещенную в левом нижнем углу.
Шаг 3. Нажмите «Далее».
Шаг 4. В появившемся меню кликните по иконке «Mail». Фотография будет приложена к электронному письму.
Шаг 5. На следующем экране введите адрес электронной почты, на который вы вышлете письмо. Вы можете использовать ящик, принадлежащий вам, но зарегистрированный на другом сервисе – сейчас в порядке вещей, когда у одного человека есть несколько почтовых ящиков.
Шаг 6. Нажмите «Отправить».
Шаг 7. Появится сообщение, напоминающее, что вы отправляете письмо без темы – подтвердите свое намерение повторным нажатием «Отправить».
Шаг 8. Зайдите на почтовый ящик, куда вы отправляли фото, с компьютера и скачайте изображение.
Кроме электронной почты аналогичным образом в качестве посредника между Айфоном и ПК можно использовать любую из социальных сетей (Вконтакте, Facebook): нужно лишь отправить со смартфона изображение сообщением, затем открыть историю сообщений на компьютере и загрузить картинку на жесткий диск. Однако такой метод пригоден только при необходимости скачать небольшое количество изображений – в одно сообщение «Вконтакте» помещается максимум 10 фотографий.
Часто задаваемые вопросы
Эти параметры синхронизации отличаются от вашей резервной копии iCloud. Если параметры синхронизации отправят все на устройства, подключенные к iCloud, резервная копия будет специфичной для устройства. Ваша резервная копия iPhone не имеет ничего общего с вашей резервной копией iPad, и никакая информация не будет передана на ваш MacBook.
Да. У нас есть полное руководство по восстановлению потерянных или удаленных фотографий . Проверьте это!
Если вы обнаружите, что требуете места на своем iPhone, то чем вы обычно занимаетесь? Удалите вещи, не так ли? При удалении изображений или видео в библиотеке фотографий iCloud вам нужно быть осторожным. Если вы удалите любую фотографию из iCloud на одном устройстве, она удалит ее и на других устройствах. В частности, файл будет перенесен в недавно удаленную папку. Все, что попадает в папку «Удаленные», будет удалено навсегда через 30 дней.
Тем не менее, iCloud Photo Library предоставляет аккуратную функцию, которая может помочь вам сохранить хранилище фотографий iPhone под контролем.
Когда вы выбираете «Оптимизировать iPhone Storage», библиотека фотографий будет выступать в качестве куратора и управлять размером вашей библиотеки на устройстве. Исходные изображения в полном разрешении будут загружаться в iCloud в зависимости от того, как часто вы к ним обращаетесь. Если вам нужен быстрый предварительный просмотр, вы найдете миниатюры с низким разрешением, сохраненные на вашем устройстве iOS.
Однако, если у вас есть фотография Bigfoot, вам понадобится изображение с полным разрешением, чтобы доказать это. Вы можете загрузить это изображение из iCloud и на свой iPhone или iPad; просто нажмите на изображение, и он будет загружен через сотовый или Wi-Fi.
Photo Stream и iCloud Photo Library — это службы для синхронизации фотографий через устройства iCloud. Вы можете загрузить их на свой компьютер, чтобы обеспечить легкий доступ к фото iCloud, но как узнать, какой из них вам нужен? Простой ответ заключается в том, что iCloud Photo Library новее, а в большинстве случаев — лучше.
Мы обсудим различия более подробно в нашем руководстве по .
Лучшая особенность iCloud Photo Stream — это низкие требования к хранению. Вы можете хранить свои фотографии на iCloud без беспокойства о хранении, потому что изображения не будут учитываться в вашем хранилище iCloud, но они ограничены по времени.
iCloud Photo Library содержит множество моментов, людей и мест. Эти три функции помогут вам организовать вашу фотографию, даже если вы не обращаете на это внимания. Ваши фотографии и видео будут аккуратно распределены по категориям с помощью интеллектуальных геофильтров. Изображения сканируются на наличие лиц, чтобы можно было идентифицировать людей, которые регулярно появляются на ваших фотографиях, и это облегчает вам просмотр всех фотографий, сделанных, например, вашим лучшим другом. Все ваши воспоминания обновляются везде, так что вы можете найти момент, когда вы ищете где бы вы ни находились.
Альбомы могут делиться с людьми, если у них есть адрес электронной почты и учетная запись iCloud. Предположим, вы организуете вечеринку, и единственный используемый телефон — ваш. Поделитесь фотоальбом с вашими гостями, когда они отправят адрес электронной почты, связанный с учетной записью iCloud. Хотя это специфично для платформы (пользователям Android необходимо создать учетную запись iCloud, чтобы увидеть, что вы поделились), это облегчает жизнь, если вам действительно не нравится отправлять вложения по электронной почте. Общие альбомы не занимают ваше место для хранения, что является аккуратным.
iCloud Photo Library — это сервис синхронизации фото и видео. Он содержит все ваши фотографии со всех устройств, связанных с вашей учетной записью iCloud. У вас есть Mac в Малибу и iPhone в Индонезии? Это не имеет значения; все фотографии попадут в облако в вашу библиотеку фотографий iCloud. Самое лучшее в iCloud Photo Library — то, что она упрощает процесс хранения и резервного копирования фотографий. Хотя некоторые устройства требуют импорта фотографий вручную, iCloud Photo Library делает это автоматически — через Wi-Fi — и синхронизирует фотографии на устройствах с поддержкой iCloud Photo Library. Это даже работает на Apple TV!








