Как выйти из аккаунта в google
Содержание:
- Как выйти из аккаунта, не удаляя его навсегда
- Стандартный способ как выйти из Gmail аккаунта на Андроиде
- База “Андроид” и удаление
- Вход и выход — Мобильное приложение Почты для Android — Яндекс.Помощь
- Для чего используется аккаунт Гугл на Андроиде
- Стандартный способ удаления аккаунта, рекомендуемый Google
- Как выйти из аккаунта Гугл на Андроиде: инструкция — Мобильные тарифы
- Очистка списка USB-накопителей
- Войти в Диск
- Смена пароля от аккаунта через персональный компьютер
- Деинсталляция Гугл аккаунта на Андроиде
- Как выйти из аккаунта Гугл на Андроиде, не удаляя его?
- Сброс до заводских настроек
- Процесс выхода из учетной записи
- Как выйти из аккаунта Ютуб
Как выйти из аккаунта, не удаляя его навсегда
Выход из профиля (отвязку) можно сделать простым способом – удалив его из памяти на одном из устройств. Разумеется, что сам аккаунт не будет удален полностью, сделать это не так-то просто.
- Первый шаг – заходим в настройки и выбираем подраздел «Аккаунты».
- Из списка разных зарегистрированных профилей выбираем нужный.
- Если все сделано правильно, операционная система откроет страничку с личными данными и разрешениями на синхронизацию. В крайнем правом углу находим иконку с тремя вертикальными точками. Жмем на нее. Андроид предложит «Синхронизировать» или «Удалить Аккаунт». Выбираем последнее.
- Появится предупреждение о целостности данных. Ознакомьтесь с ними, прежде чем удалять профиль. Если вы не переживаете о сохранности личной информации, смело соглашайтесь, кликнув по «Удалить аккаунт».
Теперь устройство больше не привязано к Google Play Services и Джимейл. Чтобы авторизироваться под старым или новым логином для продолжения использования, можно просто зайти в Google Play Market. Android сам предложит войти в аккаунт или создать новый.
Стандартный способ как выйти из Gmail аккаунта на Андроиде
В руководстве пользователя устройствами Android указано, что покинуть полностью аккаунт Google можно только удалив его. Если вам нужно всего лишь проверить почту, то достаточно выйти из Gmail. Для этого придерживайтесь инструкции:
- Откройте приложение Gmail на своем смартфоне.
- Найдите в правом верхнем углу свой аватар и нажмите на него.
- Выберите из списка доступных опций «Добавить аккаунт».
- Укажите тип аккаунта, который вы хотите добавить. Если вы не являетесь пользователем Outlook Windows, то выберите вариант «Другой».
- Теперь вам остается лишь следовать подсказкам а экране, чтобы зарегистрировать гостевой аккаунт. Потом его нужно будет выбрать из списка.
Этот способ не поможет вам полностью покинуть свой гугл-аккаунт, но позволит проверить альтернативный почтовый ящик.
Радикальные альтернативные методы выхода из аккаунта Гугл

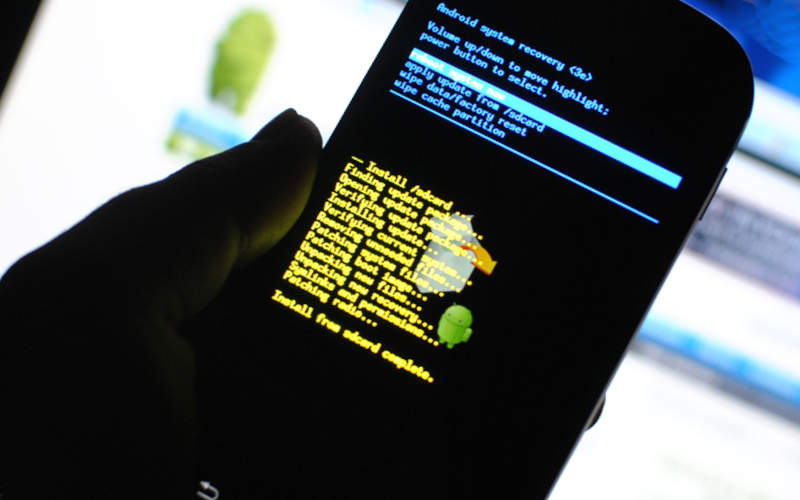
Если ни один из перечисленных способов решения проблемы на Андроид. Выйти из аккаунта Гугл Плей можно при помощи радикального метода – его удаления или сброса настроек вашего смартфона. Первый способ рекомендуется самим разработчиком – для него необходимо В пункте синхронизация выбрать свой аккаунт, затем на странице с информацией о нем нажать на 3 вертикальные точки и из короткого меню выбрать вариант «Удалить аккаунт». При этом на вашем телефоне учетная запись будет удалена, но на других устройствах вы сможете пользоваться ее данными.
Если у вас наблюдаются проблемы с синхронизацией или вы готовите телефон к продаже, то лучше всего выполнить полный сброс настроек.
Для этого необходимо:
Перейти в основные настройки.
Выбрать пункт «Восстановление и сброс».
В появившемся меню остановите свой выбор на пункте «Сброс настроек»
Обратите внимание, что пользовательские файлы в этом случае будут удалены. Предварительно сохраните их на карте памяти, на жестком диске своего компьютера или в облачном хранилище.
Перед удалением настроек смартфон покажет вам, какие данные будут удалены
Вам останется лишь подтвердить свои действия.
Для устройств старых версий необходимо действовать иначе – у их пункт сброса настроек в меню может отсутствовать. В этом случае необходима жесткая перезагрузка: для нее нужно выключить устройство, а затем включить.
В момент появления первой заставки с логотипом производителя вашего смартфона (или с названием операционной системы), нажмите одновременно клавишу питания и уменьшения громкости. Как только перед вами откроется режим Recovery, в нем вам необходимо выбрать режим Hard Reset и подтвердить свое действие.
В режиме Recovery сенсорный экран не работает – управлять нужно клавишами изменения громкости и кнопкой питания.
База “Андроид” и удаление
Как выйти из почты GMail на “Андроиде”? Неважно, о каком гаджете идет речь – о телефоне или планшете. Главное – знать, что обычного выхода из системы на Android нет
Можно либо удалить почтовый ящик из системы, либо сменить его на другой.
Максимальный размер больничного в 2020 году — сроки, выплаты
Начнем с первого варианта. Он подходит тем, кто не планирует менять электронный ящик. Недостатком приема является необходимость повторного добавления GMail в мобильный девайс при авторизации в почте.
Для удаления профиля “Гугл” необходимо проделать следующее:
- Зайти в настройки телефона.
- Перейти во вкладку “Аккаунты”.
- Нажать на Google.
- Выбрать подходящий профиль.
- В правом верхнем углу тапнуть по кнопке, отвечающей за открытие функционального меню.
- Нажать на “Удалить”.
Далее пользователю потребуется подтвердить действия и немного подождать. Теперь вам понятно, как выйти из почты GMail на планшете или любом другом устройстве на базе “Андроид”. Всего пара минут – и дело будет сделано.
Вход и выход — Мобильное приложение Почты для Android — Яндекс.Помощь
Чтобы начать пользоваться мобильным приложением Яндекс.Почты, откройте его и авторизуйтесь:
- Введите ваш логин и пароль на Яндексе.
- Нажмите кнопку Войти.
Вы можете пользоваться одновременно несколькими почтовыми ящиками (например, домашним и рабочим) и быстро переключаться между ними. Для этого добавьте все нужные ящики в приложение:
- Вытяните экран слева.
- Нажмите кнопку Настройки (под списком папок и меток).
- В блоке Аккаунты нажмите Добавить ящик.
Чтобы переключиться на другой ящик:
- Вытяните экран слева.
- Нажмите на портрет нужного аккаунта.
Вы можете временно отключить один из ящиков. Для этого:
- Вытяните экран слева.
- Нажмите кнопку Настройки (под списком папок и меток).
- Нажмите на портрет нужного аккаунта.
- Отключите опцию Использовать эту почту.
Чтобы полностью удалить ящик из приложения:
- Откройте настройки смартфона.
- В блоке Аккаунты выберите Яндекс.Паспорт.
- Нажмите на аккаунт, который вы хотите удалить.
- Нажмите значок → Удалить аккаунт и подтвердите удаление.
yandex.ru
Для чего используется аккаунт Гугл на Андроиде
Благодаря учётной записи человек получает доступ к различным сервисам и софту, например:
- Контакты Гугл. Удобный сервис, позволяющий человеку сохранить свои номера телефонов. Впоследствии их можно будет открыть на любом устройстве. Данное обстоятельство экономит время при покупке нового мобильника, пользователю не придётся вводить все контакты ручную.
- Магазин приложений. Здесь хранится огромное количество программ, которые могут пригодиться в тех или иных обстоятельствах.
- Chrome браузер. Если человек пользовался данным браузером на смартфоне, то он сможет попасть в свой аккаунт на стороннем устройстве. При этом все данные и настройки пользователя сохранятся: закладки, история просмотров, пароли от различных сайтов и т.д.

Процесс создания account Google при первом запуске смартфона
- Google диск. Представляет собой облачное хранилище, где можно разместить личную информацию: текстовые документы, фотографии, видеоролики и т.д. Получить доступ к этим сведениям можно и с другого устройства, введя логин и пароль для входа в учётную запись.
- YouTube. Один из самых популярных видеохостингов в мире, которым ежедневно пользуются миллионы людей. Это также сервис Гугл. Чтобы просматривать видео на YouTube, можно и не проходить авторизацию. Однако регистрация аккаунта позволяет в полной мере пользоваться этим сервисом: ставить лайки, комментировать видео, добавлять их в свой плейлист и т.д. К тому же, отсутствие сбоев в процессе работы гарантировано.
Обратите внимание! Для скачивания программ следует зайти на Google Play Market и ввести в поле поиска название соответствующего софта.

Сервисы Google Play
Стандартный способ удаления аккаунта, рекомендуемый Google
Этот способ заложен в функции Android. Он подойдет вам в следующих случаях:
- Вы решили передать свой гаджет во владение близкого человека и вас не смущает, что он получит доступ к вашим данным, контактам и приложениям, поскольку вы ему доверяете.
- Вам нужно удалить аккаунт, чтобы устранить некий сбой на устройстве.
- Вы хотите авторизоваться под другой учетной записью.
За данные на планшете или смартфоне можете не переживать. После сноса аккаунта вся принадлежащая ему информация — приложения, файлы, контакты, личные настройки и прочее, останется на месте. Если вас это устраивает, поехали:
- Запустите приложение «Параметры» (Настройки).
- Перейдите в раздел «Личные» -> «Учетные записи и синхронизация».
- В колонке справа выберите нужный аккаунт Google (адрес почты Gmail).
- Коснитесь кнопки меню в верхнем правом углу экрана и выберите опцию «Удалить учетную запись».
Подтвердите согласие на удаление, введите, если нужно, пароль, и после завершения операции перезагрузите девайс.
Что-то пошло не так и аккаунт не удаляется
Несколько раз приходилось сталкиваться с такой ошибкой — при попытке удаления единственного аккаунта Гугл на Андроиде (владельца гаджета) операция зависала и не завершалась, пока не остановишь ее вручную. Учетная запись при этом оставалась на месте.
Одно из решений оказалось на редкость простым. Оно — для случая, когда вы хотите авторизоваться на устройстве под другой учетной записью, сделать ее владельцем, а старую удалить.
Запустите приложение «Почта Gmail», коснувшись этого значка.
Откройте меню, скрытое за кнопкой «гамбургер» в верхнем левом углу экрана и нажмите «Добавить аккаунт».
Выберите Google.
Если у вас уже есть другая учетная запись Gmail, нажмите «Существующий». Если нет — «Новый». При выборе второго варианта выполните инструкции по регистрации почтового ящика, которые вы получите следом.
Далее снова зайдите в настройки приложения «Почта Gmail». Теперь там находятся 2 пользователя — старый и новый. Один (как правило, старый) загружен как основной, второй просто присутствует в списке. Переключитесь на только что добавленного пользователя, коснувшись его значка.
После этого нажмите «Управление аккаунтами» и повторите операцию удаления старого. Скорее всего, на этот раз проблем не возникнет. Второй аккаунт останется единственным и сделается владельцем устройства. Все файлы, контакты, настройки и приложения старого аккаунта будут на месте.
На разных гаджетах и в разных версиях Андроида отдельные пункты этой инструкции могут выполняться не так, как описано. Но принцип везде один и тот же.
Как выйти из аккаунта Гугл на Андроиде: инструкция — Мобильные тарифы
Если вы вошли на чужом Андроид-устройстве в свою учетную запись Google, а выйти не можете, или хотите покинуть личный профиль на собственном телефоне, но не получается из-за отсутствия такой команды в приложении, то давайте рассмотрим все возможные способы и узнаем подробные инструкции, как выйти из аккаунта Гугл на Андроиде.
Существует 2 основных варианта выхода из личного профиля Google:
- выключение синхронизации с приложениями;
- снятие привязки учетной записи к устройству.
Узнаем о них подробнее.
Выключение синхронизации с приложениями
Если устройство ваше, и вы просто хотите отказаться от синхронизации с некоторыми программами, то следует отключить данное меню. Для этого:
- Зайдите в «Настройки».
- Выберите пункт «Аккаунты».
- Нажмите на строке «Google».
- В открывшемся меню с вашими учетными записями отметьте нужный профиль.
- Снимите галочки напротив приложений, синхронизация с которыми вам не нужна.
Выбор приложений, синхронизация с которыми не нужна
Благодаря этому телефон не будет засорять память ненужной информацией. А при необходимости можно получить необходимые данные, сделав синхронизацию вручную.
Снятие привязки учетной записи к устройству
Существует несколько способов отвязки смартфона от аккаунта Гугл:
- удаление личных данных через меню настроек телефона;
- замена пароля учетной записи на компьютере;
- откат к заводским настройкам.
Рассмотрим эти методы более подробно, а также возможные случаи для применения.
Удаление личных данных через меню настроек телефона
С помощью меню вашего смартфона можно удалить ненужный профиль из памяти устройства.
Для получения нужного результата выполните шаги по такой инструкции:
- Повторите первые 4 пункта, которые описаны выше.
- Войдите в управление учетной записью с помощью сенсорной кнопки меню или клавиши с тремя точками в верхнем правом углу экрана.
- Выберите пункт «Удалить аккаунт».
При появлении окна с предупреждением об очистке всех данных, связанных с этой учетной записью, нажмите «Удалить».
Меню управления учетной записью
Окно для удаления аккаунта
После этого ваш смартфон будет очищен от ненужного профиля. Такой метод прекрасно подойдет для удаления личных данных с чужого телефона на Андроиде.
Внимание: в связи с частым возникновением вопроса о том, можно ли восстановить данный профиль, отвечаем: да, можно. Для этого в пункте «Добавить аккаунт» на другом устройстве введите необходимый электронный адрес и пароль
Замена пароля учетной записи на компьютере
Чтобы выйти из аккаунта Гугл, можно заменить пароль учетной записи с помощью ПК.
Произведите действия в таком порядке:
- Зайдите в браузере на страницу google.com.
- Нажмите на значок в правом верхнем углу для входа.
- Выберите меню «Мой аккаунт».
- В пункте «Безопасность и вход» нажмите «Вход в аккаунт Google».
- Измените данные в меню «Пароль и способ входа в аккаунт» (для подтверждения действий необходимо ввести старый пароль).
Вход в аккаунт Google
Меню для изменения пароля
Теперь при входе в программу на телефоне появится предупреждение о невозможности войти в профиль из-за неверного пароля и синхронизация с новыми данными будет прекращена. Этот способ идеален при попадании устройства на Андроиде в чужие руки.
Откат к заводским настройкам
Этот способ самый радикальный, так как при его применении будет утеряна вся информация с Андроид-устройства. Если такой вариант вам подходит, выполните следующие инструкции:
- В настройках смартфона в меню «Личные данные» выберите пункт «Восстановление и сброс».
- Нажмите «Сброс настроек».
- Подтвердите действие клавишей «Сбросить настройки телефона».
Меню сброса настроек телефона
После этого ваш профиль Google будет удален из смартфона. Это идеальный вариант при продаже гаджета.
Все эти методы несложные и подойдут для использования пользователями любого уровня подготовки. Главное, выбрать подходящий способ для вашей ситуации.
Очистка списка USB-накопителей
На некоторых режимных объектах к компьютеру разрешено подключать только флешки, зарегистрированные в журнале. Причем, как водится, журнал самый что ни на есть обычный — бумажный. То есть сам компьютер никак не ограничивает подключение незарегистрированных накопителей. Не ограничивает, зато протоколирует! И если при проверке обнаружат, что пользователь подключал незарегистрированные накопители, у него будут проблемы.
Мы ни в коем случае не советуем тебе пытаться украсть военные секреты, но умение очищать список недавно подключавшихся накопителей может пригодиться и в других жизненных ситуациях. Чтобы сделать это, загляни в следующие разделы реестра:
Вот они — все накопители, которые ты подключал к своему компу.
Казалось бы, нужно просто взять и все почистить. Но не тут-то было! Во-первых, разрешения на эти ветки реестра установлены таким образом, что ты ничего не удалишь даже в «семерке», не говоря уже о «десятке».
Во-вторых, назначать права и разрешения вручную долго, особенно если накопителей много. В-третьих, права админа не помогут. Скриншот выше был создан, когда я выполнял операцию удаления как раз с правами админа. В-четвертых, кроме этих двух разделов, нужно почистить еще длинный список разделов. Причем их нужно не просто удалять, а грамотно редактировать.
Если тебе по каким-то причинам понадобится сделать все вручную, то ищи по ключевым словам MountPoints, MountedDevices DeviceClasses и RemovableMedia. Но куда проще использовать готовую программу, которая сделает все за тебя. На некоторых форумах для этого рекомендуют USBDeview. Однако я ее протестировал и заявляю, что она вычищает информацию далеко не из всех нужных разделов. USBSTOR и USB продолжают содержать информацию о подключавшихся носителях.
Могу порекомендовать программу USB Oblivion. Запусти ее, поставь галочку «Произвести реальную очистку». Параметр «Сохранить .reg-файл отмены» можешь включить или нет, но если цель не проверить программу, а подготовиться к грядущей инспекции компьютера, то лучше выключить.
Программа не только чистит реестр, но и выводит подробный лог своих действий (см. ниже). Когда она завершит работу, не останется никаких упоминаний о подключении накопителей к компьютеру.
Войти в Диск
Вы можете зайти в свой Диск с любого устройства, подключенного к интернету. Для этого наберите в адресной строке браузера disk.yandex.kz, введите ваш логин и пароль на Яндексе и нажмите кнопку Войти . Если вы используете или раньше использовали двухфакторную аутентификацию, для авторизации нужен одноразовый пароль, сгенерированный приложением Яндекс.Ключ.
Яндекс.Диск доступен только для пользователей, у которых есть аккаунт на Яндексе. Если для входа на Яндекс вы используете профиль соцсети или номер телефона, измените тип вашего аккаунта на аккаунт на Яндексе. Для этого на странице своего профиля в Яндекс.Паспорте нажмите ссылку Создать логин .
Совет. Чтобы иметь быстрый доступ к Яндекс.Диску, добавьте страницу Диска в закладки или сделайте ее стартовой в вашем браузере. Примечание. Если вы зашли в интернет с чужого устройства и не хотите, чтобы браузер запомнил ваш логин и пароль, включите опцию Чужой компьютер на странице авторизации. Сессия завершится сразу после того, как вы закроете браузер, или через 2 часа после окончания работы с Диском.
Подробнее см. в разделе Вход на Яндекс.
Смена пароля от аккаунта через персональный компьютер
Существует один способ, как выйти из «Гугл»-аккаунта на «Андроиде» через компьютер. Для этого пользователю понадобится сменить пароль своей электронной почты:
- Чтобы сменить пароль аккаунта «Гугл», необходимо открыть страницу «google.com».
- Далее в верхнем правом углу щелкнуть по аватарке профиля и выбрать «Мой аккаунт».
- В новой вкладке откроются настройки профиля. Среди всех параметров кликнуть по пункту «Безопасность и вход».
- Далее прокрутить страницу до «Пароли и способ входа в аккаунт». Здесь можно увидеть, когда в последний раз был изменен пароль.
- Затем потребуется кликнуть по вкладке «Пароль». Пользователю будет предложено ввести действующий пароль от аккаунта. После он будет перенаправлен на страницу его изменения.
- Следующий шаг – сохранение новых настроек. После этого необходимо подключить смартфон к Сети. Данные обновятся, и аккаунт «Гугл» деактивируется.
Деинсталляция Гугл аккаунта на Андроиде
Существуют некоторые методы выполнения поставленной задачи. Каждый из них одинаково эффективен в конкретной ситуации.
Как деинсталлировать учётную запись Google в настройках мобильника
Для этой цели понадобится выполнить ряд несложных действий:
- Запустить параметры девайса.
- Открыть расширенные настройки и указать на пункт «Аккаунты».
- Откроется меню, где отобразятся все аккаунты, зарегистрированные на данном телефоне.
- Нажать на «Google account» и удерживать на протяжении нескольких секунд.
- В открывшемся меню нажать на пункт «Удалить». В целях безопасности пользователь должен будет ввести правильный действующий пароль либо графический ключ от гаджета.
Деинсталляция account Google на Android
Деинсталляция в настройках учётной записи Гугл
- Войти в свою учётную запись Google, введя соответствующие символы. Чтобы выполнить это действие, понадобится открыть раздел с параметрами девайса и выбрать пункт «Аккаунты».
- Запустить параметры account. Для осуществления этой процедуры нужно зажать знак шестерёнки, расположенного в верхней части дисплея.
- Откроется список, в котором понадобится нажать на слово «Удалить». Ознакомиться с появившемся предупреждением.
Важно! На ранних версиях OC Android названия некоторых пунктов могут отличаться. Но при этом суть остаётся прежней
Как выйти из аккаунта Гугл в настройках смартфона
При выполнении поставленной задачи не должно возникнуть сложностей. Рекомендуется действовать по следующему алгоритму:
- Зайти в параметры телефона.
- Открыть раздел «Аккаунты».
- Нажать на название своей учётной записи.
- В конце списка найти пункт «Выйти» и нажать на него.
- Согласиться с предупреждением о прекращении защиты гаджета.
Выход через учётную запись
Данная процедура во многом схожа с предыдущей. Отличия заключаются в следующих моментах:
- Найти в настройках девайса параметр «Аккаунты».
- Открыть в профиль учётной записи Google.
- Оттуда перейти в настройки account, щёлкнув по знаку шестерёнки.
- Пролистать до конца списка и нажать на слово «Выход».
- Ознакомиться с политикой конфиденциальности и подтвердить действие.
Возможные действия при входе в учётную запись Google
Удаленный выход из аккаунта Гугл на смартфонах с Андроид
Данную процедуру можно осуществить и на другом устройстве (на примере компьютера). Для этого потребуется выполнить ряд простых действий:
- Скачать приложение, позволяющее управлять Андроид устройством с ПК.
- Установить данную программу и на компьютер, и на смартфон.
- Присоединить гаджет к компьютеру через USB кабель, который поставляется в комплекте с девайсом.
- Запустить софт на ПК. После выполнения этого действия начнётся поиск подключённого устройства, который занимает несколько секунд.
- Теперь можно управлять телефоном, используя компьютерную мышку и клавиатуру. При этом пользователю не составит труда зайти в интернет и выйти из своей учётки на гаджете, введя пароль.
Обратите внимание! На Google Play Market существует огромное количество подобного софта
Как выйти из аккаунта Гугл на Андроиде, не удаляя его?
Загрузка …
Вариант выхода без удаления информации предполагает следующую последовательность действий:
- Запустить браузер на компьютере и перейти по адресу «https://myaccount.google.com/».
- Открыть ссылку «Вход в аккаунт Google».

Кликнуть в правой колонке на дату последнего изменения пароля и повторно выполнить вход в профиль, чтобы подтвердить свою личность.
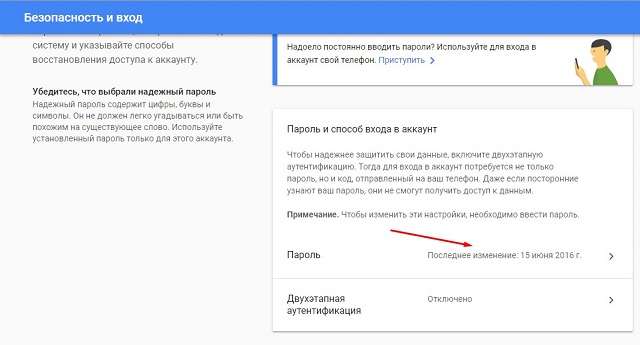
Указать новый пароль, а затем еще раз повторно его ввести.
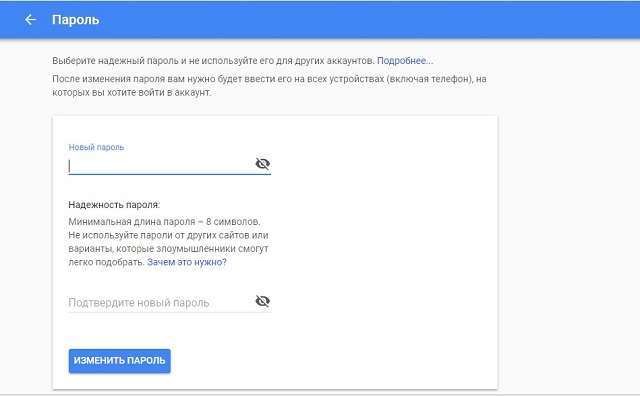
Кликнуть кнопку «Изменить пароль». Подтвердить изменение по СМС или другим выбранным способом.
После выполнения указанных действий на всех привязанных устройствах будет выполнен выход из системы. Открыв почту или любое другое приложение компании, можно выполнить вход под новым именем или создать новую запись.
Важно знать
Данные старого аккаунта окажутся нетронутыми и при необходимости их восстановить – достаточно просто ввести новый пароль.
Сброс до заводских настроек
Третий способ, позволяющий выйти и «Гугл»-аккаунта — самый радикальный. Его стоит применять только в тех случаях, когда первые два метода не принесли результатов:
- Сброс до заводских настроек на смартфоне поможет деактивировать «Гугл»-аккаунт. Но этот способ также удалит и абсолютно всю информацию с аппарата. Поэтому предварительно необходимо скопировать все данные на внешний накопитель.
- Прежде чем восстанавливать телефон до исходных параметров, необходимо убедиться, что смартфон заряжен. Далее открыть настройки гаджета. В группе «Система и устройства» выбрать пункт «Дополнительно».
- Затем перейти в конец списка и щелкнуть по пункту «Восстановление и сброс». Система потребует подтвердить выполнение операции. После получения согласия от пользователя, настройки смартфона будут сброшены до заводских.
Учетная запись пользователя, необходима для использования на Android-устройстве сервисов, предоставленных Google. Аккаунт содержит в себе личную информацию о зарегистрированном пользователе, чтобы в случае смены, поломки или потери устройства можно было получить к ней доступ, просто введя логин и пароль, восстановив данные.
Процесс выхода из учетной записи
Учетная запись – это профайл, который настраивается под одного пользователя (или нескольких, но использующих один аккаунт). Профиль настраивается отдельно – вводятся данные для использования почты Outlook, общения по Скайпу, игровых сервисов, поисковиков, магазина разработчика Microsoft, некоторых других программ и приложений.
Внимание! Для подтверждения собственника конкретного локального аккаунта создаются отдельные логин и пароль. Вводить данные необходимо при каждом входе в систему, в том числе, если устройство не работало какое-то время и перешло в режим ожидания
Выйти из зарегистрированной учетной записи можно для перехода в другой профиль или навсегда. Для этого используют несколько способов.
Из меню Пуск
Меню Пуск – это раздел, который позволяет получить доступ ко всем приложениям, программам, документам, хранящимся на устройстве, а также выполнить локальные настройки отдельного профиля. Разработка корпорации Microsoft. Чтобы использовать кнопку для выхода из аккаунта, необходимо выполнить следующие шаги:
- кликнуть по значку раздела «Пуск» левой клавишей периферийного механизма (мыши);
- откроется панель с доступом к внутренним программам и надстройкам;
с левой стороны располагается список значков (включение/выключение, параметры, изображения, документы, аккаунт);
верхний – «User» – показывает параметры профиля, нажать один раз левой кнопкой мышки, чтобы вызвать контекстное меню.
В выпадающем поле выбрать пункт «Выход». После этого система закроет текущий профайл, для повторной активации потребуется ввести пароль и логин заново.
Используя «CTRL + ALT + DELETE»
«Майкрософт» для упрощения работы с операционной системой Виндовс использует комбинации различных горячих клавиш. Одновременное нажатие кнопок «Ctrl», «Delete» и «Alt» вызывает список возможных вариантов действий:
- заблокировать;
- сменить пользователя;
- выйти;
- изменить пароль;
- диспетчер задач.
В зависимости от того, что необходимо сделать, – выбирают нужный пункт списка. Если меню вызвано по ошибке, достаточно нажать кнопку «Отмена».
С помощью «ALT + F4»
Комбинация горячих клавиш «Alt» и «F4» позволяет вывести отдельный список действий, которые можно выполнить с персональным компьютером (ноутбуком) – выключить, перезагрузить, выйти из действующего аккаунта, изменить некоторые другие настройки.
Внимание! Сочетание данных кнопок выполняет несколько действий с учетом текущего состояния персонального компьютера. Если на рабочем столе пользователя остаются открытые окна, сочетание клавиш «Alt» и «F4» не откроет нужный список, а закроет эти файлы
Как выйти из аккаунта Ютуб
Перед тем как выйти из аккаунта в Ютубе, разберитесь с последствиями. Такое действие касается не только YouTube, но и других Гугл-приложений, установленных на телефоне, к примеру, почтового ящика Gmail и Гугл-карт. Для входа в указанные программы придется снова вводить логин и пароль. Во избежание этого можно включить в приложении или на ПК режим инкогнито.
С телефона
Для начала рассмотрим, как выйти из аккаунта Ютуб на телефоне. Сразу отметим, что алгоритм действий для мобильной версии и приложения немного отличается.
Для мобильной версии:
- войдите на сайт m.youtube.com;
- справа вверху жмите на значок своего профиля в Ютуб;
- кликните на кнопку Сменить аккаунт;
- жмите на кнопку выхода.
Теперь рассмотрим, как выйти из аккаунта в приложении Ютуб с телефона. Для этого:
- войдите в программу на устройстве с Андроид;
- кликните справа вверху на кнопку профиля;
- жмите на Сменить аккаунт;
- войдите в раздел Управления Гугл-аккаунтами;
- выберите профиль, из которого необходимо уйти;
- жмите на кнопку удаления.
При желании можно выйти из Ютуба на телефоне непосредственно через настройки (без входа в приложение). Для этого перейдите в Настройки, Пользователи и аккаунты, а там найдите Google-профиль и удалите его. Иными словами, происходит автоматический выход в Ю туб и других подвязанных сервисах. Здесь мы рассказали как удалить канал на Ютубе с телефона.
На последних версия Андроид стоит защита, не позволяющая выйти из учетки без подтверждения личности по паролю, PIN-коду или отпечатку пальцев.
Если необходимо выйти из аккаунта YouTube на Айфоне, алгоритм действий почти такой же. Сделайте следующие шаги:
- войдите в приложение и коснитесь к значку профиля;
- выберите раздел Сменить аккаунт;
- жмите на кнопку Смотреть YouTube без входа в аккаунт.
Как видно, выход из профиля на телефоне с любой ОС (Андроид или iOS) не вызывает трудностей у пользователя.
С ПК
Наиболее простой путь — выйти из аккаунта Ютуб на компьютере, сделав всего несколько кликов. Алгоритм действий такой:
- Войдите на сайт Ютуб на ПК.
- Кликните на круглый значок профиля справа вверху.
- Жмите на кнопку Выйти.
При желании можно сменить Ютуб-аккаунт. Таким способом вы выйдите из одного, а впоследствии войдите в другой профиль.
С телевизора
Сегодня многие люди пользуются YouTube на своих ТВ. На этом фоне не лишне знать, как выйти из аккаунта Ютуб на телевизоре для конфиденциального просмотра или входа в другой профиль. Здесь принцип действия немного иной, чем на планшете или телефоне.
Чтобы выйти из Гугл-аккаунта, сделайте такие шаги:
- Войдите в приложение на ТВ.
- Перейдите в меню, расположенное в левой части дисплея.
- Кликните на значок Ютуб-аккаунта.
- Выберите пункт Гость и жмите кнопку входа.
При желании можно удалить Гугл-аккаунт с устройства. Для этого войдите в приложение на ТВ, войдите в меню с левой стороны, кликните на символ профиля и выберите вариант с его удалением. Объясним, как отменить подписку youtube premium за 1 минуту.
При отсутствии доступа к ТВ или при желании перейти в другой профиль дистанционно, сделайте такие шаги:
- Перейдите на страницу myaccount.google.com/permissions на любом из устройств.
- Выберите из перечня телевизор с Андроид ТВ.
- Жмите Отмена доступа.
В случае удаления Андроид ТВ из перечня профиль Гугл полностью убирается с телефона. Это необходимо учесть перед тем, как выйти из своего аккаунта в Ютубе. В дальнейшем вы сможете перейти в другую учетную запись или какое-то время поработать без нее.
Со всех устройств
Еще один способ — поменять пароль в профиле. В этом случае пользователь будет выброшен со всех устройств одновременно. Для входа нужно будет входить уже под новыми данными заново. Такая опция удобна, если человек вдруг потерял телефон с открытым доступом ко всем сервисам, в том числе Ютуб.








