Выравнивание изображения
Содержание:
- Стоит ли учиться на фотографа – плюсы и минусы профессии
- Шаг 3
- Метод таблиц CSS
- Метод line-height
- Положение фона
- Text-decoration, text-align, text-indent в CSS
- Центрирование по вертикали
- Статьи по теме
- Добавление на страницу картинки (используем тег )
- Больше
- Изображение по центру CSS
- Определите, исправен ли дисплей
- Свойство для вертикального выравнивания vertical-align
- Выравнивание текста с помощью CSS
- Атрибут align тега
- Изображения
- Равные отступы сверху и снизу
- Тень картинки.
- Абсолютное позиционирование и отрицательные поля
- Выравниваем картинки по центру в HTML
- Задача вертикального центрирования
- Использование бесшовного фонового изображения
- Урок 10. CSS. Выравнивание картинки по центру HTML изображение, вставка изображения в код страницы
- HTML изображение | Отступы по горизонтали и по вертикали
- HTML фоновое изображение
- HTML изображение — ссылка
- HTML изображение по центру страницы
Стоит ли учиться на фотографа – плюсы и минусы профессии
Шаг 3
И последнее что мы сделаем, это добавим кое-какие стили, чтобы страничка выглядела немного привлекательнее. Давайте начнём с меню.
Первое что мы сделали, чтобы меню выглядело лучше, удалили маркеры, установив атрибут list-style:none, а также установили внутренние и внешние отступы, так как по умолчанию в разных броузерах они сильно различаются.
Обратите внимание, что затем мы указали чтобы ссылки отбражадись как блочные элементы. Теперь, при выводе, они растягиваются по всей ширине элемента в котором они расположены
Другая интересная вещь, которую мы использовали для меню — это псевдо-классы :before и :after. Они позволяют вам добавить что-нибудь перед и после элемента. Это хороший способ добавлять иконки или символы, такие как стрелочка в конце каждой ссылки. Такой трюк не работает в Internet Explorer 7 и ниже.
Метод таблиц CSS
Выше упоминалось, что свойство vertical-align применяется для ячеек таблицы, где отлично действует. Мы можем вывести наш элемент как ячейку таблицы и использовать для него свойство vertical-align для вертикального центрирования содержания.
Примечание: Таблица CSS не является тем же, что и HTML таблица.
CSS:
#parent {display: table;}
#child {
display: table-cell;
vertical-align: middle;
}
Мы устанавливаем табличный вывод для родительского элемента div, а вложенный элемент div выводим как ячейку таблицы. Теперь можно использовать свойство vertical-align для внутреннего контейнера. Все, что находится в нем, будет центрироваться по вертикали.
В отличие от описанного выше метода, в данном случае содержание может быть динамическим, так как элемент div будет изменять размер в соответствии со своим содержанием.
Недостатком данного метода является то, что он не работает в старых версиях IE. Приходится использовать свойство display: inline-block для вложенного контейнера.
Метод line-height
Данный метод работает, когда вы хотите центрировать вертикально одну строчку текста. Все что нужно сделать — это задать высоту строки больше, чем размер шрифта.
По умолчанию свободное пространство будет распределено равномерно сверху и снизу текста. И строка будет отцентрирована вертикально. Часто высоту строки делают равной высоте элемента.
CSS:
#child {
line-height: 200px;
}
Данный метод работает во всех браузерах, хотя использовать его можно только для одной строки. Значение 200 px в примере выбрано произвольно. Можно использовать любые величины больше размера шрифта текста.
Положение фона
Для управления положением фонового рисунка на странице применяется стилевое свойство background-position, оно одновременно устанавливает координаты изображения по горизонтали и вертикали. Чтобы отменить повторение фоновой картинки используется значение no-repeat. Также можно воспользоваться универсальным background, как показано в примере 4.
Пример 4. Положение фона
<!DOCTYPE html>
<html>
<head>
<meta charset=»utf-8″>
<title>Положение фонового рисунка</title>
<style>
body {
background: url(/example/image/tomato.jpg) right bottom no-repeat fixed; /* Параметры фона */
margin-right: 200px; /* Отступ справа */
}
</style>
</head>
<body>
<h1>Консервы из помидор</h1>
<p>Плоды отбирают с хорошей ровной окраской, плотные и однородные по
размеру, укладывают в банки и заливают кипящим рассолом (на 1 л воды — 35 г
поваренной соли и 6 г лимонной кислоты). Банки прикрывают крышками и
ставят на прогревание, выдерживая в кипящей воде: литровые — 5-8,
трехлитровые — 12-15 мин. Затем их укупоривают и охлаждают.</p>
<p>Примерный расход сырья и продуктов на литровую банку: помидоров
красных отборных — 550-600 г, соли — 15 г, лимонной кислоты — 3 г.</p>
</body>
</html>
Результат данного примера показан на рис. 5. Изображение позиционируется в нужном месте с помощью значений right bottom свойства background. Чтобы текст не отображался поверх рисунка, справа на странице добавлен отступ через margin-right.
Рис. 5. Фоновая картинка в правом нижнем углу окна
Точное положение фона задаётся с помощью пикселей, но в основном применяется процентная запись или ключевые слова, как показано ниже:
- top left = left top = 0% 0% (в левом верхнем углу);
- top = top center = center top = 50% 0% (по центру вверху);
- right top = top right = 100% 0% (в правом верхнем углу);
- left = left center = center left = 0% 50% (по левому краю и по центру);
- center = center center = 50% 50% (по центру);
- right = right center = center right = 100% 50% (по правому краю и по центру);
- bottom left = left bottom = 0% 100% (в левом нижнем углу);
- bottom = bottom center = center bottom = 50% 100% (по центру внизу);
- bottom right = right bottom = 100% 100% (в правом нижнем углу).
Таким образом, для добавления фона в правый нижний угол для background-position можно указать значение right bottom или bottom right или 100% 100%. Они равнозначны и дают одинаковый результат.
Text-decoration, text-align, text-indent в CSS
Как же в Css работать с текстом? Вполне логично будет предположить, что для этой цели существуют специально предназначенные правила. Давайте начнем с text-align, которое является фактически заменой атрибута align (он использовался в чистом Html 4.01 по версии валидатора для выравнивания содержимого, например, абзацев P или заголовков).
Он имеет всего четыре возможных значения:
Смысл остается таким же, как и был раньше. Text align — это горизонтальное выравнивание строк. Применяется это правило исключительно только для блочных элементов (параграфы, заголовки и т.п.), т.е. тех тегах, в которых может появиться несколько строк. Т.к. в строчных элементах строк может быть только одна, то и смысла использования в них text-align особого нет.
Понятно, что значения этого правила означают выравнивание, соответственно: по левому краю (left), по правому краю (right), по центру (center) и по ширине страницы (Justify — одновременно по левому и правому краю за счет увеличения расстояния между словами). Само собой, что значение Justify стоит использовать для элементов хотя бы с несколькими строками текста, иначе видимого эффекта от этого не будет.
Для примера, я выровнял предыдущий абзац по ширине (видите у него ровные границы и слева, и справа), используя:
text-align:justify;
По умолчанию горизонтальное выравнивание текста осуществляется по левому краю, т.е. специально писать text-align:left не нужно, если, конечно же, раньше вы не задавали другое выравнивание. Этот абзац я, кстати, выровнял по центру (center) опять же для наглядного примера, но тут, я думаю, все и так понятно.
Следующее Css правило text-indent позволяет задать красную строку, например, для текста в теге абзаца P. Отступ красной строки можно задать с помощью указания величины (как со знаком плюс, так и со знаком минус, используя размеры (пиксели, em или ex) допустимые в CSS) или с помощью процентов:
От чего считаются проценты в text-indent? От ширины области, которая отведена под текст. Т.е. Css правило text-indent:50% задаст красную строку равную половине длины этой самой строки. Ну, а этот абзац как раз и служит примером такого правила.
А можно, например, задать отрицательное значение красной строки в text-indent и тогда мы получим примерно то, что вы видите в этом абзаце. Для достижения данного результата я написал для тега абзаца P вот такое вот CSS правило:
text-indent:-1em;
Ну, а обычное использование text-indent (для задания стандартной красной строки) может выглядеть так: text-indent:40px; (кстати, применено к этому параграфу). Это правило, так же как и рассмотренное раньше text-align, применяется только для блочных элементов, т.е. там, где может появиться несколько строк (абзацы, заголовки и т.п.).
Так, теперь давайте перейдем к text-decoration (оформление с помощью горизонтальной линии), которое применяется уже ко всем Html элементам (и строчным, и блочным).
Оно может иметь всего четыре значения:
Т.е. можно использовать с помощью text-decoration: надчеркивание (overline), перечеркивание (line-through) или подчеркивание (underline), ну, или вообще ничего не использовать (none). Некоторые Html элементы уже имеют по умолчанию оформление горизонтальной линией, например, гиперссылки (тег A) (они по умолчанию подчеркиваются).
Поэтому выделять что-то еще подчеркиванием (кроме гиперссылок) не есть хорошо, ибо у пользователей в подсознании записано, что раз подчеркнуто (а еще и цветом выделено) — значит по этому можно кликнуть для перехода. Но выделяя подчеркиванием обычный текст, вы вводите пользователя в заблуждение и последующее за ним разочарование вашим ресурсом (он то думал, а оказалось что…).
Если текст гиперссылки нужно будет сделать неподчеркнутым (например, в меню), то используйте для text decoration элемента гиперссылки значение none.
Нюансом в использовании Css правила text-decoration является то, что можно будет прописать сразу три (иди два) значения для любого Html элемента (опуская none) и в результате вы получите надчеркнуто-подчеркнуто-перечеркнутый фрагмент текста (прикольно звучит и смотрится, не правда ли?):
text-decoration:underline overline line-through;
Значения для text decoration (если вы хотите использовать сразу несколько из них) нужно писать через символ пробел.
Центрирование по вертикали
Одним из способов показать посетителю направленность и название сайта является
использование сплэш-страницы. Это первая страница, на которой, как правило,
расположена flash-заставка или рисунок, выражающий главную идею сайта. Изображение
также является и ссылкой на остальные разделы сайта. Требуется поместить этот
рисунок по центру окна браузера вне зависимости от разрешения монитора. Для
этой цели можно воспользоваться таблицей с шириной и высотой равной 100% (пример 1).
Пример 1. Центрирование рисунка
В данном примере выравнивание по горизонтали устанавливается с помощью параметра
align=»center» тега <td>,
а по вертикали содержимое ячейки можно не центрировать, поскольку это положение
задано по умолчанию.
Чтобы высота таблицы устанавливалась как 100%, необходимо убрать <!DOCTYPE>, код при этом перестает быть валидным.
Использование ширины и высоты на всю доступную область веб-страницы гарантирует,
что содержимое таблицы будет выравниваться строго по центру окна браузера, независимо
от его размеров.
Статьи по теме
Добавление на страницу картинки (используем тег )
Подготовьте и поместите в файл картинки. Для примера, пусть это будет изображение окна браузера — (скачать), которое поместите в нашу обозначенную папку:
Рис. 2. Файл «brauzer.jpg»
Откроем и найдём в нём следующее:
Код 2. Место для вставки картинки
И рядом (или вместо этого кода) добавим HTML подготовленной картинки:
Код 3. Код картинки — тег
Должно получиться следующее:
Рис. 3. Тег картинки в коде
То есть — это необходимый HTML, который нужно разместить на web-странице, чтобы вместо него отобразилась картинка.
Для настройки в основном используют следующие атрибуты:
- — атрибут для указания адреса изображения. Это может быть, как относительный адрес (относительно папки (раздела на сайте)) (как в нашем примере — ), так и абсолютный адрес вашего сайта или любого другого ресурса (например, )
-
и — ширина и, соответственно, высота картинки в пикселях. В я указал оригинальные размеры изображения, но можно указать и меньшие или бо́льшие.
При этом, конечно же, при указании бо́льших размеров, картинка будет терять в качестве, а при задании меньших (если размеры уменьшены не пропорционально) — искажаться, вписываясь в указанные параметры.
Обычно разработчики задают оригинальные размеры, а далее, при необходимости, меняют картинки как угодно с помощью каскадных стилей CSS (стилизацию рассмотрим ).
-
— альтернативное название. Оно отображается вместо картинки, если у пользователя отключен показ графики на страницах, а также воспроизводится многими интернет-читалками (скринридерами).
Кроме того, данный атрибут считывают поисковые системы, чтобы точнее распознавать изображения.
- — всплывающая подсказка при наведении мышью на изображение. Если нет явной необходимости, то данный параметр веб-мастерами часто не используется.
После того как добавили HTML-код изображения (не забыв положить в папку саму картинку), давайте откроем наш файл «index.html» и посмотрим, что получилось:
Рис. 4. Результат вставки изображения (пока без стилизации)
Больше
Fullscreen VideoМодальные коробкиШкалаИндикатор прокруткиСтроки хода выполненияПанель уменийПолзунки диапазонаПодсказкиPopupsСкладнойКалендарьHTML вставкаСписокПогрузчикиЗвездвРейтинг пользователейЭффект наложенияКонтактные фишкиКартыКарточка профиляОповещенияЗаметкиМеткиКругиКупонОтзывчивый текстФиксированный нижний колонтитулЛипкий элементОдинаковая высотаClearfixСнэк-барПрокрутка рисункаЛипкий заголовокТаблица ценПараллаксПропорцииПереключение типа/не нравитсяВключить скрытие/отображениеПереключение текстаПереключение классаДобавить классУдалить классАктивный классУвеличить HoverПереход при наведенииСтрелкиФормыОкно браузераНастраиваемая полоса прокруткиЦвет заполнителяВертикальная линияАнимация значковТаймер обратного отсчетаМашинкуСкоро страницаСообщения чатаРазделить экранОтзывыЦитаты слайд-шоуЗакрываемые элементы спискаТипичные точки останова устройстваПеретаскивание HTML-элементаКнопка спуска на входеJS медиа запросыJS анимацииПолучить элементы IFRAME
Изображение по центру CSS
Windows : Internet Explorer 6.0+, Firefox 1.0+, Google Chrome, Opera 5.0+ , Safari 3.1+, SeaMonkey 1.0+ .
Linux : Firefox 1.0+, Google Chrome / Chromium, Opera 5.0+, SeaMonkey 1.0+ , NetSurf 2.6+, Hv3.
Горизонтальное выравнивание изображения по центру с помощью CSS. Пример:
HTML / XHTML. Код:
<divclass=»example«>
<imgsrc=»image.jpg» alt=»Image» >
<div>
CSS. Код:
.example {position: relative; left: 0px; top: 0px; height: auto; width: 100%; float: left; padding: 10px; border: 1px #ccc solid; background: #fafafa;}
.exampleimg {display: block; margin: 0 auto;}
CSS свойства контейнера (в данном случае example) могут быть самые разные, выравнивание изображения по центру создается с помощью стилей, непосредственно относящихся к изображению: .exampleimg {display: block; margin: 0 auto;}.
Определите, исправен ли дисплей
Свойство для вертикального выравнивания vertical-align
Базовым свойством, которое позволяет сделать в CSS выравнивание по вертикали является vertical-align.
В основном для выравнивания текста по вертикали css вам понадобятся значения top, middle, bottom. Они подходят для большинства случаев.
Так, в случае если нам нужно выровнять текст в каком-то блоке, то для начала оборачиваем его в тег </p> и задаем для него стиль vertical-align:middle;
Но на практике все оказывается немного сложней. Дело в том что данное свойство срабатывает только для табличных элементов и для того чтобы оно заработало нужно будет пойти на одну хитрость.
Для родительского элемента, то есть блока, в котором находится текст, мы задаем свойство display:table, а для абзаца с тексом – display:table-cell. В этом случае блок преобразуется в таблицу, а абзац в ячейку таблицы.
CSS
.text-vertical-al{
display:table;
}
.text- vertical -al p{
display:table-cell!important;
vertical-align:middle;
}
|
1 |
.text-vertical-al{ displaytable; } .text- vertical -al p{ displaytable-cell!important; vertical-alignmiddle; } |
В результате у нас все заработало:
Выравнивание текста по вертикали CSS
Для выравнивания по вертикали текста в таблице можно использовать только значения top, bottom, middle, baseline. Другие значения для таблиц не работают.
Вот еще один пример выравнивания текста по вертикали css, но именно при работе с таблицей.
Допустим вам нужно выровнять текст по вертикали для всей таблицы. В этом случае в файле CSS для класса table нужно написать следующее:
CSS
table.table-va td{
border: 1px solid #1e1e1e;
background-color: rgba(0, 146, 243, 0.13);
height: 40px;
vertical-align:middle; /* выравнивание текста по вертикали css*/
}
|
1 |
table.table-va td{ border1pxsolid#1e1e1e; background-colorrgba(0,146,243,0.13); height40px; vertical-alignmiddle;/* выравнивание текста по вертикали css*/ } |
В этом случае во всех ячейках текст будет выровнен по вертикали по центру:
| По верху | По центу | По низу |
Так же можно задать выравнивание по вертикали для каждой ячейки. В этом случае проще всего указать стили для каждого элемента в коде HTML или при помощи псевдоклассов nth-child() в CSS:
XHTML
<table class=»table-va»>
<caption>CSS выравнивание по вертикали в таблице</caption>
<tbody>
<tr>
<td style=»vertical-align:top;»>По верху</td>
<td style=»vertical-align:middle;»>По центу</td>
<td style=»vertical-align:bottom;»>По низу</td>
</tr>
</tbody>
</table>
|
1 |
<table class=»table-va»> <caption>CSS выравнивание по вертикали в таблице</caption> <tbody> <tr> <td style=»vertical-align:top;»>По верху</td> <td style=»vertical-align:middle;»>По центу</td> <td style=»vertical-align:bottom;»>По низу</td> </tr> </tbody> </table> |
Вот что получится:
| По верху | По центу | По низу |
Выравнивание текста с помощью CSS
Начнем с атрибутов стиля, управляющих выводом текста в блочных элементах. Начнем со свойства text-align, которое является фактически заменой атрибута align (используется для выравнивания содержимого html-элементов, например абзацев p).
Свойство стиля text-align задает горизонтальное выравнивание текста и имеет всего четыре возможных значения:
Доступные значения этого правила определяют выравнивание, соответственно: left — по левому краю, right — по правому краю, center — по центру и justify — по ширине страницы (одновременно по левому и правому краю за счет увеличения расстояния между словами). Для примера, текст этой статьи выравнен по ширине страницы (если вы заметили у него ровные границы и слева и справа) с помощью правила text-align:justify.
По умолчанию, горизонтальное выравнивание выполняется по левому краю, поэтому специально указывать text-align:left не обязательно, если в родительских элементах не было указано другого выравнивания.
Примеры использования свойства:
Следующее свойство CSS text-ident задает отступ для красной строки, например для текста в теге абзаца p. Это правило также, как и text-align, применимо только для блочных элементов. Синтаксис:
Здесь допускаются абсолютные и относительные величины отступа. Абсолютные значения (px — пикселы, em, ex и др.) можно указывать как со знаком плюс, так и со знаком минус. Относительная величина обычно задается в процентах (%). Относительное значение рассчитывается от ширины области, которая отведена под текст. Так, css правило text-indent:50% задаст красную строку равную половине длины этой самой строки. По умолчанию отступ «красной строки» равен нулю. Пример:
Далее рассмотрим вертикальное выравнивание — свойство vertical-align. Это свойство применимо уже для всех html элементов и практически для всех означает выравнивание между собой строчных элементов с текстом относительно их базовой линии. Кроме тегов таблицы td и th, в которых по вертикали будет выравниваться весь контент. Синтаксис:
Рассмотрим каждое значение подробнее:
- baseline — выравнивание фрагмента текста по базовой линии родительского элемента. Это значение по умолчанию;
- sub — фрагмент текста изображается в виде нижнего индекса или подстрочным для родительского элемента;
- super — фрагмент текста изображается в виде верхнего индекса или надстрочным для родительского элемента;
- top — выравнивание фрагмента текста по верхнему краю родительского элемента;
- text-top — выравнивание фрагмента по верхнему краю текста родительского элемента;
- middle — выравнивание центра фрагмента текста по центру родительского элемента;
- bottom — выравнивание фрагмента текста по нижнему краю родительского элемента;
- text-bottom — выравнивание фрагмента по нижнему краю текста родительского элемента;
На рисунке ниже можно посмотреть поведение фрагментов теста при различных значениях свойства vertical-align в браузере Internet Explorer 11:
Кроме вышеперечисленных значений, можно указывать числовые значения. Так, правило CSS vertical-align:0 будет означать тоже самое, что и запись vertical-align:baseline. А правило vertical-align:10px будет смещать текст вверх на 10 пикселей относительно базовой линии. Для смещения текста вниз значение необходимо указывать с минусом.
Сдвиг также можно задавать в относительных единицах измерения, например в em и в ex или в процентах.
Для вертикального выравнивания содержимого ячеек таблицы в vertical-align следует использовать значения:
- top — для выравнивания содержимого по верхней границе ячейки;
- bottom — для выравнивания содержимого по нижней границе ячейки;
- middle — для выравнивания по центру ячейки (используется по умолчанию).
Для достижения нужного результата, обычно приходится экспериментировать с различными значениями свойства стиля vertical-align. Многочисленные возможные значения дают слишком разный результат в различных случаях.
Атрибут align тега
Еще один способ размещения по центру вообще не требует использования никаких
стилей и связан с атрибутом align тега <div>.
Указывая значение center, заставляем содержимое слоя выравниваться по его
центру. Поэтому необходимо создать два слоя, один из которых будет служить
контейнером для другого, как показано в примере 4.
Пример 4. Атрибут align
Опять же, как и в случае использования свойства text-align,
размещаться по центру будет и текст внутри слоя. Поэтому следует насильно
задать ему необходимое выравнивание через стили. Ширину слоя-контейнера задавать
не требуется, она будет вычисляться автоматически и занимать все доступное
пространство веб-страницы.
Изображения
Слайд-шоуГалерея слайд-шоуМодальные изображенияЛайтбоксАдаптивная Сетка изображенияСетка изображенияГалерея вкладокОверлей изображенияСлайд с наложенным изображениемМасштабирование наложения изображенияНазвание наложения изображенияЗначок наложения изображенияЭффекты изображенияЧерно-белое изображениеТекст изображенияТекстовые блоки изображенийПрозрачный текст изображенияПолное изображение страницыФорма на картинкеГерой изображениеПараллельные изображенияОкругленные изображенияАватар изображенияАдаптивные образыЦентрировать изображенияМиниатюрыПознакомьтесь с командойЛипкое изображениеОтражение изображенияВстряхните изображениеПортфолио галереяПортфолио с фильтрациейМасштабирование изображенияИзображение увеличительное стеклоПолзунок сравнения изображений
Равные отступы сверху и снизу
В данном методе явно задаются равные отступы сверху и снизу от родительского элемента.
CSS:
#parent {
padding: 5% 0;
}
#child {
padding: 10% 0;
}
В коде CSS примера отступы сверху и снизу задаются для обоих элементов. Для вложенного элемента установка отступов будет служить для вертикального центрирования. А отступы родительского элемента будут центрировать вложенный элемент в нём.
Для динамического изменения размеров элементов используются относительные единицы измерения. А для абсолютных единиц измерения придется проделать расчеты.
Например, если родительский элемент имеет высоту 400 px, а вложенный элемент — 100px, то необходимы отступы 150px сверху и снизу.
150 + 150 + 100 = 400
Использование % позволяет расчеты оставить браузеру.
Данный метод работает везде. Обратной стороной является необходимость в расчетах.
Примечание: Данный метод работает за счет установки внешних отступов элемента. Вы можете также использовать поля внутри элемента. Решение о применении полей или отступов нужно принимать в зависимости от специфики проекта.
Тень картинки.
box-shadow
Небольшая тень под картинкой придает также странице эффект трехмерности, объёма и глубины. Для добавления тени используется свойство box-shadow.
1. — inset — тень внутри элемента, без inset тень будет наружу;
2. — сдвиг тени по горизонтали (6px — вправо, -6px — влево);
3. — сдвиг по вертикали (6px — вниз, -6px — вверх);
4. — размытие тени (0 — четкая тень);
5. — растяжение тени (3px — растяжение, -3px — сжатие);
6. — цвет тени
box-shadow: 0 0 5px; — тень вокруг элемента
box-shadow: inset 0 0 5px; — тень внутри
Пример:
<html>
<head>
<title>Изображение</title>
<style>
img {
box-shadow: -19px 0 22px -19px #000, 19px 0 22px -19px #000;
}
</style>
</head>
<body>
<p><img src="картинка.jpg" alt=""></p>
</body>
</html>
Результат:
Абсолютное позиционирование и отрицательные поля
Данный метод также работает во всех браузерах. Но он требует, чтобы центрируемому элементу задавалась высота.
В коде примера выполняется одновременное центрирование по горизонтали и вертикали:
CSS:
#parent {position: relative;}
#child {
position: absolute;
top: 50%;
left: 50%;
height: 30%;
width: 50%;
margin: -15% 0 0 -25%;
}
Сначала устанавливаем тип позиционирования элементов. Затем для вложенного элемента div устанавливаем значения свойств top и left равными 50%, что соответствует центру родительского элемента. Но в центр попадает левый верхний угол вложенного элемента. Поэтому нужно поднять его вверх (на половину высоты) и сдвинуть влево (на половину ширины), и тогда центр совпадет с центром родительского элемента. Так что знание высоты элемента в данном случае необходимо. Затем задаем элементу отрицательные значения верхнего и левого полей равными половине высоты и ширины соответственно.
Данный метод работает не во всех браузерах.
Выравниваем картинки по центру в HTML
В его значении укажите left, если хотите выравнять изображение по левому краю страницы, либо значение right — по правому краю. По умолчанию изображение всегда выравнивается по левому краю страницы:
<img src=»https://steptosleep.ru/wp-content/uploads/2018/06/1981.jpg» align=»right»>
Вертикальное выравнивание изображения
С помощью того же атрибута align=»» можно управлять расположением изображения и по вертикали. Для этого в его значении нужно прописать top для выравнивания по верхней границе, middle — по середине и bottom — по нижней границе:
<img src=»https://steptosleep.ru/wp-content/uploads/2018/06/84293.jpg» align=»top»>
Замечание: запись images/photo.jpg означает, что изображение находится не в одной директории, а в папке images.
Выравнивание изображения по центру страницы
Ко всему прочему, изображение можно центрировать. Для этого заключите тег изображения в парный тег <center>:
<center> <img src=»https://steptosleep.ru/wp-content/uploads/2018/06/1981.jpg» align=»top»> </center>
1.1 Введение в html
1.2 Структура html-документа
2.1 Абзац в html
2.2 Заголовки в html
2.3 Цитаты и комментарии в html
2.4 Теги пробелов и переноса в html
3.1 Нумерованный список html
3.2 Маркированный список
3.3 Вложенные списки
4.1 Выделение html текста
4.2 Гарнитура и размер шрифта
4.3 Изменение цвета текста в html
4.4 Границы и фон страницы
5.1 Вставка изображения на сайт
Задача вертикального центрирования
Горизонтальное центрирование выполняется очень просто и легко. Когда центрируемый элемент является строчным, используем свойство выравнивания относительно родительского элемента. Когда элемент блочный — задаем ему ширину и автоматическую установку левого и правого полей.
Большинство людей, используя свойство text-align:, обращаются к свойству vertical-align для центрирования по вертикали. Все выглядит достаточно логично. Если вы использовали табличные шаблоны, то наверняка активно использовали атрибут valign, который укрепляет веру в то, что vertical-align правильный путь к решению задачи.
Но атрибут valign работает только в ячейках таблицы. А свойство vertical-align очень на него похоже. Оно также действует на ячейки таблицы и некоторые строчные элементы.
Значение свойства vertical-align действует по отношению к родительскому строчному элементу.
- В строке текста выравнивание производится по отношению к высоте строки.
- В ячейке таблицы используется выравнивание по отношению к величине, вычисляемой специальным алгоритмом (обычно получается высота строки).
Но, к сожалению, свойство vertical-align не действует в блочных элементах (например, параграфах внутри элемента div ). Такое положение может привести к мысли, что решения задачи вертикального выравнивания нет.
Но есть другие методы центрирования блочных элементов, выбор которых зависит от того, что центрируется по отношению к внешнему контейнеру.
Использование бесшовного фонового изображения
Вначале следует подготовить фоновый рисунок, он обязательно должен быть таким, что
если рядом положить две одинаковые картинки, то они сливаются в одну, и между
ними не возникает заметных артефактов. Пример такого изображения показан на
рис. 2.
Рис. 2. Изображения для создания фона
Ширину рисунка достаточно сделать 20–30 пикселов.
Остерегайтесь делать слишком малую ширину подобной картинки, вроде
1–2 пикселов, поскольку это принесет только вред. Объем файла уменьшится незначительно,
а браузеру потребуется достаточно времени, чтобы полностью «замостить» нужную
площадь.
Сам фон представляет интерес лишь как часть общего результата. Это значит,
что на фоновую область следует наложить еще один рисунок так, чтобы вместе они
образовали единое целое. На рис. 3 показано изображение, правый край которого
совпадает с фоновым рисунком. Поэтому при наложении этого рисунка на фон они
точно совпадут.
Рис. 3. Картинка для наложения на фон
Данное изображение должно выравниваться по левому краю окна браузера, поскольку
правый край рисунка совмещается с фоном. Именно в этом случае и картинка и фон
образуют цельное изображение. В примере 2 приведено создание подобного
блока за счет использования стилевого свойства background.
Пример 2. Фоновая картинка
В данном примере высота блока задается с помощью свойства height,
она совпадает с высотой рисунка, а его ширина по умолчанию равна auto,
иными словами, занимает всю доступную ширину. Повторение фона происходит только
по горизонтали, это обеспечивает значение repeat-x свойства background.
Использовать фоновый рисунок не всегда обязательно, иной раз вполне подойдет
и одноцветная заливка прямоугольной области. Чтобы гармонично расположить изображение
на таком фоне применяют тонирование рисунка (сепия, как это еще называется)
или градиентный переход, как показано на рис. 4.
Рис. 4. Изображение с градиентом для размещения на цветном фоне
Графические файлы в формате JPEG не всегда подходят для наложения на цветной
фон из-за того, что этот формат вносит искажения в рисунок. За счет этого, гладкого
перехода от изображения к фону может не получиться, поскольку будет виден заметный
стык. В этом случае лучше применять формат GIF или PNG.
При использовании одноцветного фона код незначительно поменяется (пример 3).
Повторять фон теперь не нужно, поэтому свойство background
будет иметь только одно значение — желаемый цвет фона.
Пример 3. Цвет фона
В данном примере устанавливаем параметры блока — его высоту и цвет, а
также характеристики текста заголовка. Полученный результат продемонстрирован
на рис. 5.
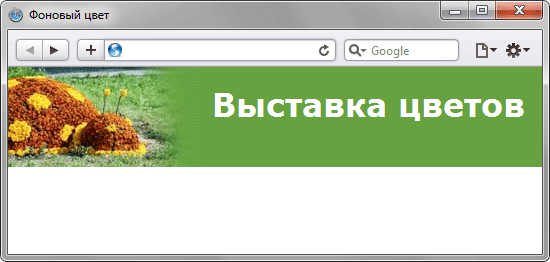
Рис. 5. Совмещение цвета фона и рисунка
Урок 10. CSS. Выравнивание картинки по центру HTML изображение, вставка изображения в код страницы
HTML тег, отвечающий за вывод изображения
- HTML изображением может быть любое изображение в формате PNG, JPEG и GIF.
- HTML код изображения определяется тегом .
- HTML изображение может быть фоном интернет-страницы.
- HTML изображение может быть определено в роле гиперссылки.
- Вставка изображения в HTML код страницы
- Расстояние между изображением и текстом по горизонтали, и по вертикали
- Определяем фоновое изображение в HTML
- HTML изображение — ссылка и определяющий его код
- Размещаем HTML изображение по центру страницы или блока
В папку или в любую другую, где у вас находится файл поместите изображение с расширением, скажем, , назовите его как угодно, например, .
Вставка изображения в HTML код страницы:
Тег – непарный
Обратите внимание на способ его закрытия
Атрибуты и значения
- – обязателен, он указывает на источник изображения.
- – определяет альтернативный текст, комментарий, который считывает поисковый робот при анализе содержимого web-страницы. Его также нужно обозначать.
- – определяет ширину изображения в пикселях.
- – определяет высоту изображения в пикселях.
Указывайте реальные размеры – так вы сохраните первоначальное качество изображения.
Для web разработок применимы изображения трех форматов: PNG (.png), JPEG (.jpg) и GIF (.gif). Adobe Photoshop является специализированным средством по созданию графики для сайтов. С его помощью можно конвертировать один формат изображения в другой.
HTML изображение | Отступы по горизонтали и по вертикали
или расстояние по горизонтали и по вертикали междуизображением и текстом
Результат:

Посмотреть в новом окне: расстояние между изображением и текстом
Атрибуты и значения
- – определяет расстояние между изображением и текстом по горизонтали.
- – определяет расстояние между изображением и текстом по вертикали.
HTML фоновое изображение
или фон страницы, определяемый изображением
Мы располагаем следующим изображением:
Напишим код для отдельной страницы:
Посмотреть результат в новом окне: Фоновое изображение в HTML
Атрибуты рассматриваются в CSS уроках.
Вставка изображения и ее порядок → → смотрите здесь.
HTML изображение — ссылка
или графическая ссылка, определяемая изображением
Ссылка наверх текущей страницы:
Код примера:
– отменяет границу графической ссылки.
HTML изображение по центру страницы
или все возможные способы размещения изображений по центру
Код примера:
Посмотреть результат в новом окне: HTML изображение по центру страницы
На что здесь необходимо обратить внимание? → Во-первых, на то, что обозначены размеры — это ускоряет загрузку изображения. Во-вторых, прописаны атрибуты , что также крайне желательно делать, даже если альтернативный текст отсутствует
В первом случае центрирование было определено HTML параметром, а во втором — с помощью линейного включения каскадных таблиц стилей.








