Подключение ноутбука или компьютера к телевизору
Содержание:
- Подключение ноутбука к телевизору по HDMI — оптимальный способ
- Для чего она нужна
- Возможные проблемы
- Кернинг[править]
- FreeSpacer – очистка компьютера и дисков от мусора
- Свой шиномонтаж
- Что делать, если на телевизоре нет wifi-модуля?
- Варианты подключения ноутбука к телевизору через Wi-Fi
- Как передать картинку: особенности настройки для ОС Windows 7, 8, 10, XP?
- Как передать проводным способом?
- Подключение через Wi-Fi
- Подключение через VGA
- Создайте свою собственную ссылку на Steam с Raspberry Pi
- Steam Link
- Контент-менеджер, администратор сайта
- Подключение к беспроводному дисплею (телевизору) в Windows 10 по Miracast
- Выводим видео с Windows 10 на телевизор: быстрый и простой способ
- Вывод без проводов
- Заключение
- Второй способ. Вывод изображения через Wi-Fi
Подключение ноутбука к телевизору по HDMI — оптимальный способ
Входы на ТВ
Практически все современные ноутбуки имеют выход HDMI или miniHDMI (в данном случае вам потребуется соответствующий кабель), а все новые (и не очень) телевизоры — вход HDMI. В некоторых случаях вам могут потребоваться переходники с HDMI на VGA или иные, в случае отсутствия одного из видов портов на ноутбуке или телевизоре. Причем обычные провода с двумя разными коннекторами на концах обычно не работают (см. ниже в описании проблем подключения ноутбука к телевизору).
Почему использование HDMI — оптимальное решение для подключения ноутбука к телевизору. Здесь все просто:
- HDMI — это цифровой интерфейс, поддерживающий высокие разрешения, в том числе FullHD 1080p
- При подключении по HDMI, осуществляется передача не только изображения, но и звука, то есть звук вы будете слышать через динамики телевизора (конечно, если это не нужно, то можно отключить). Может оказаться полезным: .
Порт HDMI на ноутбуке
Само подключение не представляет собой особенных сложностей: соединяете кабелем порт HDMI на ноутбуке со входом HDMI вашего телевизора. В настройках телевизора выбираете соответствующий источник сигнала (как это сделать, зависит от конкретной модели).
На самом ноутбуке (Windows 7 и 8. В Windows 10 чуть по-другому — ), кликните правой кнопкой мыши по пустому месту рабочего стола и выберите пункт «Разрешение экрана». В списке дисплеев вы увидите и вновь подключенные монитор, здесь же вы можете настроить следующие параметры:
- Разрешение телевизора (обычно, автоматически определяется оптимальное)
- Параметры вывода изображения на телевизор — «Расширить экраны» (разное изображение на двух экранах, один является продолжением другого), «Дублировать экраны» или отображать изображение только на одном из них (второй отключается).
Помимо этого, при подключении ноутбука к телевизору по HDMI, вам, возможно, потребуется также настроить звук. Для этого, кликните правой кнопкой мыши по значку динамика в области уведомлений Windows и выберите пункт «Устройства воспроизведения».
В списке вы увидите Аудио Intel для дисплеев, NVIDIA HDMI Output или другой вариант, соответствующий выводу звука по HDMI. Назначьте это устройство используемым по умолчанию, кликнув по нему правой кнопкой мыши и выбрав соответствующий пункт.
На многих ноутбуках также присутствуют специальные функциональные клавиши в верхнем ряду для включения вывода на внешний экран, в нашем случае — телевизор (если такие клавиши у вас не работают, то установлены не все официальные драйвера и утилиты производителя).
Это могут быть клавиши Fn+F8 на ноутбуках Asus, Fn+F4 на HP, Fn+F4 или F6 на Acer, также встречал Fn+F7. Определить клавиши легко, они имеют соответствующее обозначение, как на изображении выше. В Windows 8 и Windows 10 включить вывод на внешний экран телевизора можно также клавишами Win+P (работает в Windows 10 и 8).
Для чего она нужна
Но стоит ли вообще отключать геолокацию, каких возможностей и функций вы лишитесь, отключив геопозиционирование? Оно необходимо в следующих случаях:
- Использование навигатора – при условии отключения функции ваши передвижения на карте не будут отслеживаться.
- Использование карт в режиме онлайн – автоматическое определение региона, в котором вы находитесь, не произойдет.
- При включенной функции поисковые системы в построении списка результатов поиска учитывают ваше положение в пространстве. Благодаря включенной геолокации Google выдает результаты поиска, актуальные именно для вашего положения в пространстве.
Многие сайты автоматически определяют ваш регион для максимальной оптимизации контента.
Несмотря на очевидные преимущества этого сервиса, теперь вы знаете, как на айфоне отключить геолокацию.
Возможные проблемы
Бывают случаи, когда все действия выполнены правильно, но трансляция все равно не воспроизводится. Чаще всего можно столкнуться со следующими проблемами:
- Разъем HDMA не функционирует. Если наблюдается такая ситуация, можно воспользоваться другим разъемом, если он предусмотрен в конструкции телевизора или компьютера.
- Может попасться бракованный кабель.
- ПК не видит телевизор. Здесь потребуется изучение настроек.
- Если нет звука на телевизоре, также следует проверить все настройки.
- Способ присоединения был выбран неправильно.
О том, как и чем подключить телевизор к компьютеру, смотрите в следующем видео.
Кернинг[править]
FreeSpacer – очистка компьютера и дисков от мусора
Свой шиномонтаж
Что делать, если на телевизоре нет wifi-модуля?
Беспроводное соединение с ноутбуком через вайфай невозможно, если нет специального модуля. Например, он отсутствует на старых моделях ТВ-устройств, которые были выпущены более 5 лет назад. Естественно, без кабеля лэптоп к такому телевизору не подключить. Как же быть? Придется воспользоваться дополнительными девайсами.
Например, помочь расширить возможности телевизора может адаптер. Обычно он вставляется в HDMI-порт. Какие подобные гаджеты мы можем порекомендовать? Это:
- Google Chromecast;
- Android Mini PC;
- Compute Stick;
- Miracast-адаптер.
Все перечисленные выше адаптеры позволят установить беспроводное соединение и передавать изображение с ноутбука на телевизор.
Watch this video on YouTube
Варианты подключения ноутбука к телевизору через Wi-Fi
Чтобы можно было получать данные с компьютера и отобрать их на экране, могут быть использованы следующие способы:
- Если в доме есть роутер, а в телевизоре и компьютере беспроводные адаптеры, то отправлять файлы между ними можно через локальную беспроводную сеть. В этой ситуации возникает доступ к медиафайлам, находящимся на компьютере и воспроизводит их на своем экране.
- Многие современные телевизоры (например, LG, Samsung) оснащены устройствами, работающими по технологии Wi-Fi Direct. Ее особенность в том, что можно создать беспроводную локальную сеть без использования роутера. В рассматриваемом случае соединение с ПК происходит напрямую. Эта технология похожа на «Блютуз», но имеет больший радиус действия — он составляет до 200 метров.
- Технология Miracast представляет собой протокол беспроводной связи, который поддерживается последними версиями Windows и большинством моделей, например LG, Panasonic, Samsung.
- Intel WD представляет собой еще один протокол Wi-Fi для связи между устройствами. Он используется компьютерами, имеющими процессор Intel.
- Macbook можно подключить с помощью приставки AirPlay.
- Возможно применение мини PC. Они представляют собой компьютеры размером с флешку. На них установлена одна из современных операционных систем. Подключение к телевизору осуществляется через вход HDMI.
Обратите внимание! Использование любого из перечисленных вариантов дает возможность выводить на экран видео и изображения с компьютера

Как передать картинку: особенности настройки для ОС Windows 7, 8, 10, XP?
В данном случае самым простым соединением будет соединение по Wi-Fi. Здесь каждая система готова действовать без нюансов. В современных устройствах Wi-Fi встроен в системный блок. При наличии у телевизора поддержки Smart TV можно связать оба устройства одной сетью Wi-Fi. Для беспроводного подключения тип операционной системы не важен. Чтобы подключить два устройства нужно выполнить несколько шагов:
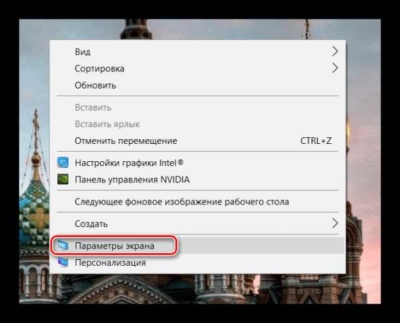
- На персональном компьютере кликните кнопкой правой мыши по рабочему столу и нажмите на *параметры экрана*.
- Перед вами откроется окно дисплей. Пролистав его вниз, вы увидите пункт * подключиться к дисплею*.
- Кликните по дисплею и перед вами откроется окно. После загрузки выберите нужный вам электронный прибор.
В данном случае дисплей полностью перейдет на неродной экран. В случае если вы хотите загрузить видео отдельно, то данная проблема была решена в системе Windows 10.
- Запустите приложение *Кино и ТВ*.
- Smart TV после воспроизведения видео вам надо в правом нижнем углу нажать на многоточие и выбрать пункт * передать на устройство*.
При отсутствии данной операционной системы можно использовать программу KMPlayer, которая поддерживает огромное количество разрешений и форматов видео.
Как передать проводным способом?
Чтобы грамотно вывести изображение с компьютера на телевизор, следует подробно ознакомиться со всеми вариантами, изучить характеристики своего устройства. Зная все существующие способы, вы сможете корректно перекинуть картинку с монитора ноутбука или ПК на ТВ и пользоваться своей аппаратурой с максимальным комфортом.
VGA
VGA — это аналоговый, 15-контактный разъем, который позволяет проецировать изображение с разрешением до 1600х1200 точек. Для работы потребуется специальный кабель, который так и называется — VGA. Для соединения нужно проверить наличие соответствующего разъема на телевизоре и компьютере. Подобный способ выводит картинку высокого качества, но звука не будет. Поэтому для воспроизведения видео такой вариант не подойдет. Чтобы соединение было успешным, потребуется включить VGA-подключение на TV. Это производится в настройках.
HDMI
Данный способ считается оптимальным, чтобы проецировать медиафайлы с компьютера на телевизор. Он способен обеспечить высокую скорость передачи даже тяжелых данных, взаимодействует не только с видео, но и с многоканальным звучанием. Для проецирования картинки потребуется соединение двух устройств при помощи кабеля. После этого TV переводится в режим AVI.
На компьютере потребуется воспользоваться настройками дисплея, где выбирается нужное разрешение и режим проецирования мониторов. На ПК можно управлять обоими экранами, есть несколько вариаций отображения.
- Дублирование. В таком случае картинка будет идентичной на обоих экранах.
- Вывод только на один монитор. Второй экран будет выключен.
- Расширение экрана. В таком случае телевизор будет выступать в качестве второго экрана.
Настройки могут различаться, в зависимости от модели ТВ и ПК. Перед подключением кабеля следует выключить оба устройства.
DVI
DVI создан для того, чтобы передавать видеофайлы на цифровые устройства. Он появился раньше предыдущего способа и отличается тем, что в нем нет воспроизведения звука. Для работы необходимо наличие специального разъема или же переходника TRS. Второе название такого переходника — миниджек. Многие пользователи знают его в качестве специального входа для наушников.
S-Video
Это аналоговый разъем, который может работать только с видеофайлами 576i и 480i (телевизионные стандарты). С современными форматами четкости он взаимодействовать не сможет. Не каждый телевизор обладает подобным интерфейсом, поэтому для вывода картинки с компьютера потребуется наличие переходника с S-Video на RCA.
Не рекомендуется приобретать кабель, длина которого превышает 2 метра. Это связано с тем, что при такой длине будет наблюдаться искажение качества. Чтобы воспроизводился звук, нужно купить миниджек, а телевизор переключить на правильный источник видеосигнала.
USB
Если соединять разъемы USB-USB, просмотр видео будет невозможен. Такой стандарт не предназначен для взаимодействия с видеофайлами. Поэтому подобный способ будет актуален для просмотра изображений, презентаций, простых текстовых документов. ПК в таком случае будет выступать в качестве флешки.
Для проецирования экрана можно воспользоваться выводом на порт HDMI ТВ. В этом поможет переходник, который выглядит, как внешняя видеокарта. Также будет нужна установка драйвера от видеокарты на компьютер.
LAN
Lan — это проводное, сетевое подключение. Оно будет актуально в том случае, если в телевизоре нет модуля Wi-Fi. Чтобы осуществить дублирование экрана, потребуются следующие действия. Телевизор должен подключиться к роутеру сетевым кабелем. Следует проверить, чтобы на роутере присутствовал протокол динамической настройки DHCP. Если сетевое устройство не настроено, нужно сделать все манипуляции ручным способом.
Затем к этой же сети присоединяется ПК. Можно воспользоваться кабелем или беспроводным методом. Теперь на компьютер ставится программа, при помощи которой осуществляется выведение файлов на телевизор. Можно воспользоваться приложением «домашний медиасервер». Последний шаг — это открытие доступа к нужным файлам. После этого можно смотреть данные на ТВ.
Подключение через Wi-Fi
Поддержка Wi-Fi есть в основном в Smart TV, поэтому этот вариант подойдёт далеко не для всех телевизоров. Однако он имеет свои определённые преимущества, например, нет ограничений, которые накладывает длина кабеля. Рассмотрим основные способы, которые могут быть применены для подключения ноутбука к телевизору при помощи Wi-Fi.
Способ 1: По локальной сети
Это оптимальное решение, которое позволит вам просматривать данные на ноутбуке с телевизора дистанционно. Инструкция, представленная ниже не может идеально подходить для всех моделей Smart TV, поэтому в вашем случае могут быть некоторые расхождения с данной инструкцией.
Для начала выполните настройку телевизора:
- Возьмите пульт ДУ и нажмите на кнопку «Settings», которая откроет настройки телевизора.
В меню нужно выбрать вкладку «Сеть». Управление производится при помощи пульта дистанционного управления. Некоторые производители телевизоров могут также включать в комплект специальные гарнитуры для взаимодействия с интерфейсом.
Перейдите в раздел «Сетевое подключение» или раздел с похожим названием.
Нажмите на кнопку «Настроить подключение».
Появится список беспроводных точек, где нужно выбрать ту, к которой требуется подключиться.
Введите все данные для подключения. Как правило, это только пароль, если таковой установлен.
В случае успешного подключения, вы получите соответствующее уведомление.
После подключения к Wi-Fi на компьютере нужно выполнить настройку точки доступа. Для воспроизводства мультимедийных файлов потребуется применить специальные настройки в Windows Media Player. Инструкция по работе с ними выглядит следующим образом:
- Откройте проигрыватель Windows Media Player и разверните список «Поток», что расположен в верхней панели инструментов. Поставьте галочки напротив пунктов «Разрешить удалённое управление проигрывателем» и «Автоматически разрешать устройствам воспроизводить моё мультимедиа».
Раскройте пункт «Упорядочить». В контекстном меню нужно выбрать пункт «Управление библиотеками».
Выберите тип данных, которые вам требуется импортировать.
В открывшемся окне нажмите на кнопку «Добавить».
Запустится «Проводник», где нужно выбрать директорию, в которой будут находиться видео. После выбора нажмите на кнопку «Добавить папку».
Нажмите «Ок» для сохранения настроек.
В библиотеке отобразятся данные, доступ к которым вы сможете получить через телевизор.
Теперь осталось только просмотреть добавленные данные, а также проверить качество связи с компьютером. Делается это так:
- Выберите сетевое подключение через меню «Source». Если будет нужно, то выберите подключение из списка доступных.
На экране отобразятся данные с ноутбука, к которым вы предоставили доступ.
Подключение через локальную сеть может быть удобным, но есть определённые неудобства. Например, если ноутбук долго бездействует, то он переходит в режим гибернации. В таком режиме обмен информацией между устройствами прекращается.
Способ 2: Miracast
С помощью технологии Miracast вы можете выводить изображения с монитора ноутбука на большой экран, используя Wi-Fi подключение. Вы можете не только выводить изображение с экрана ноутбука на телевизор, но расширять рабочее пространство самого экрана. Изначально нужно выполнить некоторые настройки самого телевизора:
- С помощью пульта дистанционного управления перейдите в раздел «Settings».
В настройках найдите раздел «Сеть» и откройте его. Там нужно перейти в пункт «Miracast». Если у вас этого пункта нет, то данный способ подключения вам не подойдёт.
Выставьте переключатель в положение «Включён». Если он уже так выставлен, то ничего не трогайте.
Первичная настройка телевизора завершена, теперь нужно выполнить настройку операционной системы на ноутбуке. Процесс подключения Miracast будет рассмотрен на примере ноутбука с установленной системой Windows 10:
- Изначально нужно подключить устройство к одной из доступных точек Wi-Fi. Как это делать подробно описывать не нужно, так как процесс выполняется всего в пару кликов.
- Чтобы открыть настройки Миракаста, используйте комбинацию клавиш Win+P.
С правой стороны всплывёт окошко, где нужно выбрать в самом низу пункт «Подключение к беспроводному дисплею».
Начнётся процесс поиска других устройств, на которых подключён Miracast.
Появится список мониторов, к которому может быть подключён компьютер. Выберите из них ваш телевизор и ожидайте завершения подключения.
Выбрать вариант проецирования изображения с экрана ноутбука на дисплей телевизора можно выполнив сочетание клавиш Win+P. В открывшемся меню выберите подходящий для вас вариант.
Подключение через VGA
Данный вариант подключения достаточно прост, так как не требует сильно «заморачиваться» техническими аспектами, как это происходило в предыдущих способах. В большинстве случаев современные телевизоры и компьютеры оснащены VGA-разъёмами, следовательно, при наличии соответствующего кабеля проблем с подключением возникнуть не должно.
Подготовительный этап
Если у вас при себе нет двусторонненого VGA-кабеля, то вы можете приобрести его в любом магазине, торгующим компьютерными комплектующими. Длину можно подобрать в зависимости от ваших потребностей.
Если на одном из устройств нет VGA-разъёма, то можно приобрести специальный переходник по типу HDMI-VGA или USB-VGA. Про работу с последним типом было подробно расписано в инструкции выше.
Стоит также учитывать особенности работы VGA, то есть тот факт, что они предназначены исключительно для передачи изображения, поэтому передавать через них файлы, звук и другую информацию не представляется возможным. Чтобы обойти эти ограничения, придётся отдельно подключать к ноутбуку колонки, использовать специальные аудио-переходники или довольствоваться звуком из динамиков ноутбука.
Подключение
Процесс подключения ноутбука к телевизору через VGA-кабель не отличается чем-либо сложным или необычным. Инструкция по подключению выглядит следующим образом:
- Подключите VGA-кабель к соответствующему разъёму на телевизоре. Он сильно выделяется на фоне других интерфейсов, поэтому перепутать его с каким-то другим будет сложно.
Конец провода, что подключён к телевизору желательно зафиксировать плотнее при помощи специальных фиксаторов, расположенных на нём.
Второй конец подключите к соответствующему интерфейсу на ноутбуке.
Довольно часто конструкция корпуса ноутбука не позволяет дополнительно зафиксировать подключённый VGA-кабель.
Настройка VGA-подключения
Когда вы закончили с соединением ноутбука и телевизора с помощью кабеля, переходите к настройкам. Сразу же после подключения кабеля сигнал скорее всего не будет передаваться. Чтобы это исправить, нужно произвести некоторые предварительные настройки, как на телевизоре, так и на компьютере.
Процесс настройки выглядит следующим образом для телевизора:
- На пульте дистанционного управления нажмите на кнопку «Input», чтобы открыть список доступных вариантов вывода сигнала на экран телевизора. На некоторых пультах нужная кнопка может отсутствовать. В таких случаях нужно использовать кнопку «Source». Иногда она может не иметь буквенного обозначения, а быть обозначенной в виде иконки квадрата со стрелкой.
После использования кнопки сигнал может начать передаваться автоматически. Однако чаще всего перед пользователем появится меню, где предлагается выбрать вариант для передачи сигнала. В этом случае нужно использовать кнопки со стрелками на пульте. Укажите вариант «VGA» или «Computer».
Теперь нужно произвести настройку подключения для компьютера. Инструкция:
- Обычно после того, как вы настроите телевизор, изображение с дисплея ноутбука будет дублироваться на экран телевизора. Однако, если оно не появилось или появилось в не таком виде, каком вам хотелось бы, то придётся прибегнуть к настройкам ноутбука. Нажмите правой кнопкой мыши по пустому пространству на «Рабочем столе».
- Из контекстного меню выберите вариант «Разрешение экрана» или «Параметры экрана».
В графе «Дисплей» выберите ваш телевизор.
Если вас не устраивает выводимое на экран телевизора разрешение, то укажите его в специальной графе, носящей соответствующее название.
Теперь кликните по пункту «Вывод изображения на второй экран». Также можно использовать сочетание клавиш Win+P, которая произведёт вызов нужного окна.
Здесь выберите вариант передачи изображения.
На этом процесс подключения ноутбука к телевизору можно считать завершённым.
Создайте свою собственную ссылку на Steam с Raspberry Pi
Если все эти варианты кажутся немного дорогими, но у вас есть Raspberry Pi 2 или более поздней версии, вы можете повторить функции Steam Link на маленьком компьютере!
Благодаря специальному программному обеспечению Steam Link от Valve, Raspberry Pi идеально подходит для потоковой передачи компьютерных игр на телевизор.
Более того, вам не нужно ограничиваться играми Steam с Raspberry Pi. Благодаря программе потоковой передачи игр Parsec вы можете передавать компьютерные игры на Raspberry Pi.
Неважно, какую цифровую службу загрузки вы используете, или как вы установили игру. Когда Raspberry Pi подключен к вашему телевизору, игры будут транслироваться в вашей гостиной
Steam Link
Изначально Steam Link представлял собой отдельное оборудование, которое можно использовать как сервис, совместимый с телефонами и планшетами Android. Самое главное, что он также может работать на смарт-телевизорах Samsung и даже Raspberry Pi (см. Ниже).
Каждую игру в библиотеке Steam можно транслировать с помощью Steam Link, создавая собственную виртуальную игровую консоль.
Если на вашем ПК работает Steam и у вас активирован In Home Streaming, вы можете транслировать игры. Это активируется в Steam> Настройки и требует, чтобы телевизор, подключенное потоковое устройство и компьютер находились в одной сети.
Используете Android TV? Вот как можно использовать приложение Steam Link для Android. Это, вероятно, лучший способ получить опыт игры на ПК на Android.
Не хотите покупать дополнительное оборудование? Не беспокойтесь: уже не выпускаемое Steam Link устройство все еще доступно в некоторых магазинах.
Контент-менеджер, администратор сайта
Подключение к беспроводному дисплею (телевизору) в Windows 10 по Miracast
Нажмите на клавиатуре сочетание клавиш Win + P (английская). Справа должно появится окно с разными вариантами вывода изображения. И там должен быть пункт «Подключение к беспроводному дисплею». Нажимаем на него. Если такого пункта нет, то скорее ваше железо или драйвер не поддерживает эту функцию. В конце статьи напишу об этом более подробно, и покажу, как выполнить проверку.
Начнется поиск беспроводных дисплеев и аудиоустройств.
Скорее всего, нужно включить функцию Miracast/Intel WiDi на телевизоре. В старых моделях LG, это делается в меню, в разделе «Сеть». Вот так:
На новых моделях LG, скорее всего эти настройки выглядят иначе. На телевизорах Samsung, в меню выбора источника сигнала нужно выбрать «Screen Mirroring» (возможно, не на всех моделях). На ТВ от Sony – «Дублирование экрана» в источниках сигнала (отдельная кнопка на пульте). На телевизорах Philips: в разделе «Настройки» — «Параметры сети» — «Wi-Fi Miracast». Но на моем, который с Android TV такого пункта нет.
Если в вашем телевизоре нет встроенной поддержки Miracast, то можно купить отдельный Miracast (Mirascreen) адаптер. Он подключается в HDMI-порт телевизора. Принимает изображение и звук и выводит его на телевизор.
Телевизор должен появится в результатах поиска. Просто выбираем его и пойдет процесс подключения.
Там будет надпись «Выполните инструкции на экране устройства». В моем случае, на телевизоре нужно подтвердить подключение компьютера.
Все готово!
Если с первого раза не удалось подключиться – не сдавайтесь. Попробуйте еще раз. Перезагрузите устройства. У меня с первого раза тоже что-то не законектилось.
Можно изменить режим проекции. Например, расширить экраны, или использовать только второй (телевизор, который по Miracast подключен). Или же дублировать изображение на оба экрана.
Там же можно отключиться от беспроводного дисплея.
Подключение через добавление нового устройства в параметрах
Есть еще один способ. В параметрах перейдите в раздел «Устройства» и выберите пункт «Добавление Bluetooth или другого устройства». Затем нажмите на «Беспроводной дисплей или док-станция».
Включите Миракаст на телевизоре и он должен появится в списке. Выбираем свой телевизор и устанавливаем подключение.
Может кому-то этот способ больше подойдет.
Выводим видео с Windows 10 на телевизор: быстрый и простой способ
Видеоролик, фильм, практически любую видеозапись можно вывести с компьютера на телевизор в несколько кликов мышкой. Включите телевизор. Убедитесь, что он подключен к интернету (к вашему роутеру).
На компьютере открываем папку с видео, и правой кнопкой мыши нажимаем на файл, который хотим воспроизвести на телевизоре (Smart TV). Дальше наводим курсор на пункт «Передать на устройство». Там должен появится наш телевизор. Если там надпись «Поиск устройств…», то нужно немного подождать. Оставьте открытое меню, или попробуйте через пару секунд. Как вы можете видеть на скриншоте ниже, у меня Windows 10 нашла два телевизора: LG и Philips.

Выбираем телевизор. Сразу появится окно управления проигрывателем. В нем вы сможете управлять воспроизведением видео на телевизоре, добавлять другие файлы в список воспроизведения, будете видеть информацию по телевизору и т. д.

На телевизоре сразу начнется воспроизведение запущенного фильма.
Мы только что запустили просмотр видео с компьютера на телевизор по технологии DLNA. Как видите, все работает. И все это без проводов, по воздуху. Кончено, если у вас оба устройства подключены по Wi-Fi.
Вывод без проводов
Проецирование файлов с компьютера на телевизор по сети — это современный, комфортный и быстрый способ передачи данных. Передача при помощи такого варианта возможна только в том случае, если TV обладает встроенным Wi-Fi модулем.
DLNA
Представляет собой интерфейс, при помощи которого становится доступной передача медиафайлов по домашней сети. Его называют технологией соединения цифровой техники в единую сеть. Воспользовавшись таким способом, можно демонстрировать на телевизоре файлы, которые располагаются на внутренних папках ПК. Чтобы подключить телевизор к компьютеру или ноутбуку при помощи такого метода, нужен следующий алгоритм действий.
- В первую очередь следует присоединить ТВ к роутеру.
- Затем нужно зайти в «Панель управления» ПК, выбрав раздел «Сеть и интернет». Требуется создать частную/домашнюю сеть.
- Следующий этап — это просмотр присоединенных устройств телевизора.
- Чтобы воспроизвести нужный элемент, следует нажать правой кнопкой мыши по выбранному файлу, чтобы появилось контекстное меню. В выпадающем списке требуется выбрать «Воспроизвести на».
- Чтобы файлы воспроизводились на экране телевизора, обязательна поддержка опции Wi-Fi.
Miracast
Это технология, которая может перевести телевизор в беспроводной монитор ПК. Многие пользуются такой функцией, потому что она способна работать с любым видеопотоком. Это говорит о том, что на экране будут демонстрироваться видео с любыми кодеками, независимо от формата. Miracast подойдет не каждому устройству. Технология будет поддерживаться только аппаратурой, которая функционирует на Intel-процессоре.
На TV также потребуется сделать нужные настройки. Нужно выбрать активацию настройки WiDi или же включить Wi-Fi. Если используется телевизор марки Samsung, для них производитель предусмотрел клавишу «Зеркальное отражение». После того, как все вышеперечисленные действия сделаны, нужно осуществить запуск программы Charms. В приложении потребуется раздел «Устройства» и «Проектор». В некоторых случаях клавиша «Проектор» будет называться иначе — «Передать на экран».
Apple TV
Производитель наделил каждый свой продукт опцией AirPlay. С ее помощью можно проводить демонстрацию монитора на Apple TV. Стоит отметить, что ПК не наделены такой опцией, но при помощи приложения AirParrot можно проделать аналогичные манипуляции. Для подключения потребуется следующее.
- Зайти на сайт и выбрать Try AirParrot.
- Затем следует выбрать свою операционную систему и скачать приложение.
- Когда программа скачается, можно воспользоваться бесплатной версией. Длительность работы будет составлять 20 минут.
- На рабочем столе требуется кликнуть правой кнопкой мыши, выбрав Apple TV.
- Теперь содержимое монитора компьютера будет демонстрироваться на Apple TV.
Заключение
Итак, в данной статье были рассмотрены основные способы подключения ноутбука к телевизору для вывода изображения на экран. Надеюсь вы поняли как вывести изображение с ноутбука на телевизор? Каждый способ имеет свои особенности, возможности и собственную историю. Эта информация будет полезна всем владельцам ноутбуков, которые хотят воспользоваться ещё большими возможностями в плане просмотра видео, фотографий и тому подобного
Всем спасибо за внимание и здоровья вам!
С Ув. Евгений Крыжановский
Как вывести изображение с ноутбука на телевизор? Ну очень много вариантов!
Эта статья поможет нам разобраться «Как вывести изображение на телевизор», здесь мы рассмотрим различные варианты подключения к современному телевизору:
1. Выводим изображение с помощью Wi-Fi (дублирование экрана ноутбука на телевизоре, подходит для просмотра фотографий, видео и презентаций, если хотите играть то используйте кабель HDMI, так как по Wi-Fi есть задержка видео);
2. Выводим изображение с компьютера через hdmi на телевизор (дублирование экрана компьютера на телевизоре, подходит для игр);
3. Технология DNLA (просмотр видео, фотографий и прослушивание на телевизоре по локальной сети (Wi-Fi, Lan)).
Второй способ. Вывод изображения через Wi-Fi
Соединение ноутбука и телевизора с помощью Wi-Fi имеет два вида в зависимости от наличия в телевизоре и ноутбуке возможности прямого соединения Wi-Fi. Если таких возможностей нет, то предлагается приобрести внешний адаптер. Принципиальной разницы в использовании этих двух методов нет. Можно лишь отметить, что внешние адаптеры лучше «держат сеть».
Итак, рассмотрим данные способы подробнее:
- Прямое подключение по технологии WiDi/Miracast.
Данную технологию поддерживают многие модели телевизоров SMART. Если в базовой комплектации отсутствует такая технология, то есть возможность использования специального адаптера, подключающегося в разъём HDMI. При использовании этой технологии необходимо установить программу «Intel Wireless Display». Далее нужно активировать WiDi/Miracast в сетевых настройках телевизора.
При использовании этого способа роутер не понадобится, так как оба устройства создают общую локальную сеть Wi-Fi. Ноутбук при этом должен быть довольно мощным, так как данные процессы являются для него требовательными.
- Wi-Fi соединение с использованием роутера.
При использовании роутера требуется настройка параметров сети телевизора в соответствующем разделе его меню. Также необходимо ввести пароль для доступа к сети. Телевизор подключается к локальной сети как Wi-Fi-устройство.
Примечание:
Скорость передачи данных через Wi-Fi зависит от всевозможных внешних факторов, таких как стеновые препятствия, расстояние до роутера, количество подключённых одновременно устройств и тому подобного. При этом следует учитывать, что загрузка видео значительно требовательна к скорости соединения. А передача через такое соединение FullHD практически невозможна.








