Подключение жесткого диска от ноутбука к компьютеру
Содержание:
- Пошаговое подключение HDD к компьютеру
- Добавление картинки в подпись
- Как подключить?
- Различия SATA и IDE
- Инициализация, разбивка и форматирование
- Типы жёстких дисков
- Решение проблем
- Подключение HDD от ноутбука к другому ноутбуку
- Как разместить маленький мобильный HDD в системном блоке
- Порядок действий при подключении
- Как подключить внешний HDD
- Как подключить внутренний HDD или SATA SSD к компьютеру
- Подключение нового ЖД
- Подключение внешнего накопителя
- Какие жесткие диски можно использовать
- Какие подходят?
- Подключение жесткого диска к USB
- Как установить SSD в качестве основного диска
- Зачем нужен переходник?
Пошаговое подключение HDD к компьютеру
Итак, разъем подключаемого жесткого диска мы определили, теперь его необходимо подключить к соответствующему разъему на устройстве. После этого вставляем USB-разъем для передачи данных (черный) в USB-порт компьютера или ноутбука. Если мы работаем с жестким диском ноутбука (2,5”), можно включать адаптер, и HDD должен появиться в списке дисков компьютера. Иногда при таком подключении жесткому диску может не хватить питания и не определится системой. В этом случае выключаем и подключаем красный USB-разъем адаптера в любой из портов компьютера и снова включаем адаптер.
Если подключаемый винчестер ранее был установлен в ПК (формат 3,5”), питания от USB вашего ПК ему будет недостаточно. В комплекте с AGESTAR FUBCP есть блок питания для жестких дисков формата 3,5”. Чтобы открыть винчестер через USB, сначала подключаем его к соответствующему разъему (IDE/SATA), после – черный USB-кабель вставляем в один из USB-портов компьютера, затем подключаем к адаптеру блок питания, который работает от 220 В (вставляем в розетку).

После того, как все кабели надежно подключены – включаем адаптер. Подключение завершено, hdd определится компьютером, и с ним можно будет работать.
Добавление картинки в подпись
Как подключить?
Подключить внутренний либо внешний ЖД к телеприемнику возможно 3-я методами.

Через USB
Все современные телевизионные приемники оборудованы HDMI либо USB-портами. Потому значительно проще подсоединить к телевизору ЖД посредством USB-кабеля. Метод годится исключительно для внешних винчестеров. Последовательность операций такая.
- Подсоедините USB-кабель к диску. Для этого применяйте штатный кабель, поставляемый вместе с девайсом.
- Подключите ЖД к телеприемнику. Обычно гнездо USB располагается сзади либо сбоку ТВ-устройства.
- Если у него не один USB-порт, то воспользуйтесь тем, где имеется пометка HDD IN.
- Включите телевизор и зайдите в параметры для поиска подходящего интерфейса. На этот предмет на пульте надавите кнопочку Source либо Menu.
- В перечне источников сигнала укажите USB, после этого откроется окошко со всеми находящимися на аппарате файлами, папками.
- Работайте с каталогами посредством пульта ДУ и включите кинофильм либо какой угодно контент.
Отдельные марки телевизионных приемников работают с файлами лишь конкретного формата.

Через переходник
Если вы желаете подсоединить к телеприемнику накопитель с последовательным интерфейсом, воспользуйтесь специальным переходником. Тогда ЖД можно будет подключить посредством USB-гнезда. Особенности здесь такие.
- Когда предполагается подключение ЖД вместимостью больше 2 ТБ, то нужно применять адаптер с функцией дополнительного подпитывания (по USB либо посредством индивидуального сетевого кабеля).
- После того, как накопитель смонтирован в специализированный переходник, его можно подсоединять к телеприемнику через USB.
- Если ЖД не распознается, то по всей видимости, его надо сперва отформатировать.
Применение переходника способно существенно ухудшить силу сигнала. К тому же это способно спровоцировать проблемы при воспроизведении звука.


Посредством другого девайса
Если вы желаете подсоединить накопитель к довольно старой модификации телевизора, то значительно проще применить для этой цели дополнительное устройство. Опишем все возможные методы.
- Когда на ТВ-аппарате отсутствует либо не функционирует USB-гнездо, то подключить ЖД возможно посредством ноутбука по HDMI.
- Воспользуйтесь TV, SMART либо Android-ресивером. Это специализированное приспособление, которое подсоединяется к телеприемнику посредством AV-разъема либо «тюльпанов». Тогда к нему сможете подключить USB-флеш-накопитель, винчестер либо иной съемный накопитель информации.
Все внешние девайсы подсоединяются через HDMI либо посредством AV-гнезд. В связи с этим наличие на телевизионном приемнике USB-гнезда не очень нужно. Кроме того, ТВ-ресиверы могут применяться для приема IPTV и ЦТВ.

Различия SATA и IDE
IDE (ATA) – параллельный интерфейс подключения накопителей или оптических приводов к материнской плате. Старый стандарт 1990-х годов. IDE технология использует разъем 40 пин для подключения к материнской плате и отдельно 4 пина питания. В настоящее время почти вышедший из употребления класс. Исключение составляет старая техника, которая все еще эксплуатируется по непонятным причинам.
SATA – последовательный интерфейс обмена информацией. Сейчас применяется во всех новых устройствах. Обладает рядом преимуществ перед старой системой.
Основные достоинства SATA:
- высокая скорость считывания/записи информации;
- увеличенный объем непосредственно накопителя;
- возможность подключения устройств без перезапуска системы.
Существует также более свежая разновидность – eSATA. Тот же SATA, но гарантирует стабильный контакт на протяжении всего времени работы. Применяется для внешних HDD.
Инициализация, разбивка и форматирование
Для установки диска в систему мы будем использовать консоль управления компьютером и находящуюся там оснастку диспетчера дисков.
Подключите диск и запустите компьютер. Щелкните правой кнопкой мыши значок Этот компьютер на рабочем столе и выберите в контекстном меню пункт Управление. После запуска консоли управления компьютером и выберите команду Управление дисками.
Если диск новый, первой операцией, которую предложит система, будет его инициализация. На этом этапе вы должны решить, надо ли создать загрузочный сектор MBR или информация о разделах будет сохранена с помощью GPT.
Таблица разделов GUID (GUID Partition Table – GPT) обеспечивает поддержку жестких дисков более 2 ТБ (Windows не может стартовать с дисков MBR выше этого размера), но она не совместима с более ранними версиями системы.
В случае небольших дисков и из-за на совместимости с предыдущими версиями, рекомендуется использовать MBR. Убедитесь, что в окне Выберите диски, выбран правильный носитель, после чего выберите соответствующую опцию ниже. Нажмите ОК.
В зависимости от размера нового диска, стоит теперь рассмотреть, как разделить его поверхность на разделы. В ходе принятия этого решения во внимание нужно брать тип данных, которые будут храниться на носителе. Чем больше раздел, тем больше блок распределения, т.е. минимальный блок, который используется во время записи
Данные, которые меньше, чем этот блок, все равно занимают всю его поверхность. С этим связано появления пустого места. Говоря иначе, если на диске будут храниться небольшие файлы, лучше будет, если блок получит меньшие размеры. Размер блока не имеет значения, если вам нужно пространство для хранения фильмов весом в несколько гигабайт.
Несмотря на емкость носителя и его предназначение, стоит создать на нём хотя бы два раздела. В будущем это может существенно облегчить управление данными.
Щелкните правой кнопкой мыши поле представляющее поверхность диска и в контекстном меню выберите Создать простой том.
В первом окне мастера нажмите Далее. Разделим диск на два одинаковых разделы – в поле Размер простого тома (МБ) введите значение, равное половине максимального размера диска, указанной в первой строке сверху. Нажмите Далее.
Не пугайтесь, если в спешке Вы добавили в раздел всё свободное место, вы сможете его уменьшить после создания (функция Сжать том). Если раздел получился слишком маленьким, а на диске находится свободное пространство, Вы без проблем увеличите раздел (функция Расширить том).
Оставьте без изменений параметр Назначить букву диска, и перейдите далее. Выберите Форматировать этот том следующим образом. В списке Файловая система установите NTFS. Размер кластера ниже оставьте По умолчанию. В поле Метка тома дайте диску имя (какое Вам удобнее).
Добавив новый жесткий диск или изменив структуру разделов используемого диска, стоит выполнить полное форматирование вместо быстрого. Благодаря этому будут выявлены поврежденные сектора и сброшено их содержимое, что не осуществляется в случае быстрого форматирования. Поэтому снимите флажок Быстрое форматирование. Снимите также Применять сжатие файлов и папок. В эпоху больших носителей не имеет смысла использовать сжатие, которое расходует вычислительную мощность на дополнительные операции.
На следующем шаге подтвердите все настройки и подождите, пока раздел будет отформатирован. В случае больших носителей полное форматирование может занять некоторое время.
Если Вы решили создать более одного раздела, щелкните правой кнопкой мыши на оставшуюся не распределенную часть диска и выберите Создать простой том. Повторите всю операцию с той лишь разницей, что на этот раз назначьте для раздела всё оставшееся доступное пространство.
Если на этом диске будет установлена операционная система, то один из разделов нужно активировать. Нажмите соответствующий раздел диска правой кнопкой мыши, а затем выберите пункт Сделать раздел активным. Добавление нового диска завершено. Все разделы будут видны в Проводнике.
Типы жёстких дисков
Они подразделяются на три вида:
- SATA;
- IDE;
- Thunderbolt.
Они отличаются контактами для подключения питания и к материнской плате.
У обладателей новых ноутбуков, скорее всего, присутствует интерфейс SATA. У видавших виды «динозавров» возможен старый HDD с шиной IDE.
Последний будет сложно подключить к материнской плате, так как у неё может отсутствовать нужная шина. В этом случае придёт на помощь переходник IDE/SATA.
В ноутбуках Apple часто используется винчестер Thunderbolt.
Как видите, подключить жёсткий диск к лэптопу не представляет никакой проблемы. Но если всё же чувствуете неуверенность, обратитесь за помощью к опытному специалисту.
Решение проблем
Если Windows не отображает подключенный внутренний HDD – зайдите в «Управление дисками» через Панель управления. Возможно, там будет накопитель без метки тома – щелкните правой кнопкой мыши и назначьте метку. Если устройство не инициализировано – тоже сделайте правый клик, выберите соответствующий пункт меню и действуйте согласно подсказкам системы. После этого еще раз кликните по диску и выберите «Создать простой том».
Примечание: Не перепутайте новый HDD с другими устройствами для хранения информации – при неправильном выборе можно случайно удалить данные
Диска нет в «Управлении дисками», обновление конфигурации в диспетчере устройств тоже не помогает? Перезагрузите компьютер и нажимайте во время загрузки кнопку F2 или DEL, пока не откроется BIOS. Зайдите в раздел дисков (может называться, например, Storage Configuration или Drive) и проверьте, видит ли компьютер HDD, а также включены ли нужные разъемы (например, SATA). Сделать это можно в одноименном разделе.
В случаях, когда не определяется внешний накопитель – первым делом проверьте «Управление дисками», потом работоспособность USB-слота, кабеля и наличие актуальных драйверов. Если проблем не обнаружено, попробуйте использовать кабель с разветвителем. Когда не помогает ничего из описанного, велика вероятность неисправности самого жесткого диска – протестируйте его на другом оборудовании или обратитесь в сервисный центр.
Подключение HDD от ноутбука к другому ноутбуку
Первое что нужно сделать, так это извлечь жесткий диск из сломанного ноутбука. Как правило, получить доступ к HDD очень просто. Делается это следующим образом:
- Подготовьте свой лептоп. Выключите его, а затем отсоедините всю периферию (питание, наушник, мышку и прочие провода).
- Переверните устройство. Отключите аккумулятор. Обычно батарея держится на двух защелках. Открутите винты, которые держат крышку.
- Теперь необходимо снять заднюю крышку лептопа. Сделав это, отыщите винчестер. Выглядит он следующий образом:
- Открутите крепления, которые держат жесткий диск, после чего аккуратно достаньте его из корпуса.
Выньте накопитель из рабочего ноутбука аналогичным образом, после чего замените HDD. Что делать, если вы не хотите извлекать винчестер из рабочего лептопа? Может вам нужно два жестких диска одновременно? В таком случае вам поможет следующий раздел статьи.
Как разместить маленький мобильный HDD в системном блоке
Еще одна проблема, которая часто озадачивает пользователей – как расположить HDD от ноутбука внутри стационарного компьютера. Здесь тоже допускается несколько вариантов:
Установка в корзину 2.5”. Многие компьютерные корпуса последнего поколения имеют корзинки для SSD, куда можно вставить и 2,5-дюймовый HDD от лэптопа.
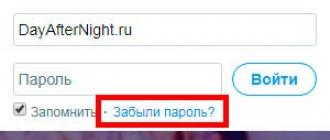
Использование адаптера 3,5”-2,5”. Внутрь адаптера помещают мобильный накопитель, фиксируют его, потом вставляют всё вместе в корзинку для стандартного жесткого диска 3,5” и прикручивают винтами. Существуют переходники и для более компактных носителей – 1,8”.
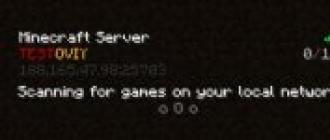
Расположение диска от лэптопа на дне системного блока. Снизу под HDD желательно подложить коврик для мыши или слой резины, чтобы уменьшить вибрацию. Этот способ годится только для кратковременного подключения, постоянно так работать не стоит.
И конечно, перед установкой мобильного HDD внутрь системного блока не забудьте обесточить компьютер. При подключении через внешние порты (USB, eSATA) этого делать не нужно.
О возможности внешнего подключения дополнительного жёсткого диска к ПК так сразу и «запал» на это дело. Жёстких дисков «гуляет по рукам» без дела великое множество, и пристроить их к делу задача благая. Ну, ни к чему покупать для домашнего пользования дорогие и подчас ненадёжные флэшки для закачивания на них какого-то объёмного информационного материала, например фильмов, когда есть незадействованные HDD накопители на жёстких магнитных дисках (НЖМД). И реализовать эту возможностью легко, лишь стоит завести соответствующий адаптер с БП, который непосредственно соединит винчестер, лежащий на столе с разъёмом USB персонального компьютера. Вот только цена несколько охладила мой пыл, от 1500 рублей. Причём это даже без блока питания. Вот здесь и вспомнил про , зарегистрировался на сайте и сразу же сделал заказ. Здесь цена вопроса была 200 рублей.
Заказ сделал 11 апреля, получил бандероль на почте 17 мая. Срок ожидания 35 дней, считаю вполне приемлемо. Уведомление о поступлении заказа получил sms-кой, весьма удобно. В итоге на руках пластиковый пакетик 150х150х30 мм. С обратной стороны материал пакета сварен контактным методом, исключает любой доступ к содержимому без нарушения целостности упаковки.
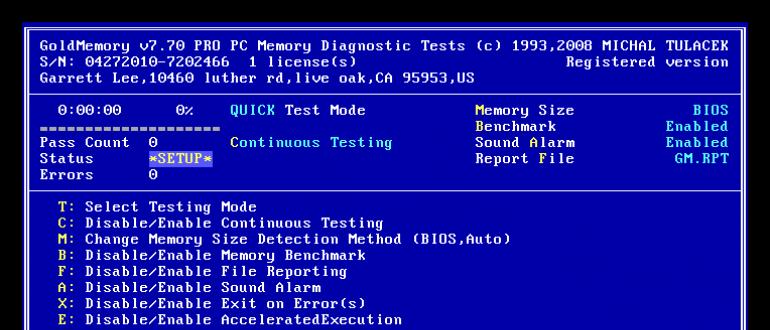
Внутри герметичный пластиковый пакет, упакованный в два слоя мягкого, но плотного синтетического материала. А вот и содержимое — сам адаптер и соединительные провода с разъёмами.
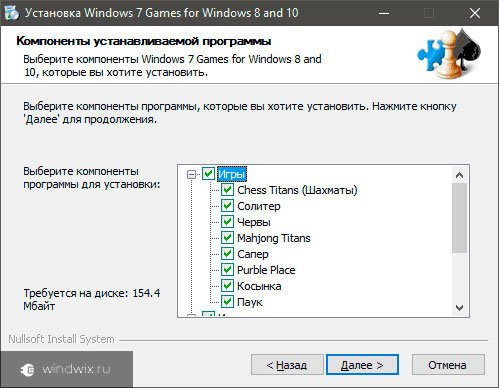
Адаптер выполнен в пластмассовом корпусе размером 60х40х10 мм и имеет соединительный кабель диаметром 5 мм и длиной 500 мм с штекером USB на конце.
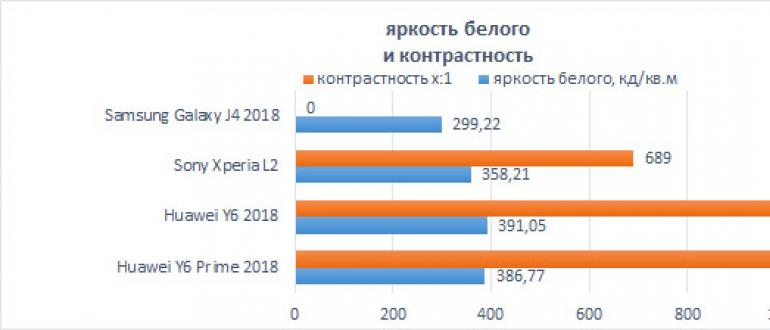
Фронтальная сторона корпуса с обозначениями, внизу виден фиксатор для исключения неправильного подключения адаптера к винчестеру.
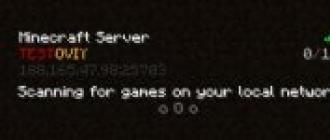
Тыльная сторона корпуса, на ней также нанесены информационные обозначения. Разъём с фиксатором — ограничителем на боковой стороне.

Разъём с фиксатором — ограничителем в виде «слепого» гнезда.
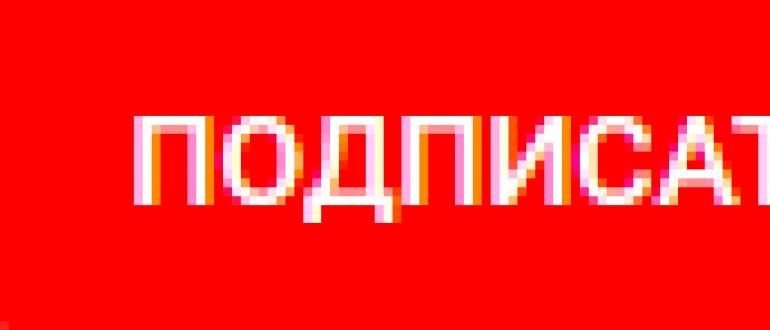
Жёсткие диски IDE и SATA, с которыми в основном и будет работать данный адаптер.
Так подключается адаптер к жёсткому диску IDE.

Так подключается адаптер к жёсткому диску SATA.

Практическое подключение было произведено следующим образом: был включён ПК, затем произведены необходимые соединения адаптера, жёсткого диска и блока питания. Штекер адаптера вставлен в разъём USB на системном блоке и включён БП питающий адаптер с жёстким диском. Буквально через 5 секунд сначала появилось сообщение о найденном новом внешнем устройстве и затем всплыло окошко с предложением произвести выбор действия с этим новым устройством. Естественно открыл и получил доступ к содержимому диска.
Резюме — адаптер функционирует исправно.
Для питания адаптера и винчестеров использовал стандартный (естественно отдельный) блок питания от персонального компьютера. Все необходимые провода и разъёмы для IDE винчестера там уже есть, а вот для SATA нужны дополнительные. На фото это видно.
Порядок действий при подключении
Первое, что необходимо сделать – это определить тип разъема HDD, который планируется подключить через USB. Штекеры бывают следующих типов:
SATA (более современный разъем, используется в ПК свежей сборки и в ноутбуках);
IDE (можно встретить в основном в «бывалых» ПК).

Подключение будем рассматривать на примере AGESTAR FUBCP, так как он поддерживает и «старые», и современные HDD. Средняя стоимость такого устройства в российских магазинах электроники составляет порядка 1500 рублей.
Устройство оснащено тремя интерфейсами (штекерами):
- SATA (7-контактный штекер).
- IDE 40pin (40-контактный штекер, для IDE 3.5″).
- IDE 44pin (соответственно, 44-контактный штекер, для IDE 1.8″/2.5″).
Описание разъемов AGESTAR FUBCP ниже.

Как подключить внешний HDD
Чтобы подключить к ПК внешний накопитель, используйте совместимый USB или USB/mini(micro)USB кабель. Подождите несколько секунд, пока устройство будет обнаружено.

Если после подключения HDD не определяется, одна из наиболее вероятных причин — нехватка питания. В таком случае вам понадобится особый USB-кабель с разветвителем. Первый штекер будет использоваться для передачи данных, а второй – для питания, поэтому будут заняты сразу два USB-слота. Впрочем, могут быть и другие причины того, что компьютер не видит жесткий диск – подробнее мы рассмотрим их в соответствующем разделе.

Как подключить внутренний HDD или SATA SSD к компьютеру
Перед подключением внутреннего накопителя нужно определить его форм-фактор и интерфейс подключения. Устаревшие жесткие диски используют интерфейс IDE, современные – SATA2/SATA3. Все версии интерфейса SATA имеют обратную совместимость, в отличие от IDE. Основные форм-факторы – это 2.5 и 3.5 дюйма, сравнить их размеры можно на картинке в разделе подключения к ноутбуку.
Если вам нужно подключить устаревший IDE накопитель к современной материнской плате, где отсутствуют соответствующие разъемы, придется приобрести переходник с IDE на SATA. Впрочем, использование жестких дисков со старым видом интерфейса в современных ПК лишено смысла. Исключением являются случаи, когда нужно перенести данные на более новый и скоростной HDD.
Для установки устройства выключите компьютер (или из розетки/сетевого фильтра, или с помощью переключателя на блоке питания), и снимите боковую крышку. Установите накопитель в отсек для жестких дисков и подключите к нему шлейфы (не забудьте про шлейф питания). Надежно закрепите устройство винтами с обеих сторон – это продлит срок его службы, снижая нежелательные вибрации. Крепить жесткие диски рекомендуется как минимум 4 винтами, для SSD достаточно двух, поскольку в них нет движущихся частей. Если форм-фактор жесткого диска или SSD 2.5-дюймовый, то желательно приобрести крепежные салазки и установить его в них.
Отсек для накопителей
Расположение соответствующих интерфейсу накопителя разъемов на материнской плате можно посмотреть в руководстве пользователя или на сайте компании-производителя.
Подключение жесткого диска IDE
Подключение жесткого диска/SSD SATA
Подключение нового ЖД
Если Виндовс не видит диск при первом подключении, это еще не говорит о его неработоспособности. Исправить ошибку будет несложно даже неопытному человеку. Для этого вызовите командную строку путем одновременного нажатия клавиш Win и R. В окне поиска введите compmgmt.msc и нажмите Enter.
В открывшемся окне найдите графу «Управление дисками» и откройте ее. Когда вы выполните это действие компьютер покажет вам, какие накопительные устройства в данный момент подключены. Также отобразятся и проблемные.
После этого найдите диск, в работе которого возникают проблемы, наведите на него курсор и нажмите правую кнопку мышки. Во всплывающем окне найдите графу «Изменить букву диска или путь к диску…». Введите изменения и нажмите «Сохранить».
Если пункта для изменения буквы нет, вполне возможно, что неправильно выбрана файловая система. Из-за этого ЖД не взаимодействует с Виндовс. В таком случае формат нужно изменить на NTFS.
Для изменения формата вам, как и в предыдущем случае, нужно вызвать контекстное меню, но нажать «Форматировать». При этом проследите за тем, чтобы выбранная файловая система была NTFS. После этого ЖД и операционка должны взаимодействовать нормально.
Важно! Если на винчестере есть важная информация, и вы хотите ее сохранить, форматирование вам не подойдет. В ходе него все данные удаляются
Инициализация
Также, новый дисковый накопитель при первом подключении нужно инициализировать, так как он по умолчанию будет непроинициализирован. Вы увидите это, когда будете в «Управлении дисками». Чтобы исправить ошибку, вызовите контекстное меню путем нажатия на него мышью (правой кнопкой). Далее выберите пункт «Инициализировать диск». Обязательно укажите тип раздела «MBR», а затем нажмите ОК для подтверждения операции.
После завершения инициализации, появится нераспределенная область. Вместо нее нужно «Создать простой том». Это можно сделать аналогично предыдущим операциям через контекстное меню. Не забудьте указать NTFS при выборе файловой системы.
После этого второй диск появится в папке «Мой компьютер» и будет функционировать.
Если в «Управлении дисками» на уже работающем винчестере есть неработающая область, которая помечена как «Не распределена», проведите операции с пункта 5 по 9.
Подключение внешнего накопителя
Подключить накопитель к телеприемнику можно не только напрямую посредством USB-кабеля, но и другими способами.
USB
Обычно телевизоры Philips, Samsung, Toshiba и других производителей имеют несколько USB-разъемов для подключения разных устройств. Для использования винчестера необходим порт с надписью HDD IN. Следует найти именно его и подсоединить накопитель USB-кабелем. После этого на экране телевизионной панели всплывет сообщение, уведомляющее о подключении нового устройства. Далее появится предложение выбрать тип контента, который пользователь планирует смотреть. Это будет подтверждением удачного соединения.
Открыть винчестер и выбрать нужный файл также можно через меню телеприемника, воспользовавшись пультом управления. Необходимо нажать кнопку «Input» или «<Source» и указать «USB» в качестве источника сигнала. Этот способ одинаков для телевизоров практически всех производителей, будь то Sony Bravia, LG Smart TV или устройство другого не столь популярного бренда.
Если на телевизоре имеется разъем USB 3.0, то рекомендуется приобрести жесткий диск, работающий по такому же протоколу. Это обеспечит высокую скорость передачи данных и позволит избежать зависаний и торможения видео при воспроизведении файлов большого размера.
Другой способ
Если пользователь желает подключить внешний накопитель к старому телевизору без USB, он сможет это сделать с помощью дополнительного устройства. Так, для воспроизведения файлов с винчестера его нужно подсоединить к ноутбуку (или ПК), который, в свою очередь, через HDMI подключить к телеприемнику. В этом случае телевизор будет работать как большой монитор — все управление файлами будет осуществляться на компьютере (ноутбуке).
Также, если нет входа USB на телевизоре, то можно подключить винчестер через DVD-плеер, цифровой ресивер или SMART-приставку, имеющие USB порт. Эти устройства подсоединяются к телевизору через любой одинаковый разъем, будь то AV, SCARD, HDMI и т.д. После того, как телеприемник обнаружит новую технику, к ней подключается накопитель.
Какие жесткие диски можно использовать
Для использования в качестве внешней памяти можно применять два типа жестких дисков:
- внешний;
- внутренний.
Внешний накопитель – это жесткий диск, которому для запуска и работы не нужна дополнительная энергия — питание в необходимом объеме поступает от телевизора после подсоединения. Подключается к телеприемнику этот вид винчестера при помощи кабеля USB, который обычно идет в комплекте.
Внутренний винчестер – это накопитель, изначально предназначавшийся для компьютера или ноутбука. Для подключения такого устройства к телевизионной панели потребуется переходник с адаптером USB. При этом для накопителей с размером памяти от 2 Тб и более потребуется дополнительное питание. Его можно получить от второго USB-разъема на телеприемнике (через разветвитель) или от электрической розетки (через зарядное устройство от телефона или другой техники).

Какие подходят?
Для применения в виде внешнего запоминающего устройства можно использовать 2 вида жестких дисков:
- внешние;
- внутренние.
Внешние накопители – это жесткие диски, которым для пуска и работы не требуется дополнительное питание – энергия в нужном объеме подается от телеприемника после подключения. Подсоединяется к ТВ-аппарату этот тип диска посредством USB-кабеля, который, как правило, есть в комплекте.
Внутренние диски – это накопители, изначально предназначаются для ноутбука либо ПК. Для подсоединения этого девайса к телевизору понадобится переходник с USB-адаптером. Причем для винчестеров с объемом памяти от 2 Тб и больше понадобится дополнительная энергия. Ее можно взять от 2-го USB-разъема на ТВ-аппарате (посредством разветвителя) либо от электророзетки (посредством зарядника от мобильника либо иной техники).
Подключение жесткого диска к USB
Вариант 1: через специальный переходник
Использование переходника — это самый простой, удобный и дешевый вариант (правда, есть минус — диск никак не защищен от внешних воздействий: на него попадает пыль, может что-то пролиться и т.д. Годится больше для домашнего настольного использования).
Такой переходник представляет он из себя обычный кабель с SATA (IDE) и USB интерфейсами (см. скриншот ниже). Отмечу, что среди переходников есть универсальные варианты (т.е. SATA + IDE (может быть очень удобно, если у вас есть разные накопители)).
Переходник с SATA на USB
Универсальный переходник (можно подключить как старый IDE диск, так и SATA вариант)
Что касается непосредственно использования:
- достаточно соединить диск с USB-портом ноутбука (ПК) и открыть проводник — далее им можно пользоваться как обычным накопителем;
- если диск в «Моем компьютере» не отображается (часто бывает с новыми накопителями) — нужно зайти в управление дисками и отформатировать его (как это делается — https://ocomp.info/zhestkiy-disk-ne-otobrazhaetsya.html).
SSD накопитель подключен к USB-порту ноутбука с помощью спец. кабеля
Что нужно знать перед покупкой переходника:
интерфейс диска, который вы хотите подключить к USB (сейчас можно встретить IDE и SATA интерфейсы, разница между ними показана на фото ниже);
физический размер диска (обычно, он измеряется в дюймах). В ноутбуках используются диски в 2,5 дюйма (или их еще обозначают как 2,5″), в компьютерах 3,5 (или 3,5″). Дело в том, что диск в 2,5″ можно подключить без доп
источника питания, а для диска в 3,5″ — он необходим (переходники разные!);
обратить внимание на поддерживаемые интерфейсы: есть переходники, которые работают по USB 2.0, есть поддерживающие USB 3.0. Если у вас на компьютере есть порт USB 3.0 — разумеется, стоит выбрать переходник поддерживающий этот же интерфейс
Вообще, USB 2.0 и USB 3.0 обратно-совместимые (т.е. работать будет и тот, и другой переходник), однако USB 2.0 работает значительно медленнее (в ~2-2,5 раза), его скорость при копировании/чтении файлов составит всего ~25-30 МБ/с (впрочем, и этого достаточно для большинства задач).
Важно!
Это касается переходников без дополнительных источников питания.
Некоторые пользователи подключают к одному USB-порту сразу несколько устройств: диск, зарядку телефона, мышку и т.д. Может так стать, что питания от USB-порта перестанет хватить диску и он станет невидимым (либо начнет «пропадать» при попытке скопировать на него информацию).
Чтобы этого избежать: старайтесь подключать один накопитель к одному USB-порту. Если вам нужно подключить 3-4 внешних диска — используйте спец. хаб (разветвитель) с блоком питания (фото ниже).
USB-разветвитель с доп. питанием
Вариант 2: использование контейнеров (по англ. BOX)
Этот вариант хорош тем, что диск в нем более защищен (от пыли, влаги, вибраций, падений* и т.д.), и его можно использовать не только за домашним столом, но и брать с собой.
В принципе, таких контейнеров также много, как и переходников: есть для SATA и IDE интерфейсов, как с доп. источниками питания, так и без оных.
BOX для подключения диска 3,5 дюйма к USB
При выборе такого контейнера: все что сказано в отношении переходника — здесь также актуально, плюс обратите внимание на еще одну деталь — толщину диска (это относится к 2,5″ дюймовым моделям)! Дело в том, что в ноутбуках могут быть диски толщиной как в 9,5 мм, так и в 7 мм (их помечают, обычно, маркировкой slim (тонкие)). Так вот, если вы купите контейнер для тонкого накопителя (в 7 мм), то в него вы не сможете вставить диск, толщина которого будет выше..
Так вот, если вы купите контейнер для тонкого накопителя (в 7 мм), то в него вы не сможете вставить диск, толщина которого будет выше…
Вариант 3: использование док-станции
Этот вариант подойдет в том случае, когда вы хотите быстро и легко подключать сразу несколько жестких дисков к USB-порту (разумеется, это не переносной вариант). Как правило, многие док-станции оснащены доп. портами: USB, SD/MMC, X-Memory, MS и пр. (см. фото ниже).
Док-станция (в качестве примера) / Кликабельно
Вообще, док-станции могут комплектоваться разным количеством портов, иметь слоты для подключения не только 2-х дисков, как на фото выше (но и более), поддерживать различные протоколы (Wi-Fi, Bluetooth и т.д.). Используются, чаще всего, когда необходимо работать с большим объемом информации, сразу с несколькими накопителями.
Дополнения по теме статьи приветствуются…
Всего доброго!
Как установить SSD в качестве основного диска
В случае установки SSD с интерфейсом SATA в качестве основного и единственного диска следует опираться на все вышеперечисленные советы выше, с той лишь разницей, что после монтажа при включении ПК нужно будет использовать загрузочную флешку с инсталляционным комплектом Windows. При инсталляции ОС просто выберите в качестве системного диска ваш новый SSD.
Одним из недорогих, но весьма быстрых дисков по нашим тестам, является ADATA Ultimate SU630.
Для уменьшения износа твердотельного диска все же рекомендуем использовать второй диск в системе, и именно HDD. Так будет надежней и с точки зрения безопасного хранения личных файлов, т.к. в случае системного сбоя придется форматировать весь SSD без возможности восстановления с него данных.
Зачем нужен переходник?
Есть несколько проблем, которые способны вызвать желание приобрести переходник IDE SATA. Например, дома лежит старый жесткий диск с интерфейсом IDE на 80 ГБ, а вам вдруг понадобилось «вытянуть» из него фотографию. Подключить его к новому компьютеру с разъемами SATA не выйдет.
- На компьютере резко стало не хватать объема памяти, а под рукой оказался IDE жесткий диск нужного объема, который на первый взгляд бесполезен.
- Ситуация может быть и обратной: без апгрейда старого компьютера на IDE интерфейсах хочется получить больше дополнительной памяти или восстановить файлы.
У всех ситуаций одно решение – использовать SATA/IDE или IDE SATA переходник. Он способен конвертировать поток данных из одной системы в другую, таким образом стирая границы между разными стандартами. Сложность применения – не более чем использование адаптера для microSD карт.








