8 лучших программ для клонирования жесткого диска
Содержание:
- Обычное и посекторное копирование
- Примеры программ
- 2.1 Типы данных SQL
- 4 ответа
- Бэкапы нужны всем
- История вопроса
- Банки для сыпучих продуктов
- Acronis Disk Director
- Восстановление сохраненного образа диска на накопитель меньшего объема с пропорциональным изменением размеров разделов
- Acronis True Image
- Как клонировать жесткий диск с помощью Macrium Reflect?
- Распределение пространства
- Способы замены жесткого диска на ноутбуке
- Что такое клонирование жёсткого диска
- Инициализация нового жёсткого диска
- Зачем проводить клонирование жёсткого диска
- Обновления
- Зачем клонировать диск или раздел?
- Заключение
Обычное и посекторное копирование
Программы, предлагающие клонирование диска, могут предусматривать либо два варианта проведения этой операции — обычное или посекторное копирование, либо только один из них. Чтобы в них разобраться, прежде чётко обозначим, что такое клонирование жёсткого диска. Это точное копирование разметки и всех хранящихся данных диска-исходника на другой носитель информации – диск назначения. Это копирование всех разделов исходника с их содержимым и в точности с их исходными параметрами и атрибутикой:
• Стиль разделов диска MBR или GPT,• Тип разделов основной или логический для MBR-дисков,• Тип разделов базовый или динамический,• Файловая система,• Различные атрибуты (статусы) типа активный, загрузочный, скрытый, шифрованный, защищённый OEM-производителем и т.п.
Всё это является объектом обычного клонирования диска: диск назначения получает идентичную с диском-исходником разметку, но данные на него копируются не посекторно, а так, как при обычном копировании – с записью в новые сектора носителя информации. При посекторном копировании из диска-исходника создаётся точный клон. На диск-назначения копируется разметка и содержимое, но, что является отличием, оно копируется в точности, как у диска-исходника. Т.е. данные первого сектора диска-исходника записываются в первый сектор диска назначения, второго – во второй, третьего – в третий. Ну и так далее. А там, где на исходнике секторы пустые, то, соответственно, всё так и переносится на диск назначения. Посекторное клонирование – это копирование данных на низком уровне вне зависимости от логических надстроек типа файловой системы или самих же файлов. Чтобы посекторное клонирование было возможно, диск назначения должен иметь или такой же объём, как у исходника, или больший.
Какой вариант клонирования выбрать – обычное или посекторное? В большей части случаев обычное, у него два неоспоримых преимущества:
• Это более быстрый процесс проведения операции;• Это новая запись данных, а, соответственно, дефрагментация разделов.
Посекторное длится по времени гораздо дольше, но оно позволяет клонировать Windows с идентификацией оборудования, а, соответственно, с активными лицензиями системы и установленного в ней софта. Тогда как при обычном варианте проведения операции мы получим клон наработанной Windows, но на уровне идентификации оборудования это будет всё же другая операционная система. И всё, что есть на ней лицензионное, необходимо будет переактивировать.
Примеры программ
Программы для клонирования жесткого диска бывают универсальными, которые работают со всеми типами носителей, и специализированные (созданные для работы с накопителями конкретного производителя). Среди них можно выделить следующие утилиты для автоматического копирования информации:
EASEUS Disk Copy
EASEUS предлагается бесплатно. Программа клонирует hdd по секторам и работает с любыми файловыми системами
Разработчики EASEUS обращают внимание на следующие преимущества, которыми обладает их продукт:
- возможность клонирования всего диска или его отдельных частей, включая удаленные, скрытые и защищенные файлы;
- запуск осуществляется с загрузочного диска или flash-накопителя;
- работает со всеми операционными системами;
- поддерживает динамические диски, Firewire, SAS, USB, SCSI и SATA l-ll;
- копирует до 1 Тб информации;
- простой интерфейс.
Среди основных недостатков EASEUS можно выделить:
- не русифицирован, в связи с чем, у ряда пользователей могут возникнуть проблемы при работе с программой;
- при работе с Windows устанавливаются множество рекламных программ.
Последнее нивелируется тем, что за пользование EASEUS Disk Copy не взимается оплата.
Paragon Drive Backup Personal
Особенностью Paragon Drive Backup Personal является простота использования. Программа запускается под Windows или с загрузочного диска. Все действия, выполняемые в процессе создании копии диска, постоянно сопровождаются всплывающими подсказками. Основные преимущества программы заключаются в следующем:
- несколько режимов работы;
- поддерживает все файловые системы и жесткие диски;
- предоставляет возможность копирования отдельных файлов и целых разделов;
- обеспечивает быструю скорость копирования;
- русифицированный интерфейс.
Программа поставляется на платной основе. За право пользованию ею придется заплатить 39,95 долларов.
Macrium Reflect
Macrium Reflect не только клонирует данные, но и создает образы отдельных разделов или дисков, которые после восстановления системы можно встраивать непосредственно в «Проводник» Windows. Особенности программы заключаются в следующем:
- копирует весь винчестер или отдельные файлы;
- не требует перезагрузки системы после создания образов;
- проверяет идентичность полученных образов;
- работает с высокой скоростью;
- обеспечивает высокий уровень безопасности хранимой информации за счет использования многоуровневого шифрования.
Среди недостатков выделяются:
- интерфейс на английском языке;
- вместе с программой устанавливаются рекламные продукты.
Macrium Reflect является полностью бесплатным продуктом.
FarStone RestolerIT Pro
Программа в основном используется для восстановления пользовательских данных, утерянных в случаях поломки системы, выхода из строя компьютера и в других ситуациях. По сути, Farstone RestolerIT Pro не клонирует информацию, а создает бэкапы, в данном случае резервную копию жесткого диска. К достоинствам продукта можно отнести:
- возможность настройки периодичности сохранения данных;
- восстановление информации производится после нажатия одной кнопки;
- данные восстанавливаются даже при условии, если из строя выходит загрузчик;
- в зависимости от выбранного режима резервирует всю информацию или сохраняет измененные данные;
- позволяет настраивать режимы мониторинга (весь диск или его отдельные части);
- сохраняет всю историю изменения файлов.
Помимо того, что программа неспособна клонировать диск, разработчик за ее использование требует оплату в размере 24,95 доллара.
Acronis True Image
Acronis True Image является сегодня одним из наиболее востребованных продуктов, применяемых для клонирования жесткого диска. Программа способна копировать информацию с различных накопителей и файловых систем.
Acronis True Image поддерживает большинство версий Windows, включая старые издания. Пользователю предлагается выбрать несколько режимов клонирования: отдельных разделов, файлов или всего диска. Acronis True Image обладает рядом существенных особенностей, обусловивших популярность программы:
- загружается с DVD-диска или flash-накопителя;
- отличается многофункциональностью и высокой скоростью работы;
- интерфейс на русском языке;
- простота в использовании за счет наличия интуитивно понятных настроек;
- продукт работает в ручном или автоматическом режимах;
- пользователь может указать, какие данные необходимо скопировать;
- переносит любую информацию, включая скрытые файлы.
Использование Acronis True Image обойдется в 1700 рублей.
2.1 Типы данных SQL
4 ответа
EASEUS Partition Master Home Edition (бесплатно) поставляется с диском & amp; Мастер копирования разделов, который может Копировать динамические тома
Norton Ghost ($ 69.99) должен выполнить свою работу, если EASEUS не работает.
Вот несколько отзывов в EASEUS Partition Master Home Edition
Я бы предложил рабочую станцию Acronis True Image . Существует хороший обзор здесь .
True Image выполняет поддержку динамических дисков , но читает мелкий шрифт. Кроме того, мне непонятно, что вы можете (например) выбрать один логический том.
Acronis True Image Home 2010 с «Plus Pack» поддерживает динамические диски (и RAID-массивы, если на то пошло) даже с загрузочного компакт-диска
Вы можете использовать бесплатный мастер разделов Home Edition 8.1.1 , чтобы клонировать Windows Dynamic Disk (например, рейд 0).
инициализировать пустой диск с MBR в diskmgmt.msc
используйте мастер в Мастере разделов и выберите один основной раздел. Не забудьте «применить изменения»
Бэкапы нужны всем
Приблизительно треть всех пользователей не занимается резервным копированием — об этом сообщает компания, занимающаяся восстановлением данных Kroll Ontrack. Но это то, чем должен заниматься каждый, потому что потери данных случаются чаще, чем можно было бы подумать. Согласно репрезентативному опросу BSI, каждый второй пользователь (53 процента) когда-либо терял данные, хранившиеся в электронном виде. Самая распространенная причина (33 процента) случается с нами внезапно и без предупреждения: аппаратные дефекты SSD-накопителей и жестких дисков. У обоих типов дисков есть общая черта — с возрастом накапливаются ошибки. По данным BSI, другими причинами потери файлов являются такие случайные повреждения, как попадание воды в ноутбуки (18 процентов) или вредоносное ПО (13 процентов).
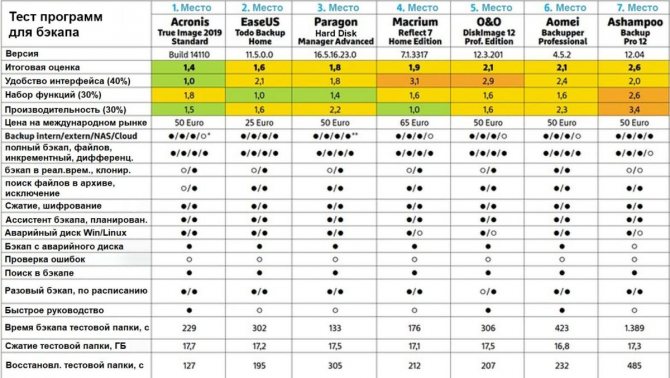
Обзор результатов CHIP-теста бэкап-утилит
История вопроса
Информация в этой статье применима к Windows 7, 8, 8.1 и 10. Изначально тут шла речь о возможностях резервного копирования Windows 7 — создании файловых архивов и дисковых образов. В Windows 8 им на смену пришли соответственно история файлов и восстановление Windows без удаления файлов (Refresh Your PC).
Тем не менее, все написанное применимо к Windows 8 и 8.1, поскольку в ней сохранились функции предыдущей системы. Вы можете найти их поиском в панели управления.
Увеличить рисунок
В Windows 10 функция Refresh Your PC из Windows 8 приказала долго жить, но старые возможности Windows 7 сохранились. Вы можете найти их поиском по слову резервное в меню «Пуск» или старой панели управления.
На этой странице:
- Возможности архивации в Windows 7 и изменения в пользовательском интерфейсе
- Настройка параметров регулярного резервного копирования
- Создание резервной копии файлов
- Создание образа системы
- Управление пространством
- Рекомендации по резервному копированию
- Ответы и вопросы
Банки для сыпучих продуктов
Acronis Disk Director
Acronis Disk Director — один из полных инструментов управления дисками, который предлагает как управление дисками, так и функции клонирования. Поскольку это инструмент клонирования только для Windows, он поддерживает файловые системы, включая FAT32, NTFS, FAT16, Ext2, Ext3, Reiser3, SWAP и Linux.
В то время как клонирование дает вам полный контроль над тем, какие данные вы хотите клонировать, и даже управлять разделами прямо из интерфейса. Вы можете создавать новые разделы, разделять / объединять их без использования какого-либо другого программного обеспечения.

Его также можно использовать в качестве инструмента восстановления случайно удаленных или поврежденных томов. С его помощью можно сделать гораздо больше, например, создать единый том из нескольких дисков, преобразовать диск из базового в динамический, создать загрузочный носитель, оптимизировать пространство на диске и многое другое.
А за 49,99 долларов за одну лицензию, я считаю, Acronis Disk Director предлагает намного больше по сравнению с другими платными инструментами. Но, конечно, если вам не понадобятся другие функции управления дисками, это будет лишним.
Если вам интересно, вы можете попробовать демо-версию Acronis Disk Director. Это полнофункциональная версия, но она поддерживает только диск объемом до 10 ГБ.
Восстановление сохраненного образа диска на накопитель меньшего объема с пропорциональным изменением размеров разделов
Начинаем с самого интересного. Попробуем в режиме «Expert» записать сохраненный с помощью Clonezilla образ жесткого диска, который предварительно никоим образом не модифицировался, на накопитель меньшего объема.
Для тестирования возьмем HDD с операционной системой Windows 7 с такой разметкой разделов:
Исходный HDD — 250 ГБ, разделен на три раздела:
- Системный том — “Зарезервировано системой”, NTFS, 100 МБ;
- Загрузочный том С:\ – основные файлы операционной системы + профили пользователей, NTFS, 95 ГБ;
- Дополнительный том (буква любая) – раздел в оставшейся части накопителя, 155 ГБ.
Попробуем клонировать исходный диск на значительно меньший целевой:
Целевой SSD (или HDD) — 100 ГБ.
Создаем с помощью Clonezilla live образ исходного диска так, как это было описано выше. Затем устанавливаем в компьютер новый накопитель и восстанавливаем на него образ в режиме «Expert» следующим образом (я пропускаю описание начальных шагов):
Устанавливаем главный для рассматриваемых вариантов параметр “Skip checking destination disk size before creating partition table” (-icds). По какой-то причине этот пункт остался без перевода на русский язык. Сделаем это самостоятельно – “Пропустить проверку размера целевого диска перед созданием таблицы разделов”.
Если не установить данный параметр, то на этапе создания partition table программа просто остановится.
На следующем шаге выбираем “Создать таблицу разделов пропорционально” (-k1).
После выбора указанных параметров начнется процесс восстановления образа с одновременным изменением размеров разделов в соответствии с объемом нового диска.
Результат данной операции для Windows 7 превзошел все самые смелые ожидания – после первого старта с нового SSD система запустила проверку разделов (chkdsk), которая была успешно пройдена, после чего загрузилась без каких бы то ни было проблем. Но это не все. Размеры разделов оказались действительно измененными пропорционально, всех, кроме первого “Зарезервировано системой”. Он остался 100 Мб (!).
Вот так выглядит разметка исходного (Диск 1) и нового (Диск 0) носителей:
Результаты восстановления образа большего накопителя на меньший для других операционных систем получились такие:
- Windows XP – работает без проблем;
- Windows 8.1 – образ был восстановлен, но с ошибками. В отличие от Windows 7 в данном случае Clonezilla пропорционально изменила и размер первого раздела (350 Мб) и по какой-то причине не смогла на него правильно записать данные (в процессе было сообщение об ошибке). После такого переноса система не запустилась, но ее легко удалось реанимировать с помощью .
- Linux – восстановление образа с изменением размеров разделов не получилось.
Кроме того, ни для одной операционной системы не получилось выполнить клонирование с изменением размеров разделов непосредственно с диска на диск.
Описанный выше способ переноса системы в Clonezilla live представляется весьма интересным и перспективным. Не смотря на то, что работает он не всегда и не для всех операционных систем, по крайней мере для Windows XP и Windows 7 его уже можно применять.
В этой связи рассмотрим еще один способ переноса, который работает как при непосредственном клонировании с накопителя на накопитель, так и при восстановлении из сохраненного образа.
Acronis True Image
На самом деле Acronis True Image это платная программа, но у нее действует бесплатный период в течении 30 дней. К сожалению, в пробной версии функция клонирования жесткого диска не доступна, поэтому я буду показывать работу утилиты на примере платной версии. Стоит отметить, что в «Акронисе» всегда хорошо заботились о совместимости их продуктов с различными версиями ОС. Поэтому даже если у вас установлена новая Windows 10, проблем не возникнет.
А теперь, обо всем по порядку:
- После запуска утилиты переходим в раздел «Инструменты» и выбираем нужную опцию.
- Выбираем автоматический режим и щелкаем «Далее».
- В списке отмечаем исходный накопитель и нажимаем «Далее».
- Указываем конечный носитель и жмем «Далее».
- Подтверждаем действие. При этом все данные находящиеся на HDD будут удалены.
- Выбираем нужный метод.
- Дожидаемся окончания процедуры.
На выходе вы получите точную копию своего старого винчестера.
Как клонировать жесткий диск с помощью Macrium Reflect?
Тоже неприхотливое приложение, позволяющее как клонировать жесткий диск с Windows 7, так и SSD с самыми разными ОС
Программа заслуживает внимание, так как обладает всеми необходимыми функциями, является бесплатной (trial версия 30 дней) и обладает высокой результативностью. Также позволяет создавать образ восстановления системы
- Загрузите утилиту https://updates.macrium.com/reflect/v6/ReflectDL.exe;
- Запустите и в главном окне выберите интересующий диск для клонирования;
- Сразу появится кнопка «Clone this disk», нажмите ее;
- В разделе Destination выберите целевой диск, который будет содержать копированные файлы.
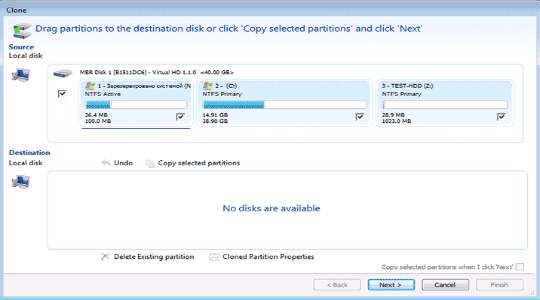
На этом всё, что от вас зависит будет выполнено, просто дождитесь окончания процедуры.
Также помимо клонов, можете создавать образы восстановления системы, чтобы момент выхода из строя Windows не застиг вас врасплох.
Почему компьютер не видит жесткий диск Windows 7?
Этого арсенала инструментов вполне достаточно, чтобы выполнить клонирование любого диска. В первую очередь следует использовать утилиту, которая разработана специально для вашей модели накопителя. Тем не менее, любое указанное приложение способно покрыть нужды по клонированию дисков в полном объёме.
Это интересно: Обновление драйверов – зачем и как это делать — расписываем все нюансы
Распределение пространства
Для изменения структуры разделов снова заходим в интерфейс «Управление дисками». Далее:
- Кликаем правой кнопкой по разделу G, который нам не нужен. Выбираем опцию «Удалить том».
- Кликаем правой кнопкой по системному диску и выбираем опцию «Расширить том».
- В мастере расширения указываем увеличенный объём. После удаления тома G доступно 1,9 Гб. Выберем полный объём нераспределённого пространства.
- Нажимаем «Готово» для применения конфигурации.
Чтобы убедиться, что структура разделов изменилась, ещё раз заходим в «Компьютер». Теперь там будет только один диск, на который установлена Windows.
Post Views:
6 875
Способы замены жесткого диска на ноутбуке
Модели ноутбуков различаются, поэтому могут возникнуть небольшие отличия в установке.
Как правило, производители размещают жесткие диски HDD под крышкой, зафиксированной винтами в нижней части ноутбука. Поэтому потребуется отвертка, но перед этим извлеките аккумулятор.

На следующем этапе извлекаем диск HDD из разъема. Нужно всё делать очень аккуратно. Перемещаем накопитель по горизонтами, чтобы освободить его от контактов. Если он упирается в корпус немного приподымите его с другой стороны, затем вытяните из гнезда.

Жесткий диск в ноутбуке монтируется с помощью специального адаптера или монтажной рамы. После извлечения открутите HDD от рамы и на это место установите SSD.

Вставьте твердотельный накопитель в гнездо и подсоедините к слоту SATA. Прикрутите крышку и подключите аккумулятор.
– операция копирования диска на логическом (посекторном) уровне. В Windows и Linux клонирование диска удобнее осуществлять с помощью специальной программы, чем с использованием системных утилит. Пример программы клона диска – Handy Backup.
Что такое клонирование жёсткого диска
Процедура являет собой полное копирование, перенос данных по секторам на новый, указанный вами носитель HDD или SSD, что позволяет в буквальном смысле «клонировать» имеющийся источник. Содержимое по окончании процесса будет доступно в том же виде, что и было на оригинальном устройстве, то есть с той же операционной системой и её файлами, драйверами, установленным софтом, пользовательскими данными, настройками, паролями и прочими сведениями, иными словами, все данные «переедут» на другой носитель. Всё будет в точности, как на исходном устройстве, при этом вы можете выполнить полное клонирование HDD или некоторых его разделов. В определённых случаях это покажется более приемлемым вариантом.
ВАЖНО. Поскольку созданный клон будет полностью идентичен предыдущему носителю, необходимо позаботиться о том, чтобы донор не был заражён вирусами.. Для выполнения клонирования накопителя с файлами, структурой и разделами не обязательно, чтобы объём обоих устройств, исходника и клона, был одинаковым, но при этом накопитель, на который мы перенесём информацию, всё же должен её вместить
Так, если нет возможности или желания клонировать весь диск, можно скопировать только то, что вам действительно необходимо
Для выполнения клонирования накопителя с файлами, структурой и разделами не обязательно, чтобы объём обоих устройств, исходника и клона, был одинаковым, но при этом накопитель, на который мы перенесём информацию, всё же должен её вместить. Так, если нет возможности или желания клонировать весь диск, можно скопировать только то, что вам действительно необходимо.
Инициализация нового жёсткого диска
Если диск назначения – это новый носитель, доселе не инициализированный, чтобы он был доступен для операции клонирования, его прежде необходимо проинициализировать. Делается это штатным управлением дисками — утилитой diskmgmt.msc. Запускаем её с помощью системного поиска или команды «Выполнить». Инициализация нового носителя нам будет предложена автоматически. Выбираем стиль разметки – GPT или MBR, можно любой, ведь впоследствии он будет перезаписан стилем диска-исходника.
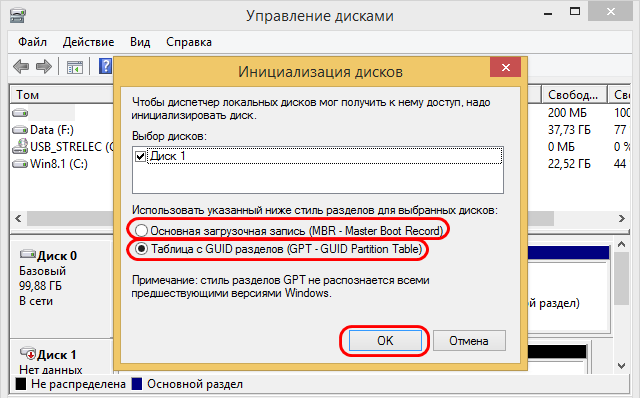
И, собственно, всё. Далее просто, если диск назначения меньшего объёма, чем диск-исходник, нужно прикинуть фактический вес данных на последнем и при необходимости от чего-то избавиться.

И можно приступать к клонированию.
Зачем проводить клонирование жёсткого диска
У каждого пользователя свои цели при осуществлении тех или иных задач, в том числе и этой. Прежде всего, клонирование жёсткого диска делается ради собственного комфорта и экономии времени. Так, процедура выполняется по следующим причинам:
- Замена старого жёсткого накопителя на новый HDD или более производительный SSD (второй вариант становится очень популярным сегодня, ввиду того, что с недавнего времени стоимость твердотельных накопителей стала адекватной по потребительским меркам, тенденция к приобретению устройств возросла).
- Ещё одна причина, по которой требуется клонировать жёсткий диск, это перенос установленной ОС. Так, выполнив процедуру, вы сможете пользоваться той же операционной системой Windows, со всеми её компонентами и настройками. На новом носителе вам не придётся ни устанавливать Windows, ни настраивать под себя всё, что вам нужно для работы за компьютером. Не изменится ровным счётом ничего, за исключением того, что в случае с переносом на SSD система станет в разы быстрее.
- Синхронизация работы за разными компьютерами. Речь сейчас не о масштабах в пределах какого-либо проекта, конкретной программы или сервиса, для этого можно выполнить и другие, менее глобальные действия. Благодаря возможности клонирования жёсткого диска вы сможете развернуть собственное поле деятельности и чувствовать себя максимально комфортно в собственной рабочей среде при использовании разных девайсов.
- Создание резервной копии данных. Для многих пользователей информация, записанная в памяти устройства, имеет большое значение, тем более, если она личная и её больше нигде нет, кроме как на конкретном накопителе. Вечной гарантии на любой из видов носителей не бывает и рано или поздно устройство может внезапно выйти из строя. При этом не каждый пользователь доверит определённые данные сервису облачного хранения, да и объёмы могут превышать допустимые хранилищами или за хранение придётся платить, а в случае наличия носителя-клона с вашими файлами, они будут в безопасности.
Обновления
Зачем клонировать диск или раздел?
Клонирование раздела или целого диска решает множество важных задач в IT-сфере.
-
Клонирование системного диска или раздела
. Позволяет перенести копию загрузочного диска на новое устройство или произвольное количество устройств, обеспечив логическую идентичность загружаемых систем и ПО. -
Создание клона диска данных
. Сохранение физической копии структуры данных на диске или разделе позволяет размножить содержимое диска или сделать его резервную копию (бэкап) на случай непредвиденных обстоятельств. -
Клонирование загрузочного диска с целью восстановления
. Клонирование системы – это надёжное средство предохранить вашу конфигурацию системы от вирусов или аварий, разрушающих функциональность компьютера.
Заключение
В статье про клонирование жесткого диска рассказал вам самый на мой взгляд простой способ это сделать. Плюс! С помощью Symantec Ghost можно сделать Image раздела или всего диска целиком, тем самым решив вопрос с резервными копиями. Этот образ можно развернуть на любом жестком диске.
Если у вас уже есть новый HDD и вам необходимо переехать, то клонируем сразу без посредников. Это будет быстрее чем читать и записывать на один и тот же диск. Основной момент. Раздел нового диска на который вы будете клонировать должен быть по объему больше раздела источника.
Видео «Как клонировать жесткий диск» в котором покажу как создать образ раздела и развернуть его на другом диске.








