Установка жёсткого диска на компьютер
Содержание:
- Как подобрать личинку
- Преимущества объединения жестких дисков или разделов
- Добавление картинки в подпись
- MBR или GPT – что выбрать для нового диска
- 77 свадебных тортов, которые, возможно, испортили торжество
- Рабочее место
- Подключение второго жесткого диска к компьютеру
- Подключение к Huawei
- Подключение внешнего диска к ноутбуку
- Комментарии (49)
- Правила биржи и последствия их нарушений
- Как подключить второй жесткий диск к компьютеру?
- Подключение дополнительного жесткого диска к ноутбуку
- Варианты объединения
- Подсоединить несколько HDD к одному ноутбуку
- Подключение HDD от ноутбука к интерфейсу того же типа на ПК
- IDE-интерфейс
- Конфигурация жесткого диска
- Коротко о накопителях, которые встречаются на ноутбуках
Как подобрать личинку
Покупая новую личинку для замка, нужно обратить внимание на ее диаметр и длину. Длины личинок могут быть разными, так как эти изделия рассчитаны для установки в дверях разной толщины
Кроме этого, диаметры цилиндров зарубежного и отечественного производителя могут отличаться.
Кроме размеров, нужно обратить внимание на конструкцию личинки и ее цвет. Хорошо, если оттенки торцов цилиндра и дверной фурнитуры будут совпадать
Касательно конструкции личинки, она может выполняться с двумя скважинами для ключей по обеим сторонам входной двери, либо с одной скважиной. При этом железная дверь изнутри запирается на «вертушку». Нужно выбрать для себя оптимальный вариант цилиндра замка железной или деревянной двери.
Не стоит покупать дешевые изделия. Как правило, такие личинки ненадежны, их материал изготовления слишком мягок, а накладки слабы.
Также нужно обратить внимание на размещение отверстия на корпусе цилиндра под крепежный болт, его размер и расстояние до личинки от торца двери. Если оно будет меньше, чем в старом секрете, заменить личинку в замке не удастся
Выбирая секрет дверного замка, стоит рассмотреть его ключи. Если они имеют лазерную заточку, то цилиндр обладает сложной и надежной системой. Главным остается то, чтобы секрет подошел к замку железной двери по размеру.
Перед походом в магазин можно взять с собой в качестве образца старую сердцевину, а если такой возможности нет, и дверь должна остаться запертой, стоит снять размеры фиксирующего винта и корпуса цилиндра, а потом установить его на место.
В комплект личинки обязательно должны входить ключи. Обычно их не менее пяти. Для проверки работоспособности новой покупки все ключи вставляются в секрет поочередно.
Преимущества объединения жестких дисков или разделов
Само собой разумеется, что первым и главным фактором, влияющим на принятие положительного решения в пользу объединения разделов, является увеличение доступного дискового пространства на одном диске, что бывает крайне необходимо при установке некоторых программ.
С другой стороны, как уже говорилось, если на дисках или в разделах установлены разные типы файловых систем, достаточно часто можно наблюдать проблемы с инсталляцией определенных типов программного обеспечения. Приведение их, так сказать, к общему знаменателю, устраняет проблему целиком и полностью. Наконец, при наличии в системе нечитаемых разделов RAW или формата GPT для винчестеров объемом более 2 Тб, который операционной системой может не восприниматься, такой инструмент является просто незаменимым.
Добавление картинки в подпись
MBR или GPT – что выбрать для нового диска
Стандарт, в котором создается структура диска, определяет, среди прочего, способ создания разделов, их максимальный размер.
В настоящее время применяются два способа определения структуры носителей – MBR (Master Boot Record) и GPT (GUID Partition Table).
MBR означает расположенная в начале каждого диска главного загрузочного сектора. Он содержит код для инициализации загрузки операционной системы, а также информацию о структуре раздела. Повреждение этого кода делает невозможным корректный запуск Windows или Linux.
Этот стандарт применяется с восьмидесятых годов прошлого века и имеет значительные ограничения. Не позволяет, например, запускать систему с разделов больше 2 ТБ. Также ограничивает количество создаваемых основных разделов – четыре – больше можно получить только на основе создания логических дисков.
GPT-стандарт связан непосредственно с UEFI (преемник BIOS). В его рамках каждый раздел на каждом диске в мире получает уникальный идентификатор. Стандарт обеспечивает поддержку больших дисков – ограничения зависят только от установленной операционной системы и используемой файловой системы. Так же и с лимитом создаваемых разделов.
Копии запуска кода, ответственного за эксплуатацию системы, в этом случае размещаются по всему носителе, поэтому в случае повреждения основной записи, информация легко восстанавливается. Проверку правильности данных, облегчает запись значения CRC.
GPT также содержит дополнительную информацию для защиты от перезаписи загрузочной записи (так называемый protected MBR) старыми дисковыми служебными программами, которые поддерживают только стандарт MBR.
Запуск Windows с раздела GPT возможен только в 64-разрядных операционных системах, устанавливаемых на компьютерах с UEFI, а с поддержкой дисков с данными справляются все версии Windows, начиная с Vista. Стандарт GPT используют также в Linux и macOS.
77 свадебных тортов, которые, возможно, испортили торжество
Рабочее место
Главное в установке – аккуратность, осмотрительность и плавные движения. Как бы производители ни маскировали механическую природу ЖД, она никуда не девается, что, вместе с наличием высокоинтегрированной электроники, предопределяет основные уязвимости. Диску в процессе монтажа угрожают статическое электричество, острые предметы, удары, вибрация, механические напряжения.
Перед началом установки следует обесточить системный блок, снять с него все крышки и разместить на устойчивом, хорошо освещенном и достаточно просторном столе, чтобы посадочные места под ЖД были доступны со всех сторон. Работать в неудобном положении, в темноте и тесноте (например, под столом) крайне нежелательно, а для малоопытных пользователей – недопустимо.
Поскольку электроника ЖД чувствительна к статике, нужно, строго говоря, антистатическое рабочее место: проводящее покрытие пола и стола, неэлектризующаяся одежда, заземлённый браслет на руке и т.п
Все эти условия выполняются, пожалуй, лишь в сервис-центрах, но простейшие меры предосторожности доступны каждому.. Подойдя к столу, прикоснитесь рукой к заземленному предмету или неокрашенной металлической части оборудования (например, задней панели системного блока)
Повторяйте «разрядку» время от времени в ходе работы. Вынимайте диск из антистатической упаковки непосредственно перед монтажом. Держите диск за боковые грани, по возможности не касаясь платы электроники и разъёмов. Неплохим подручным средством может служить упаковочный гофрокартон: его листы на столе поглощают случайные удары, а естественная влажность позволяет стекать зарядам.
Подойдя к столу, прикоснитесь рукой к заземленному предмету или неокрашенной металлической части оборудования (например, задней панели системного блока). Повторяйте «разрядку» время от времени в ходе работы. Вынимайте диск из антистатической упаковки непосредственно перед монтажом. Держите диск за боковые грани, по возможности не касаясь платы электроники и разъёмов. Неплохим подручным средством может служить упаковочный гофрокартон: его листы на столе поглощают случайные удары, а естественная влажность позволяет стекать зарядам.
Подключение второго жесткого диска к компьютеру
Подключение дополнительного винчестера будет отличаться в зависимости от того, разъем какого интерфейса у вас на компьютере: SATA или IDE. SATA – современный интерфейс, поэтому практически в 100% случаев он встречается в более или менее свежих компьютерах. IDE, напротив, устаревший, его можно встретить в уже старых компьютерах, но, к счастью, жесткие диски с интерфейсом IDE еще можно встретить в продаже.
Если вы не в курсе, каким интерфейсом оснащен ваш компьютер, перед покупкой вам потребуется заглянуть под корпус системного блока, чтобы получить необходимую информацию.
Вскрытие корпуса системного блока
1. Строение корпусов системного блока может быть разным. Например, в одном случае достаточно открутить (отщелкнуть) и снять боковую крышку, в некоторых потребуется открутить 4 винта с обратной стороны корпуса и стянуть корпус.
2. Жесткие диски устанавливаются в специально отведенные ячейки, которые в разных вариациях компьютеров могут располагаться по-разному: они могут располагаться в нижней части, центральной или боковой. На картинке ниже видно, как они примерно выглядят.
3. Отличить SATA и IDE разъемы несложно: поскольку IDE – это старый интерфейс, он имеет широкие порты и достаточно большие шлейфы. Выглядит это следующим образом:
SATA, напротив, современное решение, а значит, имеет узкий порт и небольшой шлейф.
Зная, какой у вас интерфейс, вы можете заниматься приобретением жесткого диска, а затем и его подключением.
Обратите внимание, если на вашем компьютере более двух ячеек для дополнительных жестких дисков, рекомендуем второй подключать не вплотную к первому, поскольку это позволит улучшить охлаждение.
Подключение жесткого диска к SATA
Начнем с разбора подключения более современного интерфейса, поскольку он встречается в большинстве случаев.
Прежде чем приступать, обязательно выключите свой компьютер и обесточьте, отсоединив его от розетки.
1. Вставьте жесткий диск в свободный слот и закрепите его винтами.
2. Теперь следует подключить SATA-кабель, идущий в комплект к жесткому диску. Для этого один его конец подключите к жесткому диску любой стороной, а второй подключите к материнской плате.
3. Остается соединить жесткий диск к блоку питания. Для того от блока питания, как правило, отходит ответвитель, который необходимо подключить к жесткому диску. Если свободных кабелей у блока питания нет, вам потребуется купить разветвитель, делающий из одного разъема два.
4. Соберите компьютер, а затем подключите его к сети. На этом подключение второго жесткого диска завершено.
Подключение жесткого диска к IDE
Подключение жесткого диска к устаревшему интерфейсу не сильно отличается, но все же процедура несколько другая.
1. Прежде всего, вам потребуется установить перемычку на контактах подключаемого жесткого диска в одно из положений: Master или Slave. Как правило, режим Master является основным при работе жесткого диска и, чаще всего, его используют для винчестеров, с которых происходит загрузка операционной системы. Slave – это дополнительный режим, используемый для вспомогательных жестких дисков, на которых будут храниться, например, медиафайлы. Чаще всего второй жесткий диск подключается именно с такой целью, поэтому установите перемычку на режим Slave.
2. IDE-шлейф, в отличие от SATA, имеет не два, а сразу три штекера для подключения. Синий штекер, расположенный на одном конце, указывает на то, что его необходимо подключать к материнской плате. С другого конца, как правило, располагается черный штекер, который относится к режиму Master, а белый, находящийся примерно посередине шлейфа, отвечает за Slave-режим.
3. Вставьте жесткий диск в ячейку, а затем закрепите его винтами.
4. Свободный штекер от блока питания вам потребуется подключить к жесткому диску, тем самым обеспечив ему питание.
5. Вставьте необходимый штекер шлейфа в жесткий диск, в зависимости от того режима жесткого диска, что вы выбрали. Синий же конец жесткого диска подключается к материнской плате.
На этом подключение жесткого диска к IDE-интерфейсу завершено.
Собственно, в самостоятельном подключении жесткого диска нет ничего сложного. И выполнив данную процедуру, после включения ваш компьютер определит жесткий диск, и вы сможете наполнять его необходимой информацией.
Подключение к Huawei
Большинство роутеров от Huawei оснащены оптическим GPON-терминалом, в который встроен разъем USB. Подключите жесткий диск к роутеру через этот порт и зайдите в веб-интерфейс маршрутизатора с помощью браузера на ПК. Следуйте инструкции:
Для доступа к программному интерфейсу используется адрес 192.168.100.1
Логин и пароль — root и admin соответственно; После успешного входа в интерфейс обратите внимание на вкладки, которые расположены вверху окна. Кликните на «Network Application»; Теперь в левой части страницы появится список доступных окон
Нам нужно открыть «USB Application»; В поле содержимого вкладки поставьте галочку напротив указанного на рисунке поля. Она активирует работу сервера. На этой же странице заполните поля «username» (имя пользователя), «password» (пароль). Возле строки «USB Device» откройте выпадающий список и выберите имя жесткого диска, к которому будут подключаться другие пользователи сети; Подтвердите изменения, нажав на клавишу Apply.
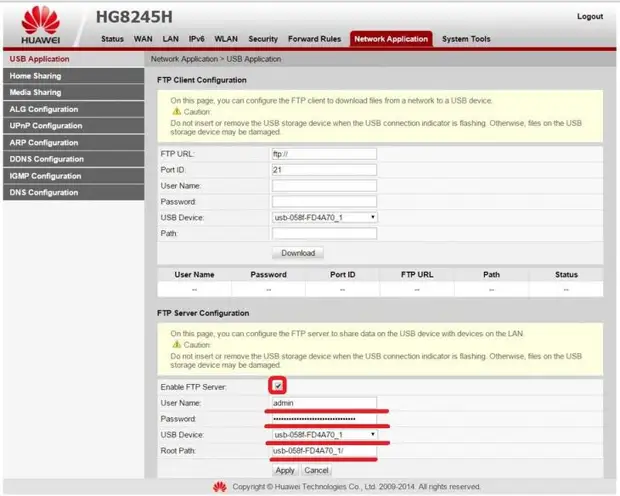
Рис. 11 – настройка роутера Huawei
Теперь данные жёсткого диска доступны всем устройствам, которые подключены к маршрутизатору Huawei.
Подключение внешнего диска к ноутбуку
Для подключения внешнего жесткого диска первое, что необходимо сделать – это определить его размер.
Шаг 1. Если размер накопителя неизвестен, можно измерить его ширину. Жесткие диски имеют прямоугольную форму, и его ширина определяет его размер (форм-фактор) в наименовании. Ширина 3,5-дюймового накопителя составляет 10,2 см, а ширина 2,5-дюймового 7 см.
Измеряем ширину жесткого диска, ширина 2,5-дюймового диска 7 см, 3,5-дюймового — 10,2 см
Шаг 2. Далее необходимо определить тип подключения жесткого диска, чтобы подобрать совместимый с ним корпус, служащий «переходником» для подключения диска к ноутбуку. В старых компьютерах использовались жесткие диски с подключением IDE, в наши дни используются приводы с подключением SATA.
Рассмотреть тип контактов HDD. Разъем IDE состоит из двух рядов металлических штырьковых контактов для передачи данных, а также отдельного разъема питания жесткого диска. Разъем SATA включают в конструкцию две небольшие площадки с плоскими контактами для передачи данных и питания накопителя.
Определяем тип подключения своего жесткого диска, чтобы подобрать совместимый с ним корпус
Шаг 3. Приобрести корпус, соответствующий размеру и типу подключения HDD, а также типу его подключения к ноутбуку. Например, приобрести 2,5-дюймовый корпус с подключением SATA для 2,5-дюймового SATA-диска.
Приобретаем корпус, соответствующий размеру и типу подключения нашего жесткого диска
Большинство корпусов жестких дисков имеют тип подключения к компьютеру с интерфейсом USB 2.0, а так же FireWire, поскольку они являются сегодня самыми популярными. Некоторые универсальные корпуса имеют комбинацию обоих вариантов интерфейса.
Большинство USB 2.0 корпусов совместимы с любым USB-портом ноутбука или нетбука. Однако корпуса, имеющие интерфейс USB 3.0, обеспечивают более высокую производительность при их подключении к порту USB 3.0.
Важно также учитывать, что 2,5-дюймовые корпуса обычно получают питание от подключаемого USB-разъема (порта) ПК, и у них нет своего адаптера питания, что делает их полностью переносимыми. 2,5-дюймовые корпуса являются полностью переносимыми, так как не имеют своего адаптера питания и питаются от подключаемого USB-разъема ПК
2,5-дюймовые корпуса являются полностью переносимыми, так как не имеют своего адаптера питания и питаются от подключаемого USB-разъема ПК
При этом 3,5-дюймовые жесткие диски нуждаются в большей мощности питания, поэтому с их корпусами обычно поставляется адаптер питания переменного тока, что означает, что они не будут работать там, где нет розетки питания.
3,5-дюймовые жесткие диски поставляются с адаптером питания переменного тока, так как нуждаются в большей мощности питания
Шаг 4. Установка жесткого диска во внешний корпус очень проста. Обычно максимум, что требуется в этом случае, это отвертка. Чаще всего необходимо снять верхнюю крышку корпуса, расположить вставляемый в него жесткий диск параллельно его основанию, и аккуратно надвинуть диск на контактную площадку для его подключения. Закрыть крышку корпуса жесткого диска (смотрите фото).
Процесс установки жесткого диска в подходящий внешний корпус
В некоторых случаях на старых 3,5-дюймовых дисках может потребоваться переставить или удалить перемычку, устанавливающую жесткий диск в качестве ведущего (Master) или подчиненного (Slave) устройства в соответствии с инструкцией корпуса.
Переставляем перемычку, устанавливающую жесткий диск в качестве ведущего (Master) или подчиненного (Slave), согласно инструкции корпуса
Возможен также вариант подключения 3,5 и 2,5-дюймового жесткого в специальную док-станцию. В этом случае необходимо аккуратно вставить диск в подходящий по размеру разъем, немного надавив на него сверху, чтобы надежно соединить контакты диска со станцией.
Подключенные 3,5 и 2,5-дюймовые жесткие диски в специальную док-станцию
Шаг 5. После подключения жесткого диска к корпусу необходимо соединить корпус с разъемом ноутбука специальным кабелем, идущим в комплекте.
Для этого:
-
вставить один разъем кабеля в гнездо на корпусе жесткого диска;
-
а второй разъем кабеля вставить в USB-разъем на ноутбуке.
Вариант подключения второго USB-разъема, расположенного на кабеле, идущего в комплекте с корпусом
Помимо специальных корпусов для подключения жесткого диска, возможен и открытый вариант подключения HDD через специальный переходник, надевающийся на его разъем.
Комментарии (49)
-
юрий
18.04.2011 -
admin
18.04.2011 -
Александр
08.05.2011 -
admin
01.08.2011 -
Артем
23.08.2011 -
admin
23.08.2011 -
Дмитрий
09.09.2011 -
ВИКТОР
21.09.2011 -
admin
21.09.2011 -
Александр
25.09.2011 -
admin
25.09.2011 -
Mary
14.10.2011 -
admin
14.10.2011 -
Zakhar
16.10.2011 -
admin
16.10.2011 -
Bonk
27.10.2011 -
admin
27.10.2011 -
Руслан
07.11.2011 -
Александр
21.11.2011 -
admin
21.11.2011 -
DEN
15.01.2012 -
admin
15.01.2012 -
Павел
29.01.2012 -
Восадули
03.02.2012 -
admin
03.02.2012 -
Shtoot
16.02.2012
Привет! Мне на почту поступил очень интересный вопрос.
Моя читательница столкнулась с проблемой установки старого жесткого диска с разъемом IDE
на новую материнскую плату, где установлены только контроллеры SATA
. И проблема даже не столько в необходимости использовать старый жесткий диск, сколько получить доступ к информации, которая хранилась на старом винчестере.
Необходимость подключить старый жесткий диск к компьютеру возникает у многих пользователей, поэтому я предлагаю свое решение.
Вот так выглядят SATA/IDE разъемы жестких дисков.
Конечно же эти разъемы не совместимы между собой. Разъем IDE подключается к материнской плате широким плоским шлейфом, а разъем SATA — тонким кабелем SATA.

Дело в том, что производители материнских плат стараются экономить на любых мелочах. Зачем устанавливать на плате устаревшие разъемы, если их уже почти никто не использует? Разъемы будут только занимать лишнее место и увеличивать стоимость материнской платы.
Кроме того предлагаю познакомится вот с этой статьей — самый дешевый способ подключить IDE устройство, которая также поможет вам решить вопрос.
Правила биржи и последствия их нарушений
После постановки на учет работники Центра занятости должны подготовить вакансии для соискателя. При этом учитывается его профессиональный опыт, профильное образование, стаж, возраст и дополнительные пожелания. Оклад не должен быть существенно ниже, чем на предыдущем месте работы.
После того, как зарегистрировались и встали на учет – рекомендуется ознакомиться с имеющимися вакансиями. Обычно данные о них размещаются на информационной доске. Дополнительную информацию о конкретной вакансии можно взять у специалиста Центра.
Дополнительные условия:
- новые предложения о появившихся вакансиях поступают не реже 1 раза в 2 недели;
- перерегистрация и обязательное посещение биржи – 2 раза в месяц;
- обязательное посещение организаций, информация о которых предоставлена сотрудниками ЦЗН.
Если второй пункт не мог быть выполнен по уважительным причинам – следует предоставить подтверждающие документы. Это может быть медицинская справка, выписка из соответствующей государственной или коммерческой организации.
При нарушении вышеописанных правил выплаты будут прекращены. Это же произойдет при отказе устроиться на работу по одной из двух предложенных вакансий. Исключение – предоставление аргументированных причин – несоответствие профилю деятельности, низкий уровень оплаты.
Также прекращение выплаты пособия по безработице инициируется при подтвержденном отказе проходить специализированные курсы. Однако при возникновении конфликтных ситуаций, чтобы встать на учет снова, можно подать исковое заявление в суд.
Как подключить второй жесткий диск к компьютеру?
Все вышеуказанные инструкции подходят для подключения второго жесткого диска – достаточно лишь иметь дополнительный разъем и место для подключения винчестера. Но здесь есть недоговоренность ввиду того, что при подключении винчестера изменяются приоритеты загрузки.
Что это значит? Когда к компьютеру подключено два или несколько жестких дисков, нужно выбрать в меню BIOS правильный приоритет, чтобы загрузка системы происходила с основного жесткого диска, то есть с того, на котором установлена активная операционная система.
Для того чтобы войти в BIOS, нужно при включении компьютера во время появления первой «картинки» беспрерывно нажимать на специальную клавишу. Она определяется производителем материнской платы – обычно это DEL или F2. Если же система никак не реагирует, то попробуйте другие кнопки:
- Для материнской платы, производителем которой является Award, используется клавиша DEL.
- Для материнской платы, производителем которой является AMI, используются клавиши F2 или F10.
- Остальные клавиши: F1, F3, F8, Esc и комбинации «Ctrl+Alt+Esc», «Ctrl+Alt+Ins».
Итак, после того как мы попадаем в BIOS, переходим в раздел «BOOT» и с помощью клавиш-стрелок перемещаемся к строке «1st Boot Priority». Нажимаем на клавишу «Enter» и выбираем тот диск, с которого будет происходить загрузка системы.
Выбираем основной диск для загрузки системы
После этого сохраняем настройки и перезагружаем компьютер с помощью клавиши F10. В таком случае система должна распознать выбранной диск и загрузиться через него.
Подключение дополнительного жесткого диска к ноутбуку
Выше была рассмотрена инструкция подключения накопителя к лэптопу, если необходима замена HDD. Можно ли подключить жесткий диск к ноутбуку в качестве дополнительного, не демонтируя старый?
Для этой операции понадобится внешнее устройство, которое называется док-станция. На ней расположены порты SATA для подключения накопителей. К ноутбуку или компьютеру устройство присоединяется обычным USB-кабелем. В продаже существуют и более продвинутые док-станции, позволяющие выполнять передачу данных без проводов.
В некоторых ноутбуках есть место для установки второго HDD. Находится оно под одной из крышек на тыльной стороне лэптопа. Однако дополнительный слот для установки HDD существует на малом количестве моделей ноутбуков.
Варианты объединения
Теперь несколько слов о том, как объединить два диска в один в Windows 7 и выше. Для начала следует определиться, каким именно способом будет производиться слияние разделов. В первую очередь можно выделить способы объединения с потерей информации или с ее сохранением. Во вторую — использование штатных средств системы или стороннего программного обеспечения.
Сразу стоит сказать, что решение вопроса о том, как объединить два диска в один, с использованием встроенного в Windows инструментария сохранности данных, которые изначально находились в одном из разделов, не предполагает (это вообще не предусмотрено). Поэтому прежде чем заниматься подобными вещами, всю информацию с удаляемого раздела (а он действительно будет удален, а только потом присоединен к основному диску или разделу) сначала необходимо перенести в другой раздел или на съемный носитель. Как уже понятно, о работоспособности установленных программ и говорить не приходится. При решении проблемы, как объединить два диска в один, но так, чтобы и информация сохранилась, и приложения работали, необходимо использовать дополнительные сторонние средства. О них будет сказано отдельно.
Подсоединить несколько HDD к одному ноутбуку
В ноутбуках отсутствует слот для дополнительного винчестера. Тем не менее можно подсоединить HDD через стандарт USB. Правда вам понадобится специальный контейнер, который часто именуют как Box. Что это такое? Box – устройство, которое можно использовать в качестве переносного жесткого диска. Для этого необходимо всего лишь вставить свой накопитель в Box.
Он подключается к любому устройству, у которого имеется USB порт. То есть подсоединить диск можно как к ноутбуку, так и к ПК. Box – крайне полезный девайс. Сборка контейнера занимает всего пару минут. Мало того, он довольно-таки универсален. На рынке можно найти контейнеры под различные форм-факторы и типы портов.
Важно! Если вы не знаете характеристики своего винчестера, то просто возьмите диск в магазин. Консультанты сами подберут контейнер, который будет работать с вашим HDD
Подключение HDD от ноутбука к интерфейсу того же типа на ПК
Здесь всё проще простого. Чтобы подключить SATA-диск от ноутбука к аналогичному интерфейсу материнской платы стационарного ПК, понадобится SATA-шлейф передачи данных (на картинке справа) и подходящий разъем на кабеле блока питания. Если последнего нет, купите в компьютерном магазине переходник Molex-SATA (на картинке слева).
Вторым концом SATA-шлейф подсоединяют к порту на материнской плате. Скорость порта (3 Gb/s, 6 Gb/s) в плане совместимости значения не имеет.
Для подсоединения диска IDE(PATA) к порту IDE на материнской плате понадобится широкий 40-контактный шлейф, кабель питания Molex + адаптер IDE 3,5-2,5.
Чтобы компьютер не пытался загрузиться с «не родного» накопителя, последний нужно переключить в положение «slave» (подчиненный). Это делается при помощи перемычек (джамреров) на контактах IDE-диска, которые расположены рядом с портом питания. Информацию о месте расположения перемычки в положении «slave» можно найти на самом диске или в руководстве к нему на сайте производителя.
При установке джампера в положение «cable select» ведущий и подчиненный носители определяются кабелем. При этом диск «slave» должен быть подключен к колодке на середине шлейфа (на картинке она белая).
Накопители mSATA и M.2 достаточно просто вставить в соответствующий слот на материнской плате.
IDE-интерфейс
Чтобы подсоединить IDE винчестер к компьютеру, нужно найти на материнской плате разъем для шлейфа, вставляем шлейф (какой стороной не важно), обратите внимание на то, чтобы «ключ» на разъеме входил в выемку на входе на материнке, т.е. существует только одна комбинация подключения, вставить «вверх ногами» не получиться. Если вы чувствуете, что шлейф никак не хочет входить в разъем, проверьте правильность расположения «ключей»
Если вы чувствуете, что шлейф никак не хочет входить в разъем, проверьте правильность расположения «ключей».
После того, как мы проделали эту операцию, вставляем таким же образом шлейф в жесткий диск (там тоже есть «ключ»). Затем нам нужно подсоединить питание к нашему винчестеру с помощью разъема Molex, который присутствует на любом блоке питания.

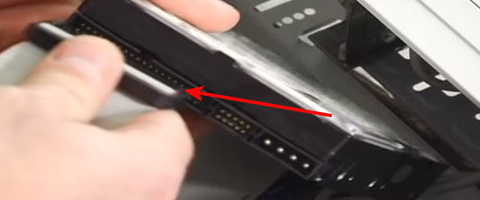

Конфигурация жесткого диска
Перед тем как преступить к монтажу жесткого диска, его нужно сконфигурировать. IDE накопители чаще всего требуют установки переключателя «ведущий–ведомый» или так же можно использовать вариант Cable Select и 80-жильный шлейф.
Переключатель «ведущий–ведомый»
Для настройки жестких дисков Serial ATA эти перемычки устанавливать не нужно. Бывают случаи, что все же накопители имеют такие перемычки, установленные непосредственно на заводе.
Жесткие диски SATA подключаются к контроллеру SATA с помощью кабеля, образуя, соединение типа «точка–точка».
Перемычки на накопителе Serial ATA
В отличие от жестких дисков на основе параллельного интерфейса АТА (устаревший вариант), накопители SATA не имеют ни ведущих, ни ведомых устройств. На картинке показано, что некоторые накопители SATA имеют перемычки для разрешения совместимости. В современных жестких дисках со скоростью передачи данных 300/150 Мбит/с для переключения в более медленный режим, который необходим для корректной работы старым контроллерам, нужно переставить перемычку. Из соображений совместимости с драйверами и прочим программным обеспечением большинство контроллеров может работать в «режиме совместимости», в котором эмулируется конфигурация “ведущий–ведомый”, но физически этот режим не реализован.
Коротко о накопителях, которые встречаются на ноутбуках
На современных лэптопах встречаются не только классические HDD, но и твердотельные накопители – SSD. И те, и другие могут иметь разные, несовместимые между собой интерфейсы подключения.
SATA
Самый распространенный интерфейс и жестких, и твердотельных дисков носит название «SATA». Он представлен 7-контактным разъемом передачи данных и 15-контактным – для подключения питания.

Интерфейс SATA чаще всего встречается и среди накопителей для стационарных компьютеров, его поддерживает любая современная материнская плата (если не брать во внимание специализированные и старые устройства). Он полностью идентичен стандарту SATA, который используется в ноутбуках
Точнее, это единый стандарт.
IDE (PATA)
Накопители с интерфейсом IDE (PATA) сегодня можно встретить только на очень старых устройствах – выпущенных более 10 лет назад. Их отличительная особенность – длинный 40-пиновый разъем для шлейфа передачи данных и 4-контактный порт питания.

Материнские платы стационарных ПК последнего поколения интерфейс IDE (PATA) уже не поддерживают. Чтобы подключить IDE-диск к компьютеру, где реализована только поддержка SATA, потребуется адаптер.
mSATA
В формате mSATA производятся миниатюрные накопители SSD, которые довольно часто можно встретить на лэптопах последнего поколения. По форме разъем mSATA очень похож на mini PCI-E, но электрически они несовместимы.

Подключить устройство mSATA к большинству десктопных материнских плат удастся только через переходник, так как на них этот интерфейс встречается редко.
M.2
SSD-диски стандарта М.2 еще более компактны, чем mSATA, и используются в основном на ультрабуках. Их выпускают с разъемами трех типов, которые отличаются друг от друга расположением ключевого выреза:
- Тип B имеет вырез ближе к левому краю. Часть, которая находится левее ключа, вмещает 6 контактов.
- Тип М имеет вырез ближе к правому краю. Часть, которая расположена правее выреза, вмещает 5 контактов.
- Тип B&M имеет оба ключа.
SSD с разъемами B и M можно подключить только к слоту своего типа, а B&M – к тому и другому.

На десктопных материнских платах слоты М.2 пока тоже большая редкость.








