Используем учетную запись «администратора» в windows
Содержание:
- Права администратора через командную строку
- Как получить права администратора в Windows 10 (“программа просит права админа, а у меня их нет. Как мою учетку перевести из пользователя в админа”)
- Как сделать учетную запись пользователя администратором Windows 10
- Что делать если пользователь с правами администратора удален?
- Как выбрать качественный чемодан?
- Что такое права администратора. Запуск прав в Windows 10
- Создание нового профиля
- Как сделать пользователя администратором в Windows 10
- Как дать права администратора существующей учетной записи в Windows 10
- Как играть с друзьями в Genshin Impact?
- Подводим итог
Права администратора через командную строку
Самый простой и быстрый способ для получения учетной записи администратора, выполняется через командную строку.
Нажимаем комбинацию клавиш «Win+R” и в поле «выполнить” вводим «cmd”. Откроется командная строка, в которой необходимо будет ввести следующее:

После этого нажимаем «Enter”.
Возможно вы увидите сообщение после этого, содержание которого будет типа «имя не найдено”. Это означает, что аккаунт администратора был переименован. Для того, чтобы узнать действующее имя для прав администратора, необходимо ввести следующую команду:
После ввода этой команды, вы увидите полный список всех имеющихся имен пользователей. В нем вам нужно найти имя скрытого администратора. После того, как вы узнали точное имя, повторяем ввод первой команды, только вместо «administrator”, вводим верное значение. Данная запись не будет иметь пароля, но лично мой вам совет — установите его. Для этого необходимо ввести следующую команду:

Вам необходимо будет указать пароль дважды. Советую указать пароль посложнее и сохранить его в отдельном файле в надежном месте.
Данный способ получения прав администратора в Виндовс 10 является универсальным. В любой версии десятки вы сможете проделать то же самое. Все остальные способы, о которых я вам расскажу, будут осуществимы лишь в версиях «Про” и «Корпоративных”.
Как получить права администратора в Windows 10 (“программа просит права админа, а у меня их нет. Как мою учетку перевести из пользователя в админа”)
Мне необходимо установить одну программу, и для этого нужно поменять кое-какие файлы в system32. Windows 10 не позволяет этого сделать и требует права админа (а у меня их нет. ).
Как мою учетку перевести из обычного пользователя в админа? Помогите.
Наиболее логичный ответ — обратиться к вашему администратору, чтобы он расширил вам права .
Но вообще, конечно, случаи бывают разные: некоторые по случайности удаляют профиль администратора; другие забывают пароль от этого профиля; у третьих — “админ” не вовремя уезжает, или еще что-то.
Ниже рассмотрю несколько вариантов решения подобного вопроса (для самых разных случаев).
Как сделать учетную запись пользователя администратором Windows 10
Чтобы предоставить учетной записи все права админа, необходимо иметь доступ к профилю с полными админскими правами этой системы. Или активируйте встроенного админа из нашей статьи: Как сбросить пароль на Windows 10.
Например, на компьютере есть 2 учетки: Тест_админ и Профиль. Первая имеет полные права, а у второй они ограничены. Есть 3 варианта, как решить эту проблему в рамках данной статьи.
Вариант 1. Используя параметры Windows
Многие задаются вопросом, как сделать себя администратором в Windows 10 без создания нового профиля. Это просто сделать, если у Вас есть пароль от основной учетной записи (с полным доступом к системе). Для этого пройдите в панель управления (Win+R и введите control) и выберите Изменение типа учетной записи. Для получения доступа к этим настройкам нужен пароль админа.
Если Вы его забыли или просто не знаете, не беда – статья Как сбросить пароль на Windows 10 поможет Вам. После чего смените тип профиля со Стандартный на Администратор.
Дополнительные способы:
Через панель управления. Как и в прошлом варианте, откройте панель управления, выберите нужную запись и смените права на необходимые.
Через Параметры
Если взять во внимание тенденцию на уход от панели управления в сторону приложения Параметры, большинство настроек дублируется. Откройте Параметры Windows и пройдите в настройки Учетные записи
Нам потребуется вкладка «Семья и другие пользователи», в ней и будут нужные профили.
Пункт Другие пользователи покажет список активных пользователей системы. Выберите нужный и нажмите «Изменить тип учетной записи». После чего поменяйте его на необходимый.
Вариант 2. Через командную строку.
Чтобы дать пользователю права администратора в Windows 10 используя командную строку, необходимо иметь профиль с полными правами, иначе система не позволит выполнить операцию.
Порядок действий:
- Войти в учетную запись с правами админа
- Открыть окно командной строки CMD или Power Shell. Для этого нажмите Win+X и выберите соответствующий пункт.
Чтобы задать профилю права Администратора, нужно его добавить в соответствующую группу. Для этого надо ввести следующую команду:
net localgroup Administrators Profile /add где net localgroup Administrators – назначение группы (в русскоязычной версии системы название меняется на Администраторы)Profile – имя учетной записи /add – добавление в группу профилей.
Исправьте команду под свою ситуацию и введите её. Профиль будет изменён.
Вариант 3. Через «Локальные пользователи и группы»
Еще один вариант, используя который можно сделать права администратора в Windows 10.
Используя настройки «Локальные пользователи и группы» можно добавить пользователя в группу админов или в группу добавить пользователя. Без разницы, какой вариант использовать – алгоритм один и тот же.
Порядок действий:
- Нажмите сочетание клавиш Win+R и введите команду lusrmgr.msc.
- Откройте папку Пользователи и выберите того, права которого следует поменять
Затем нажмите по нему ПКМ и выберите Свойства
Откройте вкладку «Членство в группах» и нажмите кнопку «Добавить». В открывшимся окне «Выбор: Группы» нажмите кнопку «Дополнительно».
Для отображения выбора списка групп нажмите «Поиск». Найдите группу Администратор, выберите её и нажмите ОК. После чего пользователю будут предоставлены полные права админа
Дополнение
- Данные советы не помогут Вам, если у Вас доменная сеть и профили организации. Корпоративные сети значительно отличаются от привычного клиентского компьютера.
- Учетные записи Microsoft имеют другой тип и некоторые советы могут не помочь.
- Иногда, в случае повреждения системных файлов, невозможно получить расширенные права на любой профиль. В этом случае может помочь сброс системы или переустановка.
Что делать если пользователь с правами администратора удален?
Если вы удалили учетную запись администратора, то восстановить ее описанными способами не получится. Данные способы восстановления подходят только в том случае, если вы не имеете доступа к учетной записи администратора, например забыли пароль. То вы сможете дать своему текущему аккаунту права администратора.
Решение
В этом случае рекомендуется воспользоваться «Восстановлением системы».
Вариант а) Пуск-Панель управления- Восстановление- Запуск восстановления системы, Откроется окно «Восстановление системы», нажимаем «Далее», увидите все возможные точки восстановления на которые можно вернуться/ «откатиться, в том числе на ту где еще была учетная запись администратора.
Если такой способ не увенчается успехом, то:
Вариант б) Потребуется диск или флешка с ОС Windows 7 (8 или 10 в зависимости от того какая у вас версия). При загрузке системы заходим в безопасный режим (нажимая «F8») и выбираем «Устранение неполадок компьютера», откроется окно «Параметры восстановления системы Windows 7», далее загружаемся с диска(все аналогично процессу установки ОС), и выбираем «Восстановление системы». После чего ОС будет обновлена, учетная запись администратора будет создана заново. При этом ваши файлы и документы не будет тронуты и останутся на своих местах.
Как выбрать качественный чемодан?
Но даже материал, из которого изготовлен сам чемодан, в этом изделии не главное!
Главное – это «мелочи» типа колесиков, молний, замков… Потому что если в дороге что-то из этого сломается или заест, то поездка запомнится излишними хлопотами надолго!
Выбирая чемодан, подумай, как часто и далеко он у тебя будет передвигаться «на своих двоих» (ну или четверых – речь сейчас о колесах!).
Если редко и недалеко – можешь ограничиться чемоданом с двумя колесиками на оси. Он менее маневренный, к тому же оба колесика находятся на одной оси – уж если она сломается, придется тащить все на себе! Это вариант только для случаев «от крыльца до машины» — не более!
Гораздо удобнее и надежнее чемодан с двумя или четырьмя колесами, которые «утоплены» в корпус и вращаются каждое само по себе (т.е. общей оси у них нет). Это надежнее – если вылетает одно, чемодан продолжит движение на оставшихся. Но вероятность этой неприятности сведена до минимума — именно «утопленность» в корпус обеспечивает безопасность при ударах. Если твоему чемодану предстоит много «ходить пешком», останови выбор на большем диаметре колес и проследи, чтобы на них были металлические подшипники.
Что касается замков – лучше, если их два-три (например, автоматический, кодовый и закрывающийся ключом): это и защита от вокзальных воров, и от поломок (сломался один – остался другой).
Однако, покупая чемодан с навесным замком, сразу докупи несколько подходящих запасных замков – бывает всякое, даже таможенники иногда проявляют замашки «медвежатников», ломая замки на багаже!

Как выбрать чемодан с надежными молниями?
Бери тот, где молния широкая, с крупными зубьями из пластика. Вообще отлично, если она будет работать при утере одного-двух зубьев – уточни этот момент у продавца, т.к. на глаз это определить трудно.
Важный элемент чемодана – ручка.
Если она неудобна тебе, то к месту назначения рискуешь прибыть с трудовыми мозолями на руках! Ручек у чемодана три или две (выдвижная, которая умеет прятаться в корпус, две тканевых или одна пластиковая – для переноски в руках, к примеру, по ступеням). Проверь при покупке – хорошо ли все три ручки ложатся в твою руку, нет ли дискомфорта? Малейшее неудобство в магазине означает мозоли в поездке!
Но даже зная, как выбрать чемодан, не стоит забывать, что для длительных пеших переходов ни один, даже самый качественный, чемодан не приспособлен – так что в поход по горам и долам бери рюкзак!
——
Автор – Даша Блинова, сайт www.sympaty.net – Красивая и Успешная
Что такое права администратора. Запуск прав в Windows 10
style=»display:block» data-ad-client=»ca-pub-6630619883606286″ data-ad-slot=»6510541306″
data-ad-format=»link»>
Windows 10 — усовершенствованная операционная система компании Microsoft’s Windows. Она работает не только на компьютерах, но и на других гаджетах(планшеты, телефоны). Но редакция разная для каждого типа устройств
Также Windows 10 имеет настраиваемое меню «Пуск», гарантирует полную защиту и, что немало важно для современности, экономит заряд. В добавок в этой ОС имеется приложение, называемое «Кортана»
Её можно активировать без использования рук, нужно сказать «Привет, Кортана». Она будет присылать вам напоминания, личные рекомендации. Так же с неё можно искать материалы в интернете и облаке.
Windows 10 позволит вам заниматься несколькими делами сразу! ОС имеет виртуальные рабочие столы и может запускать до 4 приложений на одном экране. В любой момент вы можете переключиться с ПК на планшет, и система подстроится под вас.
В эту ОС компании Microsoft’s Windows входит несколько незаменимых приложений: карты, фотографии, почта и календарь, музыка, фильмы и ТВ-передачи, магазин Windows.
Зачем нужны права администратора
Права администратора в Windows 10 нужны для изменения настроек параметров, управления важными службами, удаления системных файлов и переноса их на другой носитель. В общем, права администратора убирают ограничения.
Как стать администратором?
Есть несколько способов входа в систему под именем администратора, в то же время защищая компьютер от несанкционированных действий. В данной статье мы расскажем про один из них. Нам поможет утилита «Локальная политика безопасности».
- Комбинация «Win+R»;
- Команда «secpol.msc»;
- Заходим в «Параметры безопасности»;
- Теперь выбираем состояние Администратор.
Войти в операционную систему с правами администратора – простая операция. Однако следует соблюдать несколько советов.
style=»display:inline-block;width:300px;height:250px» data-ad-client=»ca-pub-6630619883606286″
data-ad-slot=»1940740901″>
style=»display:inline-block;width:300px;height:250px» data-ad-client=»ca-pub-6630619883606286″
data-ad-slot=»3417474107″>
- Во-первых, пользоваться учётной записью Администратора постоянно не стоит. Отключите её с помощью команды «net user администратор /active:no» (правая кнопка мыши-пуск-командная строка).
- Во-вторых, желательно на запись Администратора установить пароль. Также стоит заметить, что если вы вошли с этой записи, то новыми приложениями Windows10 вы пользоваться не сможете. Главное помнить об исполнении вредоносного кода в десятке, который может повредить системные файлы операционной системы.
Запуск приложений
Различные приложения для их правильной работы или при установке в операционной системе Windows 10 часто требуют, чтобы вы использовали права администратора в windows 10. Большинство программ запускаются без особых требований. Но есть исключения. На них просто нужно щёлкнуть правой кнопкой мыши и выбрать «запуск от имени администратора».
Вредоносные программы
Есть несколько путей попадания вредоносных программ на компьютер:
- Сеть;
- Интернет;
- Съемные накопители.
Особенности защиты windows 10:
- бесплатное распространение;
- быстрое и гарантированное обнаружение вирусов (88%);
- небольшое потребление системной памяти.
Проверяем защитник
Нажимаем «Win+I». После этого переходим в «Обновление, безопасность».
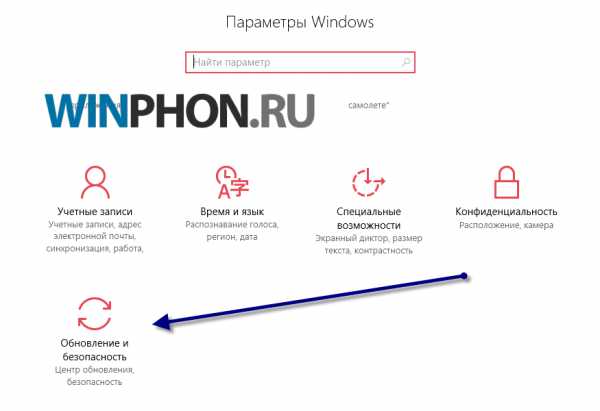 В подразделе «Защитник Windows» смотрим его состояние. Ваш ползунок нужно поставить на «Вкл.».
В подразделе «Защитник Windows» смотрим его состояние. Ваш ползунок нужно поставить на «Вкл.».
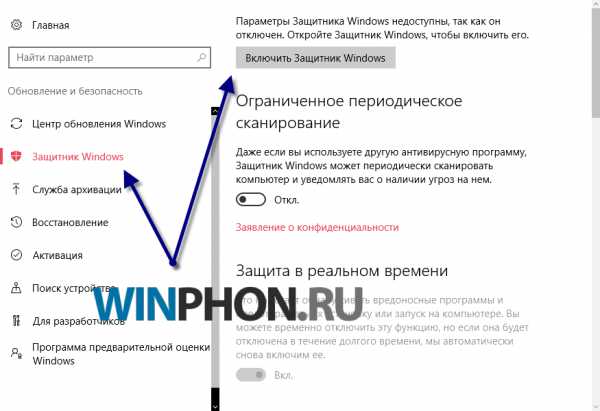 Теперь нужно лишь нажать «Использовать Защитник…».
Теперь нужно лишь нажать «Использовать Защитник…».
Данная статья будет особенно полезна для тех, кто недавно начал пользоваться операционной системой Windows 10. После внимательного прочтения данного текста, вы будете чувствовать себя в этой ОС «как дома». Предоставленная информация поможет вам зайти в учётную запись под именем Администратора, и при этом не навредить своему компьютеру.
style=»display:inline-block;width:580px;height:400px» data-ad-client=»ca-pub-6630619883606286″
data-ad-slot=»4894207308″>
Создание нового профиля
Создать нового пользователя (учетную запись) на Windows 10 с правами администратора можно в режиме управления параметрами (+). Вам нужен раздел учетных записей.
Запрос на ввод электронной почты касается учетки от Майкрософт. Чтобы создать локального юзера, выбирайте ссылку внизу, которая скажет мастеру, что у вас нет данных для входа этой персоны.
Вас попросят ввести информацию о пользователе Майкрософт для создания нового профиля. Нужно кликнуть по надписи «Добавить пользователя без учетной записи Майкрософт».
Затем вводим данные нового профиля.
После этого будет создан новый аккаунт в группе обычных юзеров. Получить расширенный доступ он сможет только после настроек.
Кликайте по его логину и выбирайте изменение типа учетки, так как включить права администратора в Windows 10 можно только вручную.
Тапните по выпадающему списку и измените тип учетки для получения нужного статуса.
Клик по «Ок» сохранит изменения.
Ограничение состоит в том, что предварительно нужно зайти с правами администратора в Виндовс 10, иначе выполнить эти действия вы не сможете – будет затребован пароль админа.
Изменение статуса существующего аккаунта
Управление компьютером
Этот инструмент откроем через поиск.
Находим раздел локальных участников и групп, чтобы настроить его.
Дважды кликаем по пользователям.
Выбираем того, кто должен получить полные права администратора в Windows 10 и дважды щелкаем, чтобы получить свойства.
Переходим в группы, членом которых он является, тапаем «Добавить».
Далее в дополнительные настройки.
Нажимаем «Поиск» и затем выбираем нужную группу.
Она появится в поле.
Осталось удалить старую группу.
После сохранения будет получен новый режим доступа и участник, как очевидно, сможет войти в систему с правами администратора в Windows 10. Как установить виндовс 10 через флешку вы узнаете из другой нашей статьи.
Используем строку команд
Запускаем окно ввода директив ОС от имени админа.
Вводим net users. Получим перечень всех пользователей.
Печатайте директиву net localgroup Администраторы NewUser /add, где NewUser – логин, которому меняем уровень доступа.
После нажатия на энтер изменения будут внесены. Если вместо add поставить delete, права будут удалены.
Эти же команды помогут пользователю выдать себе права администратор Windows 10, если раньше их не было. Это единственный способ такое проделать.
Вам надо загрузиться в особых вариантах через параметры.
Затем последовательно выбирать Устранение неполадок — Дополнительные параметры — Командная строка. И затем останется только ввести директиву.
Панель управления
Еще один вариант, как дать права администратора в Windows 10 – панель управления. Открыть ее можно в главном меню, раздел служебных программ. Перейдите в управление учетными данными.
Необходимо тапнуть по управлению записью другого юзера
Обратите внимание, что и здесь сделать права администратора в Windows 10 может только админ
Выбирайте участника, которому нужно установить права администратора в Windows 10.
Кликайте по изменению типа учетки.
Установите соответствующую опцию и сохраните изменения.
Редактор локальных политик безопасности
Восстановить права администратора в Windows 10 следует в локальной политике безопасности: здесь мы включаем и отключаем системного админа. Открывается вводом директивы secpol.msc в окно выполнения (+).
Кликайте по локальным политикам и в параметрах безопасности выбирайте «Учётные записи: Состояние учетной записи ‘Админ…’»
Выбирайте опцию «Включен».
В панели управления можно задать ему пароль для входа. Примечательно, что в параметрах такого юзера не видно.
Все эти способы помогут активировать нужные права в системе. Если вам известен еще какой-либо – пишите в комментах!
Как сделать пользователя администратором в Windows 10
18.12.2017  windows | для начинающих
По умолчанию, учетная запись первого созданного пользователя в Windows 10 (например, при установке) имеет права администратора, однако последующие создаваемые учетные записи — права обычного пользователя.
В этой инструкции для начинающих пошагово о том, как дать права администратора создаваемым пользователям несколькими способами, а также о том, как стать администратором Windows 10, если у вас нет доступа к администраторской учетной записи, плюс видео, где весь процесс показан наглядно. См. также: Как создать пользователя Windows 10, Встроенная учетная запись Администратор в Windows 10.
Как включить права администратора для пользователя в параметрах Windows 10
В Windows 10 появился новый интерфейс для управления учетными записями пользователей — в соответствующем разделе «Параметров».
Чтобы сделать пользователя администратором в параметрах достаточно выполнить следующие простые шаги (эти действия должны выполняться из учетной записи, которая уже имеет права администратора)
- Зайдите в Параметры (клавиши Win+I) — Учетные записи — Семья и другие люди.
- В разделе «Другие люди» нажмите по учетной записи пользователя, которого требуется сделать администратором и нажмите кнопку «Изменить тип учетной записи».
- В следующем окне в поле «Тип учетной записи» выберите «Администратор» и нажмите «Ок».
Готово, теперь пользователь при следующем входе в систему будет иметь необходимые права.
С использованием панели управления
Чтобы изменить права учетной записи с простого пользователя на администратора в панели управления выполните следующие шаги:
- Откройте панель управления (для этого можно использовать поиск в панели задач).
- Откройте пункт «Учетные записи пользователей».
- Нажмите «Управление другой учетной записью».
- Выберите пользователя, права которого нужно изменить и нажмите «Изменение типа учетной записи».
- Выберите «Администратор» и нажмите кнопку «Изменение типа учетной записи».
Готово, теперь пользователь является администратором Windows 10.
С помощью утилиты «Локальные пользователи и группы»
Ещё один способ сделать пользователя администратором — использовать встроенное средство «Локальные пользователи и группы»:
- Нажмите клавиши Win+R на клавиатуре, введите lusrmgr.msc и нажмите Enter.
- В открывшемся окне откройте папку «Пользователи», затем дважды кликните по пользователю, которого требуется сделать администратором.
- На вкладке «Членство в группах» нажмите «Добавить».
- Введите «Администраторы» (без кавычек) и нажмите «Ок».
- В списке групп выберите «Пользователи» и нажмите «Удалить».
- Нажмите «Ок».
При следующем входе в систему пользователь, который был добавлен в группу «Администраторы», будет иметь соответствующие права в Windows 10.
Как сделать пользователя администратором с помощью командной строки
Существует и способ дать права администратора пользователю используя командную строку. Порядок действий будет следующим.
- Запустите командную строку от имени Администратора (см. Как запустить командную строку в Windows 10).
- Введите команду net users и нажмите Enter. В результате вы увидите список учетных записей пользователей и системные учетные записи. Запомните точное имя учетной записи, права которой нужно изменить.
- Введите команду net localgroup Администраторы имя_пользователя /add и нажмите Enter.
- Введите команду net localgroup Пользователи имя_пользователя /delete и нажмите Enter.
- Пользователь будет добавлен в список администраторов системы и удален из списка обычных пользователей.
Примечания по команде: на некоторых системах, созданных на базе англоязычных версий Windows 10 следует использовать «Administrators» вместо «Администраторы» и «Users» вместо «Пользователи». Также, если имя пользователя состоит из нескольких слов, возьмите его в кавычки.
Ну и последний возможный сценарий: вы хотите дать себе права администратора, при этом отсутствует доступ к уже имеющейся учетной записи с этими правами, из-под которой можно было бы выполнить описанные выше действия.
Даже в этой ситуации существуют некоторые возможности. Один из самых простых подходов будет таким:
- Используйте первые шаги в инструкции Как сбросить пароль Windows 10 до того момента, как будет запущена командная строка на экране блокировки (она как раз открывается с нужными правами), сбрасывать какой-либо пароль не потребуется.
- Используйте в этой командной строке способ «с помощью командной строки», описанный выше, чтобы сделать себя администратором.
Как дать права администратора существующей учетной записи в Windows 10
Способов дать права администратора в Windows 10, впрочем, как и в других версиях, существует много. Рассмотрим их подробнее ниже.
Через изменение типа учетной записи в Параметрах
Чтобы изменить тип УЗ с помощью приложения Параметры в Windows 10, выполните следующие действия:
- Откройте Настройки.
- Нажмите на Учетные записи.
- Выберете «Семья и другие люди».
- Выберите нужную учетку пользователя.
- Нажмите кнопку «Изменить тип учетной записи».
Выберите тип учетной записи администратора или стандартного пользователя в зависимости от ваших целей.
После выполнения этих действий перезагрузите компьютер или перезайдите в систему, чтобы начать использовать учетную запись с новым уровнем прав.
Через Учетные записи пользователей в Панели управления
Чтобы изменить тип учетной записи с помощью Панели управления, выполните следующие действия:
Откройте Панель управления. Выберите параметр «Изменение типа учетной записи».
Выберите учетную запись, которую требуется изменить.
Далее — Изменение типа учетной записи.
Выберите тип Администратор.
Нажмите кнопку «Изменение типа учетной записи».
После выполнения этих действий при следующем входе в учетную запись у пользователя будут расширенные права.
C помощью команды control userpasswords2 (или netplwiz)
Чтобы настроить учетную запись на стандартный тип или администратора с помощью интерфейса учетных записей пользователей (netplwiz), выполните следующие действия:
- Нажмите Старт.
-
Введите следующую команду — netplwiz.
- Выберите УЗучетную запись, которую вы хотите изменить и нажмите кнопку Свойства.
- Перейдите на вкладку членство в группе и выберите обычный доступ или администратора в зависимости от ваших требований.
После выполнения этих действий перезайдите в Windows или полностью перезагрузите компьютер, чтобы применить изменения.
Вы также можете выбрать любой другой вариант членства, который позволяет вам выбирать различные группы пользователей, такие как опытные пользователи, операторы резервного копирования, пользователи удаленных рабочих столов и т. д.
Выберите нужного пользователя и зайдите в его Свойства.
Нажмите кнопку Добавить.
Далее — кнопку Дополнительно.
И поиск.
Выберите локальную группу Администраторы и нажмите ОК.
Далее два раза ОК.
Альтернативный вариант — набирать имя группы Администраторы вручную и затем кнопку Проверить имена.
С помощью команды net localgroup
Достаточно лего можно изменить состав локальной группы администраторов с помощью команды net localgroup.
Чтобы переключить тип учетных записей с помощью командной строки, выполните следующие шаги:
- Откройте Старт.
-
Найдите командную строку, щелкните правой кнопкой по ней и выберите параметр Запуск от имени администратора.
-
Введите следующую команду, чтобы отобразить сведения об учетной записи: net user «имя пользователя»
- Введите следующую команду, чтобы включить учетку в группу локальных администраторов:net localgroup администраторы «имя учетной записи» /add
В команде обязательно измените имя учетной записи на фактическое имя УЗ, которую вы хотите изменить. Пользователи с правами администратора являются членами обеих групп — «администраторы» и «пользователи». В результате, чтобы сделать пользователя стандартным, достаточно удалить его из группы «администраторы».
После выполнения этих действий при следующем входе пользователя на компьютер,он загрузится с указанным вами новым уровнем членства.
С помощью команды Powershell Add-LocalGroupMember
Чтобы изменить тип учетной записи с помощью PowerShell, выполните следующие действия:
- Открыть Старт.
-
Найдите PowerShell, щелкните правой кнопкой мыши верхний результат и выберите параметр Запуск от имени администратора.
- Введите следующую команду, чтобы изменить тип учетной записи на стандартный, и нажмите клавишу Ввод: Remove-LocalGroupMember -Group «Администраторы» -Member «Имя учетки». В команде обязательно измените имя учетной записи для фактического имени учетной записи, которую вы хотите изменить.
-
Введите следующую команду, чтобы изменить тип учетной записи на Администратор и нажмите Enter: Add-LocalGroupMember -Group «Администраторы» -Member «имя учетной записи».
- Для просмотра состава групп используется командлет Get-LocalGroupMember.
После выполнения действий выше тип учетной записи будет переключен на администраторскую или обычную в зависимости от выбора.
Как играть с друзьями в Genshin Impact?
Подводим итог
В большинстве случаев смена пользователя требуется для правильного функционирования некоторых программ. Например, нужно выполнить программу, у которой есть привязка к определенному пользователю и при выполнении этой программы под другим именем возникает ошибка.
Эта ошибка возникает из-за того, что программа пытается получить доступ к файлам пользователя из его папки, но путь к директории не совпадает с заложенным в утилиту, так как имя другое. Это один из множества случаев, когда нужно сменить админа.
В нашем материале мы рассмотрели все способы смены администратора в Windows 10. Поэтому надеемся, наша статья поможет нашим читателям выполнить эту задачу.








