Как настроить экран на компьютере windows 10
Содержание:
- Калибровка монитора
- Центр уведомлений
- Настройки экрана непосредственно на мониторе
- Первые топ 13 сайтов по трудоустройству за границей
- Калибруем экран с помощью программ
- Почему индикатор батареи не дает точных показаний?
- Программы для настройки монитора
- Оставить комментарий Отменить ответ
- Что предпринять, если не регулируется яркость
- Как настроить цвета с помощью инструмента калибровки цвета
- Настройки электропитания
- Как подключить второй монитор Windows 10: личный опыт
- Деактивация спящего режима и отключения монитора
- Режимы отображения
- Что делать, если приложения или игры открываются не на весь экран
- Ура! Мы купили дом!!!
- Разметка документа[править]
- Параметры яркости в настройках электропитания
- Как выключить энергосберегающий режим на Windows 10
Калибровка монитора
Одним из важных моментов при обработке фотографий, является, прежде всего, правильная настройка монитора. Яркость, контрастность, цвет, насыщенность, гамма. Многие мониторы имеют и геометрические искажения. Но об этом будет рассказано в другой статье.
Ни на одном мониторе при одинаковых настройках, изображение не будет одинаковым.
На это влияют драйвер монитора, тип установленной матрицы: TN, PVA, MVA, IPS и др. Монитор способен отобразить не более 65% цветов, видимых глазом человека. Тоже и с деталями в светлых и темных участках изображения.
Часть их искажается и теряется как в фотокамере, так и на мониторе. В результате чего на фото отображается не всё и немного не так, что и как видит человеческий глаз. Вот для более точного отображения информации на изображении (не говоря о печати) и требуется калибровка монитора.
Важно! Небольшое дополнение из личного опыта:
С начала работы на ПК (для личных нужд) сменил ни один монитор. И однажды просматривая фото, редактируемые ранее, на другом мониторе пришел в ужас от увиденного — цвета не те, деталей ни в тенях, ни в светах не заметно, контраст и яркость тоже. Понял, калибровка виновата. Хотя и перепробовал кучу программ. Тогда на глаз казалось всё нормально. После чего решил купить недорогой калибратор. Дома стоят 3 ПК, откалибровал все. Фото храню на внешних винчестерах. Теперь просматривая фото на любом из этих мониторов, картинка везде одинакова. Лишь на одном из них, на довольно старом мониторе Samsung (приобретен 8-10 лет назад), картинка почти в порядке, а цвет текста в документах в синеву отдает – матрица виновата, не поддерживает калибровку.
Причем настройка монитора на глаз для редактирования фото не подойдет. Иначе, другие люди, увидев фотографии, отредактированные на вашем мониторе, и просмотрев их на своём, так же как и я, возможно, ужаснутся. См. выше. Картинки блеклые, цвета не реальные, тона отсутствуют и т.п.
Более правильным, для настройки монитора будет использование программных или аппаратных средств. Лично я склоняюсь ко второму варианту.
До приобретения калибратора сначала, настройками монитора управлял с помощью панели управления драйвера видеокарты NVIDIA.
Позже использовал программы: Adobe Gamma, Atrise lutcurve, Samsung Natural Color Pro, QuickGammaV3EN, Monitor calibration wizard, Color Solutions basICColor Display и мн. др. Каждая из них показывала разные результаты, а добиться оптимального результата ни с одной из них не удалось.
Возможно, у многих возникнет вопрос: с чего я взял, что результат не оптимальный? В формате .png выпущено много тестовых таблиц в разном разрешении для калибровки монитора и дальнейшей его проверки. Таблицы можно скачать здесь.
Рис. 1 – монитор до калибровки.
Рис. 2 – неверно настроена гамма.
Рис. 3 – монитор после калибровки, через 8 дней. Различимость деталей стала немного хуже, см. справа в черном и белом прямоугольниках, надпись justirovka.ru, менее заметна, чем при правильной калибровке.
Рис. 4 – монитор откалиброван правильно.
Рекомендуется проводить проверку не реже 1 раза в течение 2 недель.
Я провожу её 1 раз в неделю, т.к. в моём случае, работая на мониторе Dell S2340L, цвета и гамма начинают уходить в сторону от нейтральных через 8-10 дней +/-. Таблицу нужного разрешения установил в качестве обоев рабочего стола, как рекомендовано, и теперь за всеми уровнями слежу по ней. Калибратор: Pantone Huey Pro V151, один из наиболее дешевых, купил года 3-4 назад за 4500руб.
Время калибровки – не более минуты. Всё довольно просто.
Рекомендации: (как для программной, так и для аппаратной калибровки)
- приступать к калибровке можно начинать после полного прогрева монитора, минут через 15-20 после включения,
- перед началом калибровки, все значения регулировок сбросьте на заводские, для мониторов, не имеющих данной функции, используйте программу wini2cddc, можно скачать здесь. (просьба сделать ссылку для скачивания приложенной программы). Программа триальная, полнофункционально работает 30 дней. Сброс настроек производится с первого раза, после чего ее можно удалить.
- при изменении настроек, заново провести калибровку,
- при наличии авторежимов контраста, яркости и пр. отключить их,
- при отсутствии калибратора и неудачной программной калибровке, при редактировании фото, сохраняйте их оригиналы.
Автор статьи — Александр Рэм
Центр уведомлений
Владельцы техники c ОС Windows 10 могут настроить уровень подсветки в Центре уведомлений. В правом нижнем углу рядом с часами есть иконка уведомлений. Для этого нажимаем на иконку и в открывшемся окне находим пункт «развернуть». После нажатия на него откроются настройки, среди которых есть настройка яркости. Изменяется она нажатием. Шаг – 25%
Здесь же можно обратить внимание на еще один пункт – Ночной свет. При активации режима цвета будут инвертированы таким образом, что на глаза в ночное время будет оказываться наименьшее воздействие
Те, кто часто работают в темное время суток при выключенном свете могут пользоваться режимом, на практике проверено – глаза действительно устают меньше.
Настройки экрана непосредственно на мониторе
Первым дело посмотрим, как настроить экран на компьютере с Windows 10, пока не прибегая к системным инструментам, а отталкиваясь от тех параметров, которые доступны для регулировки непосредственно на стационарных мониторах. По всей видимости, каждый пользователь знает, что в любом (даже безнадежно устаревшем) мониторе имеется встроенное меню с несколькими важными настройками.
Для вызова меню, как правило, используется специальная кнопка на передней панели или на боковой стенке, а для перемещения по опциям и для настройки каждого параметра применяются кнопки со стрелками или значками плюса и минуса.
Стандартные меню хороши тем, что позволяют не только изменить яркость, контрастность или насыщенность цвета, но и произвольно изменять размер окна или позиционировать изображение. Как настроить размер экрана монитора (Windows 10 по понятным причинам пока в расчет не берем)? Для этого можно использовать соответствующий пункт, но именно изменение размера можно производить несколькими методами. Так, например, можно увеличивать или уменьшать размер пропорционально, а можно растягивать или сжимать окно в вертикальном или горизонтальном направлении.
Первые топ 13 сайтов по трудоустройству за границей
Калибруем экран с помощью программ
Калибровка экрана средствами Windows довольно тривиальна и больше подходит для настольных компьютеров, чем для ноутбуков. Для настройки необходимо зайти в Пуск, в строке поиска написать «калибровка», после чего перейти в соответствующее меню.
Чтобы приступить к калибровке, необходимо нажать кнопку «Далее», после чего настройка будет выполняться с помощью Мастера калибровки, каждый шаг которого снабжен подробными объяснениями на русском языке.
Существует достаточно большое количество программ для выполнения калибровки экрана.
В этой статье мы рассмотрим лишь одну из них — Atrise Lutcurve. Программа платная, но имеет 30-дневную пробную версию, русифицированный пользовательский интерфейс, а также понятные инструкции по работе с каждым режимом программы.
Установка программы ничем не примечательна, поэтому не будем заострять на ней внимание, а перейдем непосредственно к калибровке
Важно! Для повышения качества калибровки, перед ее выполнением, выполните рекомендации, описанные в предыдущем пункте. При выполнении настроек необходимо зафиксировать взгляд и постараться не менять его до их окончания
При выполнении настроек необходимо зафиксировать взгляд и постараться не менять его до их окончания
Важно! Для повышения качества калибровки, перед ее выполнением, выполните рекомендации, описанные в предыдущем пункте. При выполнении настроек необходимо зафиксировать взгляд и постараться не менять его до их окончания
Запускаем программу, переходим к первой вкладке «Точка черного» и выполняем настройку.
Суть настройки заключается в изменении параметров «Черный» и «R» «G» «B» до тех пор пока не будут видны квадраты «2,2,2» и «3,3,3», причем фон должен оставаться максимально черным, а квадрат «1,1,1» должен быть на грани различимости.
При настройке сначала следует пользоваться возможностью аппаратной настройки яркости (в ноутбуках это сочетание клавиши Fn и функциональных клавиш от F1 до F12) и лишь потом после исчерпания аппаратных возможностей следует проводить настройку в программе.
Переходим к вкладке «Точка белого» и регулируем контрастность таким образом, чтобы увидеть квадраты «252,252,252» — «254, 254, 254». При выполнении настройки вы должны получить максимально нейтральный белый цвет, без оттенков.
Настраиваем гамму в соответствующей вкладке. В этой настройки мы должны получить цвет вертикальных столбцов как можно меньше отличающийся от фона. В идеале все должно быть серым, хотя легко различимая цветность допустима.
Допустимо оставлять окрашенной верхнюю и нижнюю часть столбцов, но их средняя часть должна быть абсолютно серой.
Если монитор поддерживает регулировку четкости, ее можно настроить в меню «Гамма и четкость». Суть регулировки заключается в том, чтобы сделать квадраты менее видимыми как между собой, так и на фоне.
Четкость монитора неправильно настроена, если полоски квадратов резко отличаются между собой по яркости.
В следующей вкладке «Баланс цветов» можно провести тонкую настройку цветовой температуры изображения. Для этого необходимо сделать светлые, темные и средние тона серого максимально обесцвеченными.
После этого необходимо вернуться к предыдущим пунктам настройки добиваясь компромисса по всем параметрам.
Вкладка «Корректировочные точки» позволяет подстроить кривую передачи яркости от черного до белого (0…255). Перемещая позицию кривой от 0 до 255 необходимо найти точки, в которых на изображении в центре появляется цветовой оттенок и настроить их с цветного до серого.
Переходим к последней вкладке — «Все регуляторы». Необходимо убедиться, что кривая передачи яркости не имеет изломов и не отсекает края диапазона.
Идеально откалиброванный монитор должен выдавать на тестовом изображении программы (вкладка «Эталонное изображение») серые тона, без каких-либо цветовых оттенков.
Почему индикатор батареи не дает точных показаний?
Программы для настройки монитора
Все что предлагает нам система, есть и в специализированных утилитах от производителей интегрированных графических чипов и видеокарт. Самые популярные приложения для настройки дисплея:
- Панель управления NVidia.
- AMD Catalyst Control Center.
- Панель управления графической системы Intel.
Визуально, они отличаются друг от друга, но для параметров монитора предлагают схожий функционал. На примере взаимодействия, рассмотрим прогу от NVidia, которая полезна тем, кто не знает, как изменить контрастность экрана на Windows 7.
Вся основная информация находится в разделе дисплей:
- Изменение разрешения.
- Регулировка параметров цвета рабочего стола.
- Поворот дисплея.
- Просмотр состояния HDCP.
- Установка цифрового аудио.
- Регулировка размера и положения рабочего стола.
- Установка нескольких дисплеев.
В каждом из пунктов есть множество параметров, которые в едином месте позволяют провести индивидуальную настройку дисплея.
Оставить комментарий Отменить ответ
Что предпринять, если не регулируется яркость
1) Обновить драйвера на видеоадаптер // откатить не старые
В большинстве случаев не удается изменить яркость из-за того, что в системе нет актуального драйвера на видеокарту.
Так может получиться, если, например, после установки или обновления системы, вы не стали их скачивать с официального сайта (в результате у вас остался драйвер, который поставила сама Windows — он, конечно, рабочий, но вот некоторые опции недоступны!).
Здесь можно поступить следующим образом:
Как попробовать откатить систему на «старый» рабочий драйвер:
- зайти в диспетчер устройств (чтобы его открыть, нажмите Win+R, введите команду devmgmt.msc и нажмите Enter);
-
далее раскройте вкладку «Видеоадаптеры», выберите свою видеокарту и щелкните по ней правой кнопкой мышки — в меню выберите «Обновить драйвер»;
-
затем укажите, что вы хотите выполнить поиск драйверов на этом компьютере;
-
далее нужно будет указать, что вы хотите выбрать драйвер самостоятельно из списка;
-
ну и в итоге, вы должны увидеть все драйвера (отсортированные по дате и версии), которые доступны для установки. Попробуйте отличную версию от текущей.
В подавляющем большинстве случаев, после обновления драйвера на видеоадаптер, можно без проблем менять яркость с помощью панели управления Windows (например, через настройки электропитания), ну или через центр управления самого драйвера, причем, даже в тех случаях, когда другие способы не работают!
2) Проверить, работают ли функциональные клавиши
Также, что порекомендую сделать, это проверить, работают ли у вас функциональные клавиши на клавиатуре. Возможно, что с драйверами у вас все в порядке, просто, например, в BIOS отключены эти нужные клавиши.
О том, как их настроить и включить, вы можете узнать из еще одной моей статьи на блоге (ссылка на нее ниже).
3) Отключить адаптивную регулировку яркости
На некоторых ноутбуках установлены специальные датчики освещенности и по умолчанию они регулируют яркость экрана в зависимости от уровня освещения в помещении (называется: адаптивной регулировкой яркости).
В большинстве случаев — эта опция не обеспечивает оптимального уровня качества картинки на экране и ее рекомендуется выключить.
Для этого, откройте панель управления Windows и перейдите в следующий раздел: Оборудование и звук\Электропитание\Изменение параметров схемы
Нужно открыть дополнительные настройки своей схемы электропитания.
Изменить доп. параметры питания (Windows 10)
Во вкладке «Экран/Включить адаптивную регулировку яркости» — будет заветная настройка. Просто переведите режимы в «Выкл.». В некоторых случаях потребуется перезагрузить ноутбук.
Выключить адаптивную регулировку яркости экрана
Кстати, обращу внимание, что некоторые модели ноутбуков снабжены дополнительными центрами настроек (например, Sony VAIO, Lenovo и пр.). В них могут быть некоторые опции, которые влияют на качество картинки на экране (пример ниже)
Просто зайдите в подобный центр настроек и отключите все опции, которые связаны с яркостью, и датчиками адаптивности..
В них могут быть некоторые опции, которые влияют на качество картинки на экране (пример ниже). Просто зайдите в подобный центр настроек и отключите все опции, которые связаны с яркостью, и датчиками адаптивности…
Центр управления Sony VAIO — качество изображения
4) Попробовать сменить ОС (или установить вторую для тестирования)
Ну и последнее, что могу порекомендовать при этой проблеме — это попробовать переустановить ОС Windows (и драйвера вместе с ней), либо создать на жестком диске еще один подраздел, и установить на него другую версию ОС.
Проверяем на официальном сайте производителя ноутбука, для каких ОС Windows есть драйвера
приветствуются…
Удачи!
Первая публикация: 01.03.2018
Корректировка: 15.11.2020
Как настроить цвета с помощью инструмента калибровки цвета
Чтобы отрегулировать цвета и откалибровать монитор в windows 10, нужно использовать кнопки монитора для регулировки определенного цвета аспектов. Перетащите окно приветствия на калибровочный монитор. Даже если у вас несколько мониторов одинаковой марки и модели, то их нужно настраивать по отдельности каждый. Нажмите «Далее».
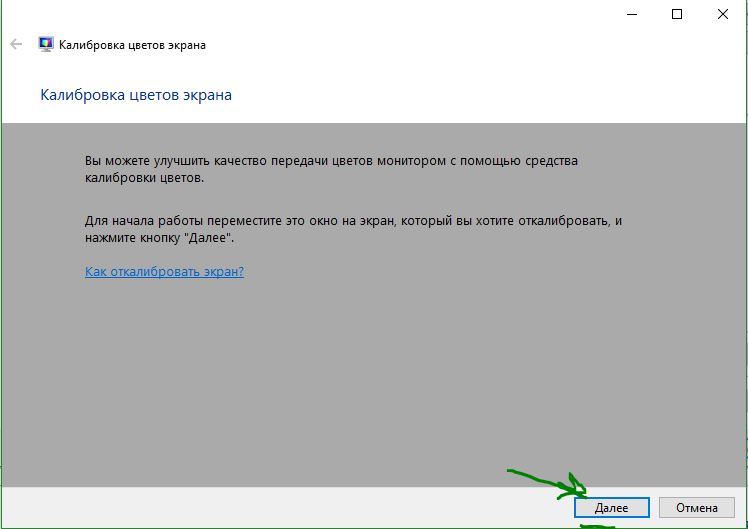
Мастер показывает, что гамма контролирует количество света испускаемого из определенного цвета. Нажав «далее» вы сможете использовать ползунок для регулировки.
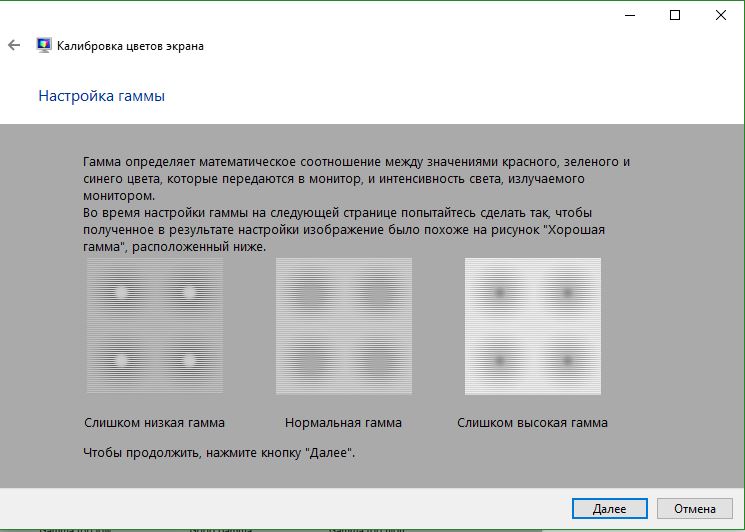
Добейтесь минимальной видимости небольших точек в центре каждого круга, как говорит нам мастер.

Яркость и контрастность будут скорректированы с ваших кнопок на мониторе. На некоторых мониторах есть кнопки которые сразу регулируют яркость и контрастность, в то время как на других нужно будет войти в меню на мониторе и выбрать там этих два параметра. Чтобы приступить к настройке, нажмите далее.

Отрегулируйте уровень яркость, чтобы рубашка не сливалась с костюмом, а X был еле виден, как предлагает вам мастер.
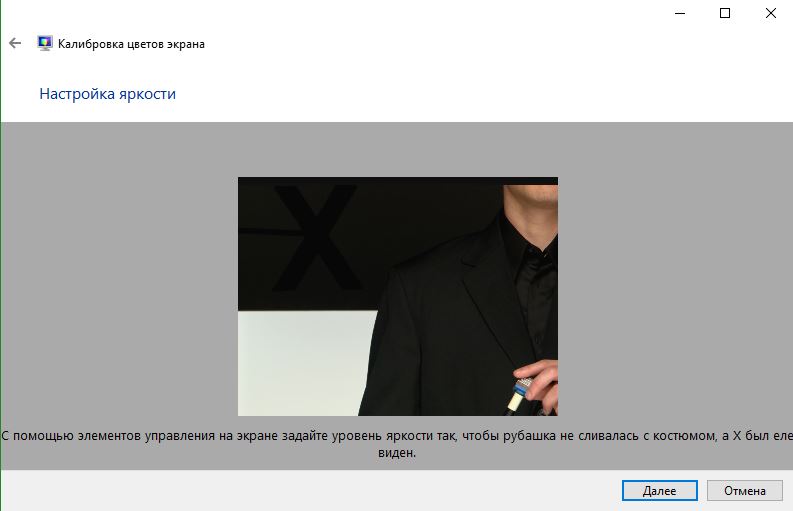
Отрегулируйте контрастность по среднему рисунку по рекомендации.
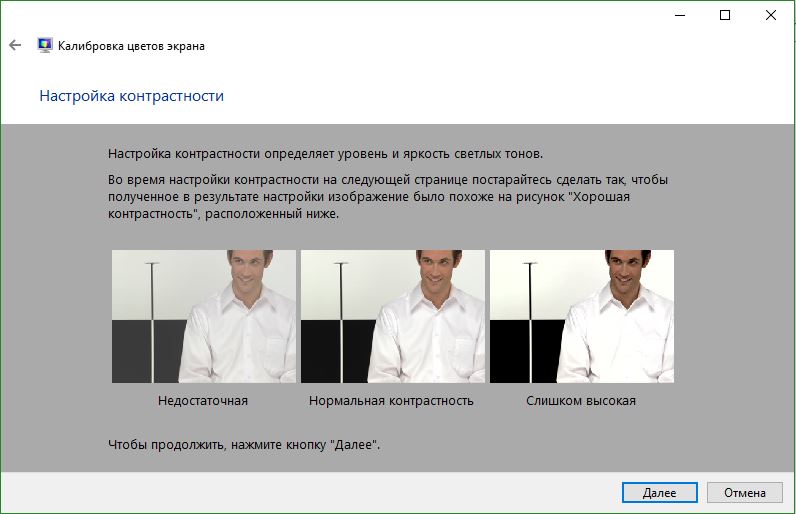
С цветовым балансом, цвета не должны «течь» в серых тонах. Нажмите далее для регулировки.
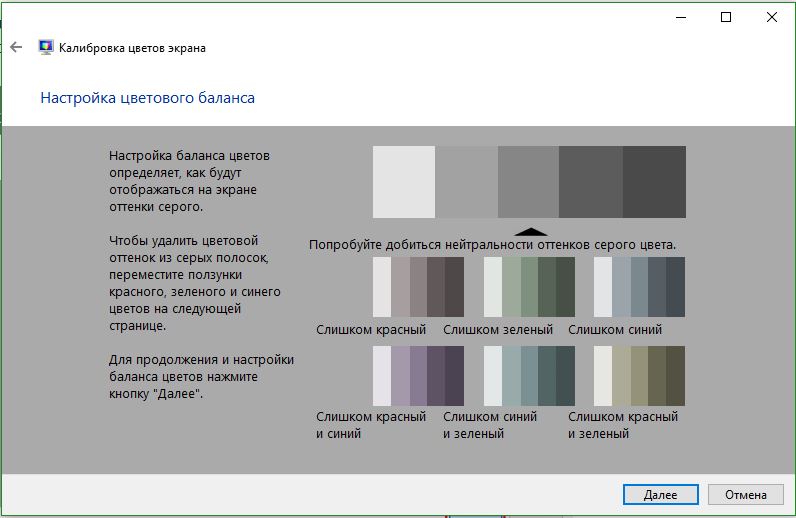
Перетаскивая ползунки откалибруйте цвета.
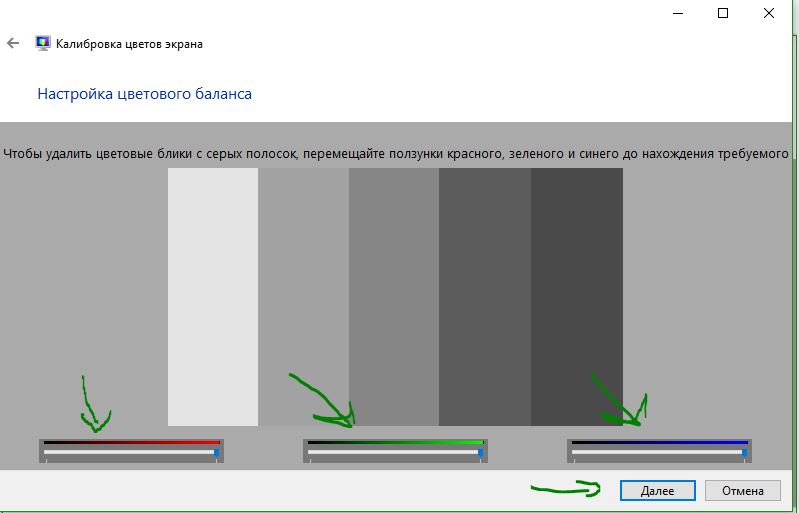
Теперь можете переключаться между предыдущей калибровкой и ткущей. Если все устраивает, нажмите готово, в противном случае нажмите отмена, что бы отменить.
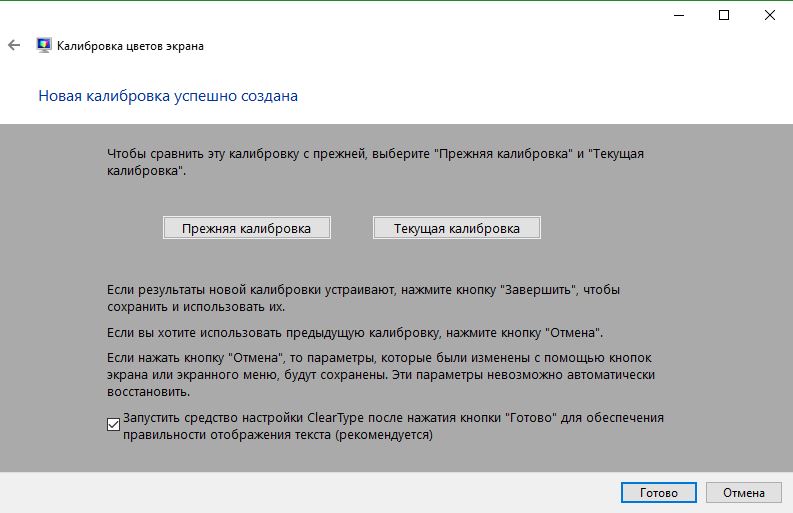
Устранение неполадок которые могут возникнуть
Если цвета по-прежнему не смотрятся как нужно, то скорее всего у вас вышла из строя видео карта или монитор нуждается в замене. Попробуйте подключить другой монитор к компьютеру и проверить. Если проблема не устранилась, то нужно будет заменить видеокарту или проверить ее заменой на другую. Правильно откалибровав монитор в windows 10 поможет значительно улучшить качество работы для фотографов, видео операторов, графических дизайнеров и творческих личностей. Улучшит качество изображений и компьютерных игр.
Настройку цветов экрана можно осуществить в интерфейсе самого монитора или непосредственно в Windows 10. Если настройки изображения в разных мониторах немного отличаются, то параметры цветов монитора в операционной системе не измены. В пользователя есть возможность настроить яркость, оттенок, контрастность, насыщенность и даже цветовую температуру в программе драйверов видеокарты.
Данная статья расскажет как настроить цвета монитора в Windows 10. Тут стоит вопрос в том, а как правильно подобрать цвета монитора, чтобы изображение было как реальное. Настроить цвета монитора под себя можно несколькими способами начиная от программного обеспечения драйверов графических карт и заканчивая средством калибровки монитора в Windows 10.
Настройки электропитания
В настройках схем электрического также изменяется яркость, хотя это долго и крайне неудобно (настройка актуальна только для ранних версий Виндовс 10).
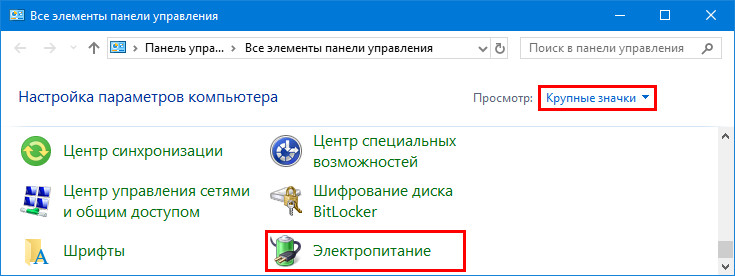
Если пункт отсутствует, переключите способ отображения элементов на значки или посетите раздел «Оборудование и звук».
2. Посетите настройки текущей схемы питания (возле нее расположен переключатель).
3. Перенесите ползунок в нужное положение (на портативном компьютере отдельно уровень яркости указывается для случая питания устройства от батареи), и закройте окно.
Калибровка монитора Windows 10Как увеличить яркость экрана на Виндовс 10
Как подключить второй монитор Windows 10: личный опыт
Далее публикую мнение пользователя компьютера, основанное на собственной практике.
Так повелось, что я являюсь владельцем 20-ти дюймового монитора и 40-ка дюймового телевизора. За маленьким монитором я работаю, пишу статьи и сижу в интернете. Большой монитор раньше использовался для консоли, а после стал не востребованным вовсе. После этого я и подумал: «А почему бы не обзавестись своей мультимониторной системой?» Эта идея оказалась не только интересной, но и довольно простой в осуществлении. Достаточно было по HDMI-проводу подключить телевизор к видеокарте, и изображение сразу же отобразилось на обоих экранах.
Настройка экрана на двух мониторах
Но я решил на этом не останавливаться. Дальше пошла настройка. Вот тут и всплыла первая проблемка. Так как разрешения и диагонали у экранов разные, полноценно их соединить не получится. Поэтому пришлось подстраиваться под ограничения.
В настройках экрана в Windows 10 можно выбрать главный монитор. Им желательно сделать тот монитор, что слева (рис. 9). Там, где будут указаны дисплеи, нужно первый перетащить мышкой так, чтобы он был слева от второго. Удобство такой расстановки проявит себя при перетаскивании элементов и окон с одного экрана на другой.
Минусом использования двух мониторов оказалось то, что рабочие столы, как и панели задач, не являются независимыми друг от друга – это просто очень большой рабочий стол, позволяющий на одном экране работать, а на другом включить YouTube или что-то другое.
Следующими моими действиями была попытка выставить оптимально соотносимое разрешение экранов. В моем случае она не увенчалась успехом, так как разрешения и соотношение сторон экранов сильно отличались. Было принято решение оставить разрешение экранов в исходном состоянии.
Затем я перешел к вариантам отображения экрана. Их оказалось всего четыре:
- дублирование,
- расширение,
- отображение только на первом и
- отображение только на втором.
Я выбрал второй вариант – расширение экранов, тем самым объединив два экрана в один. Но в случае необходимости в любой момент можно переключить режим отображения через панель настроек (вкладка «Экран»), поэтому можете смело экспериментировать с этой функцией. Так же можно воспользоваться клавиатурным сокращением путем сочетания клавиш Windows и Р (английской).
Дополнительно: Автономные настройки параметров монитора персонального компьютера
Фон рабочего стола
Далее идет настройка фона рабочего стола. Изображение, установленное в качестве обоев рабочего стола, будет одинаковым на обоих экранах даже в случае расширения дисплея, то есть оно не растянется, а продублируется.
Чтобы изображение растянулось на оба экрана, нужно зайти в настройки персонализации и в выборе размещения изображения выбрать «Расширить». На этом базовая настройка считается завершенной.
Минусы я перечислил, а плюсы, такие как комфорт при работе, словами не передать.
Если есть возможность, то лучше все-таки использовать мониторы с одинаковой диагональю и одинаковым разрешением. Благодаря этому картинка будет отображаться лучше, а настройка будет более простой, так как не придется «играться» с разрешением.
Пробуйте и наслаждайтесь рабочим или развлекательным процессом.
Также по теме:
1. Как подключить компьютер к телевизору через кабель
2. Ноутбук со вторым монитором при отключении электричества
3. Как настроить прокси-сервер Windows 10
4. Как создать образ системы Windows 10
Распечатать статью
Получайте актуальные статьи по компьютерной грамотности прямо на ваш почтовый ящик. Уже более 3.000 подписчиков
.
Важно: необходимо подтвердить свою подписку! В своей почте откройте письмо для активации и кликните по указанной там ссылке. Если письма нет, проверьте папку Спам
Деактивация спящего режима и отключения монитора
С целью экономии электроэнергии после 15-минутного простоя, изображение на мониторе гаснет, а через полчаса ПК переводится в режим сна. Функция отключается и адаптируется под себя.
1. Откройте Параметры и посетите раздел «Система».

2. В меню слева кликните «Питание и спящий режим».
3. Выберите значения и закройте окно.
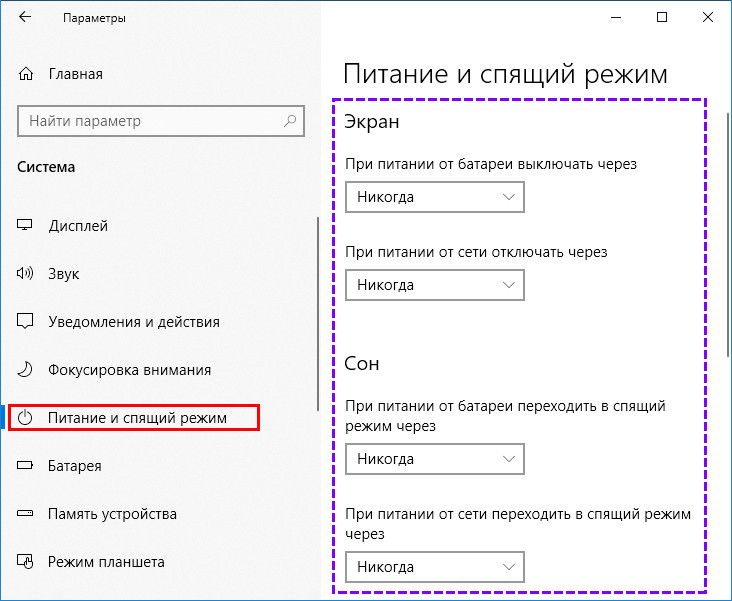
То же самое делается и через Панель управления (см. раздел «Настройки электропитания» только для ранних версий»).
Все описанное выше можно сделать с помощью утилит, устанавливаемых вместе с драйвером для видеокарты.
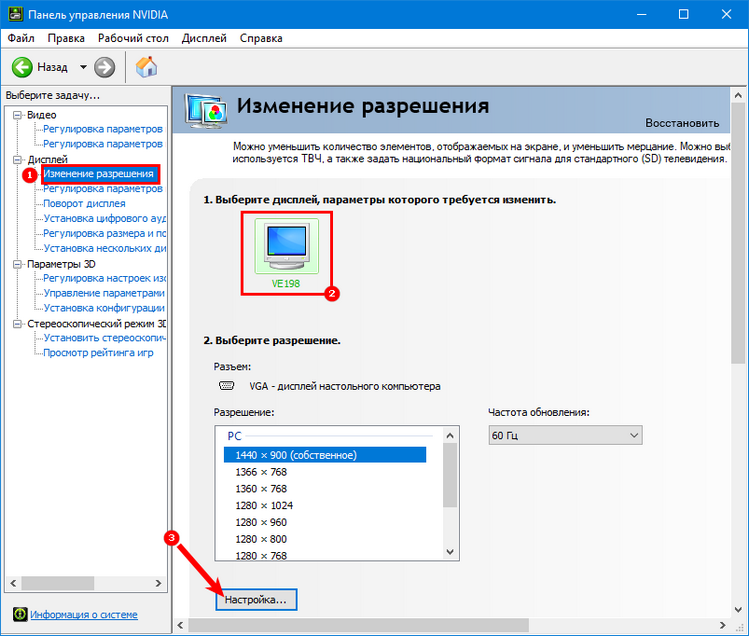
Функция изменения яркости или разрешения может быть недоступной, если на компьютере не установлены драйверы для видеокарты, монитора (используются стандартные) или одно (оба) из устройств отключено на программном уровне. Зайдите в Диспетчер устройств и задействуйте его.
Режимы отображения
В Windows 10 есть 4 режима отображения на многомониторной системе. Переключение между ними происходит через панель «Проецировать» (вызывается комбинацией клавиш Win + P).
- Только экран компьютера — второе устройство бездействует, видеосигнал передается только на основной монитор или экран ноутбука, подходит, например, для подготовки к демонстрации презентации.
- Повторяющийся — картинка на обоих устройствах одинакова – отличное решение для презентаций, просмотра фильма всей семей на нескольких экранах. Изображение демонстрируется в одинаковом разрешении. Если дополнительный девайс не поддерживает разделительную способность первого – картинка выводится с пониженным разрешением, могут появляться черные полосы по сторонам.
- Расширить — устройства объединяются в один большой дисплей, увеличивая рабочую область. Удобно, когда приходится держать открытыми много окон, панелей инструментов во время создания и обработки мультимедийного контента, моделирования, программирования и отладки кода, слежки за десятком и более камер видеонаблюдения. Для перемещения окон из одного экрана на другой перетаскивайте их в направлении второго экрана до границы первого.
- Только второй экран — изображение проецируется на дополнительной девайс, основной дисплей не используется на программном уровне. Удобно для вывода картинки на большой дисплей.
По умолчанию используется второй режим — Повторяющийся.
Как узнать герцовку монитора Windows 10Запись экрана Windows 10
Что делать, если приложения или игры открываются не на весь экран
Все современные программы автоматически подстраиваются под размер экрана. Если же инсталлировать приложение или игру, которые были разработаны много лет назад под старые редакции Windows, то они могут развернуться в уменьшенном размере. В этом случае возникает необходимость развернуть их на весь экран. Существует несколько способов для решения этой проблемы:
- Применение «горячих» клавиш:
- одновременно нажмите на клавиатуре клавиши Alt и Enter;
- приложение развернётся на весь экран;
- при повторном нажатии на клавиши приложение вернётся в прежнее состояние.
- Изменение параметров запуска:
- правой клавишей мыши щёлкните по пиктограмме игры или приложения на «Рабочем столе»;
- в выпадающем меню выберите «Свойства»;
- в раскрывшейся панели щёлкните по вкладке «Совместимость»;
- нажмите клавишу «Запустить средство устранения проблем с совместимостью»;
- если приложение не развернулось на весь экран, то поставьте галочку в блоке «Режим совместимости» и выберите в выпадающем списке необходимую редакцию Windows. Необходимо иметь в виду, что редакция Windows 10 в списке отсутствует. Последней в списке будет Windows 8.
- щёлкните клавишу «OK».
- Обновление драйверов видеоадаптера:
- определите модель видеоадаптера в «Диспетчере устройств»;
- перейдите на сайт компании-производителя;
- скачайте и установите новый драйвер.
- Изменение графических настроек игры:
- запустите игру;
- войдите в настройки;
- найдите пункт изменения параметров экрана;
- выставите полноэкранный режим;
- проведите перезагрузку компьютера.
- Изменение разрешения экрана:
- щёлкните по свободному месту «Рабочего стола» правой клавишей мыши;
- выберите «Параметры экрана»;
- измените разрешение экрана, подходящее для развёртывания игры или приложения на весь экран.
Ура! Мы купили дом!!!
Разметка документа[править]
Параметры яркости в настройках электропитания
Теперь посмотрим, как на Windows 10 настроить экран ноутбука, используя для этого опции, представленные в текущей схеме электропитания. Вызвать данный раздел можно либо из «Панели управления», либо через ПКМ на значке батареи, после чего перейти к параметрам используемой в данный момент схемы.

Здесь имеется два ползунка. Один настраивает яркость при работе от сети, второй предназначен для установки опций при использовании только аккумулятора. Если перейти к дополнительным настройкам, можно установить собственные значения и для основных параметров экрана, и для его затемнения или отключения, например, в режиме бездействия системы.








